يخرج الإصدار التجريبي من Windows 11 وهو متاح للتنزيل.لا يمكنني الانتظار لاختباره على نسخة احتياطية من MacBook Pro (منتصف 2015) بشريحة Intel i7.في البداية ، كنت سأستخدم مساعد Boot Camp لإكمال المهمة كما أفعل دائمًا.بعد الانتظار لمدة ساعة تقريبًا للسماح لـ Boot Camp بتنزيل برنامج دعم Windows ، تمكنت من الوصول إلى شاشة تثبيت Windows 11 ، وطلبت مني اختيار إصدار Windows 11 كما يظهر في لقطة الشاشة التالية:
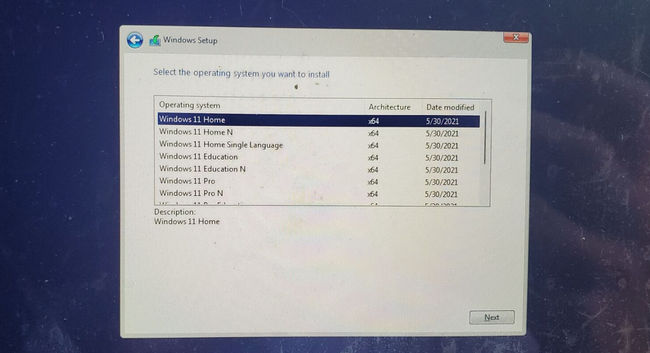
إنها حقًا مفاجأة كبيرة لأن الكثير من الأشخاص قالوا إنهم فشلوا في نفس العملية.كنت متفائلا جدا في ذلك الوقت.بعد النقر فوق الزر”التالي” للمضي قدمًا ، يظهر خطأ فادح:
جدول المحتويات
لا يمكن لهذا الكمبيوتر الشخصي تشغيل Windows 11
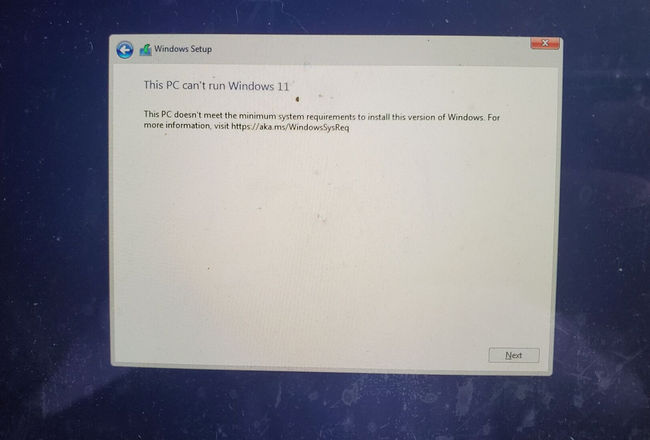
السبب هو أن هذا الكمبيوتر الشخصي لا يفي بالحد الأدنى من متطلبات النظام لتثبيت هذا الإصدار من Windows 11. في الغالب لأن هذا Mac لا يحتوي على TPM 2.0 ممكّن ، وهذا مطلب إلزامي لتشغيل Windows 11.
لحسن الحظ ، هناك بعض الحيل التي يمكننا تطبيقها لتجاوز متطلبات نظام Windows 11 حتى نتمكن من تثبيت Windows 11 على Mac بدون Boot Camp.
تنزيل Windows 11 ISO
لتنظيف تثبيت Windows 11 على جهاز Mac ، يلزمك الحصول على صورة Windows 11 ISO أولاً.ومع ذلك ، فهذه مهمة صعبة للغاية لأن Microsoft لا تزال لا تقدم هذا الخيار على موقعها على الويب.حاليًا ، يمكننا فقط تنزيل Windows 11 ISO من مصادر مسربة.يرجى الرجوع إلى هذا الدليل والعثور على روابط تنزيل Windows 11 ISO من هناك.
إنشاء Windows 11 Bootable USB على Mac
بمجرد الحصول على Windows 11 ISO ، فإن الخطوة التالية هي إنشاء Windows 11 USB قابل للتمهيد منه.يمكننا القيام بذلك باستخدام أداة Boot Camp Assistant المجانية ، لكنها لم تعد تعمل على Big Sur.لذلك هنا ، نحن نستخدم UUByte ISO Editor بدلاً من ذلك.
باختصار ، يعد UUByte ISO Editor تطبيقًا مخصصًا لإنشاء Windows USB قابل للتمهيد على Mac.حاليًا ، يدعم أنظمة التشغيل Windows 11 و Windows 10 و Windows 8 و Windows 7. بالإضافة إلى ذلك ، فإن الخطوات واضحة ومباشرة.أستطيع أن أقول أنه يمكن للجميع استخدام هذا البرنامج لإنشاء USB يعمل بنظام التشغيل Windows 11!لماذا؟واجهة المستخدم بسيطة للغاية!ستعرف ذلك في البرنامج التعليمي التالي.
الخطوة 1: يرجى تنزيل ملف UUByte ISO Editor DMG من هذا الموقع.انقر نقرًا مزدوجًا لتحميل ملف DMG واسحب رمز التطبيق إلى مجلد التطبيق.بعد ذلك ، افتح Launchpad على جهاز Mac الخاص بك ، وحدد موقع تطبيق UUBYTEISOEditor وقم بتشغيله.
الخطوة 2: توجد خمس علامات تبويب للقائمة على شاشة الترحيب.تتيح لك ميزة النسخ في UUByte ISO Editor إنشاء وسائط تثبيت Windows 11 من صورة Windows ISO.الرجاء الضغط عليها للانتقال إلى القسم التالي.
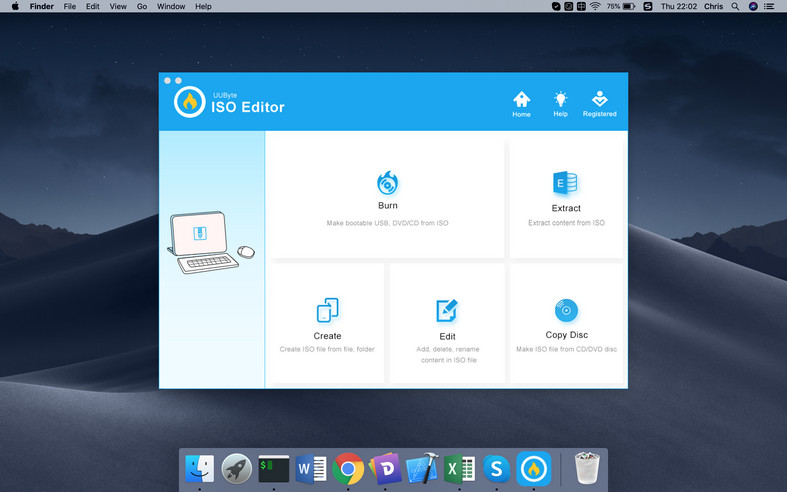
الخطوة 3: لإنشاء USB قابل للتشغيل بنظام Windows 11 باستخدام محرر ISO ، يجب عليك إكمال إعدادين.الأول هو تحميل Windows 11 ISO في التطبيق والثاني هو تحديد محرك USB الذي أدخلته.فقط افعل ما يطلبه محرر ISO!
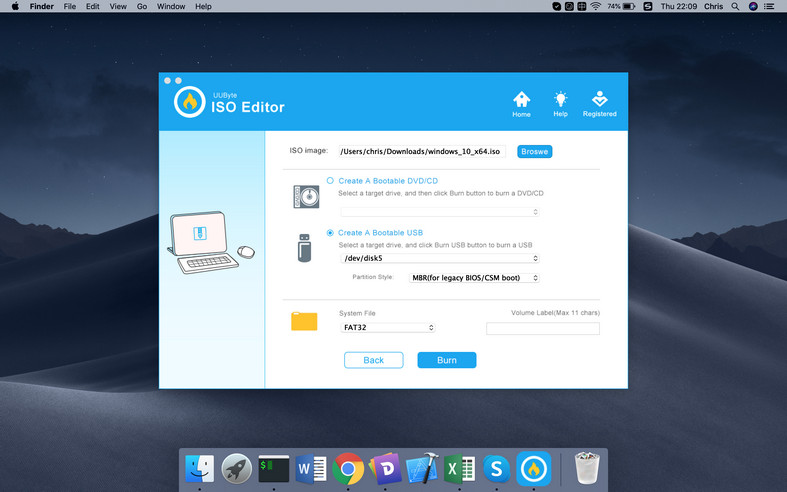
الخطوة 4: عند انتهاء جزء الإعداد ، انقر فوق الزر الأزرق”نسخ” أسفل النافذة لبدء نسخ ملف Windows 11 ISO لاستهداف محرك أقراص USB.أثناء هذه العملية ، سيتم تهيئة محرك أقراص USB.يرجى تأكيد عملية المسح للمتابعة.
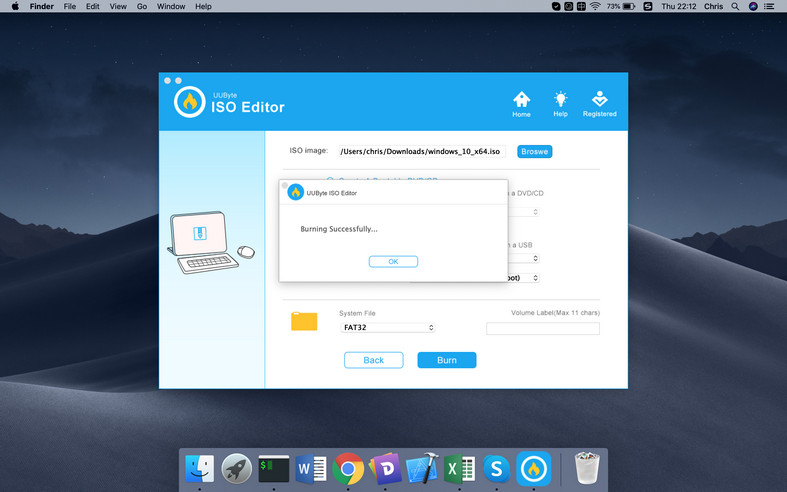
سترى شريط تقدم يشير إلى مهمة النسخ.بمجرد أن تصل إلى 100٪ ، فهذا يعني أن عملية النسخ قد اكتملت بنجاح.الآن ، يمكن استخدام USB هذا كوسائط تثبيت صالحة لنظام التشغيل Windows 11.
إنشاء قسم Windows جديد على Mac
بشكل افتراضي ، يتم تنسيق SSD الداخلي على Mac إلى HFS أو APFS ، وهما نظامان شائعان للملفات يستخدمهما OS X و macOS.لسوء الحظ ، لا يمكن تثبيت نظام التشغيل Windows إلا على نظام ملفات NTFS أو FAT.وبالتالي ، يجب عليك إنشاء قسم جديد للاحتفاظ بنظام التشغيل Windows.نوصي باستخدام MS-DOS (FAT) كنظام الملفات الهدف ..
تحذير: الرجاء عمل نسخة احتياطية من جهاز Mac أولاً لتجنب فقدان البيانات المحتمل!
الآن ، دعنا نبدأ في كيفية إنشاء قسم جديد على جهاز Mac.
أولاً ، افتح تطبيق Disk Utility وحدد APPLE SSD من الشريط الجانبي الأيسر العلوي.بعد ذلك ، انقر فوق علامة التبويب القسم في الجزء العلوي المركزي وسيؤدي ذلك إلى نافذة قسم القرص.
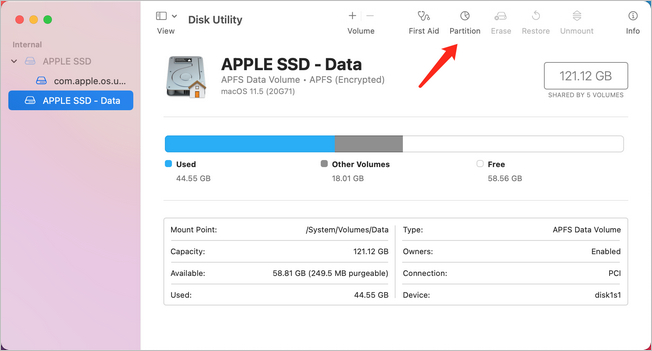
يظهر القرص بأكمله على شكل دائرة.الرجاء النقر فوق الزر \ ‘+ \’ الموجود أسفل الدائرة لإنشاء قسم جديد.الآن ، قم بإعطاء اسم جديد للقسم ، وقم بتعيين حجم له ، ثم اختر MS-DOS (FAT) كتنسيق الهدف.يتطلب Windows 11 مساحة خالية تبلغ 65 جيجابايت على الأقل للتثبيت.نوصي بتقديم المزيد إذا كنت تستخدم Windows 11 على نطاق واسع في المستقبل.
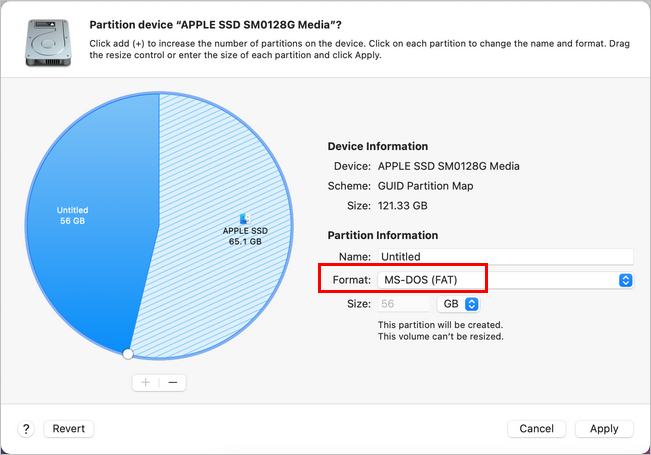
عند اكتمال الخطوات المذكورة أعلاه ، انقر فوق الزر”تطبيق” لحفظ التغييرات.بعد ذلك ، يتم إنشاء قسم Windows FAT جديد!
قم بتشغيل Mac من وسائط تثبيت Windows 11
حتى الآن ، تم الانتهاء من الأعمال التحضيرية!يرجى إرفاق تثبيت Windows 11 USB في جهاز Mac.بعد ذلك ، أعد تشغيل Mac مع الاستمرار في الضغط على مفتاح Option.سترى رمز التمهيد EFI (Windows 11 Bootable USB) في مدير بدء التشغيل.انقر فوقه لبدء تثبيت Windows 11 على جهاز Mac.
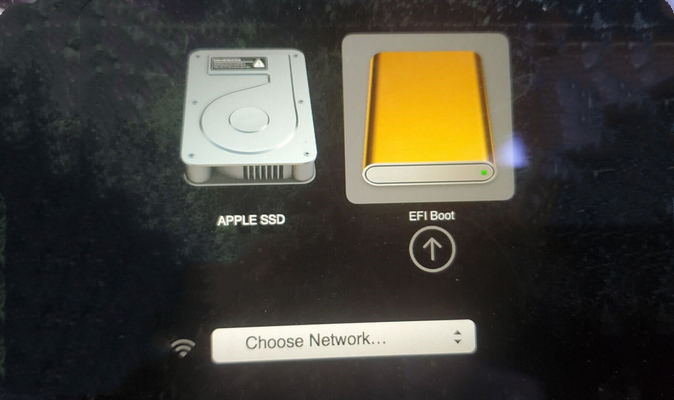
كيفية تجاوز قيود TPM 2.0 على نظام Mac
عندما تظهر شاشة إعداد Windows 11 ، انقر فوق”التالي” بعد تحديد اللغة.سترى خيار التثبيت الآن.من فضلك لا تضغط عليها.بدلاً من ذلك ، اضغط على مفاتيح Shift + F10 المدمجة لفتح الأداة المساعدة المضمنة في موجه الأوامر والتي يتم شحنها مع نظام التشغيل Windows 11 OS.نحتاج إلى إجراء بعض الاختراقات على التسجيل لتجاوز قيود TMP 2.0 على Mac.
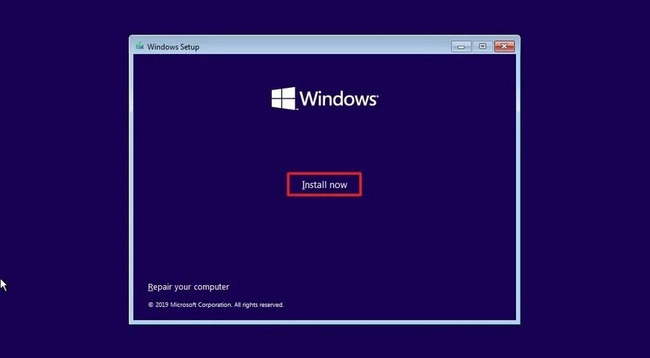
في نافذة موجه الأوامر ، أدخل \”regedit \” لفتح محرر التسجيل من وسائط تثبيت Windows 11.
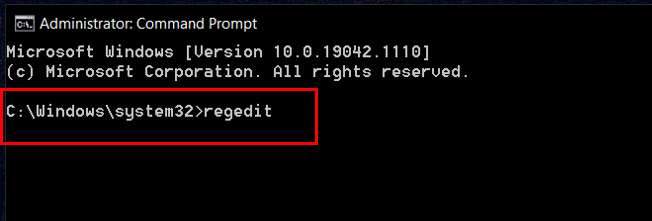
بعد ذلك ، ابحث عن المسار التالي في محرر التسجيل:
HKEY_LOCAL_MACHINE \\ SYSTEM \\ الإعداد
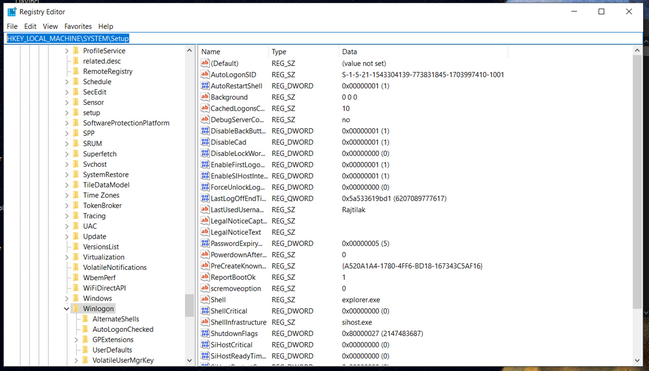
حدد موقع مجلد الإعداد وانقر فوقه بزر الماوس الأيمن.من النافذة المنبثقة ، انتقل مع جديد -> مفتاح.
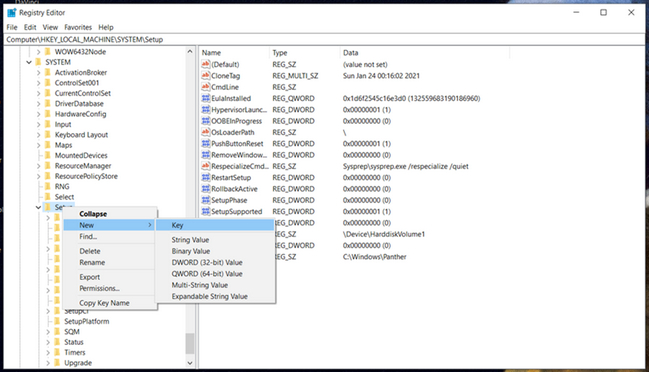
عيّن اسمًا جديدًا يسمى LabConfig لهذا المفتاح.الآن ، انقر بزر الماوس الأيمن على أيقونة مجلد LabConfig واختر جديد -> DWORD (32 بت).قم بإعطاء اسم (BypassTPMCheck) لهذه القيمة الجديدة.
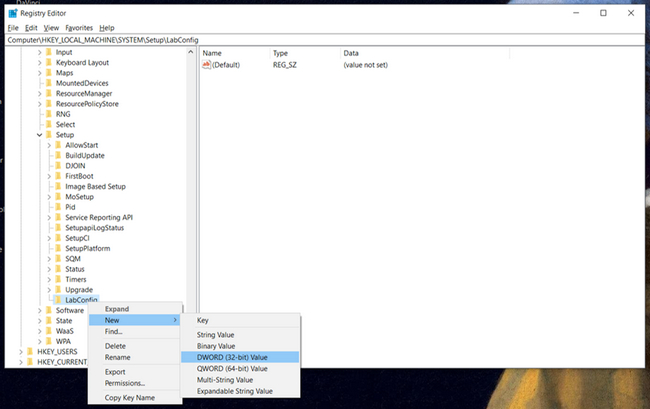
كرر العملية المذكورة أعلاه وأنشئ قيمتين إضافيتين ، بتسميتهما إلى BypassRAMCheck و BypassSecureBootCheck على التوالي.أخيرًا ، انقر نقرًا مزدوجًا على ثلاث قيم وقم بتعيين البيانات على 1.
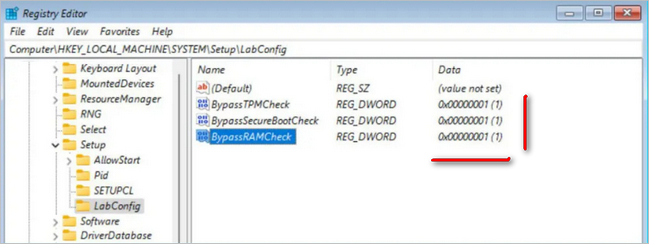
أداة موجه أوامر تمامًا والعودة إلى تثبيت Windows 11.في هذا الوقت ، لن تتلقى أي خطأ بعد الآن!
خاتمة
حسنًا ، عليك قضاء الكثير من الوقت لتثبيت Windows 11 على جهاز Mac.وذلك لأن نظام التشغيل Mac غير مدعوم رسميًا من قبل Windows 11. تحتاج إلى إجراء إعدادات إضافية لتثبيت Windows 11 على أجهزة غير مدعومة.لحسن الحظ ، ستساعدك الحيلة المذكورة أعلاه في حل هذه المشكلة المزعجة.
