يعد Bootcamp (Boot Camp Assistant) في الأساس طريقة Apple للترحيب بـ Microsoft في حديقتها المسورة بطريقة ملتوية.بمعنى آخر ، يسمح لك بتثبيت Windows على جهاز كمبيوتر يعمل بنظام Mac عن طريق تقسيم القرص والسماح لك بتشغيل جهاز كمبيوتر محمول أو سطح مكتب مزدوج.ستحتاج إلى تحديد مقدار مساحة القرص لتثبيت Windows ، بالإضافة إلى الحصول على جميع برامج التشغيل المطلوبة لتشغيل Windows على كمبيوتر Mac OS X أو macOS.بمجرد التثبيت ، سيكون تمامًا مثل العمل في Windows.يفضل الكثير من المستخدمين هذا التبديل بين جهاز Mac والكمبيوتر الشخصي ، لذا يمكنك تخيل سبب شهرة Boot Camp Assistant لسنوات عديدة.
جدول المحتويات
الجزء 1: مشاكل مع Bootcamp Assistant على Mac
ومع ذلك ، هناك الكثير من المشاكل في استخدام Bootcamp Assistant على أحدث macOS مثل Mojave أو High Serria.أحد الأخطاء هو الخطأ \”فشل تثبيت Boot Camp \”.تقترح Apple الانتقال إلى macOS Mojave ومحاولة تثبيت Windows 10 مرة أخرى ، لكن المشكلة لا تختفي دائمًا.خطأ شائع آخر عند محاولة نسخ ملفات تثبيت Windows.في حالات أخرى ، ستلاحظ أن العديد من ميزات Mac لا تعمل عند تشغيل Windows ، مثل إيقاف تحديث برنامج Apple ، وعدم وجود صوت من مكبرات الصوت المدمجة أو الميكروفون أو كاميرا الويب التي لم يتعرف عليها Windows وما إلى ذلك.
لتجنب مثل هذه الأخطاء والمشكلات ، والتي غالبًا ما تستغرق وقتًا طويلاً لاكتشافها وإصلاحها ، يمكنك استخدام حلول بديلة لتثبيت Windows على جهاز Mac من USB.على الرغم من أنك ستظل بحاجة إلى استخدام Boot Camp Assistant لجزء من العملية ، إلا أنه من غير المحتمل أن تصادف أخطاء تثبيت كبيرة عند القيام بذلك.يمكنك أيضًا استخدام Terminal في Mac لمساعدتك في تثبيت Windows.يصف القسمان التاليان هذه الأساليب بالتفصيل.
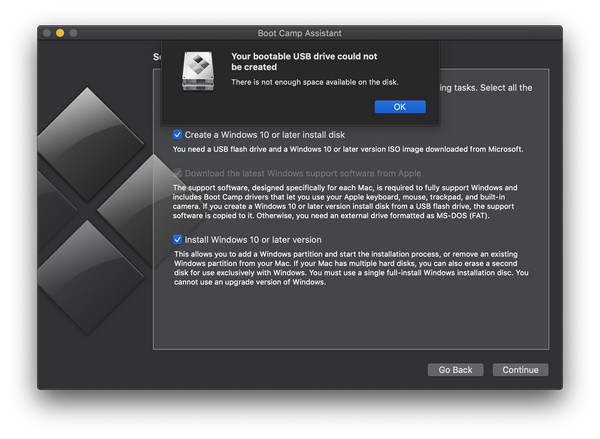
الجزء 2: إنشاء مثبت USB قابل للتشغيل لنظام التشغيل Windows 10/8/7 على نظام التشغيل Mac
يعد مساعد Boot Camp هو التوصية الرسمية لإنشاء Windows USB قابل للتمهيد.في حالة عدم نجاحه ، سنقترح برنامجين بديلين في هذا القسم.كلاهما يعمل بشكل جيد على أحدث إصدار من macOS وقمنا باختبار ثلاثة محركات أقراص USB دون مواجهة أي مشكلة.
الطريقة الأولى: إنشاء USB قابل للتشغيل في Windows باستخدام محرر ISO (بدون Bootcamp)
يمكن أن يعمل محرر UUByte ISO Editor كبديل رائع لـ Bootcamp لتثبيت نظام التشغيل Windows على Mac.يمكنك بسهولة إحضار جميع برامج التشغيل المطلوبة باستخدام Bootcamp ، لكن عملية التثبيت الخاصة بوضع Windows على جهاز Mac الخاص بك تختلف عن طريقة Bootcamp.UUbyte هو أحد أقوى منشئي USB القابل للتشغيل لنظام التشغيل Windows 10 لنظام التشغيل Mac والذي ستجده على الإطلاق.يمكن أن يفعل أكثر بكثير من مجرد إنشاء وسائط قابلة للتمهيد ، مثل إنشاء ملفات ISO وتحريرها والنسخ من القرص إلى ISO وما إلى ذلك.لهذه العملية ، ستحتاج إلى استخدام وحدة النسخ ، الموضحة أدناه:
الخطوة 1: احصل على Windows 10 ISO من موقع Microsoft على الويب وقم بتثبيت إصدار Mac من UUbytes ISO Editor.
الخطوة 2: قم بتشغيل Boot Camp Assistant ، وانتقل إلى Action وانقر على Download Windows Support Software.عندما يظهر مربع الحوار ، انقر فوق حفظ وحدد موقعًا للملفات.
الخطوة 3: افتح برنامج UUbytes وانقر على الوحدة التي تقول Burn.أدخل محرك أقراص فلاش USB وانسخ ISO على محرك أقراص USB.حدد صورة ISO وانقر فوق نسخ.سيؤدي هذا إلى إنشاء محرك أقراص USB قابل للتمهيد لتثبيت Windows.
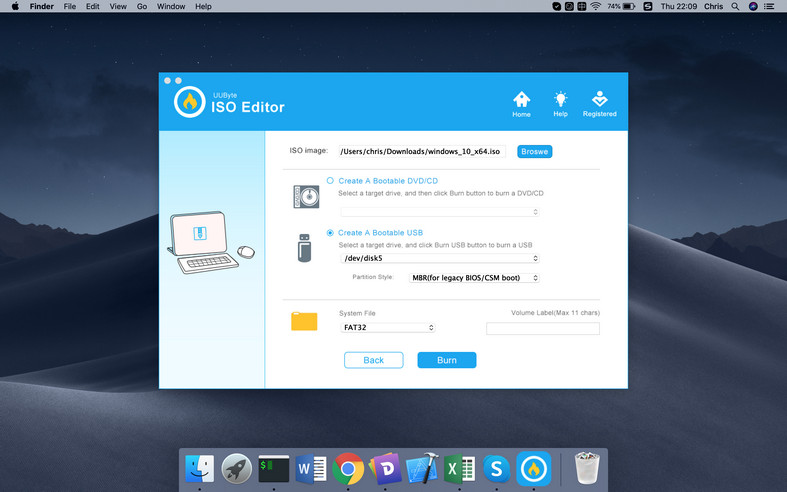
يعد UUByte أفضل بديل لـ BootCamp لإنشاء مثبت Windows USB قابل للتمهيد.إنه سهل الاستخدام ويحتوي على أخطاء أقل.
الطريقة الثانية: إنشاء USB قابل للتشغيل في Windows باستخدام تطبيق طرفي (بدون Bootcamp)
تستخدم هذه الطريقة التطبيق الطرفي لإنشاء وسائط قابلة للتمهيد لنظام التشغيل Windows 10. ستظل بحاجة إلى مساعد Boot Camp لبرنامج الدعم ، ولكن إذا كنت مرتاحًا للعمل بسطر الأوامر ، فجرب هذا الأسلوب.ستحتاج أولاً إلى تنزيل ملف Windows 10 ISO.ستحتاج أيضًا إلى استخدام Boot Camp Assistant للحصول على ملفات الدعم ، والتي يمكنك من خلالها اتباع الخطوة 3 من الطريقة الأولى.
الخطوة 1: قم بتشغيل مثيل Terminal.اكتب الأمر التالي ثم أدخل لسرد محركات الأقراص الخاصة بك:
قائمة diskutil الخارجية
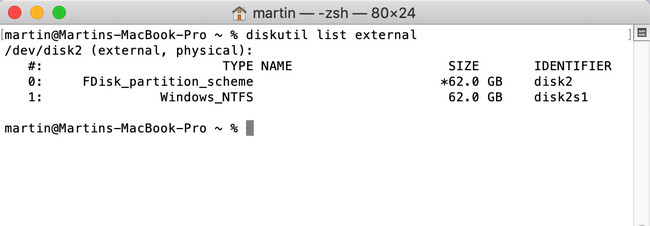
الخطوة 2: مرر لأسفل اسم محرك أقراص USB المدرج في Terminal.سوف تستخدم هذا في الأمر التالي.في الوقت الحالي ، دعنا نسميها disk2.الخطوة التالية هي تهيئة محرك أقراص USB لنظام التشغيل Windows 10. استخدم الأمر التالي ، ثم اضغط على Enter:
diskutil eraseDisk ExFat \”WINDOWS10 \” MBR disk2
الخطوة 3: ستتمكن من رؤية قرص محمل يسمى Windows 10. قم بتحميل ملف Windows 10 ISO الذي تم تنزيله بالنقر فوقه نقرًا مزدوجًا في Finder.سيكون الاسم CCCOMA_X64FRE_EN-US_DV9.يمكنك أيضًا تشغيل الأمر التالي:
cp -rp/Volumes/CCCOMA_X64FRE_EN-US_DV9/*/Volumes/WINDOWS10 /
الخطوة 4: لسوء الحظ ، لا يوجد شريط تقدم يشير إلى أنه يتم إنشاء الوسائط القابلة للتمهيد.ومع ذلك ، بعد مرور فترة زمنية كافية ، سيحتوي محرك أقراص USB على وسائط قابلة للتمهيد لتثبيت Windows 10.
الجزء 3: إنشاء قسم جديد لنظام التشغيل Windows OS على Mac
يمكن تثبيت نظام التشغيل Windows على قسم FAT/ExFAT أو NTFS فقط.يجب عليك إنشاء قسم جديد على Mac لتخزين ملفات Windows OS لأن القسم الافتراضي على Mac هو HFS + أو APFS.يمكن القيام بذلك بمساعدة تطبيق Disk Utility المدمج.ومع ذلك ، فهذه مهمة محفوفة بالمخاطر للغاية.الرجاء نسخ بياناتك المهمة احتياطيًا إلى iCloud أو محرك أقراص خارجي باستخدام Time Machine.
لإنشاء قسم جديد لنظام التشغيل Windows ، يرجى فتح تطبيق Disk Utility على جهاز Mac الخاص بك.انقر فوق اسم القرص الداخلي على الشريط الجانبي الأيسر.الآن ، انقر فوق علامة التبويب القسم في القائمة العلوية.من النافذة المنبثقة ، اكتب اسمًا لهذا القسم الجديد وحدد ExFAT لنظام التشغيل Windows 10 و MS-DOS (FAT) لنظام التشغيل Windows 7 من القائمة المنسدلة Format.في النهاية ، قم بتعيين حجم للقسم الجديد.أخيرًا ، انقر فوق الزر”تطبيق” لتفعيل ذلك.
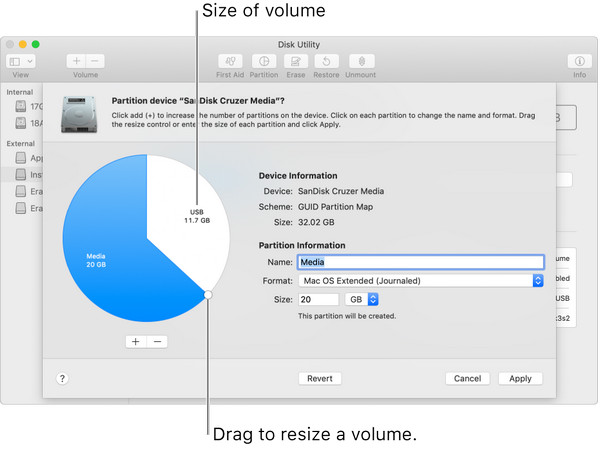
الجزء 4: تمهيد نظام التشغيل Mac من تثبيت Windows عبر USB
سيقوم Mac بالتمهيد من محرك الأقراص الثابتة الداخلي أو SSD افتراضيًا.لتثبيت Windows OS على Mac بدون Boot Camp ، يجب أن تسمح لجهاز Mac بالتمهيد من محرك USB لبدء عملية التثبيت.ومع ذلك ، فهذه مهمة سهلة.
تأكد من فصل جميع أجهزة USB باستثناء لوحة المفاتيح السلكية ومحرك USB الذي يحتوي على ملفات Windows ISO.أعد تشغيل الكمبيوتر الآن واضغط باستمرار على مفتاح Option (Alt) في نفس الوقت.انتظر لمدة 10 ثوانٍ تقريبًا ، يظهر شعار Apple وسيظهر لك العديد من خيارات التمهيد.اختر محرك الأقراص الذي قمت بتعيينه في الجزء 2. إذا لم تقم بذلك ، فإن الاسم الافتراضي هو EFI Boot.
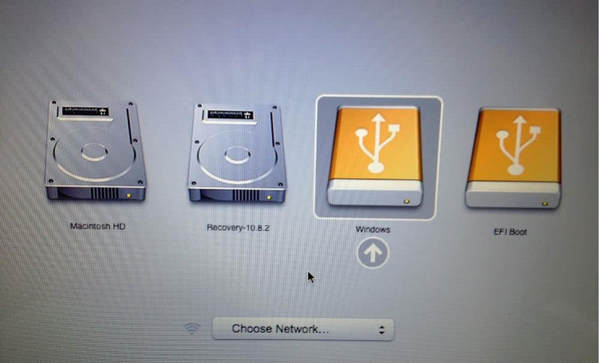
الجزء 5: ابدأ تثبيت Windows 10/8/7 على Mac بدون Bootcamp
عندما يقوم Mac بالتمهيد من Windows 10 USB القابل للتمهيد ، انتظر حوالي 30 ثانية وسيظهر معالج تثبيت Windows.في هذا الوقت ، تكون النافذة صغيرة جدًا نظرًا لعدم تثبيت برنامج تشغيل الرسومات بعد.الآن ، عليك اتباع موجه الشاشة لاختيار اللغة والمنطقة والأهم من ذلك القسم لتثبيت ملفات نظام التشغيل Windows.
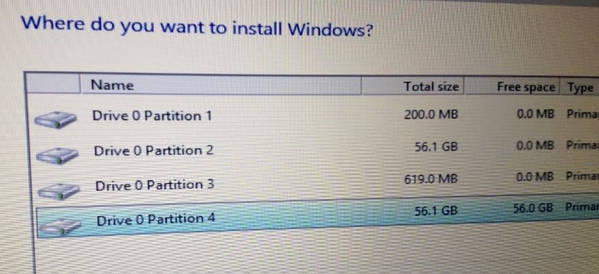
الجزء 6: تنزيل وتثبيت برامج دعم Windows (برامج التشغيل)
يحتوي ملف صورة Windows ISO على برامج التشغيل الأساسية فقط لتشغيل نظام التشغيل Windows.بعض الأجهزة على Mac لن تعمل في Windows ، مثل Apple Mouse أو لوحة التتبع أو مكبر الصوت.يجب عليك تثبيت برامج تشغيل إضافية لاستخدام Windows بسلاسة كما هو الحال على جهاز الكمبيوتر.للقيام بذلك ، يجب عليك تنزيل برنامج دعم Windows وتثبيته بمساعدة Boot Camp Assistant.
كالعادة ، قم بتشغيل تطبيق Boot Camp Assistant على جهاز Mac الخاص بك وانقر فوق علامة التبويب”الإجراء” في شريط القائمة ، حيث يمكنك رؤية خيار يسمى تنزيل برنامج دعم Windows.الآن ، اختر Windows Installer USB الخاص بك كموقع هدف لتخزين ملفات برنامج التشغيل.سوف تستغرق مهمة التنزيل من 5 إلى 10 دقائق.
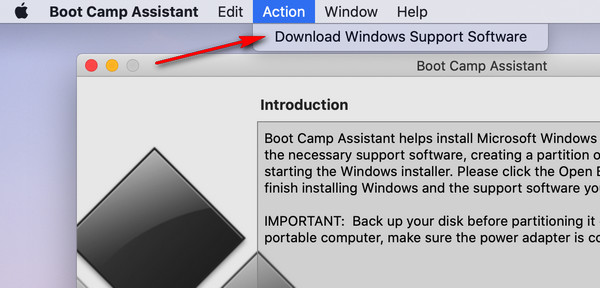
الآن ، قم بتشغيل جهاز Mac الخاص بك في قسم Windows.سترى نافذة منبثقة من أداة تثبيت Boot Camp.ما عليك سوى اتباع المطالبة لتثبيت برنامج دعم Windows.إذا لم يظهر ، فقم بتوصيل محرك USB وانتقل إلى محرك أقراص USB في File Explorer ؛ثم انتقل إلى WindowsSupport -> BootCamp ، وانقر فوق setup.exe لبدء تثبيت برامج تشغيل Windows لجهاز Mac هذا.
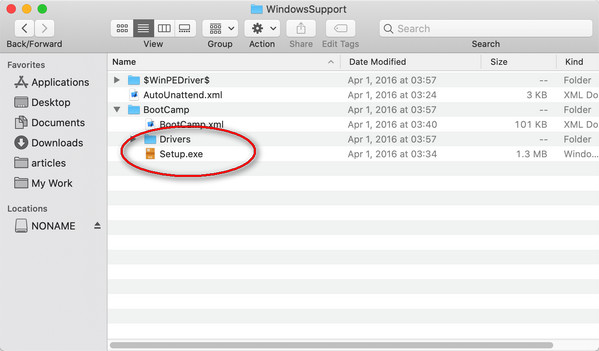
الجزء 7: كيفية التبديل بين Windows و macOS
الآن ، لديك كل شيء تم إعداده بشكل صحيح لكل من Windows و macOS.قد تتساءل كيف يمكنك تبديل نظام التشغيل بين Windows و macOS؟تختلف الحيلة قليلاً بناءً على نظام التشغيل الذي تستخدمه حاليًا.
إذا كنت تستخدم macOS الآن وترغب في إعادة التشغيل إلى Windows ، فأعد تشغيل Mac مع الاستمرار في الضغط على مفتاح Option حتى ترى Startup Manager ، حيث يمكنك اختيار جهاز تمهيد كما ذكرنا في الجزء 4 ، شيء من هذا القبيل:
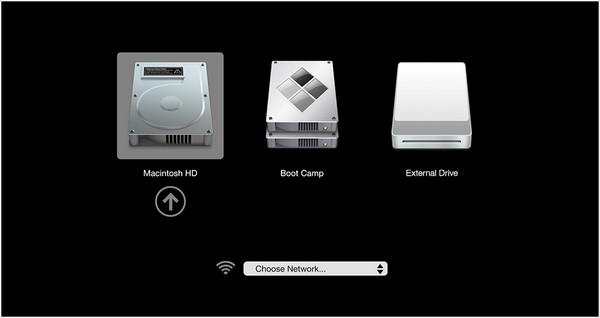
يمكنك أيضًا القيام بذلك في قرص بدء التشغيل من تفضيلات النظام.اختر قسم Windows وانقر فوق زر إعادة التشغيل … لتشغيل نظام التشغيل Mac في نظام التشغيل Windows.
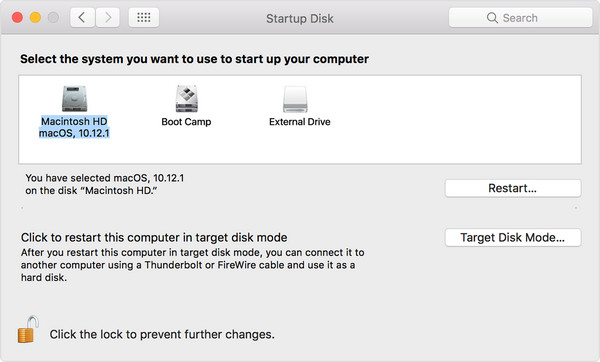
إذا كنت تستخدم نظام التشغيل Windows وتريد التبديل إلى نظام التشغيل Mac ، فانقر فوق رمز Up Carat وحدد إعادة التشغيل في macOS.إذا لم يظهر هذا الخيار ، فأعد تشغيل Windows كالمعتاد واضغط على مفتاح Option لإظهار Startup Manager والتقاط Macintosh HD هذه المرة.
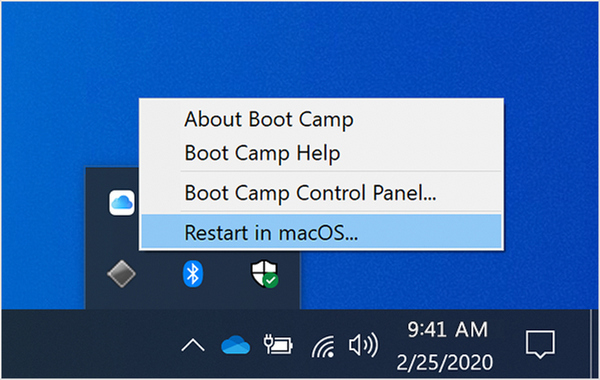
خاتمة
إنها ليست رحلة سهلة على الإطلاق لتثبيت Windows على Mac بدون BootCamp.لحسن الحظ ، قمنا بتجميع كل شيء معًا لمساعدتك على إكمال هذه المهمة بسلاسة.الجزء الأساسي هو كيفية تقسيم محرك الأقراص الداخلي لنظام التشغيل Mac وإنشاء Windows USB قابل للتمهيد.إذا لم تكن مرتاحًا لاستخدام Terminal ، فإن UUByte ISO Editor هو الطريقة الموصى بها لتثبيت Windows على جهاز Mac بدون Boot Camp Assistant.إنها موثوقة وسريعة ولا تتطلب أي معرفة فنية خاصة.
