يعد Windows 10 نظام تشغيل رائعًا.لديها المراوغات والمضايقات ، ولكن أي نظام تشغيل لا؟حتى إذا كنت مدينًا لشركة Microsoft و Windows 10 ، فلا يزال بإمكانك التسوق.
ما هي أفضل طريقة للقيام بذلك من الحدود الآمنة لنظام التشغيل الحالي باستخدام جهاز افتراضي؟بهذه الطريقة ، يمكنك تشغيل macOS على Windows ، وهو مثالي لاستخدام تطبيقات Mac فقط على Windows.
إذن ، إليك كيفية تثبيت macOS في جهاز افتراضي على Windows ، مما يجعل Hackintosh افتراضيًا يتيح لك تشغيل تطبيقات Apple من جهاز Windows الخاص بك.
جدول المحتويات
ما هي الملفات التي تحتاجها لإنشاء macOS Virtual Machine على Windows 10؟
قبل الخوض في”الكيفية” ، تحتاج إلى تنزيل الأدوات الأساسية وتثبيتها.يوضح البرنامج التعليمي بالتفصيل كيفية إنشاء أجهزة macOS الافتراضية باستخدام Oracle VirtualBox Manager (VirtualBox) و VMware Workstation Player (VMware Player).
- قم بتنزيل أحدث إصدار من VirtualBox
- قم بتنزيل أحدث إصدار من برنامج VMware Player
أنت بحاجة إلى نسخة من macOS أيضًا.Monterey هو أحدث إصدار مستقر من macOS وقت كتابة هذا التقرير ، على الرغم من أن macOS Ventura قريب جدًا ، يمكنك العثور على روابط التنزيل لنظام macOS Monterey في القسم التالي.
سيركز هذا البرنامج التعليمي على تثبيت macOS Monterey في جهاز افتراضي يعمل على أجهزة Intel و AMD ، باستخدام VirtualBox أو VMware Player.
تختلف مقتطفات التعليمات البرمجية التي يتطلبها نظام AMD لتشغيل macOS Monterey باستخدام برنامج VMware على أجهزة AMD عن كود Intel ، ولكن يمكنك العثور على البرنامج التعليمي ومقتطف الشفرة في الأقسام أدناه.
هناك شيء آخر يجب ملاحظته قبل أن تتعثر في البرامج التعليمية للجهاز الظاهري لنظام التشغيل macOS.لقد وجدت أنه من الأسهل بكثير تسجيل الدخول إلى حساب iCloud الخاص بي على الجهاز الظاهري لـ VMware Player مقارنة بجهاز VirtualBox الظاهري.من المحتمل جدًا أن تختلف المسافة المقطوعة ، ولسوء الحظ ، على الرغم من أن هذا إصدار يعمل من macOS على Windows ، فلن تعمل جميع الميزات التي تقوم بتثبيت macOS من أجلها.
تنزيل macOS Monterey Virtual Image
استخدم روابط التنزيل أدناه لتنزيل صورة macOS Monterey لكل من VirtualBox و VMware.
تنزيل: macOS Monterey Virtual Machine Image
تنزيل: أداة تصحيح برنامج VMware Player
بمجرد انتهاء التنزيل ، انقر بزر الماوس الأيمن فوق الملف وحدد”Extract to macOS Monterey” باستخدام أداة أرشيف مثل WinZip أو 7-Zip.
كيفية إنشاء MacOS Monterey Virtual Machine باستخدام VirtualBox
قبل إنشاء جهاز macOS الظاهري ، تحتاج إلى تثبيت VirtualBox Extension Pack.يتضمن إصلاحات لدعم USB 3.0 ودعم الماوس ولوحة المفاتيح وتصحيحات VirtualBox مفيدة أخرى.
تنزيل: VirtualBox Extension Pack لنظام التشغيل Windows (مجانًا)
قم بالتمرير لأسفل ، وحدد جميع الأنظمة الأساسية المدعومة للتنزيل ، ثم انقر نقرًا مزدوجًا للتثبيت.
1.قم بإنشاء MacOS Monterey Virtual Machine
توضح هذه الإرشادات بالتفصيل كيفية تثبيت جهاز MacOS Monterey الظاهري في VirtualBox على جهاز مستند إلى Intel.
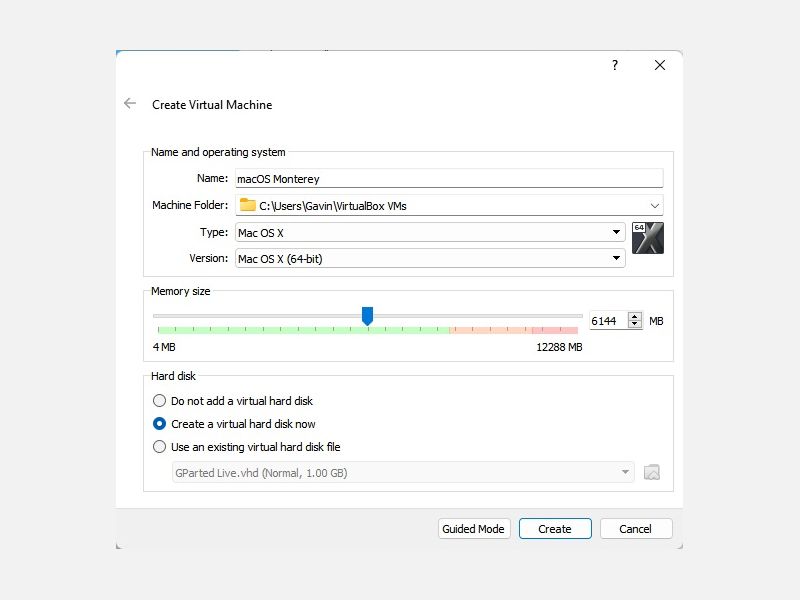
2.قم بتحرير إعدادات MacOS Monterey Virtual Machine
لا تحاول تشغيل جهاز macOS Monterey الافتراضي الخاص بك حتى الآن.قبل تشغيل الجهاز الظاهري ، تحتاج إلى إجراء بعض التعديلات على الإعدادات.انقر بزر الماوس الأيمن فوق جهاز macOS الظاهري وحدد الإعدادات.
5 صور
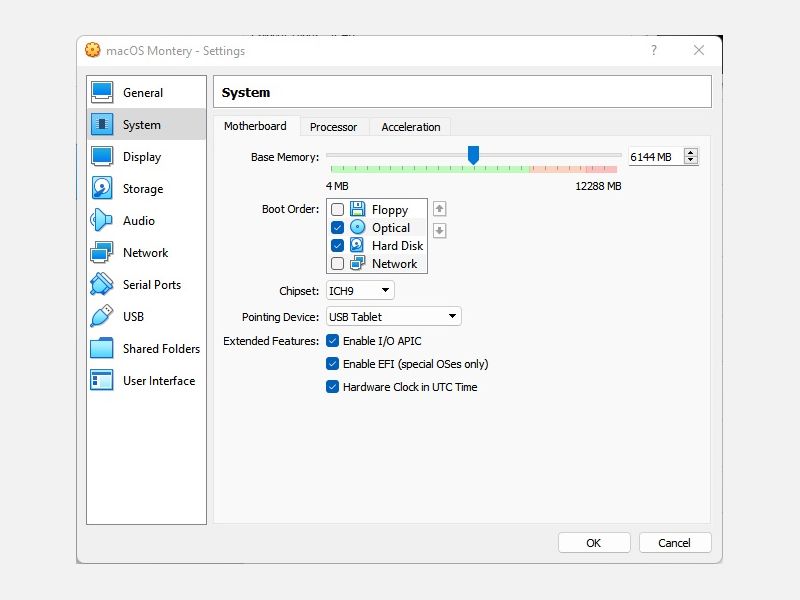
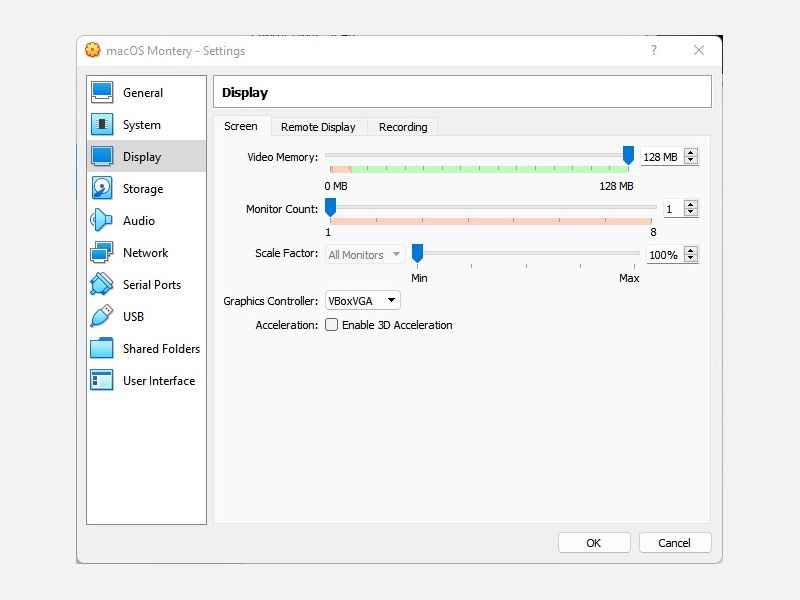
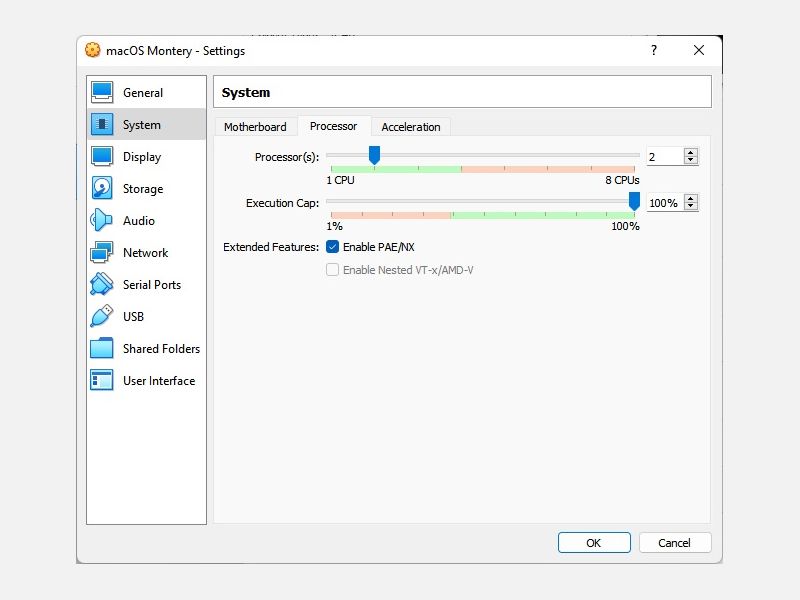
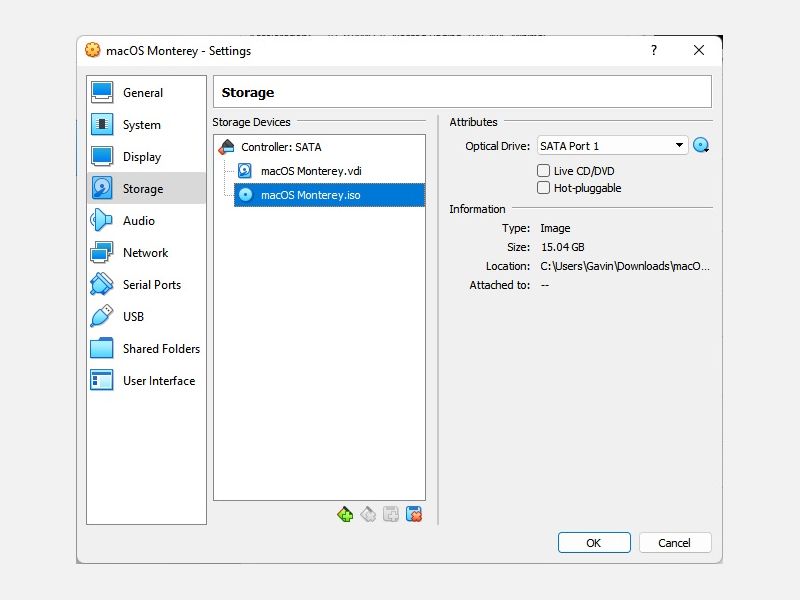
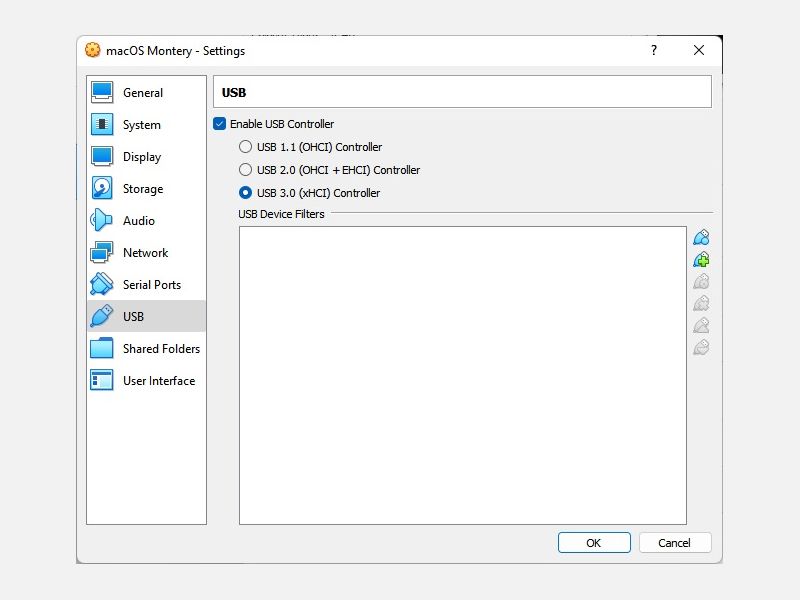
إغلاق
3.استخدم موجه الأوامر لإضافة رمز مخصص إلى VirtualBox
لم يحن الوقت بعد لبدء تشغيل جهاز macOS Monterey الافتراضي الخاص بك.في تكوينه الحالي ، لا يعمل برنامج VirtualBox مع صورة قرص macOS.
لتنشيطه وتشغيله ، يجب عليك بشكل أساسي تصحيح VirtualBox قبل أن يعمل الجهاز الظاهري لنظام macOS.للقيام بذلك ، تحتاج إلى إدخال بعض التعليمات البرمجية باستخدام موجه الأوامر.كل التفاصيل أدناه.
ابدأ بإغلاق برنامج VirtualBox.لن يتم تنفيذ الأوامر بشكل صحيح إذا تم تشغيل VirtualBox أو أي من العمليات المرتبطة به.بمجرد الإغلاق ، اضغط على مفتاح Windows + X ، ثم حدد موجه الأوامر (المسؤول) من القائمة.
إذا كانت قائمتك لا تعرض سوى PowerShell (أو خيار Windows Terminal على Windows 11) ، فاكتب الأمر في شريط البحث في قائمة ابدأ.ثم انقر بزر الماوس الأيمن فوق Best Match ، وحدد Run as Administrator (تشغيل كمسؤول).
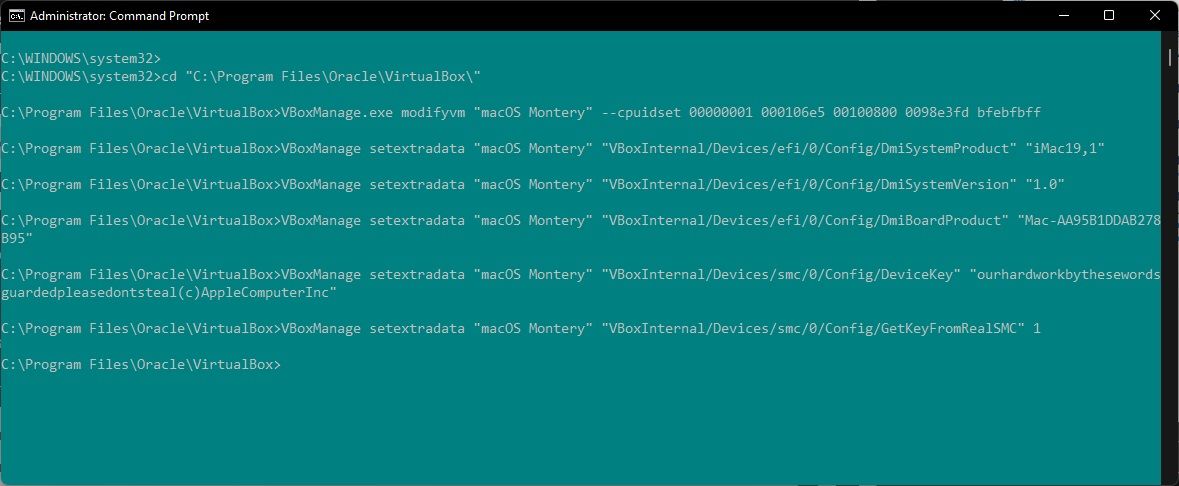
استخدم الأمر التالي لتحديد موقع دليل Oracle VirtualBox: cd “C: \\ Program Files \\ Oracle \\ VirtualBox \\”
الآن ، أدخل الأوامر التالية ، واحدة تلو الأخرى.اضبط الأمر لمطابقة اسم جهازك الظاهري.على سبيل المثال ، اسم جهازي الظاهري هو macOS Monterey.هذه هي الأوامر:
تعديل VBoxManage.exe vm”macOS Monterey” – وحدة المعالجة المركزية 00000001 000106e5 00100800 0098e3fd bfebfbffVBoxManage setextradata”macOS Monterey””VBoxInternal/Devices/efi/0/Config/DmiSystemProduct””iMacoxManage” VBoxefi/0/Config/DmiSystemVersion”” 1.0″VBoxManage setextradata” macOS Monterey”” VBoxInternal/Devices/efi/0/Config/DmiBoardProduct”” Mac-AA95B1DDAB278B95″VBoxManage setextradata” macOS Monterey”/ 0 VBoxمفتاح التكوين/الجهاز”” ourhardworkbythesewordsguardedpleasedontsteal (c) AppleComputerInc”VBoxManage setextradata” macOS Monterey”” VBoxInternal/Devices/smc/0/Config/GetKeyFromRealSMC”1
بعد الانتهاء من الأوامر وافتراض أنك لم تواجه أخطاء ، أغلق موجه الأوامر.
4.قم بتشغيل الجهاز الظاهري لـ macOS Monterey
أعد فتح VirtualBox.انقر نقرًا مزدوجًا فوق جهاز macOS الظاهري لبدء تشغيله.سترى دفقًا طويلًا من النص ، متبوعًا بشعار Apple.في الشاشة التالية ، حدد لغتك المفضلة ، ثم متابعة.
5 صور
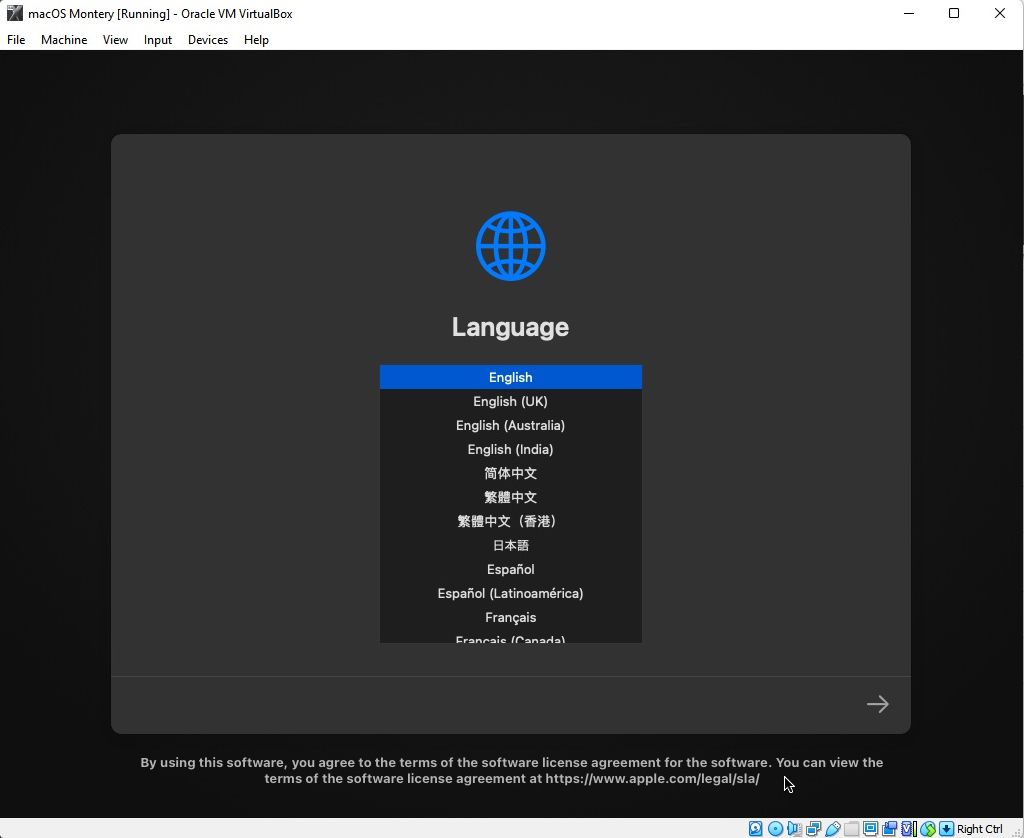
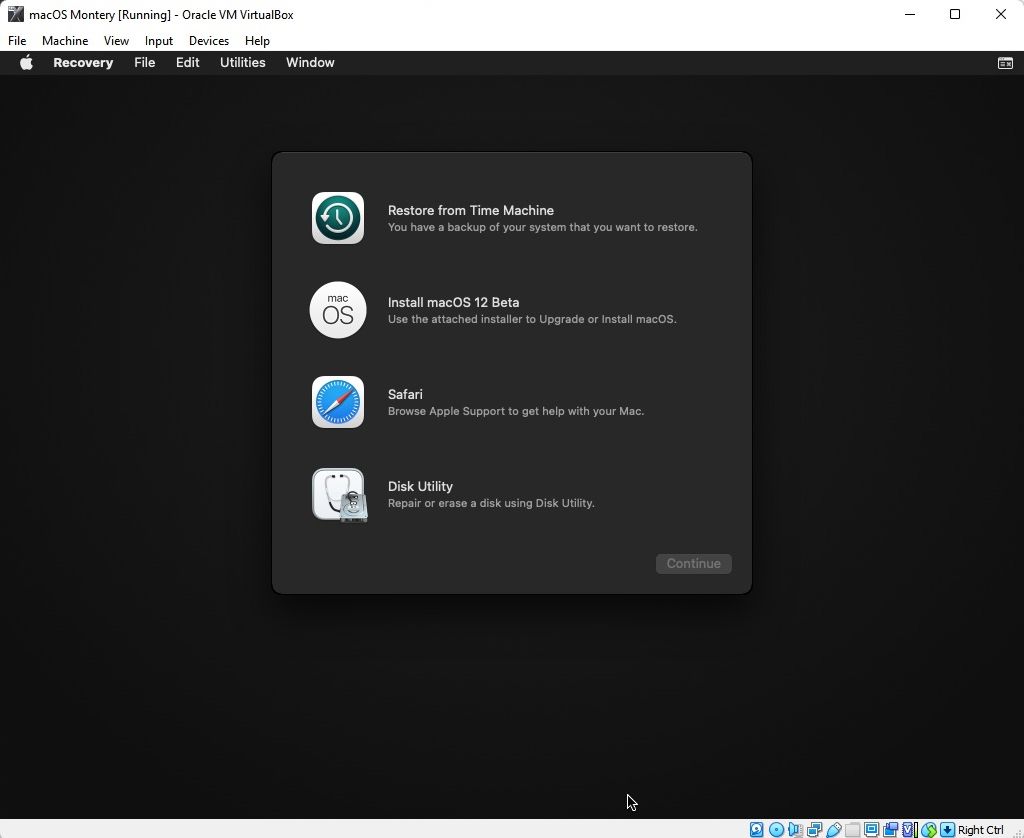
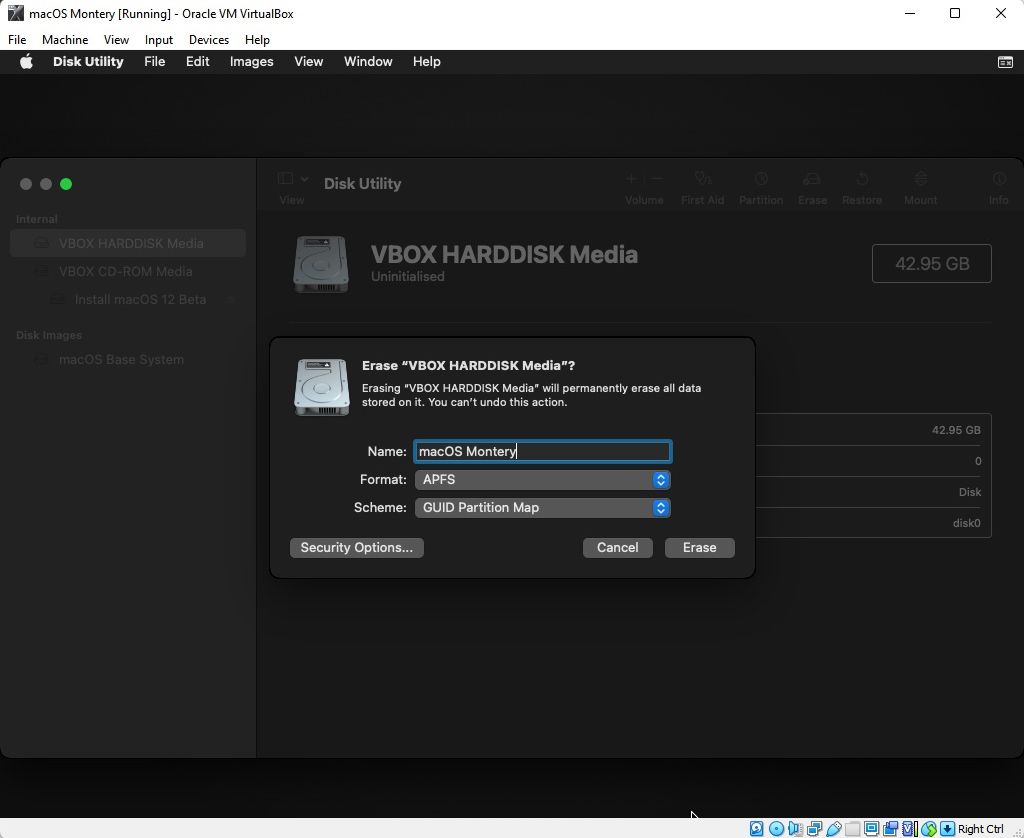

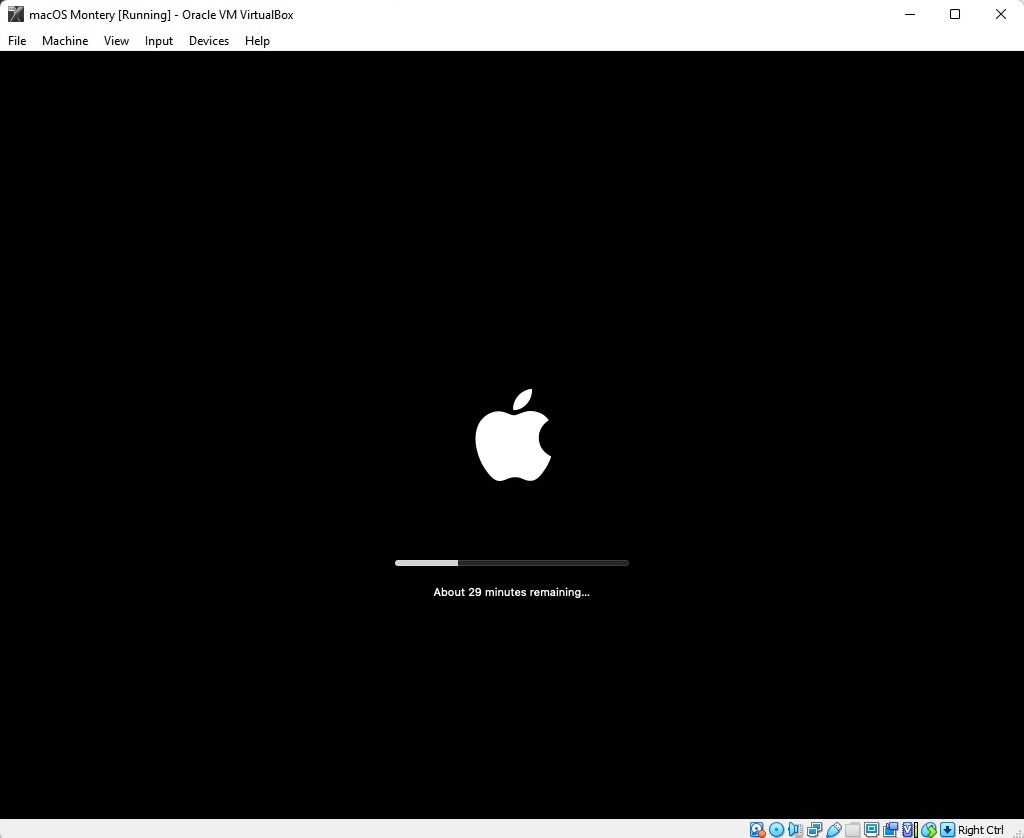
إغلاق
في هذه المرحلة ، يفيد التثبيت بأن الأمر سيستغرق بضع دقائق.ومع ذلك ، في تجربتي ، هذا ليس صحيحًا.استغرقت مرحلة التثبيت الأولية حوالي 15 دقيقة ، ولكنك ستظهر بعد ذلك على شاشة تثبيت ثانية بعد إعادة تشغيل الجهاز الظاهري لـ macOS Monterey.
يبدأ وقت التثبيت الأولي على هذه الشاشة في حوالي 29 دقيقة.ومع ذلك ، بمجرد أن تصل إلى أقل من دقيقة متبقية وتحصل على آمالك – لا تفعل ذلك.
استغرق التثبيت ساعتين أخريين حتى يكتمل من هذه النقطة ، لكنني قرأت أيضًا تقارير عن أشخاص ينتظرون ما يزيد عن ثلاث أو أربع ساعات.والأسوأ من ذلك ، لا توجد طريقة لمعرفة ما إذا كان التثبيت مستمرًا أم أنك تضيع وقتك فقط.
إذا كنت تستطيع تحمل الوقت ، فاتركه لعدة ساعات ، ونأمل ، عندما تعود ، أن تحدق في صفحة الترحيب في macOS Monterey.5 صور

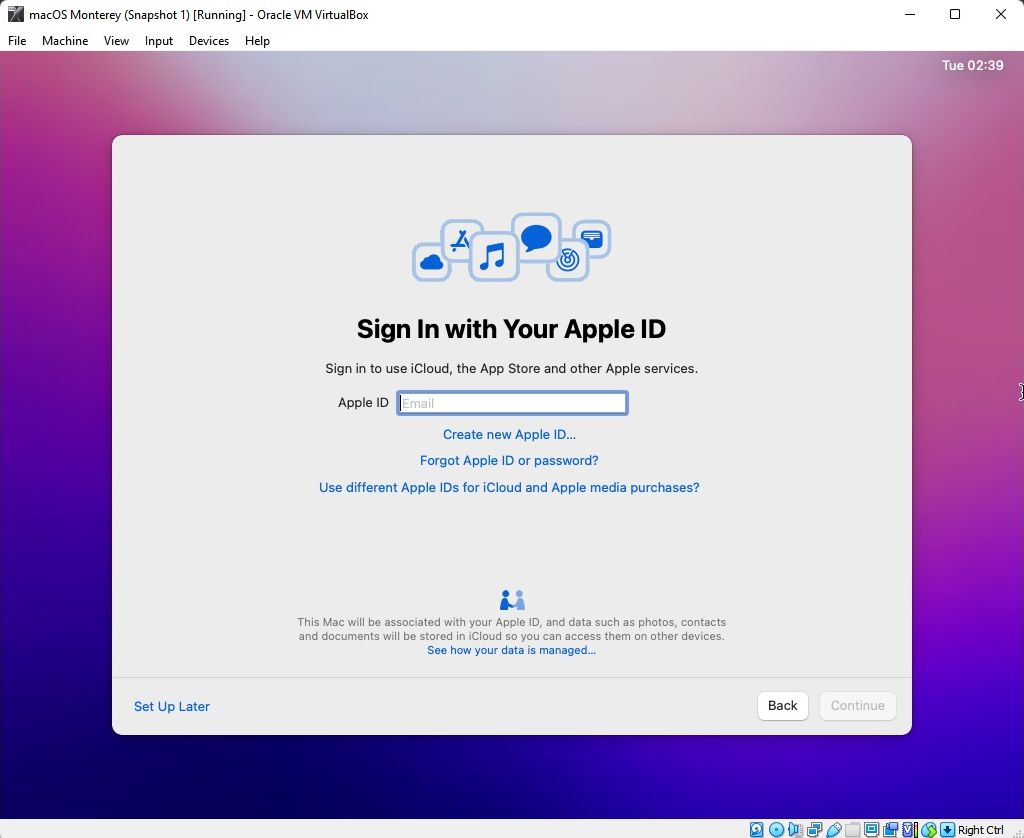

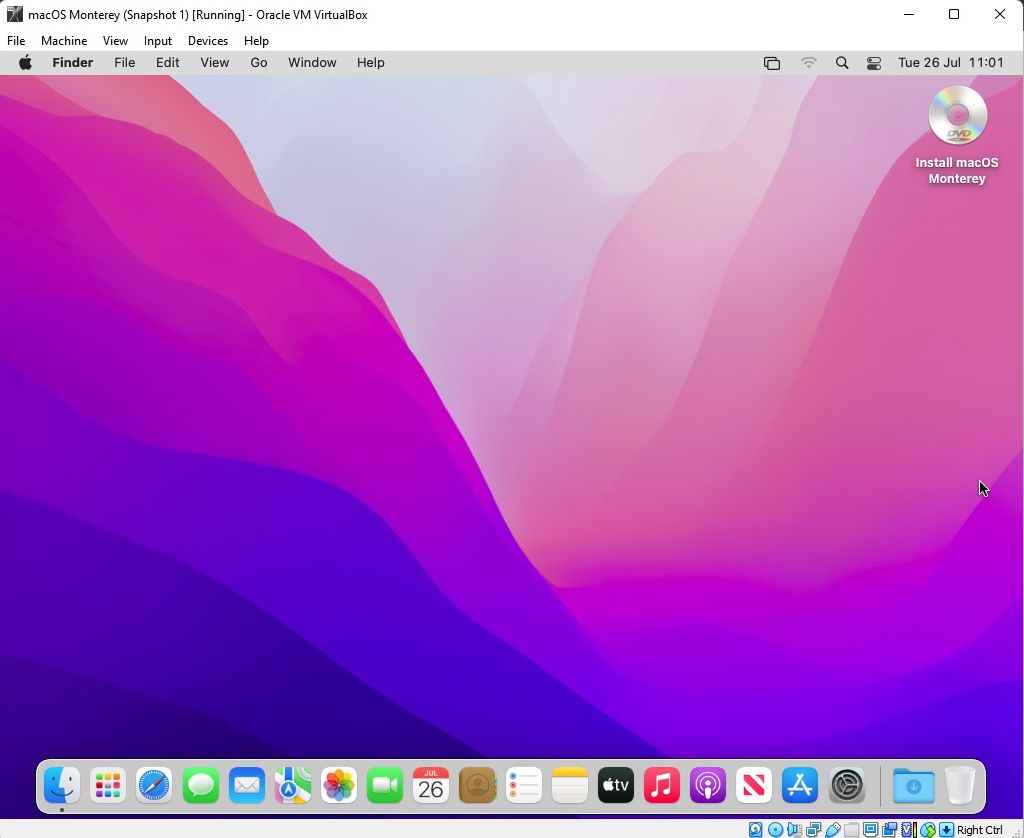
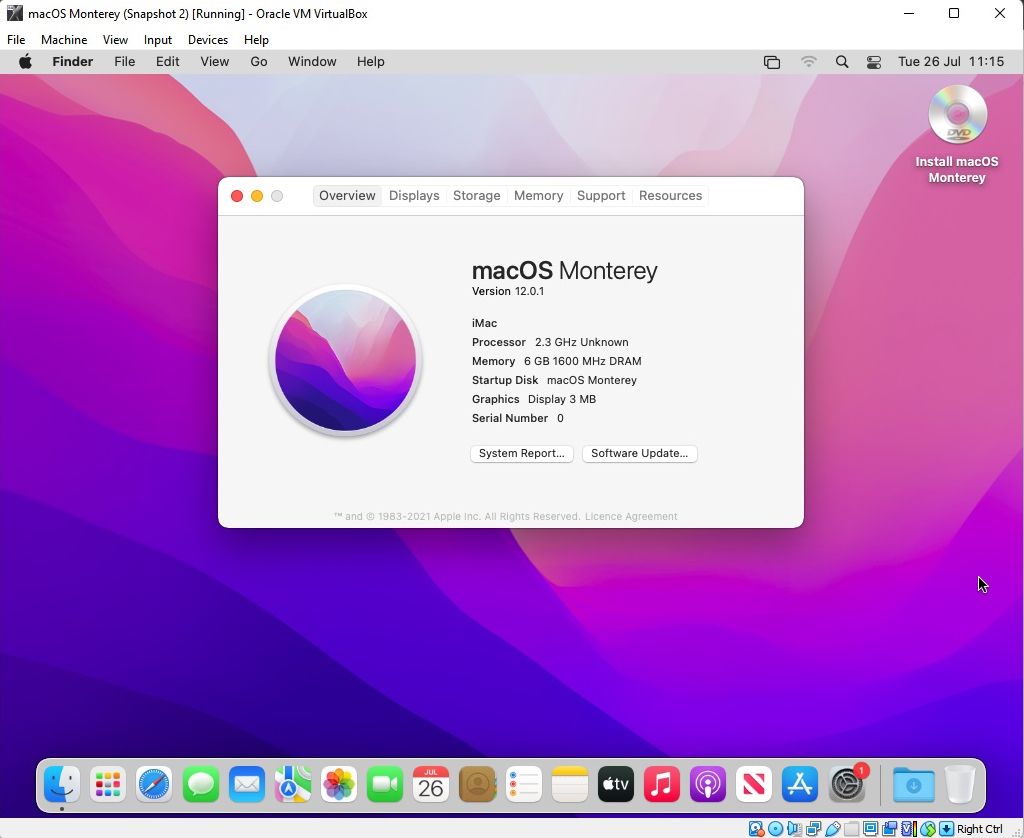
إغلاق
5.التقط لقطة MacOS Monterey Virtual Machine
بمجرد إكمال إعداد macOS ، التقط لقطة داخل VirtualBox.توجه إلى Machine> Take Snapshot ، وامنح اللقطة اسمًا ، وانتظر حتى تتم معالجتها.في حالة تعطل أي شيء أو تلف جهاز Monterey الظاهري ، يمكنك العودة إلى اللقطة لاستعادة التثبيت الجيد سابقًا.
لكن لقطة الجهاز الظاهري هي مجرد إجراء احتياطي احتياطي.يمكنك إغلاق جهاز macOS الظاهري كما تفعل مع جهاز الكمبيوتر العادي ، حيث يتم تثبيت جهاز macOS الظاهري على جهاز التخزين الخاص به.
كيفية إنشاء MacOS Monterey Virtual Machine باستخدام VMware Workstation Player
هل تفضل برنامج VMware على برنامج VirtualBox؟يمكنك إنشاء جهاز ظاهري macOS Monterey باستخدام برنامج VMware الذي يعمل تمامًا مثل VirtualBox.ومثلما هو الحال مع VirtualBox ، تتطلب VMware أيضًا تصحيحًا قبل أن يعمل الجهاز الظاهري لـ macOS Monterey.
يعمل هذا الجزء من البرنامج التعليمي مع أنظمة Intel و AMD.يجب على مستخدمي AMD استخدام مقتطف الرمز الثاني عند تحرير ملف VMX الخاص بالجهاز الظاهري.اقرأ البرنامج التعليمي لمعرفة ما يعنيه هذا بالضبط.
1.تصحيح برنامج VMware Workstation Player
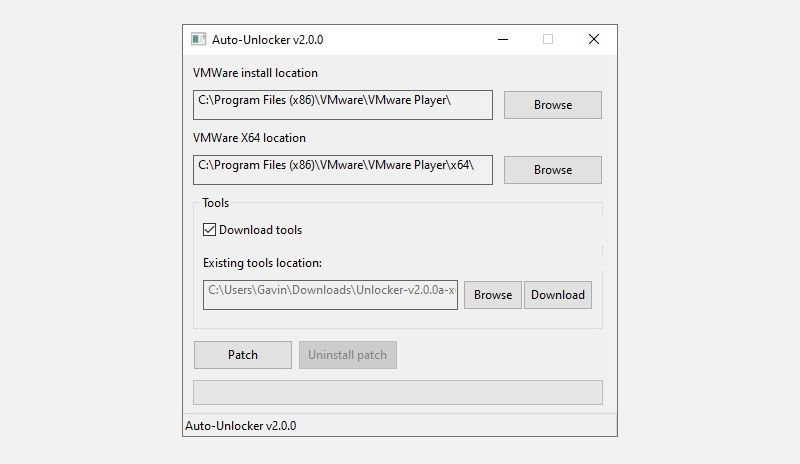
في قسم”Download macOS Monterey Virtual Image” توجد أداة VMware Player Patch Tool.قبل البدء في أي شيء آخر ، قم بتنزيل أحدث إصدار من أداة التصحيح.
انتبه.ينطلق النص بسرعة ، وتحتاج إلى مراقبة أي رسائل”لم يتم العثور على الملف”.
السبب الأكثر شيوعًا لرسالة”لم يتم العثور على الملف” أو”تعذر على النظام العثور على الملف المحدد” هو تثبيت VMware Workstation Player في موقع مختلف عن المجلد الافتراضي وتنفيذ التصحيح من دليل مختلف.
بمجرد اكتمال التصحيح ، يمكنك فتح برنامج VMware.
2.قم بإنشاء MacOS Monterey Virtual Machine باستخدام برنامج VMware
4 صور
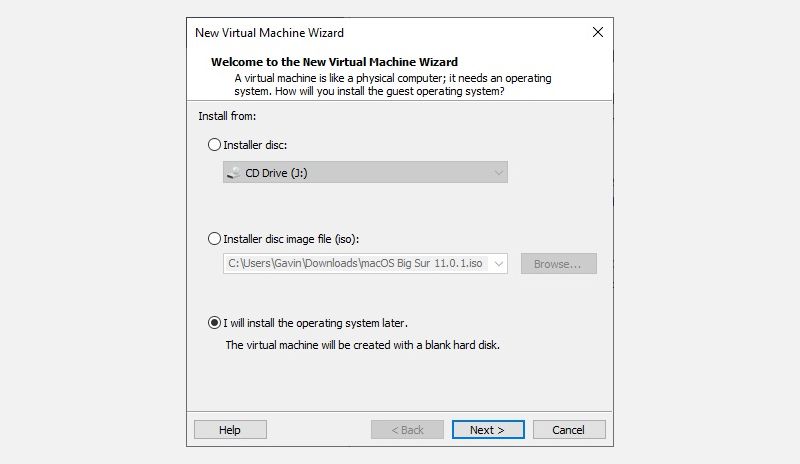
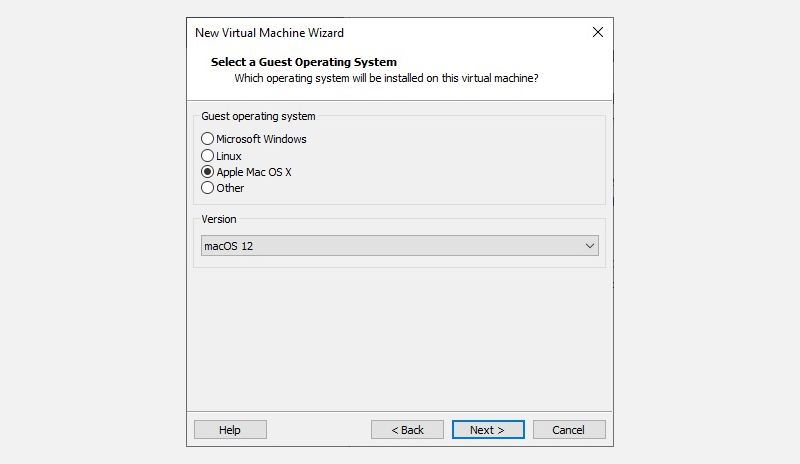
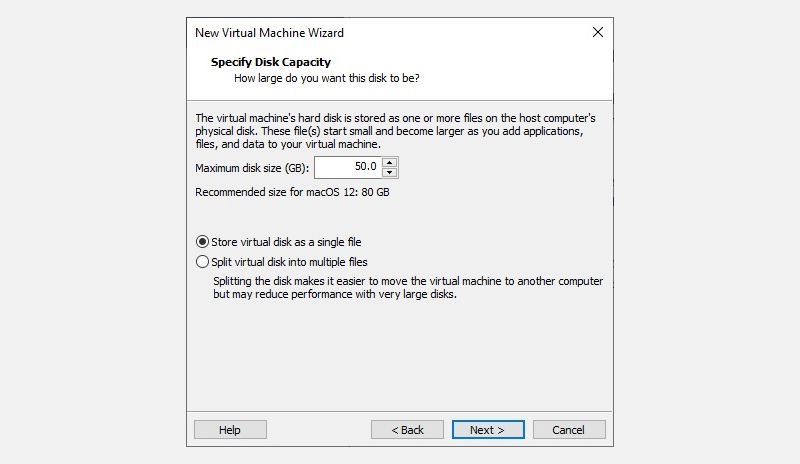

إغلاق
3.قم بتحرير إعدادات MacOS Monterey Virtual Machine
قبل أن تتمكن من تشغيل الجهاز الظاهري ، يجب عليك تعديل مواصفات الجهاز.

ومع ذلك ، لا تقم بتشغيل الجهاز الظاهري VMware Workstation Player macOS Monterey حتى الآن.لا تزال هناك بعض التعديلات التي يجب إجراؤها على ملفات التكوين.
4.قم بتحرير ملف macOS Monterey VMX الخاص بأجهزة Intel
هذا القسم مخصص لمستخدمي Intel.يتضمن المجموعة الأخيرة من التعديلات التي تحتاج إلى إجرائها قبل تشغيل الجهاز الظاهري VMware macOS Monterey الخاص بك!
أغلق برنامج VMware.توجه إلى الموقع الذي قمت بتخزين جهاز macOS الظاهري فيه.الموقع الافتراضي هو:
C: \\ Users \\ YOURNAME \\ Documents \\ أجهزة افتراضية \\ YOUR MAC OS X FOLDER
استعرض للوصول إلى macOS Monterey.vmx وانقر بزر الماوس الأيمن وحدد فتح باستخدام> المفكرة (أو محرر النصوص المفضل لديك).قم بالتمرير إلى أسفل ملف التكوين وأضف السطر التالي:
smbios.reflectHost =”TRUE” hw.model =”MacBookPro14،3″ board-id =”Mac-551B86E5744E2388″ smc.version =”0″
احفظ ثم اخرج.
يمكنك الآن فتح برنامج VMware وتحديد الجهاز الظاهري لـ macOS Monterey وتشغيله!
5.قم بتحرير ملف macOS Monterey VMX الخاص بأجهزة AMD
هذا القسم مخصص لمستخدمي AMD.مثل القسم أعلاه ، يجب على مستخدمي AMD أيضًا تحرير ملف VMX قبل المتابعة.يتضمن تحرير AMD بضعة أسطر أكثر من إصدار Intel ، ولكن يمكنك نسخ البيانات ولصقها في الملف.
أغلق برنامج VMware.توجه إلى الموقع الذي قمت بتخزين جهاز macOS الظاهري فيه.الموقع الافتراضي هو:
C: \\ Users \\ YOURNAME \\ Documents \\ أجهزة افتراضية \\ YOUR MAC OS X FOLDER
استعرض للوصول إلى macOS Monterey.vmx وانقر بزر الماوس الأيمن وحدد فتح باستخدام> المفكرة (أو محرر النصوص المفضل لديك).قم بالتمرير إلى أسفل ملف التكوين وأضف الأسطر التالية:
cpuid.0.eax =”0000: 0000: 0000: 0000: 0000: 0000: 0000: 1011″ cpuid.0.ebx =”0111: 0101: 0110: 1110: 0110: 0101: 0100: 0111″ cpuid.0.ecx =”0110: 1100: 0110: 0101: 0111: 0100: 0110: 1110″ cpuid.0.edx =”0100: 1001: 0110: 0101: 0110: 1110: 0110: 1001″ cpuid.1.eax =”0000: 0000: 0000: 0001: 0000: 0110: 0111: 0001 ”cpuid.1.ebx =”0000: 0010: 0000: 0001: 0000: 1000: 0000: 0000″cpuid.1.ecx =”1000: 0010: 1001: 1000: 0010: 0010: 0000: 0011 ”cpuid.1.edx =”0000: 0111: 1000: 1011: 1111: 1011: 1111: 1111″
احفظ ثم اخرج.
يمكنك الآن فتح برنامج VMware وتحديد الجهاز الظاهري لـ macOS Monterey وتشغيله!
6.تكوين وتثبيت macOS Monterey Virtual Machine
بعد تشغيل الجهاز الظاهري لـ macOS Monterey ، سيتعين عليك تهيئة محرك التخزين قبل التثبيت.5 صور

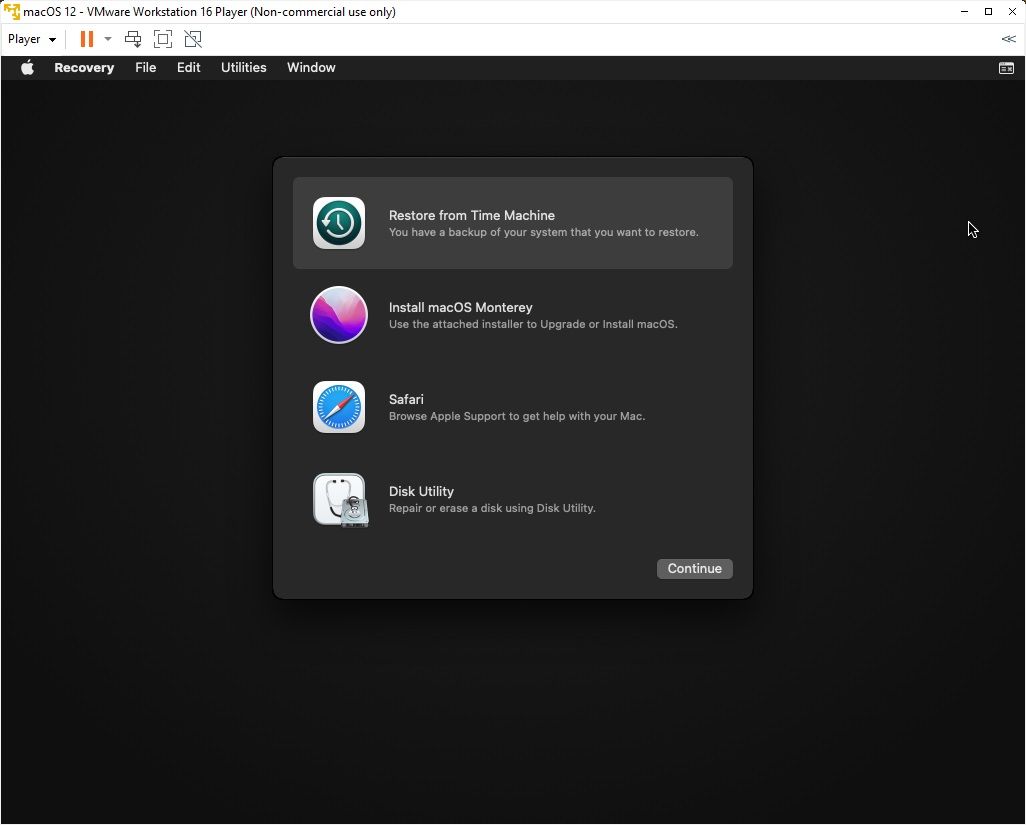
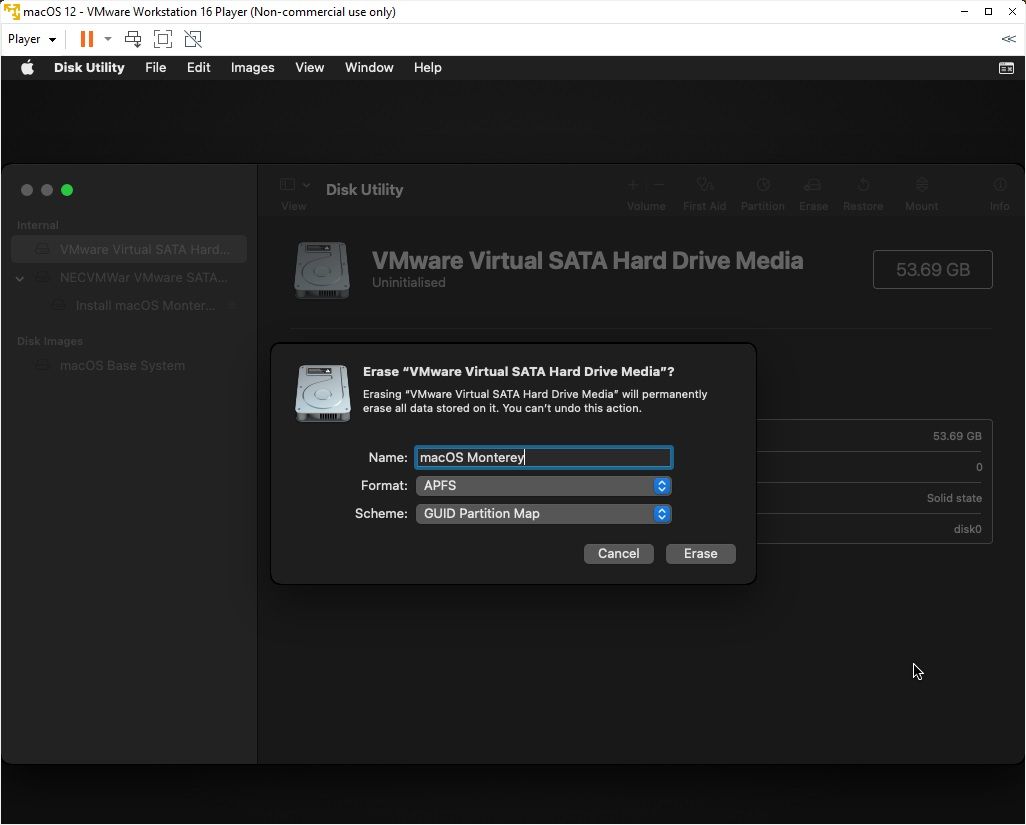
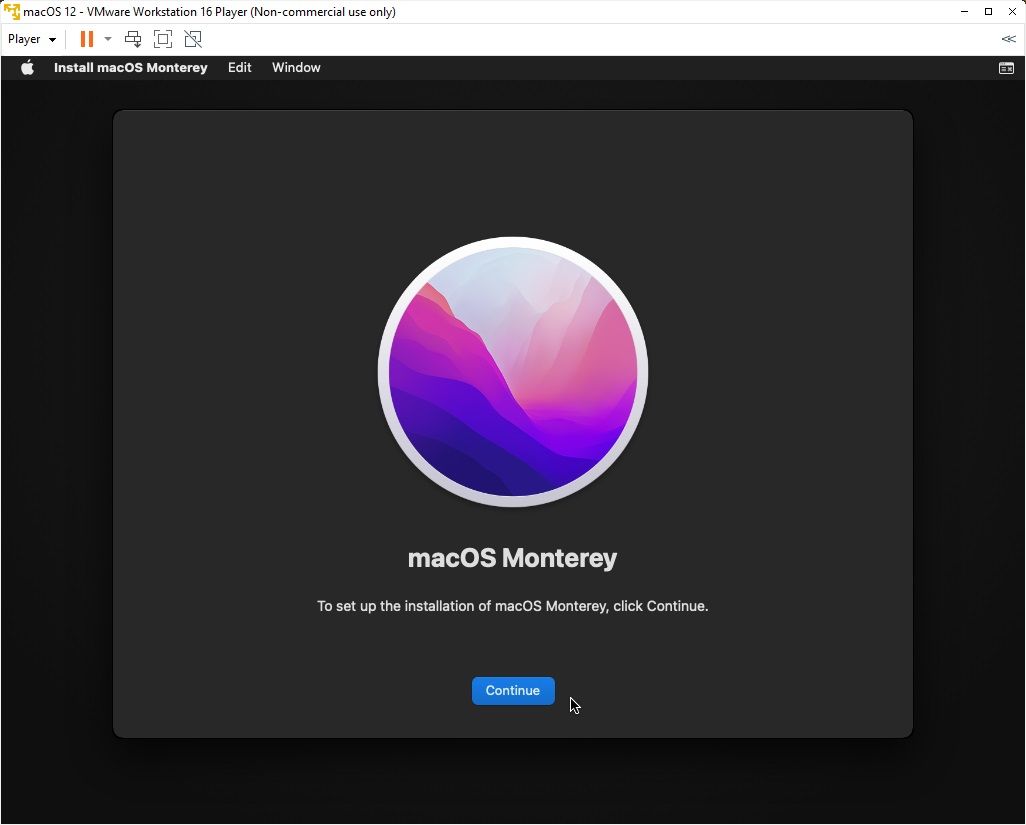
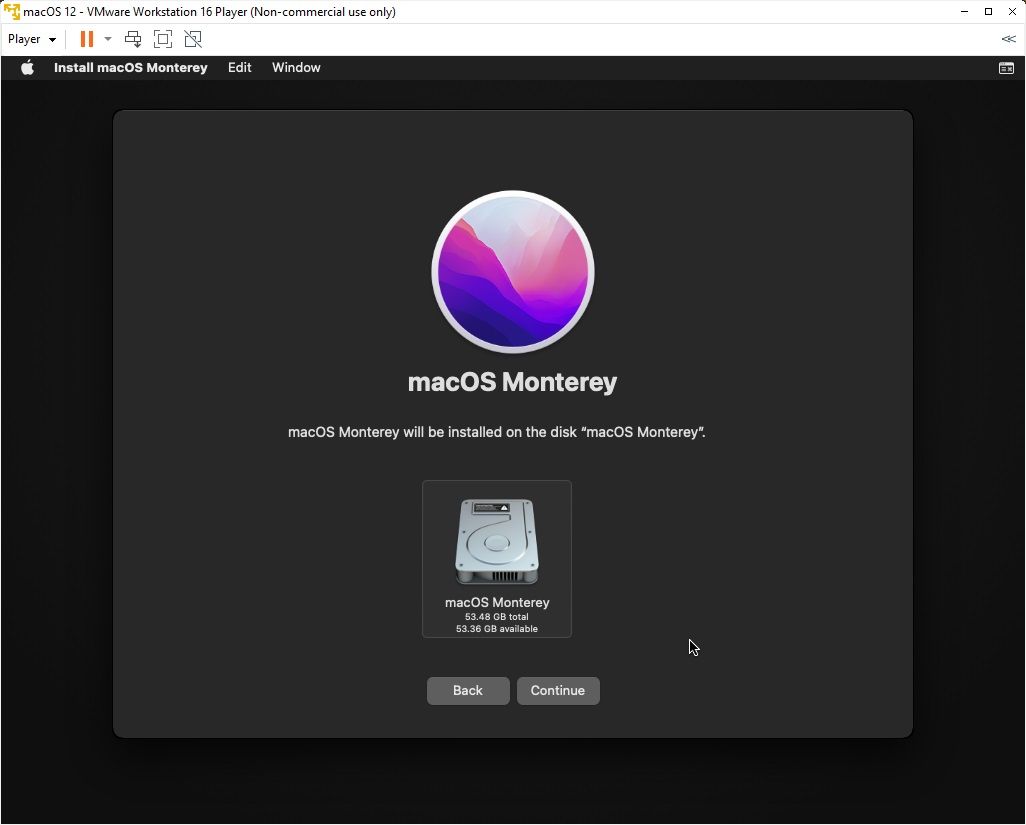
إغلاق
تستغرق عملية التثبيت بعض الوقت ، لكنها أسرع من VirtualBox.بمجرد تحميل macOS Monterey ، يمكنك تكوين نظام التشغيل كما تراه مناسبًا.
5 صور
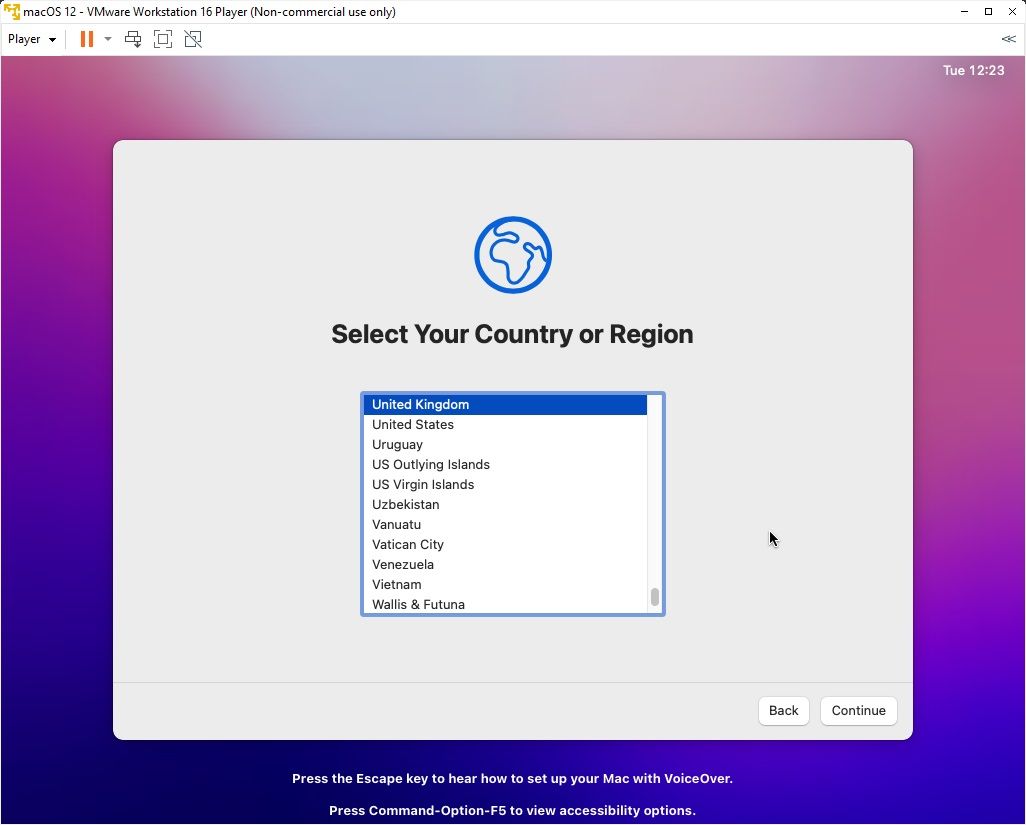
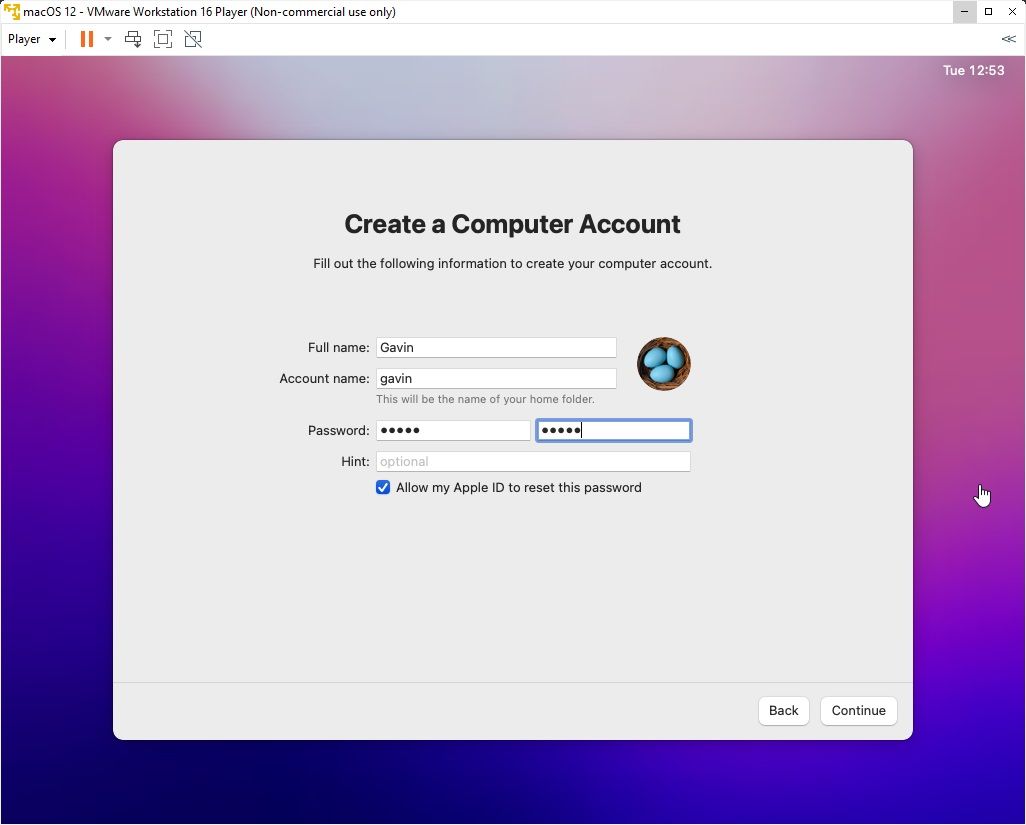
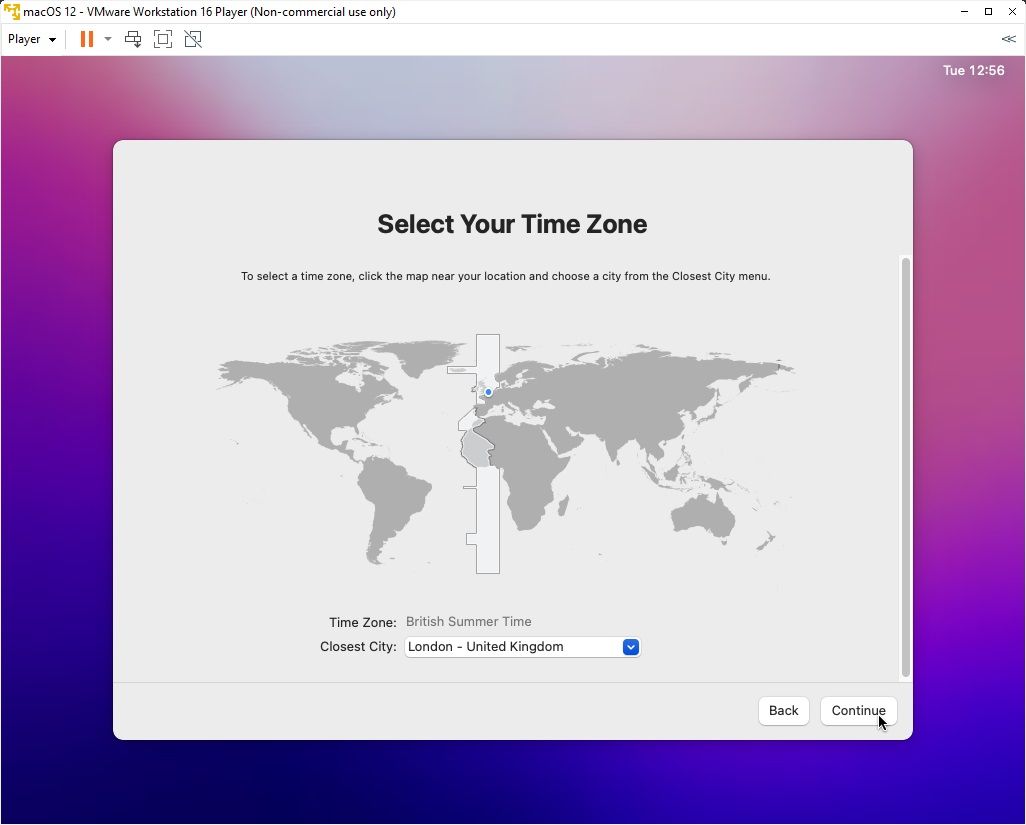

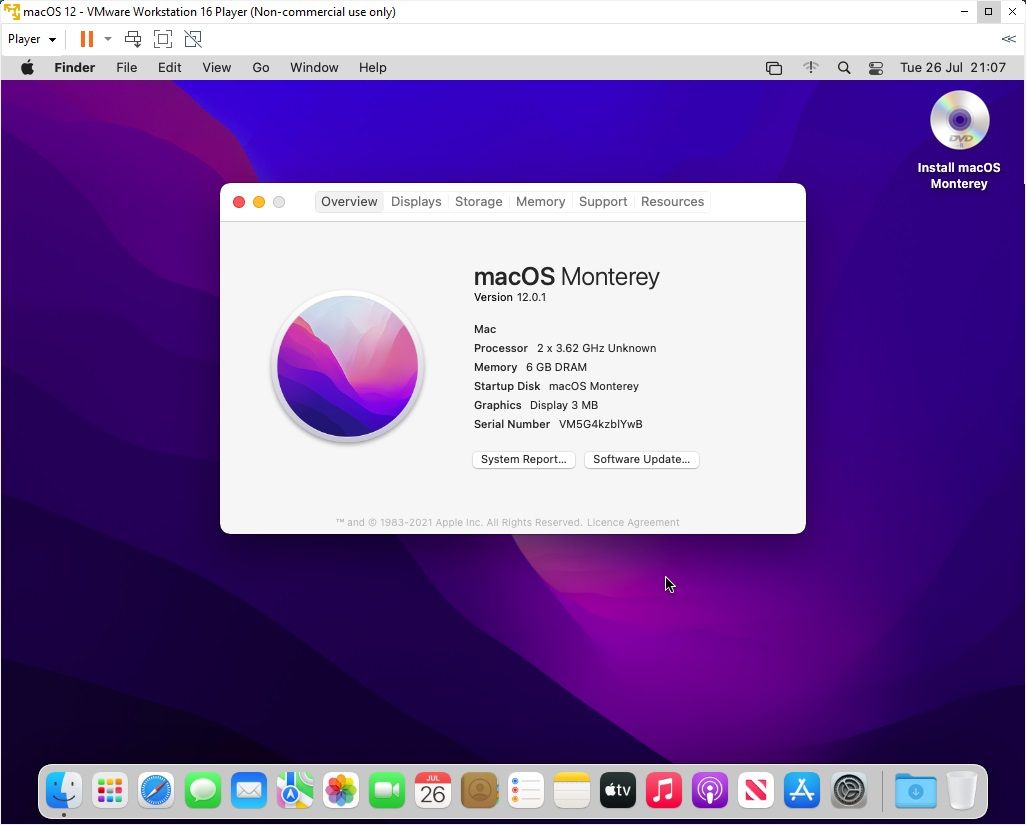
إغلاق
7.قم بتثبيت أدوات VMware على جهاز macOS Monterey الظاهري الخاص بك
أنت الآن بحاجة إلى تثبيت أدوات VMware ، وهي مجموعة من الأدوات المساعدة والإضافات التي تعمل على تحسين معالجة الماوس وأداء الفيديو وأشياء أخرى مفيدة.
مع تشغيل الجهاز الظاهري لنظام macOS ، توجه إلى Player> إدارة> تثبيت أدوات VMware.
سيظهر قرص التثبيت على سطح مكتب macOS.عندما يظهر الخيار ، حدد تثبيت أدوات VMware ، ثم اسمح لها بالوصول إلى وحدة التخزين القابلة للإزالة.اتبع برنامج التثبيت الإرشادي ، والذي سيتطلب إعادة التشغيل عند الانتهاء.
تحري الخلل وإصلاحه
يمكن أن يحدث خطأان أثناء تثبيت جهاز macOS الظاهري في محطة عمل VMware Player.
أجهزة macOS الافتراضية لأجهزة AMD
لفترة طويلة ، استخدمت Apple أجهزة Intel لتشغيل أجهزة الكمبيوتر المكتبية والمحمولة.يعد تكوين جهاز macOS الظاهري باستخدام أجهزة Intel أسهل لأن مواصفات الأجهزة متشابهة جدًا.مع AMD ، العكس هو الصحيح.نظرًا لأن Apple لا تقوم بتطوير macOS على أجهزة AMD ، فإن إنشاء جهاز macOS افتراضي على نظام AMD يعد أمرًا أكثر صعوبة.
في المستقبل ، قد تصبح أجهزة macOS الافتراضية التي تعمل على أجهزة AMD أو Intel أكثر صعوبة.تستخدم رقائق M1 و M2 من Apple مجموعات تعليمات مختلفة من AMD و Intel ، باستخدام بنية قائمة على ARM لتقديم أداء وطاقة وعمر بطارية أفضل بكثير.ومن المفارقات أن تثبيت Windows 11 على M1 Mac أسهل بكثير من تثبيت macOS على Windows 10 أو Windows 11.
اكتمل تثبيت الجهاز الظاهري لـ macOS Monterey
لديك خياران للاختيار من بينهما لجهاز macOS Monterey الظاهري.يعد كلا الخيارين رائعين إذا كنت ترغب في تجربة macOS قبل التبديل من Windows والاستمتاع ببعض من أفضل تطبيقات Apple المعروضة.
