تمتع بالوصول إلى الملايين من تطبيقات وألعاب Android على جهاز الكمبيوتر الشخصي الذي يعمل بنظام Windows 11.
يجذب Windows 11 بالفعل انتباه مستخدمي macOS بلغة التصميم الجديدة والشعور المحسن به.ولكن لا يتعلق الأمر بجماليات Microsoft ، فبدءًا من Windows 11 ، يمكنك أيضًا تشغيل تطبيقات Android محليًا.
على الرغم من أن المتجر الوحيد الذي يمكنك تنزيل تطبيقات Android رسميًا على Windows 11 هو Amazon Appstore ، ولكن إذا لم تخجل من تعديل الأشياء قليلاً على الكمبيوتر ، فيمكنك أيضًا تنزيل متجر Google Play والاستمتاع بكتالوجملايين التطبيقات تحت تصرفك.
شكر خاص لمطور خارجي ، ADeltaX ، لبناء أداة WSAGAScript لتثبيت متجر Google Play على أي جهاز كمبيوتر يعمل بنظام Windows 11.
جدول المحتويات
تجهيز جهاز الكمبيوتر الذي يعمل بنظام Windows 11 للعمل في متجر Google Play
قبل أن تتمكن من تثبيت متجر Play ، ستحتاج إلى تمكين ميزات”نظام Windows الفرعي لنظام التشغيل Linux (WSL)” و”Virtual Machine Platform” على جهازك.
للقيام بذلك ، توجه إلى تطبيق الإعدادات من قائمة ابدأ على جهاز الكمبيوتر الخاص بك أو بالضغط على مفتاحي Windows + i معًا على لوحة المفاتيح.
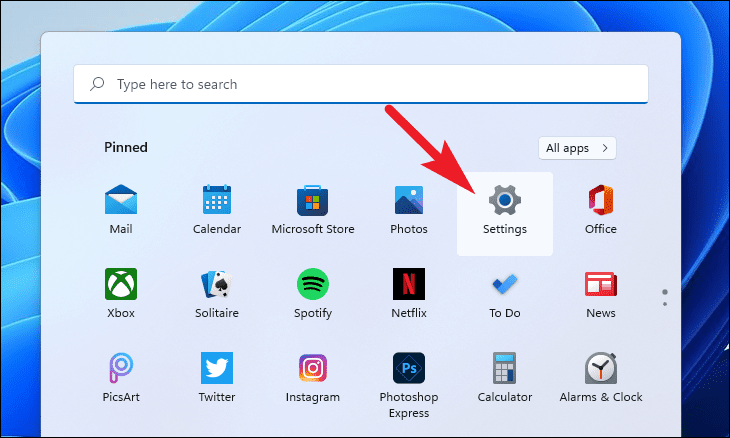
بعد ذلك ، انقر فوق علامة التبويب”التطبيقات” الموجودة على الشريط الجانبي الأيسر لنافذة الإعدادات.
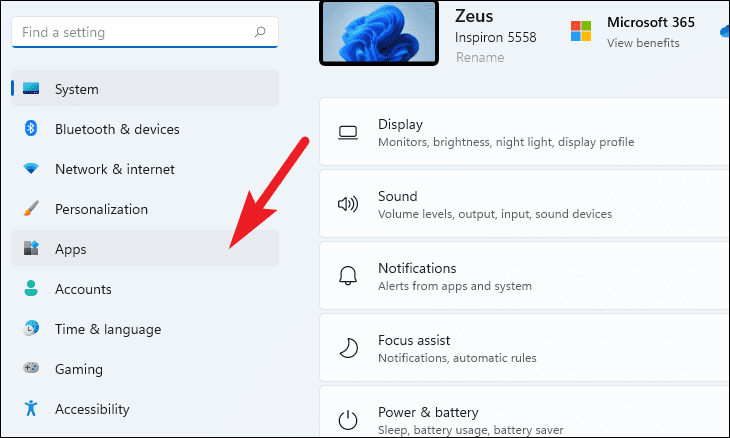
بعد ذلك ، انقر على لوحة”الميزات الاختيارية” من القسم الأيمن لإعدادات التطبيقات.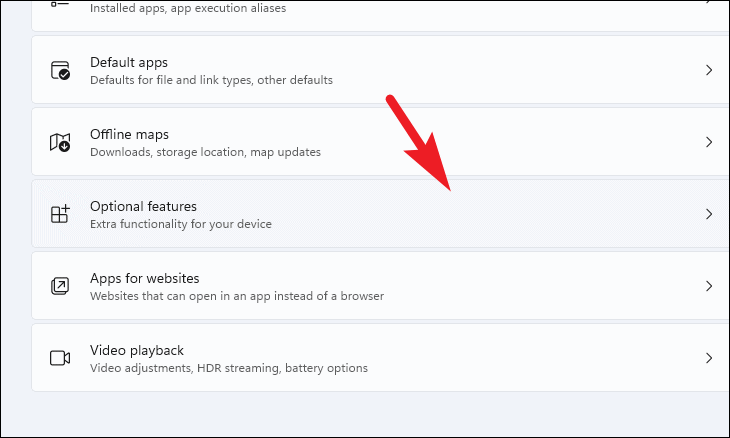
بعد ذلك ، مرر لأسفل لتحديد موقع قسم”الإعدادات ذات الصلة” وانقر على مربع”المزيد من ميزات Windows”.سيؤدي هذا إلى فتح نافذة منفصلة على شاشتك.
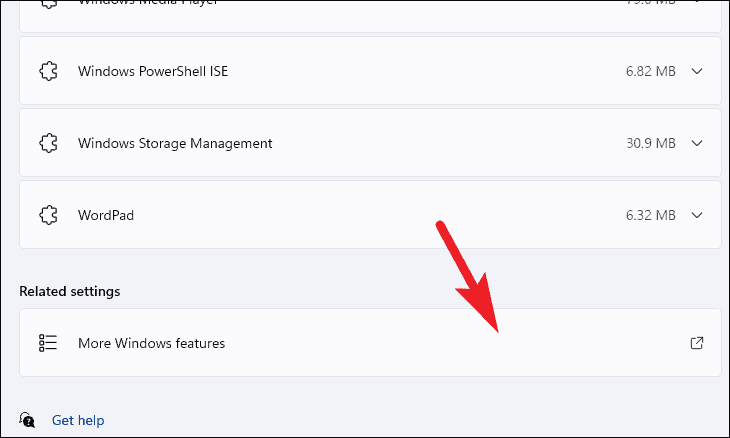
من نافذة ميزات Windows ، مرر لأسفل وحدد خيار”Windows Subsystem for Linux” وانقر على مربع الاختيار الذي يسبقه لتحديده.
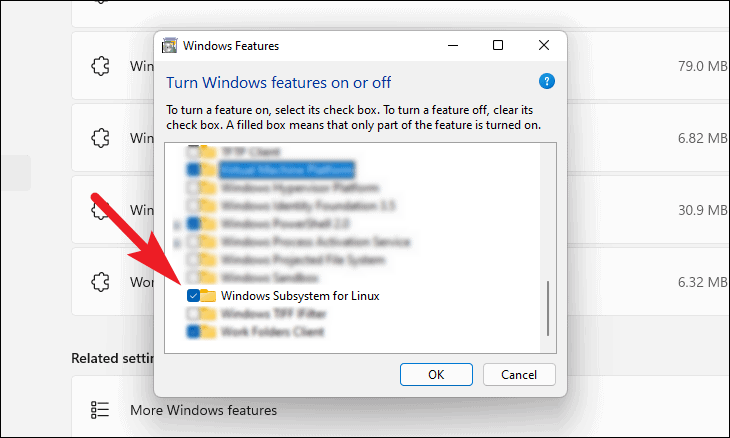
بعد ذلك ، حدد خيار”Virtual Machine Platform” في نفس النافذة وانقر على مربع الاختيار الذي يسبق الخيار لتحديده.ثم انقر فوق الزر”موافق” لتثبيت هاتين الميزتين على نظامك.
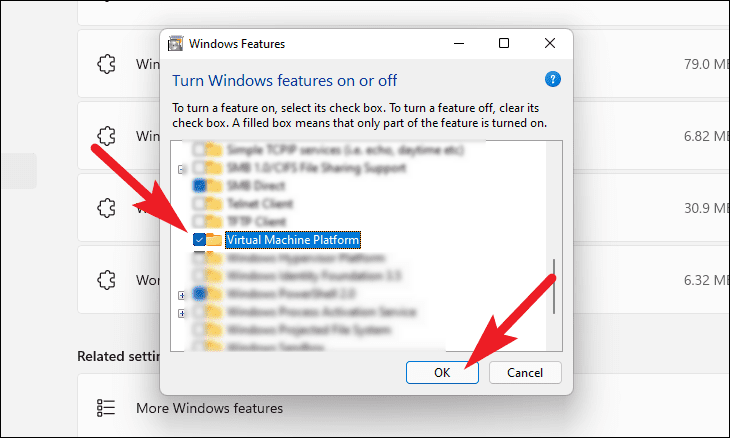
قد يستغرق Windows بعض الوقت لتثبيت هذه الميزات على جهاز الكمبيوتر الخاص بك.الرجاء الانتظار ، بينما تعمل العملية في الخلفية.
بمجرد تثبيت الميزات ، افتح Microsoft Store على جهاز الكمبيوتر الخاص بك إما من قسم التطبيقات المثبتة في قائمة ابدأ أو بالبحث عنها في Windows Search.
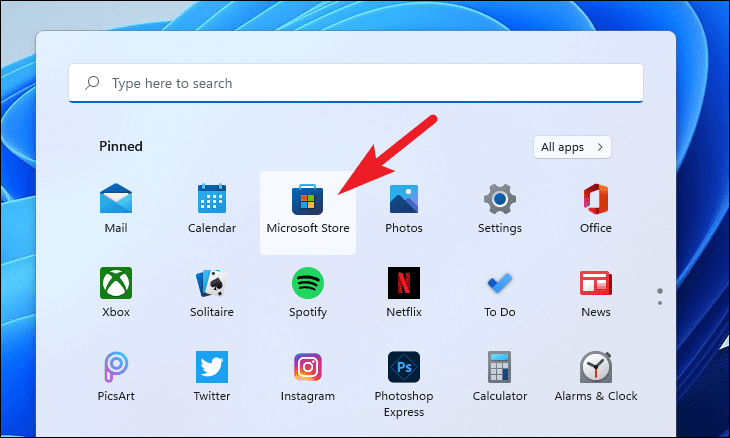
في نافذة Microsoft Store ، انقر فوق شريط البحث أعلى النافذة ، واكتب Ubuntu ، واضغط على Enter.
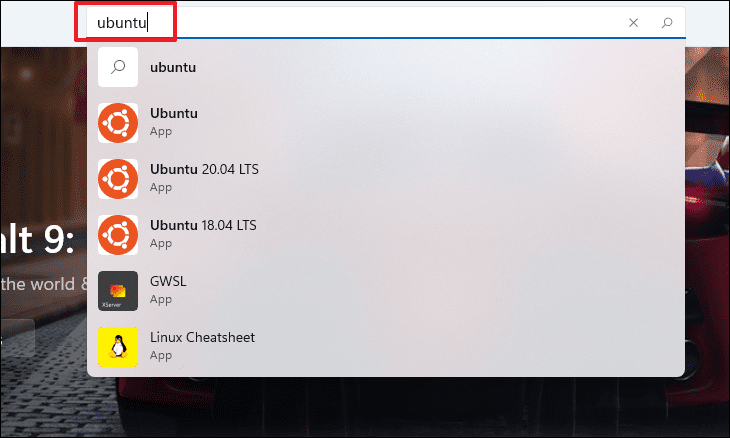
بعد ذلك ، انقر فوق الزر”Get” الموجود في لوحة Ubuntu من نتائج البحث لتثبيته على نظامك.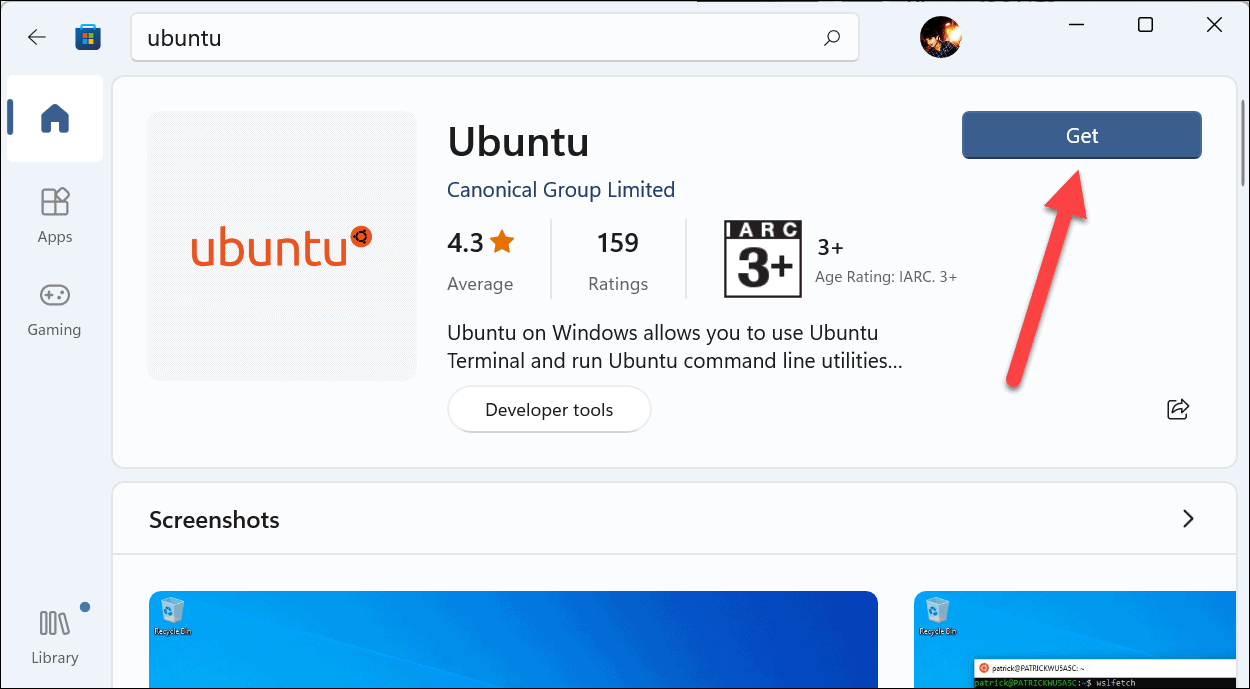
قد تحتاج إلى إعادة تشغيل الكمبيوتر بمجرد تثبيت جميع الميزات للسماح بتنفيذ التغييرات.افعل ذلك من قائمة ابدأ بالنقر على أيقونة”الطاقة” واختيار خيار”إعادة التشغيل”.
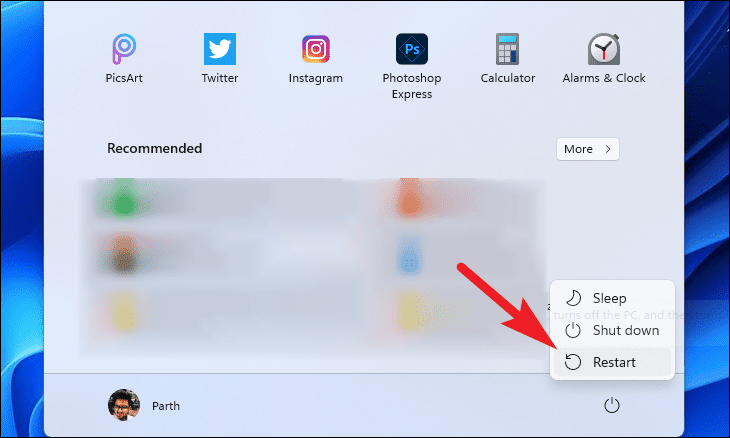
تثبيت متجر Google Play يدويًا جنبًا إلى جنب مع نظام Windows الفرعي لنظام Android
“نظام Windows الفرعي لنظام Android” عبارة عن طبقة مكونة من Linux kernel و Android OS والتي تمكن جهازك من تشغيل تطبيقات Android وهي ضرورية للمعالجة.
ومع ذلك ، نظرًا لأننا سنقوم بتعديل نظام Windows الفرعي لنظام Android لاستيعاب وتشغيل متجر Google Play.يجب أن يكون لديك مُثبِّت مستقل للحزمة.
المتطلبات المسبقة
- نظام Windows الفرعي لنظام Android msixbundle (رابط) ProductId: 9P3395VX91NR ، الحلقة: بطيئة
- مثبت حزمة تطبيقات Google (64 بت | ARM64)
- أداة أرشيف الملفات (WinRAR و 7-Zip وما إلى ذلك)
تثبيت متجر Google Play باستخدام Linux PowerShell
لا يعد تثبيت متجر Google Play على نظامك عملية سهلة للغاية.ومع ذلك ، فإنه ليس من الصعب أيضًا ؛ما عليك سوى اتباع الخطوات الموجودة حاليًا وقبل أن تعرف ذلك ، سيتم تثبيت متجر Google Play على نظامك.
أولاً ، توجه إلى الدليل الذي يحتوي على مثبت حزمة WSA (نظام Windows الفرعي لنظام Android) (msixbundle) الذي قمت بتنزيله من الرابط أعلاه في قسم المتطلبات المسبقة.
بعد ذلك ، انقر بزر الماوس الأيمن فوق ملف msix. ، وحوم الماوس فوق الخيار”فتح باستخدام” وحدد ملف أرشيفي المثبت على جهاز الكمبيوتر الخاص بك من القائمة.
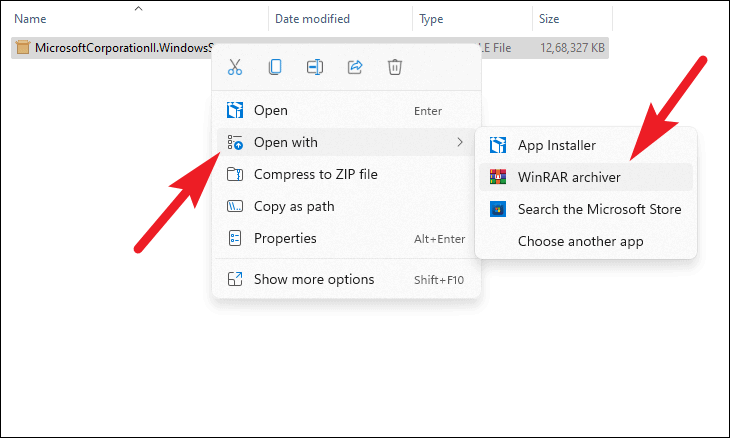
الآن ، حدد موقع حزمة msix. من القائمة وانقر نقرًا مزدوجًا عليها لفتحها.بعد ذلك ، حدد جميع الملفات بالضغط على اختصار Ctrl + A وانسخها بالضغط على اختصار Ctrl + C على لوحة المفاتيح.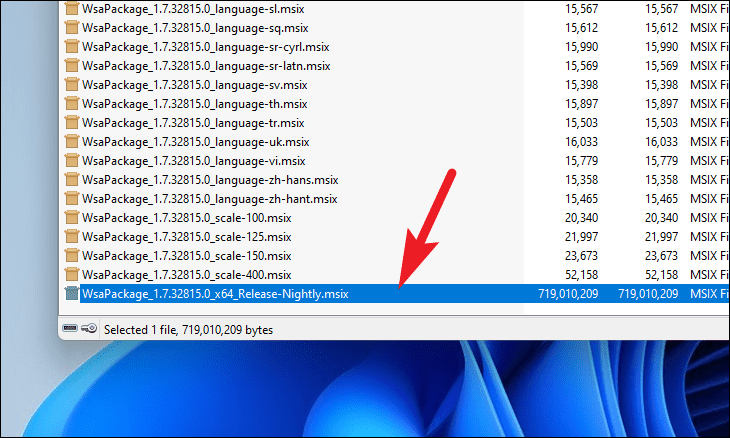
بعد ذلك ، توجه إلى محرك تثبيت Windows (C Drive في معظم الحالات).قم بإنشاء مجلد جديد وقم بتسميته Windows Subsystem for Android.بعد ذلك ، الصق جميع الملفات المنسوخة من حزمة msix إلى هذا المجلد بالضغط على اختصار Ctrl + V على لوحة المفاتيح.
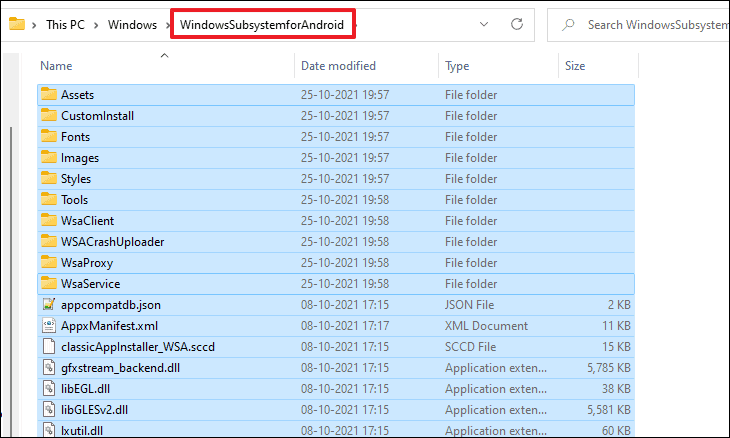
بمجرد نسخ الملفات ، حدد موقع وحذف مجلد AppxBlockMap.xml و AppxSignature.p7x و [Content_Types] .xml و AppxMetadata من الملفات والمجلدات المتاحة.ستظهر مطالبة على شاشتك لتأكيد إجراء الحذف ، انقر فوق الزر”نعم” للمتابعة.

الآن ، توجه إلى مستودع Github github.com/ADeltaX باستخدام متصفحك المفضل.ثم ، انقر فوق الزر”رمز” واختر خيار”تنزيل ZIP”.
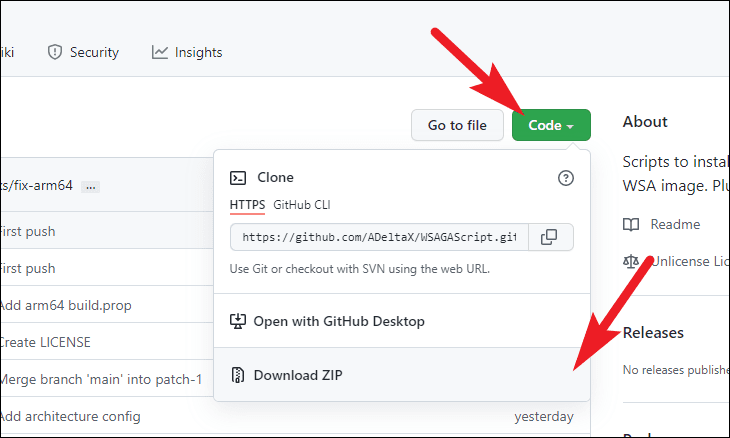
بمجرد التنزيل ، توجه إلى دليل التنزيلات وحدد موقع ملف WSAGAScript-main.zip.ثم ، انقر نقرًا مزدوجًا فوق الملف لفتحه.
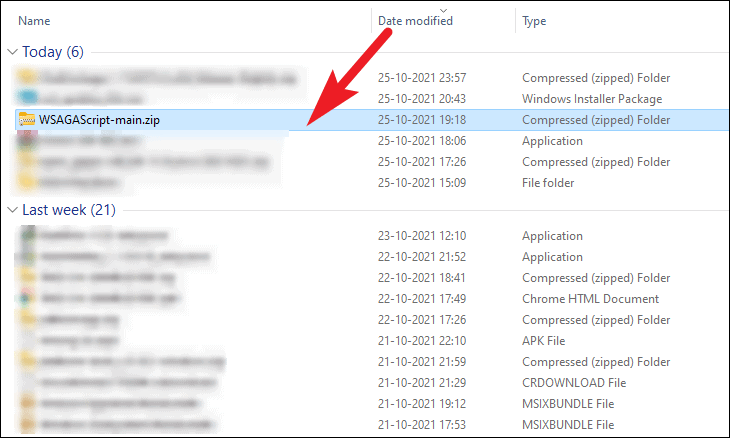
بعد ذلك ، حدد جميع الملفات والمجلدات داخل الرمز المضغوط عن طريق الضغط على اختصار Ctrl + A ثم انسخها بالضغط على اختصار Ctrl + C على لوحة المفاتيح.
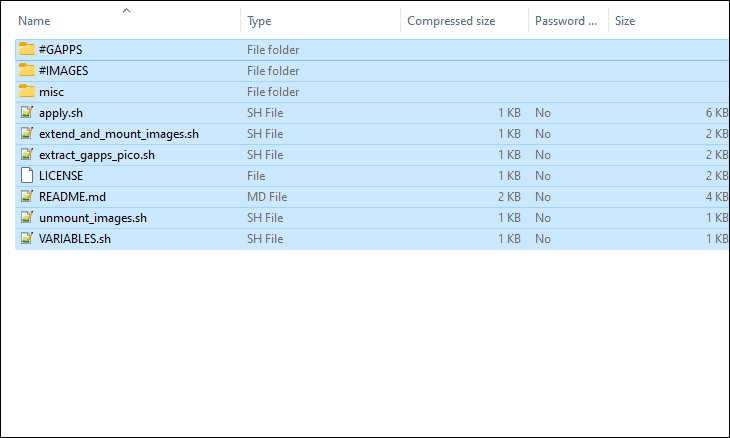
الآن ، عد إلى محرك تثبيت Windows (محرك الأقراص C في معظم الحالات).مرة أخرى ، قم بإنشاء مجلد جديد وقم بتسميته GAppsWSA.ثم الصق جميع الملفات المنسوخة في هذا المجلد الجديد.
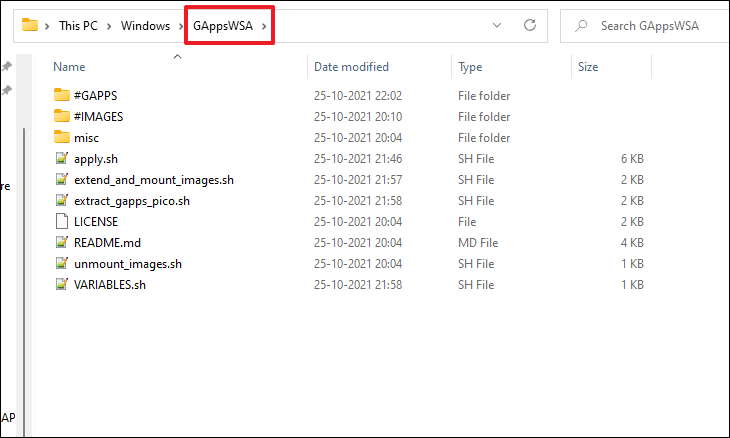
بعد ذلك ، توجه إلى دليل”نظام Windows الفرعي لنظام Android” الذي أنشأته مسبقًا وحدد ملفات vendor.img و system.img و system_ext.img و product.img.ثم انسخها بالضغط على اختصار Ctrl + C على جهاز الكمبيوتر الخاص بك.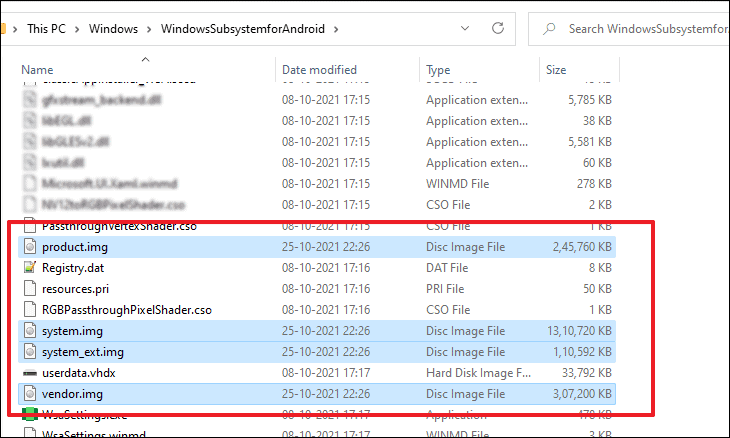
بعد ذلك ، توجه إلى دليل”GAppsWSA” الذي أنشأته للتو وافتح مجلد”#IMAGES” بالنقر نقرًا مزدوجًا فوقه.
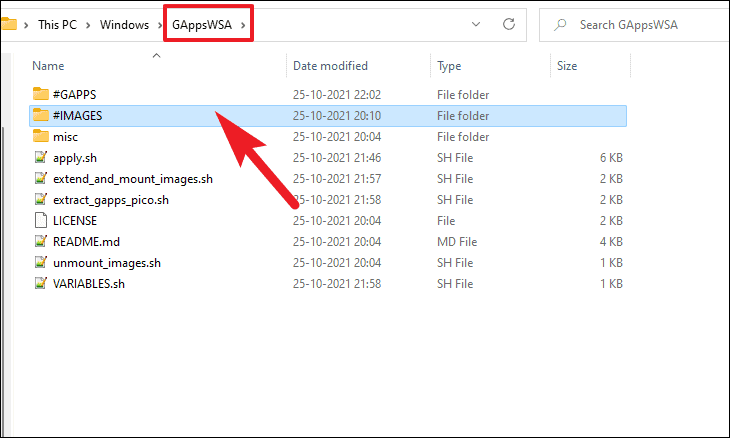
الآن ، الصق جميع الملفات المنسوخة في هذا الدليل.
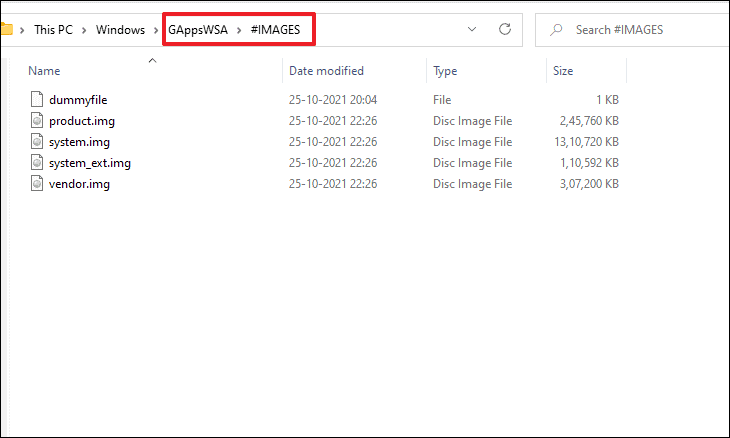
بعد ذلك ، توجه إلى الدليل الذي يحتوي على ملف Gapps المضغوط وحدده.بعد ذلك ، انسخ ملف zip بالضغط على اختصار Ctrl + C على جهاز الكمبيوتر الخاص بك.
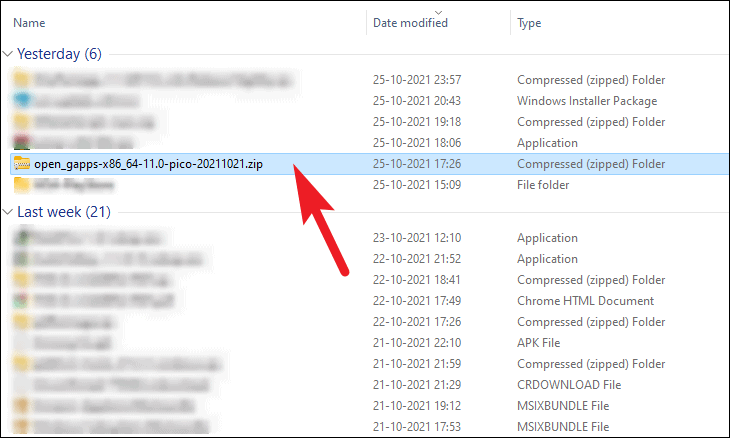
عد إلى دليل”GAppsWSA” وافتح مجلد”#GAPPS”.ثم الصق الملف المضغوط المنسوخ في هذا الدليل.
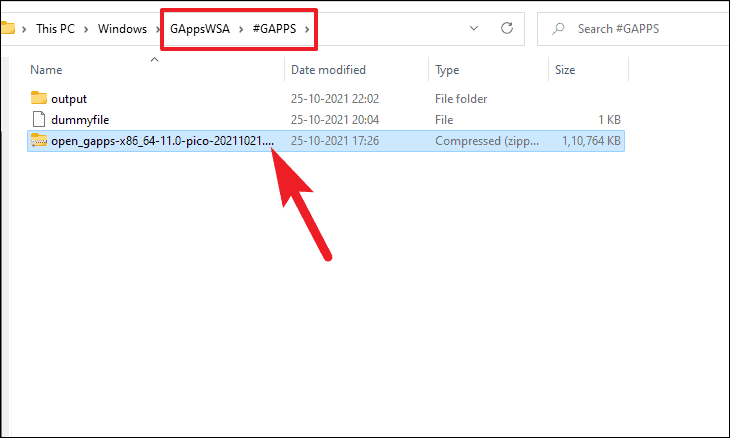
بعد ذلك ، ارجع إلى دليل”GAppsWSA” ، واكتب bash في شريط العناوين بالنافذة واضغط على Enter لفتح نافذة WSL مضبوطة على الدليل الحالي.

الآن ، في نافذة WSL ، قم بإصدار الأمر التالي واضغط على Enter بلوحة المفاتيح.قد يطلب منك النظام إذنًا للتنزيل ، اضغط على Y للمتابعة.
apt install lzip unzip
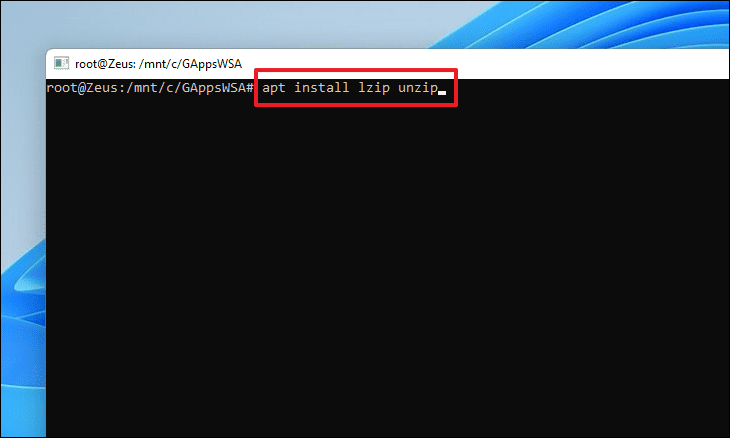
بعد ذلك ، قم بتثبيت أداة المحول dos2unix في WSL بإصدار الأمر التالي.مناسب لتثبيت dos2unix

في حالة عرض نافذة WSL لخطأ”تعذر تحديد موقع الحزمة dos2unix” ، فقم بإصدار الأوامر التالية واحدًا تلو الآخر لإصلاح الخطأ.
تحديث apt-get
apt-get install dos2unix
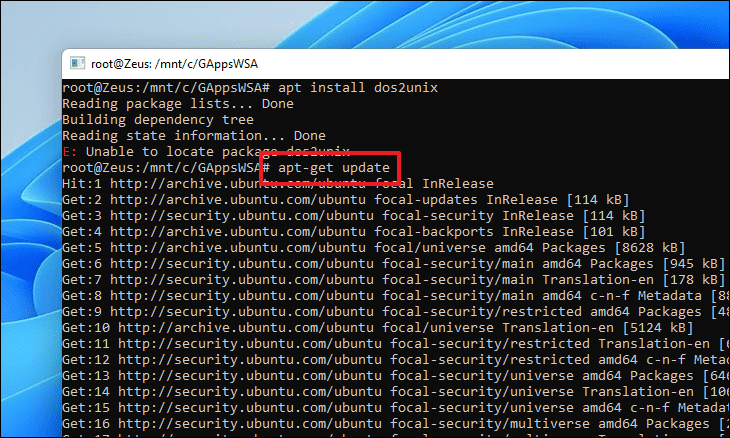
تحتاج الآن إلى تحويل بعض الملفات ، اكتب أو انسخ والصق الأوامر التالية واحدًا تلو الآخر واضغط على Enter لتنفيذها بشكل فردي.
dos2unix ./apply.sh
dos2unix ./extend_and_mount_images.sh
dos2unix ./extract_gapps_pico.sh
dos2unix ./unmount_images.sh
dos2unix ./VARIABLES.sh
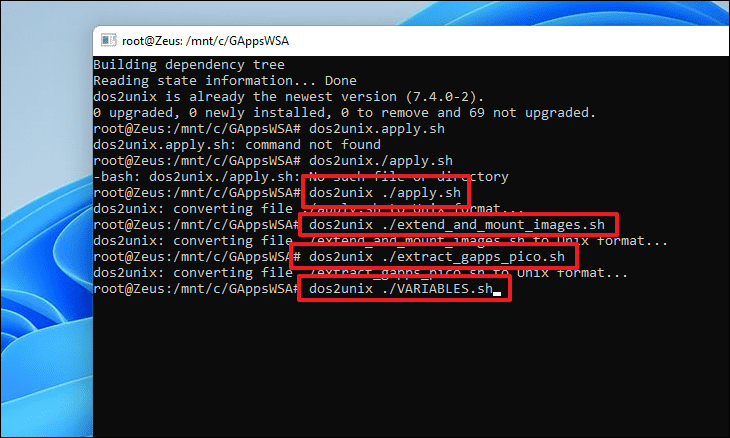
بمجرد تحويل الملفات ، قم بإصدار الأمر التالي لبدء تثبيت حزمة تطبيقات Google على نظامك.
./extract_gapps_pico.sh
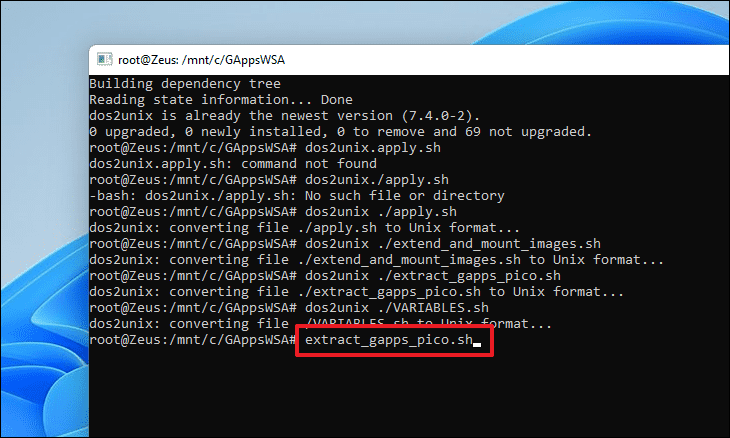
بمجرد إصدار الأمر التالي لتركيب الصور.
./extend_and_mount_images.sh
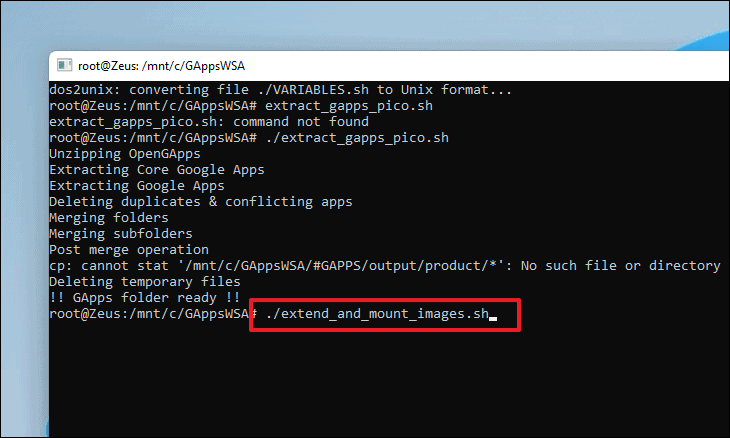
بمجرد تركيب الصور ، قم بإصدار الأمر أدناه واضغط على Enter.
./apply.sh
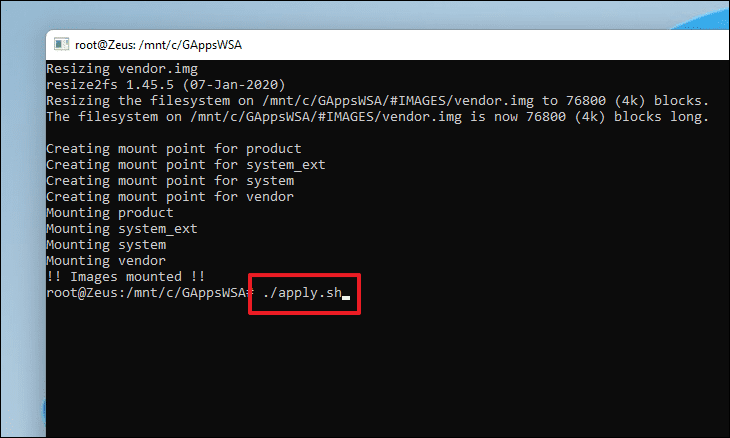
بعد ذلك ، قم بإلغاء تحميل جميع الصور التي قمنا بتثبيتها مسبقًا عن طريق إصدار الأمر التالي.
./unmount_images.sh
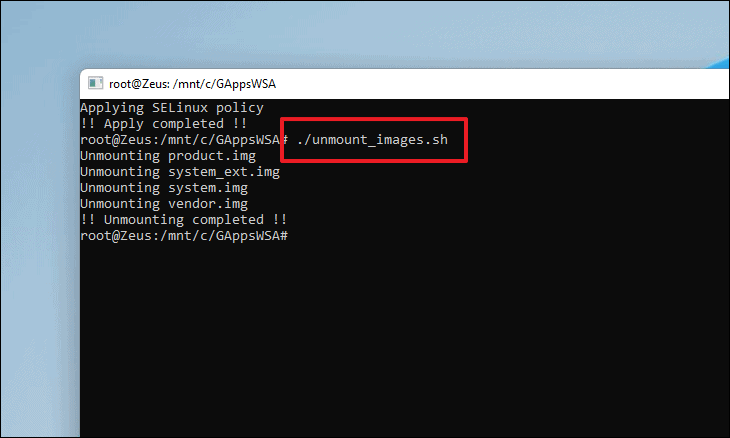
بمجرد إلغاء تحميل الصور بنجاح ، توجه إلى مجلد”#IMAGES” الموجود ضمن دليل”GAppsWSA” في محرك تثبيت Windows (ربما محرك الأقراص C) ، وانسخ جميع الملفات عن طريق الضغط أولاً على Ctrl + A لتحديد الكلالملفات ثم Ctrl + C لنسخ الملفات المحددة.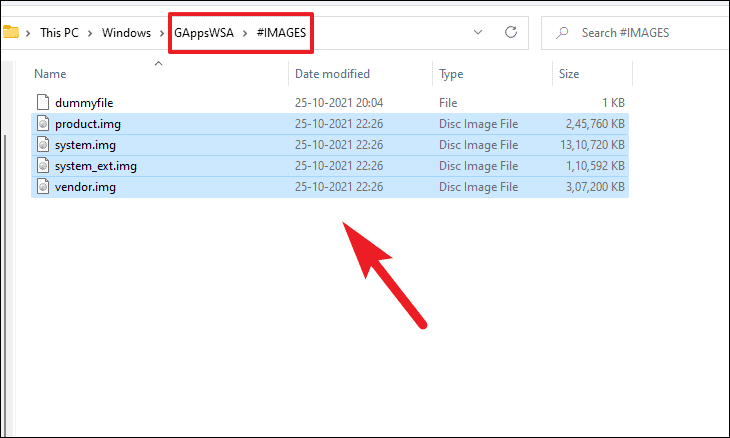
بعد ذلك ، توجه إلى دليل”Windows Subsystem for Android” الذي أنشأته مسبقًا في محرك تثبيت Windows والصق الملفات هناك بالضغط على اختصار Ctrl + V.قد تظهر مطالبة Windows لتنبيه أن نفس الملفات موجودة بالفعل في الدليل.حدد خيار”استبدال الملفات” للمتابعة.
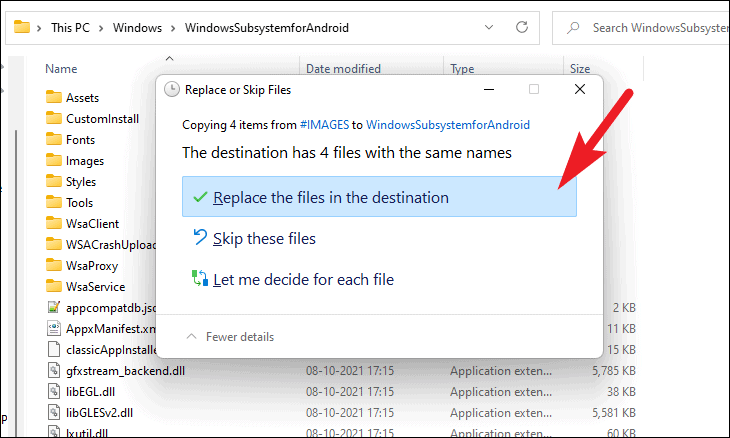
بعد ذلك ، توجه إلى مجلد”المنوعات” الموجود أسفل دليل”GAppsWSA” وانسخ ملف”kernel” الموجود في المجلد عن طريق النقر فوقه أولاً والضغط على اختصار Ctrl + C.
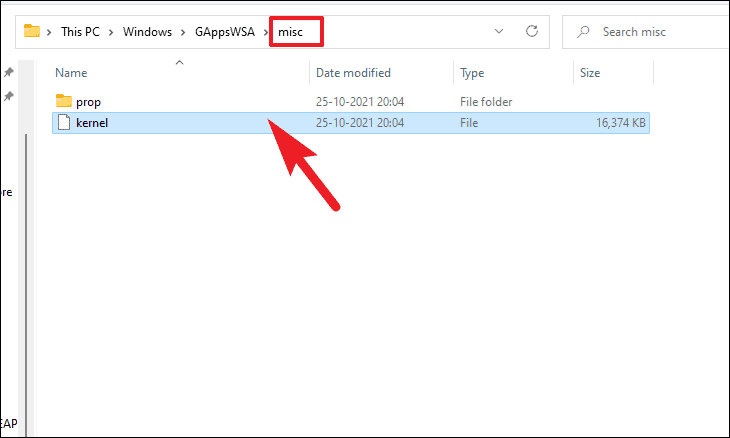
الآن ، توجه إلى دليل”Windows Subsystem for Android” وانقر نقرًا مزدوجًا على مجلد”Tools” لفتحه.
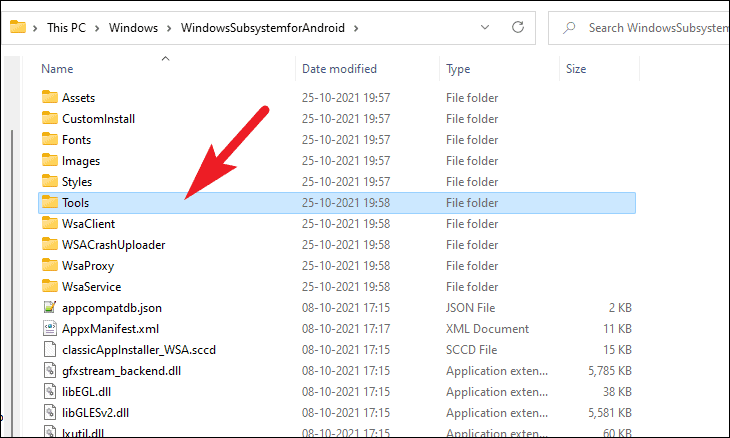
بعد ذلك ، أعد تسمية ملف kernel الحالي إلى kernel_bak لحفظه كنسخة احتياطية في حالة حدوث أي خطأ.ثم الصق ملف”kernel” المنسوخ من المجلد السابق بالضغط على اختصار Ctrl + V.
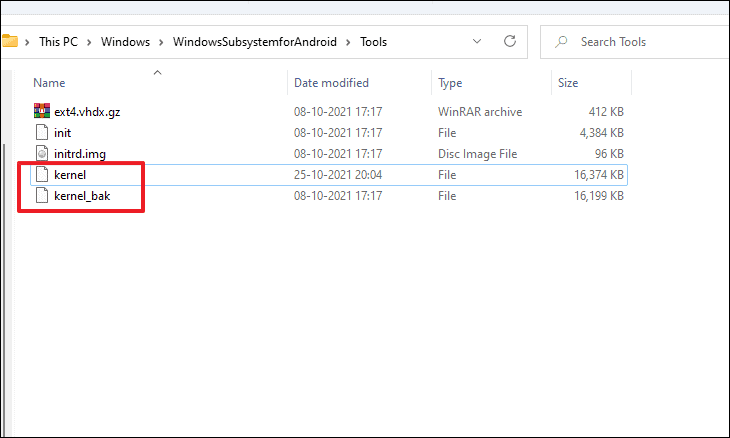
بعد ذلك ، توجه إلى قائمة ابدأ وانقر على زر”جميع التطبيقات” الموجود في الزاوية اليمنى العليا.
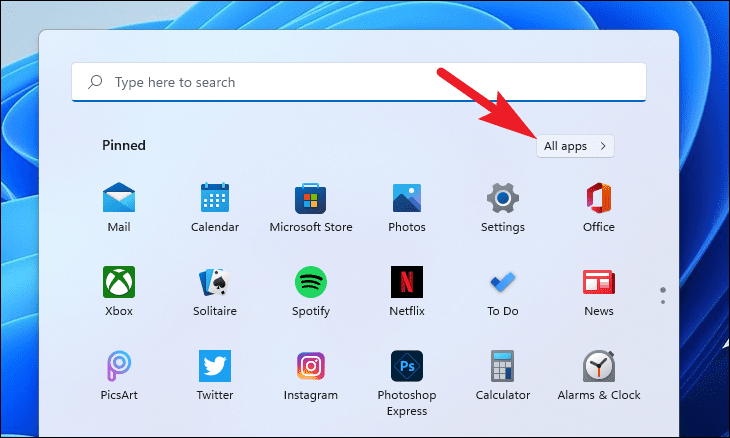
الآن ، قم بالتمرير لأسفل لتحديد موقع وانقر بزر الماوس الأيمن على لوحة”Windows Terminal” واختر الخيار”تشغيل كمسؤول” من قائمة السياق.
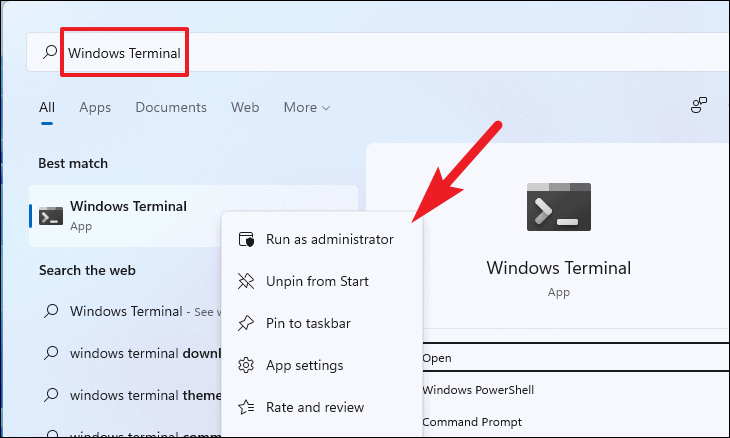
بعد ذلك ، قد تظهر نافذة UAC (التحكم في حساب المستخدم) على شاشتك.انقر فوق الزر”نعم” للمتابعة.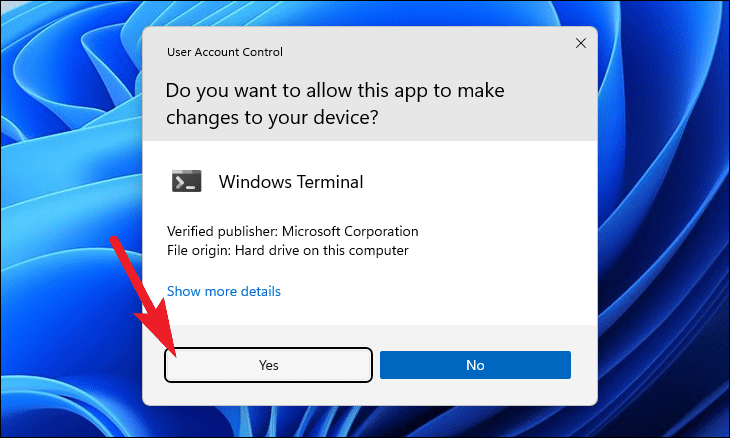
في نافذة Terminal ، تأكد من أنك في علامة التبويب Windows PowerShell وأصدر الأمر التالي.
إضافة AppxPackage – تسجيل C: \\ WindowsSubsystemforAndroid \\ AppxManifest.xml
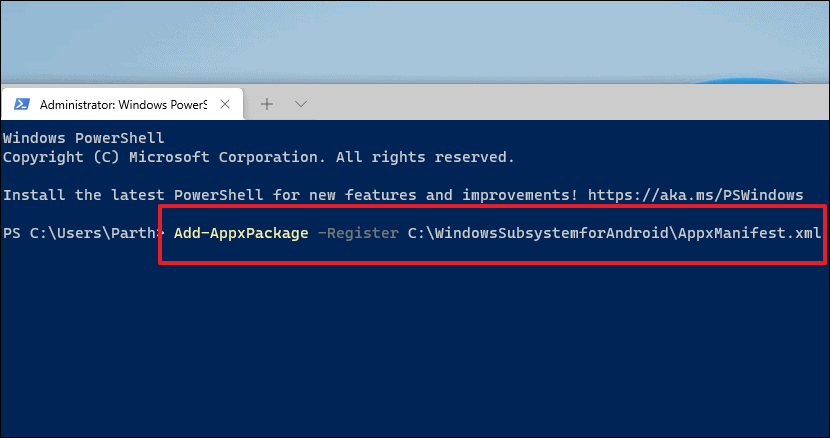
سيقوم PowerShell الآن بتثبيت الحزمة على نظامك ، انتظر بصبر حتى تكتمل العملية.
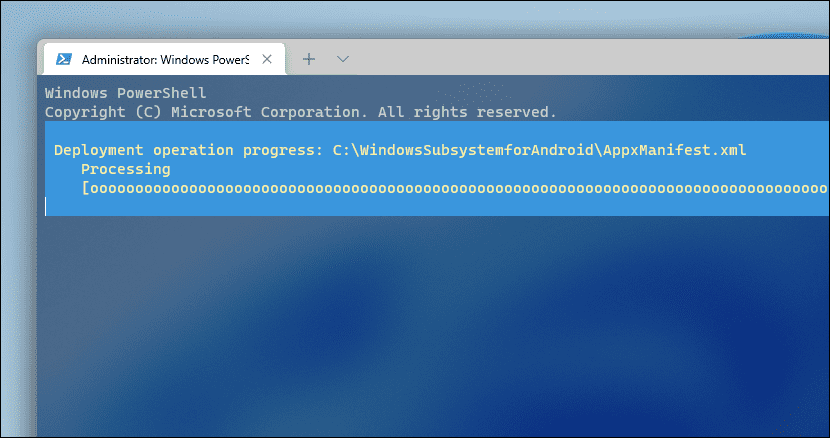
أخيرًا ، افتح قائمة ابدأ وانقر على تطبيق”نظام Windows الفرعي لنظام Android” الموجود ضمن قسم”موصى به”.
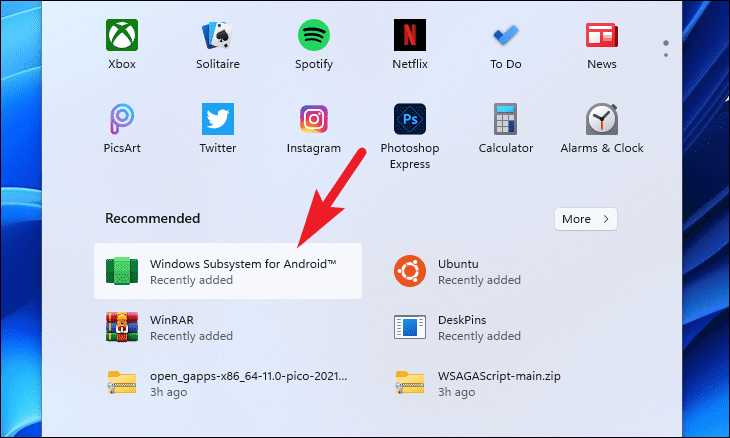
من نافذة WSA ، حدد موقع مربع”خيارات المطور” وقم بتبديل المفتاح المجاور له إلى الوضع”تشغيل”.
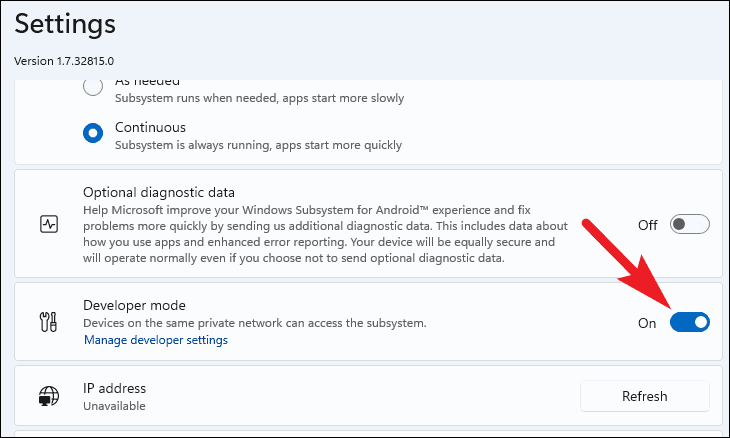
بعد ذلك ، انقر فوق خيار”الملفات” لبدء تشغيل نظام التشغيل Android وكذلك بدء تشغيل متجر Play على جهاز الكمبيوتر الذي يعمل بنظام Windows 11.
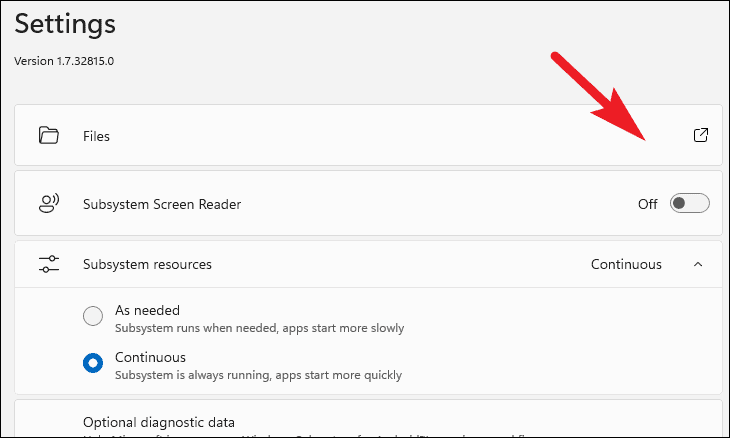
قد تظهر مطالبة بيانات التشخيص الاختيارية على الشاشة ، انقر لإلغاء تحديد مربع الاختيار الذي يسبق”مشاركة بيانات التشخيص الخاصة بي” ثم انقر فوق الزر”متابعة”.
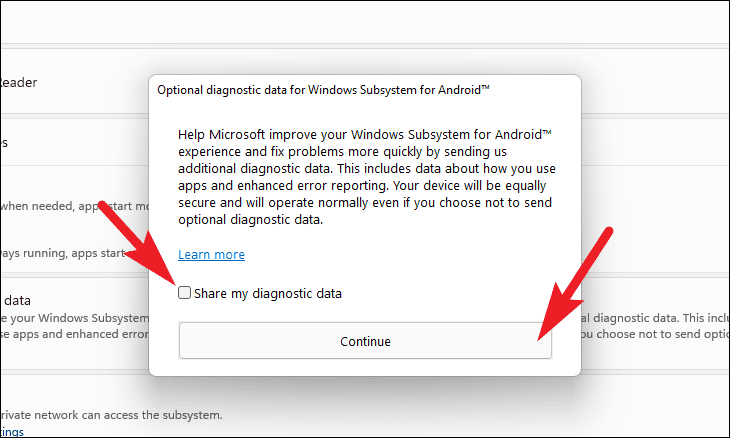
أخيرًا ، للوصول إلى Play Store على جهاز الكمبيوتر الخاص بك ، توجه إلى قائمة ابدأ ، واكتب Play Store وانقر على تطبيق”Play Store” من نتائج البحث لتشغيله.
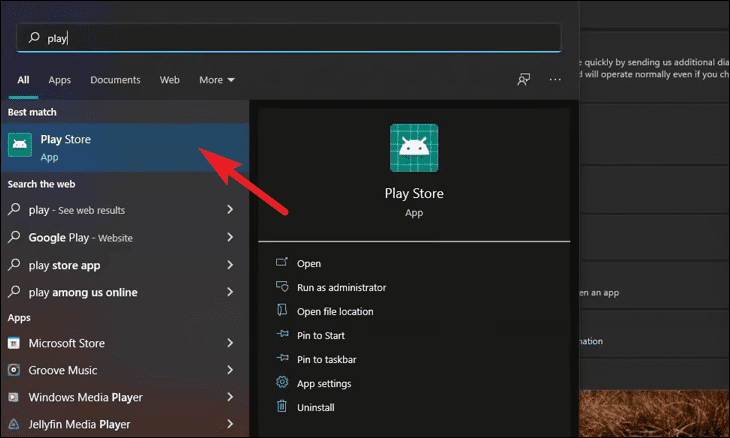
بعد ذلك ، انقر فوق الزر”تسجيل الدخول” من نافذة متجر Play واستخدم بيانات اعتماد حساب Google الخاص بك لتسجيل الدخول.
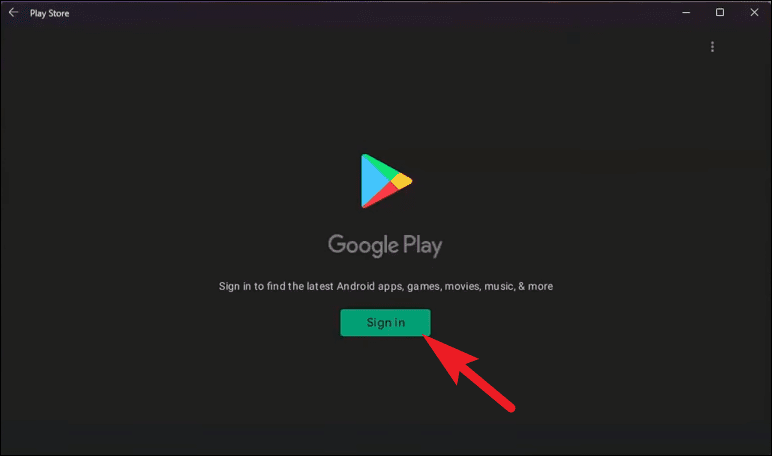
بمجرد تسجيل الدخول إلى متجر Google Play ، ستتمكن من تنزيل وتثبيت جميع التطبيقات تقريبًا من متجر Play على جهاز الكمبيوتر الشخصي الذي يعمل بنظام Windows 11.
