قم بزيادة حجم الخط باستخدام هذا الدليل البسيط لزيادة إمكانية قراءة جهاز الكمبيوتر الذي يعمل بنظام Windows 11.
نحب جميعًا شاشة عالية الدقة ، ولكن بشكل افتراضي ، عندما تكون الدقة العالية ، يبدو النص خجولًا وتحتاج حقًا إلى بذل الجهد في الأوقات التي لا يكون فيها التباين رائعًا أو عندماببساطة ننسى النظارات الخاصة بك.
أو على الجانب الآخر ، قد تفضل بشكل عام حجم نص أكبر على جهازك.على الرغم من أن الإصدار الأخير من Windows يعد قفزات كبيرة من حيث التصميم والتحسينات تحت غطاء المحرك.لحسن الحظ ، فإن الأساسيات مثل عملية تغيير حجم الخط لا تزال متشابهة إلى حد كبير.
علاوة على ذلك ، نظرًا لأن العملية لا تختلف كثيرًا عن التكرارات السابقة لنظام التشغيل Windows ، فمن السهل جدًا القيام بذلك على جهاز Windows الخاص بك.
جدول المحتويات
تغيير حجم الخط للنظام بأكمله من تطبيق الإعدادات
كما ذكرنا سابقًا ، تظل عملية زيادة حجم الخط متشابهة إلى حد كبير ، يمكنك تغييرها بسهولة من تطبيق”الإعدادات” الافتراضي على نظامك.
للقيام بذلك ، أولاً ، توجه إلى قائمة ابدأ وانقر على لوحة التطبيق”الإعدادات” الموجودة في قسم”التطبيقات المثبتة”.بخلاف ذلك ، اكتب الإعدادات في القائمة لإجراء بحث عنها.
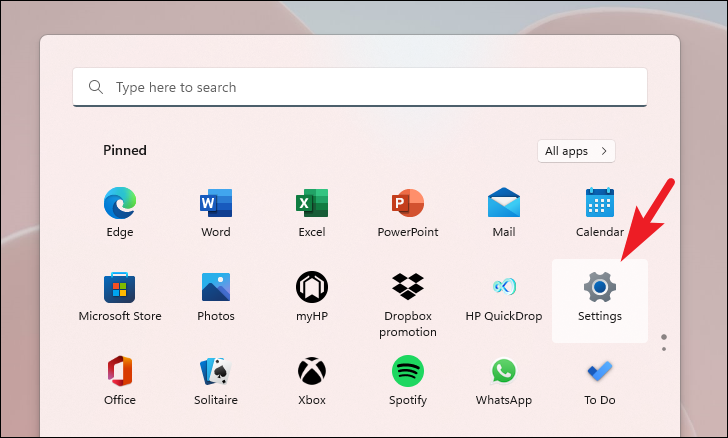
بعد ذلك ، من الشريط الجانبي الأيسر في نافذة الإعدادات ، انقر فوق علامة التبويب”إمكانية الوصول” للمتابعة.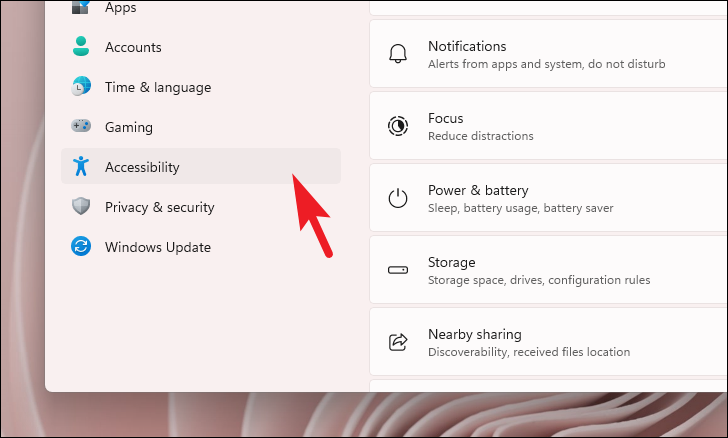
الآن ، من القسم الأيمن من النافذة ، انقر فوق مربع”حجم النص” للمتابعة.
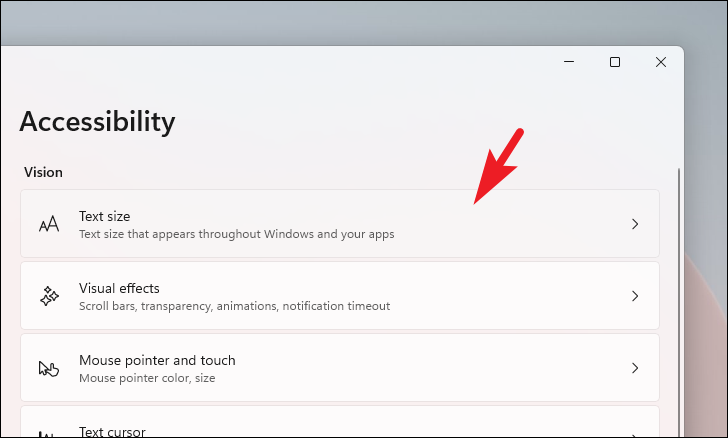
بعد ذلك ، في شاشة إعدادات”حجم النص” ، حدد مكان شريط التمرير واسحبه إلى اليمين لزيادة حجم الخط على نظامك.ستتمكن من رؤية معاينة حجم الخط في منطقة”معاينة حجم النص” الموجودة في النافذة.بمجرد الوصول إلى حجم الخط المطلوب ، انقر فوق الزر”تطبيق” لتطبيق حجم الخط على الفور.
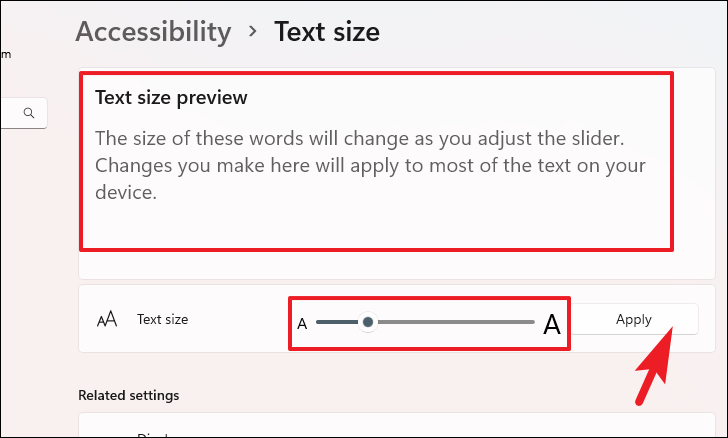
الآن ، إذا قمت بزيادة حجم خط النظام بشكل ملحوظ ، فسيظهر مؤشر النص بحجم صغير جدًا وفي بعض الحالات قد لا يكون من السهل تحديده/تحديده عند الكتابة.وبالتالي ، إذا قمت بزيادة حجم الخط بشكل كبير ، فمن المستحسن بشدة أن تقوم بتعديل مؤشر النص أيضًا للحفاظ على وضوحه.
قم بتعديل مؤشر النص وضبطه وفقًا لحجم الخط الخاص بك
إذا لم تكن قادرًا على تحديد موقع مؤشر النص بعد زيادة حجم النص ، فيمكنك إما زيادة سمك المؤشر ، أو يمكنك حتى تمكين مؤشرات المؤشر حتى لا تفقد مسارها أبدًا ، بل يمكنك تغيير لونمؤشر مؤشر النص لزيادة الرؤية إذا كنت لا ترغب في تغيير الحجم.يمكنك حقًا تصميم التجربة وفقًا لتفضيلاتك ورغبتك من خلال مجموعة كبيرة من الخيارات لتخصيص مؤشر النص.
لتعديل مؤشر النص وفقًا لتفضيلاتك أولاً.توجه إلى قائمة ابدأ وانقر على لوحة تطبيق”الإعدادات” الموجودة ضمن قسم”التطبيقات المثبتة” في القائمة.بخلاف ذلك ، اكتب الإعدادات في القائمة لإجراء بحث عنها.
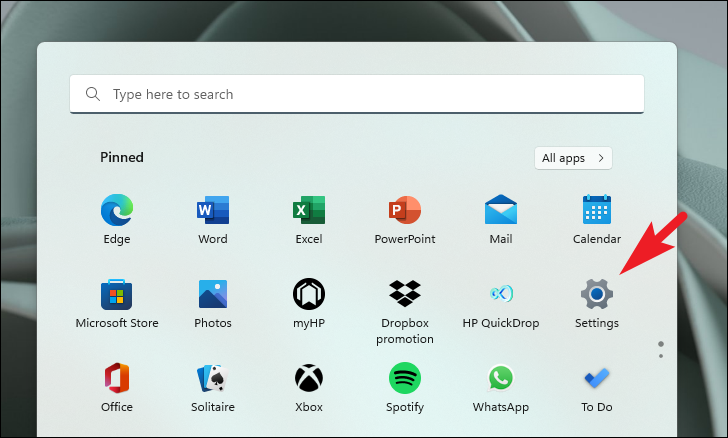
بعد ذلك ، من الشريط الجانبي الأيسر لنافذة”الإعدادات” ، انقر فوق علامة التبويب”إمكانية الوصول” للمتابعة.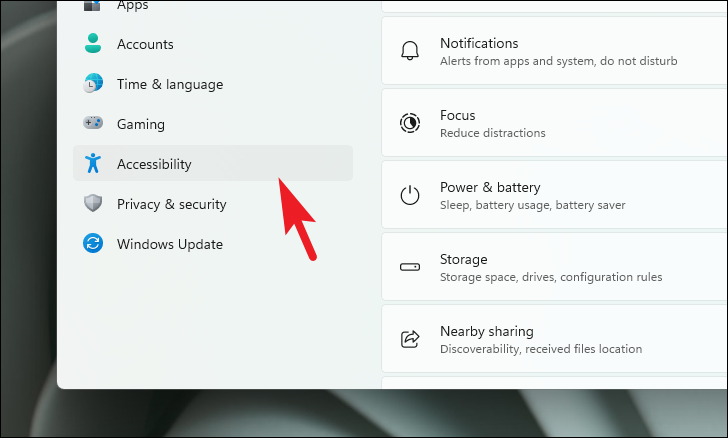
بعد ذلك ، من القسم الأيمن من النافذة ، حدد الموقع وانقر على مربع”مؤشر النص” للمتابعة.
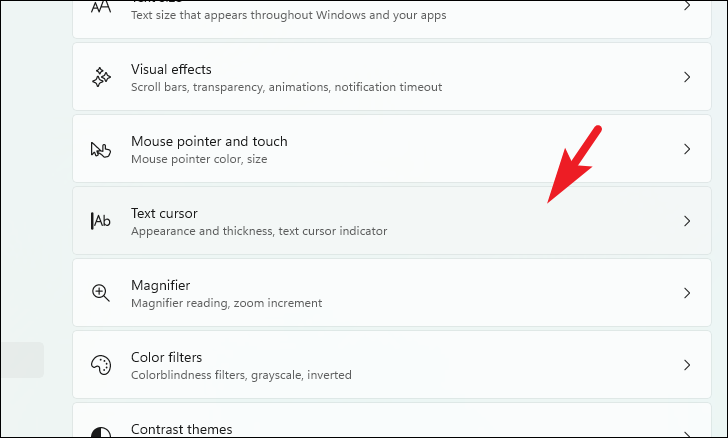
بعد ذلك ، في الشاشة التالية ، ستتمكن من تخصيص مؤشر النص بالكامل على نظامك.من صفحة إعدادات”مؤشر النص” ، يمكنك تعديل لون مؤشر مؤشر النص وحجمه على طول سمك مؤشر النص.علاوة على ذلك ، يمكنك أيضًا تبديل مؤشر مؤشر النص إذا كنت لا ترغب في زيادة حجمه ولكن في نفس الوقت لا ترغب أيضًا في التنازل عن رؤيته.
لزيادة سُمك المؤشر ، في صفحة إعدادات”مؤشر النص” ، حدد قسم”ثخانة مؤشر النص” على الصفحة.ثم اسحب شريط التمرير إلى الجانب الأيمن لزيادة سمكه.ستتمكن من قياس سمك المؤشر من”قسم معاينة ثخانة مؤشر النص.بمجرد أن تصل إلى السماكة المطلوبة ، اترك شريط التمرير وسيتم تطبيق القرص على الفور.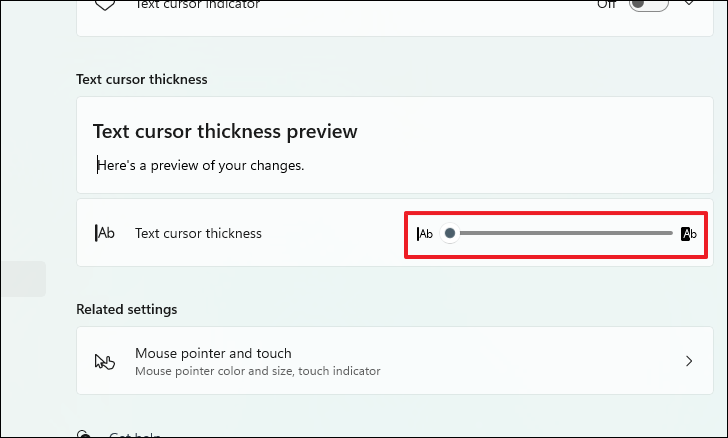
بعد ذلك ، إذا كنت لا ترغب في زيادة سمك المؤشر ولكن في نفس الوقت لا ترغب في التنازل عن رؤيته أيضًا ، فيمكنك تمكين مؤشر مؤشر النص ، وهو في الأساس شكل دمعة ملونة تظهرعلى طرفي المؤشر لمساعدته على الرؤية حول حجم خط أكبر.
لتمكين مؤشر مؤشر النص ، حدد موقع مربع”مؤشر مؤشر النص” وانقر على مفتاح التبديل الموجود في أقصى الحافة اليمنى للبلاط لإحضاره إلى وضع”تشغيل”.بعد التمكين ، انقر فوق المربع لتوسيع القسم للتخصيص.
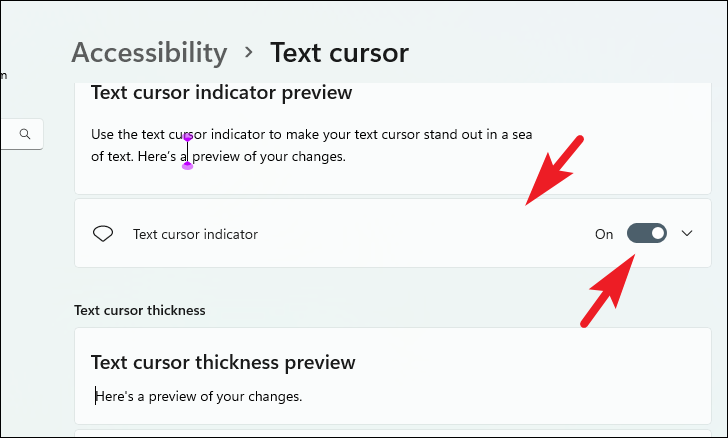
الآن ، لزيادة حجم المؤشر أو تقليله ، حدد موقع مربع”الحجم” وشريط التمرير الذي يتبع الخيار.ثم انقر مع الاستمرار فوق زر الفأرة الأيمن واسحب شريط التمرير إلى الجانب الأيمن لزيادة حجم المؤشرات ، واسحبه نحو الجانب الأيسر لتقليل الحجم.بمجرد الوصول إلى الحجم المطلوب ، حرر زر الماوس للتطبيق.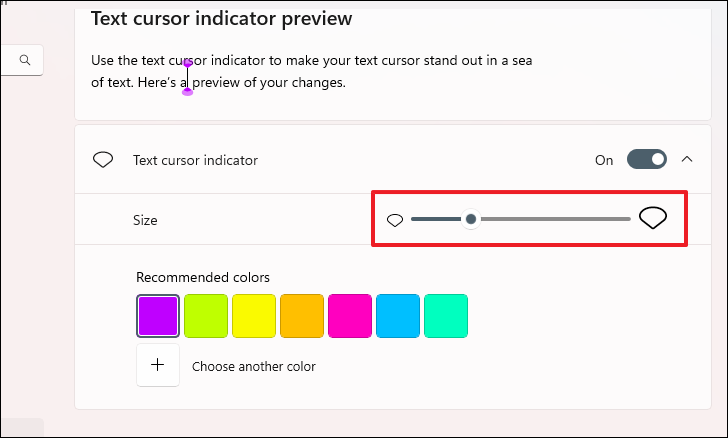
لتغيير لون المؤشر ، حدد قسم”اللون الموصى به” وانقر على إحدى شبكات قوالب الألوان المحددة مسبقًا.في حالة رغبتك في اختيار لون آخر بعيدًا عن القوالب المعدة مسبقًا ، انقر فوق الزر”اختيار لون آخر” لاختيار لون من مكتشف الألوان في نافذة تراكب منفصلة.
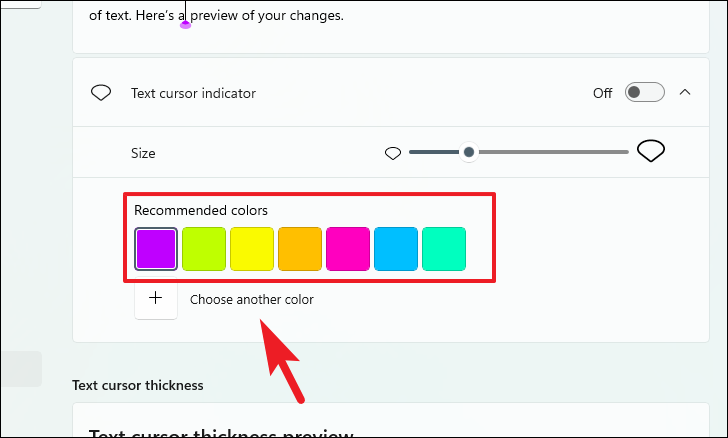
في حالة رغبتك أيضًا في زيادة حجم كل شيء على شاشتك ، من الرموز إلى القوائم ، إلى النص ولا ترغب في استعراض كل إعداد من إعداداتها بدوره ، يمكنك ببساطة تعيين عامل تحجيم مخصص علىالنظام وزيادة حجم كل مكون بالنسبة لحجمه الأصلي دون تغيير دقة الشاشة.
عيِّن عامل قياس مخصص لزيادةحجم الرموز والقائمة والنص على مستوى النظام
يعد تعيين عامل تحجيم مخصص عملية بسيطة جدًا ولا تتطلب أي جهد من جانبك.في الواقع ، لا يتطلب الأمر بضع نقرات من جانبك وستكون قادرًا على توسيع نطاق الشاشة للحصول على أفضل قراءة ممكنة لنفسك.
للقيام بذلك ، توجه إلى قائمة ابدأ ، وانقر على لوحة التطبيق”الإعدادات” الموجودة ضمن قسم”التطبيقات المثبتة”.بخلاف ذلك ، اكتب الإعدادات في القائمة لإجراء بحث عنها.
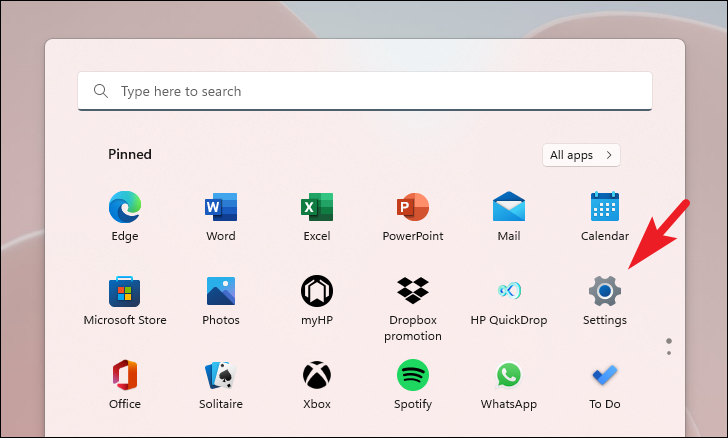
بعد ذلك ، على الشريط الجانبي الأيسر ، تأكد من تحديد علامة التبويب”النظام” للمتابعة.
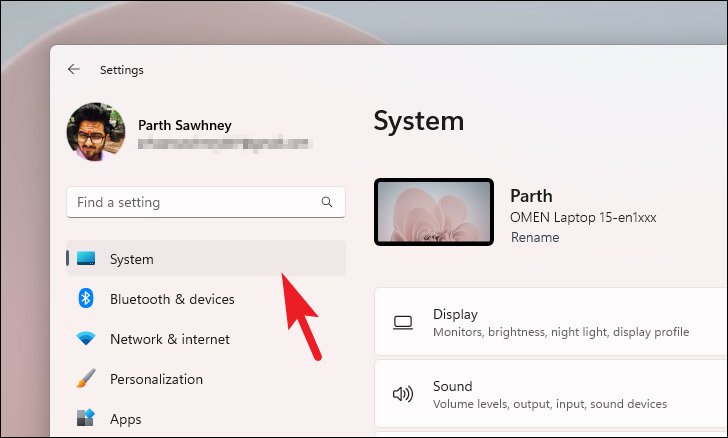
بعد ذلك ، من صفحة إعدادات”العرض” ، حدد مكان مربع”المقياس” الموجود ضمن قسم”المقياس والتخطيط” للمتابعة.
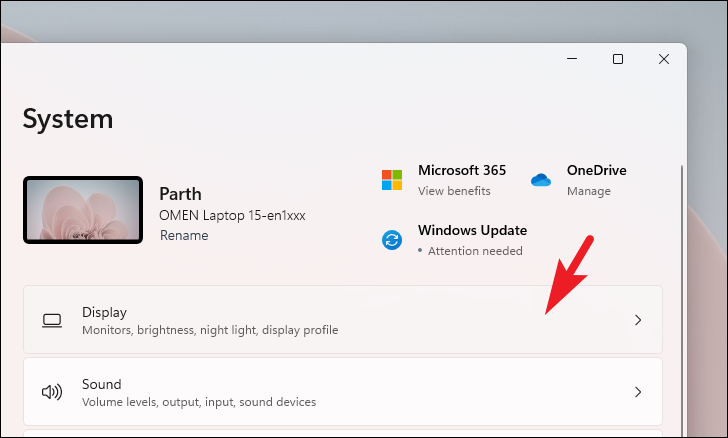
بعد ذلك ، في الشاشة التالية ، حدد موقع مربع”القياس المخصص” ثم اكتب قيمة بين 100-500 في حقل النص الموجود في أقصى الحافة اليمنى من المربع ثم انقر فوق الزر”علامة التجزئة” من أجلتأكيد عامل التحجيم المخصص على جهاز الكمبيوتر الخاص بك.سيتم تطبيق عامل التحجيم المخصص بمجرد تسجيل الخروج من جهاز الكمبيوتر الخاص بك وتسجيل الدخول مرة أخرى.
ملاحظة: تأكد من أنك تعطي زيادة طفيفة في عوامل التحجيم (افتراضيًا يكون عامل التحجيم 100) لأن هذا يمكن أن يعيق بشكل سلبي القدرة علىتصفح جهاز الكمبيوتر.
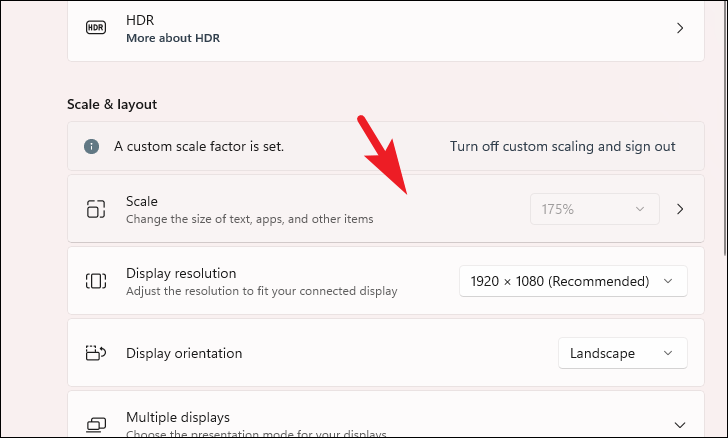
الآن ، لتطبيق عامل التحجيم على جهاز الكمبيوتر الخاص بك ، توجه إلى قائمة ابدأ وانقر على صورة حسابك/الأحرف الأولى للكشف عن القائمة الكاملة.ثم ، من القائمة الكاملة ، انقر فوق الزر”تسجيل الخروج” لتسجيل الخروج فورًا من جهاز الكمبيوتر الخاص بك.
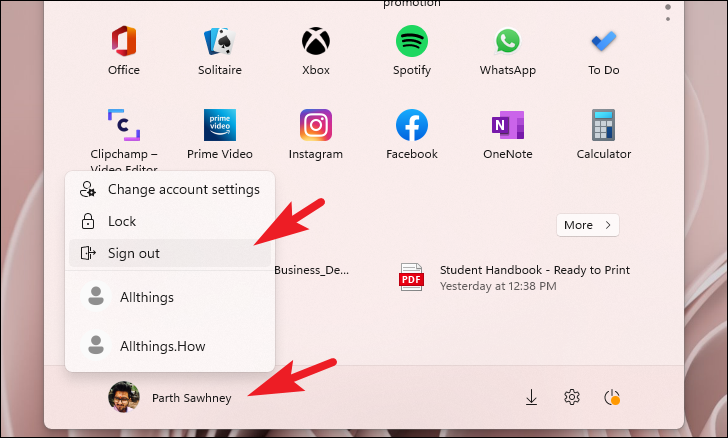
سيتم الآن تطبيق عامل التحجيم المخصص بمجرد تسجيل الدخول إلى جهاز الكمبيوتر الخاص بك.
هناك تذهب للناس ، نأمل أن يساعدك هذا الدليل ليس فقط في زيادة حجم الخط على جهاز الكمبيوتر الخاص بك ولكن أيضًا تعديل مؤشر النص للحصول على أفضل إمكانية عرض.
