على الرغم من أن أجهزة Mac معروفة بالتأكيد بميزات الأمان التي لا نهاية لها والمتانة ضد البرامج الضارة ، إلا أنها لا تزال تتطلب بعض التعديلات لتحافظ على خصوصيتها قدر الإمكان.عندما يتعلق الأمر بالخصوصية ، يتطلب الأمر مجهودًا منتظمًا للتأكد من أنك لا تعرض نفسك وبياناتك دون داعٍ ، حتى مع جهاز Mac.
لحسن الحظ ، تأتي أجهزة Mac مع العديد من الميزات المجانية لحمايتك بالفعل.لذلك ، إذا كنت تتساءل عن كيفية تحسين خصوصيتك على جهاز Mac ، فإليك بعض النصائح التي يجب اتباعها.
جدول المحتويات
إضافة كلمة مرور
تعد إضافة كلمة مرور من أكثر الطرق مباشرة لجعل جهاز Mac الخاص بك أكثر أمانًا.عند إضافة كلمة مرور ، من المهم عدم استخدام أي كلمة مرور قديمة ، ولكن كلمة مرور قوية ليس من السهل تخمينها.لإعداد أو تغيير كلمة المرور على جهاز Mac الخاص بك ، اتبع الخطوات التالية:
- في جهاز Mac ، انقر على رمز Apple في الزاوية العلوية اليسرى من الشاشة
- انتقل إلى تفضيلات النظام> الأمان والخصوصية.
- انقر فوق عام.
- في الركن الأيمن السفلي ، انقر فوق القفل لإجراء التغييرات وانقر فوق”تغيير كلمة المرور”.
- اكتب كلمة المرور القديمة وكلمة المرور الجديدة وتلميح كلمة المرور.
- في النافذة المنبثقة ، حدد تغيير كلمة المرور.
- بعد تعيين كلمة المرور الخاصة بك ، انقر فوق القفل مرة أخرى لتأكيد التغييرات.
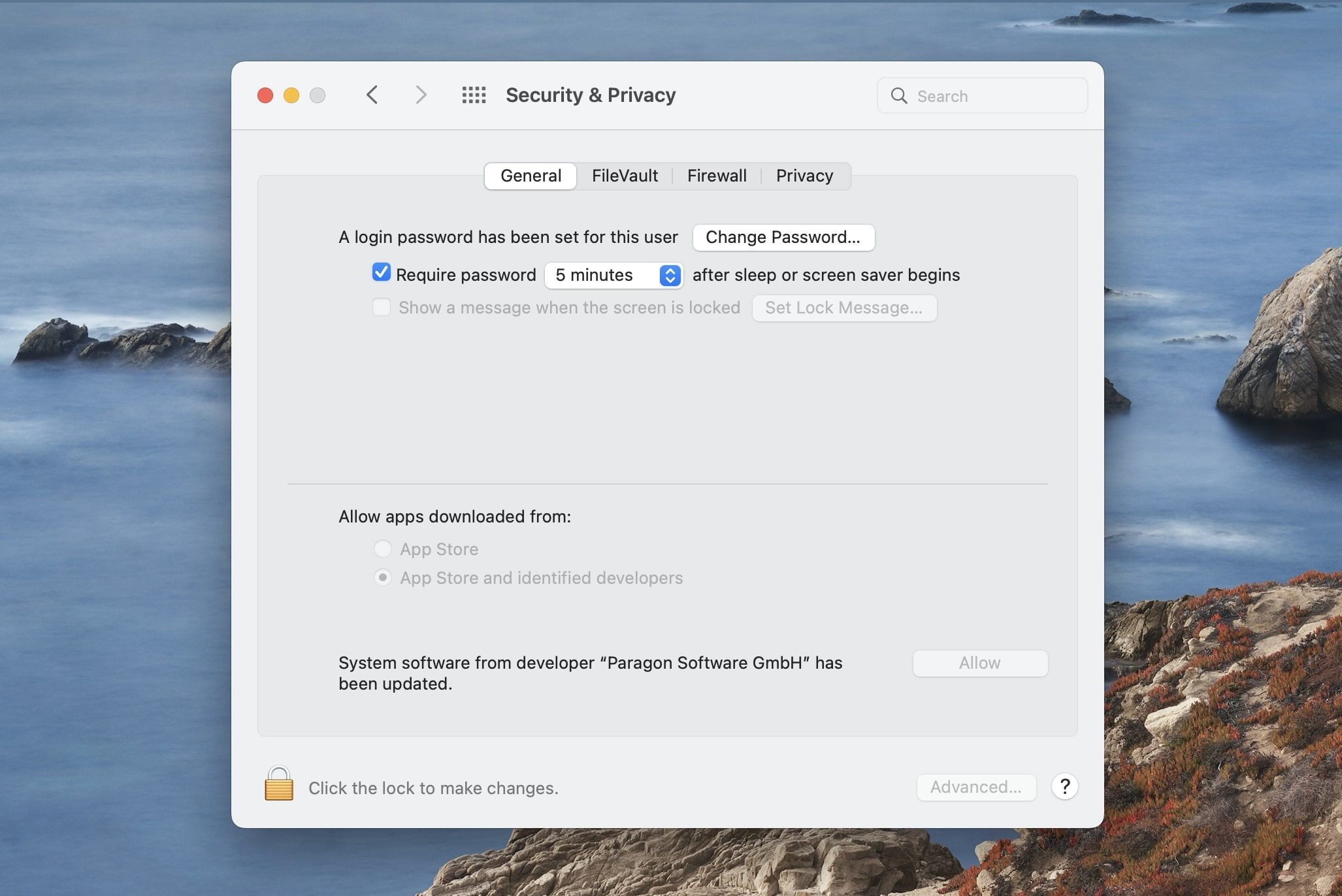
بالنسبة لبعض الأشخاص ، قد يكون من السهل نسيان كلمة مرور آمنة.لمساعدتك في إدارة تفاصيل تسجيل الدخول الخاصة بك ، يمكنك إعداد Touch ID لبعض طرز Mac.بدلاً من ذلك ، يمكنك أيضًا الاستثمار في مدير كلمات المرور ، والذي يمكن أن يساعدك في إدارة كلمات المرور عبر جميع أجهزتك ، بما في ذلك جهاز Mac الخاص بك.
تمكين تشفير القرص
على الرغم من أنه من الممكن أيضًا إجراء تشفير على مستوى الملف ، إلا أن هناك العديد من الأسباب التي تجعلك تقوم أيضًا بإعداد تشفير القرص الكامل (FDE) لجهاز Mac.باستخدام تشفير القرص بالكامل ، يمكنك منع الجهات السيئة من الوصول إلى محرك الأقراص الثابتة بالكامل دون موافقتك.لحسن الحظ ، يحتوي macOS على ميزة تشفير مضمنة تسمى FileVault.
للتحقق من تمكين FileVault على جهاز Mac ، اتبع الخطوات التالية:
- في جهاز Mac ، انقر على رمز Apple في الزاوية العلوية اليمنى من الشاشة.
- انتقل إلى تفضيلات النظام> الأمان والخصوصية.
- انقر فوق FileVault.
- افتح القفل لتشغيل FileVault.
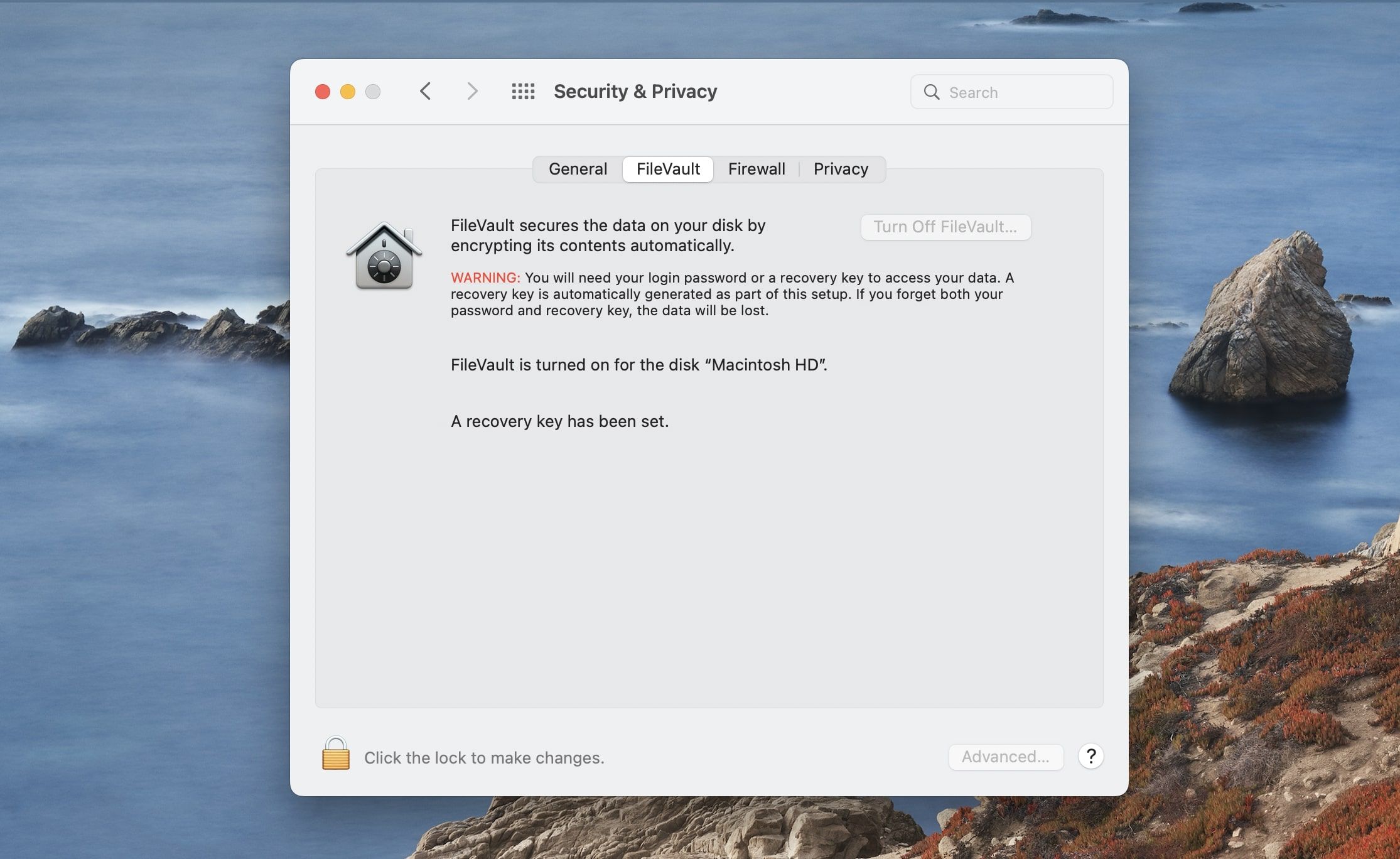
عند تمكين FileVault ، تأكد من تدوين مفتاح الاسترداد وتخزينه في مكان آمن.في حالة فقد كلمة المرور الخاصة بك ، سيكون مفتاح الاسترداد هو الطريقة الوحيدة للوصول إلى ملفاتك.إذا فقدت كل من مفتاح الاسترداد وكلمة المرور ، فلن تكون هناك طريقة أخرى للوصول إلى ملفاتك.
التحقق من أذونات التطبيق
بعد سنوات من الاستخدام ، يمكننا أن نتراخى قليلاً بشأن مقدار المعلومات التي نمنح التطبيقات الوصول إليها على أجهزة Mac الخاصة بنا.لهذا السبب ، من المنطقي مراجعة أذونات التطبيق من حين لآخر للتأكد من أن التطبيقات ليس لديها امتيازات لا تحتاجها ، مثل الوصول إلى موقعك أو الكاميرا أو الميكروفون.
للتحقق من التطبيقات التي يمكنها الوصول إلى الميزات الموجودة على جهاز Mac ، إليك ما عليك القيام به:
- في جهاز Mac ، انقر على رمز Apple في الزاوية العلوية اليمنى من الشاشة.
- انتقل إلى تفضيلات النظام> الأمان والخصوصية.
- انقر فوق الخصوصية.
- افتح القفل لإجراء تغييرات.
- افحص كل فئة في شريط القائمة الأيمن.تحقق من إذن كل تطبيق وقم بتعديله وفقًا لذلك.
- أسفل يسار الشاشة ، انقر على رمز القفل لحفظ التغييرات.
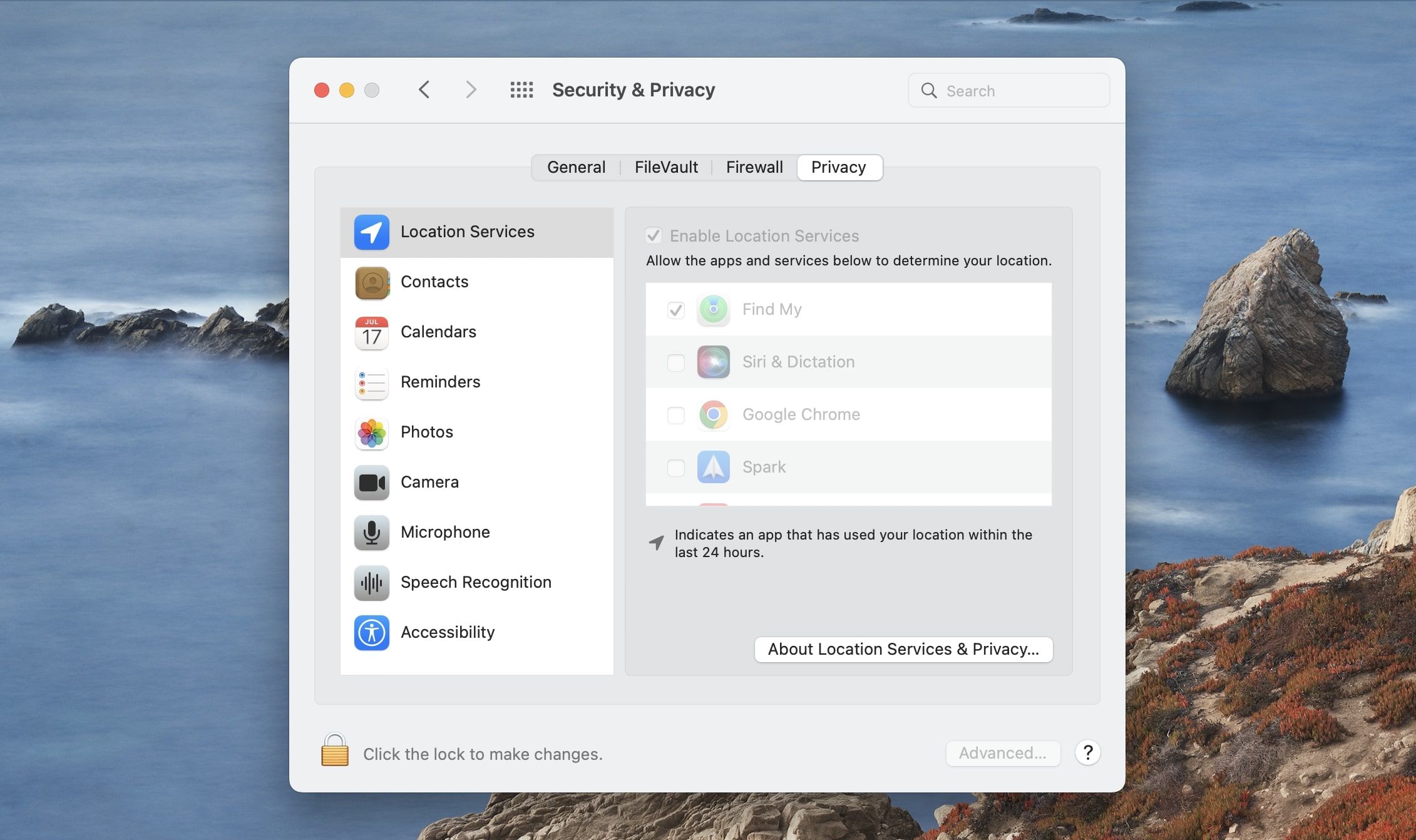
فيما يتعلق بأذونات التطبيق ، لا توجد طريقة واحدة مثالية لإعدادها.بعد كل شيء ، يختلف استخدام Mac لكل شخص ، وقد ترغب في السماح للتطبيقات بالوصول إلى أذونات معينة بناءً على استخدامك الفعلي.
تغيير اسم جهاز Mac الخاص بك
ليس من المستغرب أن يقوم العديد من الأشخاص بإعداد جهاز Mac الخاص بهم لأول مرة عندما يتلقونه ولا يكلفون أنفسهم عناء تغيير اسمه.على سبيل المثال ، يتركه معظم الأشخاص على أنه جهاز MacBook الخاص بـ [اسمك].على الرغم من أن ربط اسمك الحقيقي بجهازك ليس بالأمر السيئ بطبيعته ، إلا أنه يمكن أن يشكل خطرًا كبيرًا على الخصوصية لعدة أسباب.
يمكن لمستخدمي Apple القريبين استخدام هذه المعلومات لمطاردتك عبر وسائل أخرى ، مثل وسائل التواصل الاجتماعي.في حين أن الأسماء الأولى ليست مشكلة في العادة ، فإن وجود اسمك الأول والأخير يجعل عملية البحث أقل صعوبة.لحسن الحظ ، من السهل تغيير اسم جهاز Mac الخاص بك إلى اسم أكثر عمومية.
تأكد من أن جميع أجهزتك مرتبطة عبر Airdrop
بالنسبة لأولئك الذين يتعمقون في نظام Apple البيئي ، يمكنك بسهولة إرسال الملفات من جهاز إلى آخر بسهولة باستخدام Airdrop.ومع ذلك ، ليس من غير المألوف رؤية جهاز Mac لشخص آخر يحمل اسمًا مشابهًا لاسمك.لذلك ، إذا لم تكن قد قمت بذلك بالفعل ، فقد ترغب في تغيير اسم Airdrop لجهاز Mac الخاص بك لتجنب إرسال الملفات إلى المكان الخطأ.2 صور
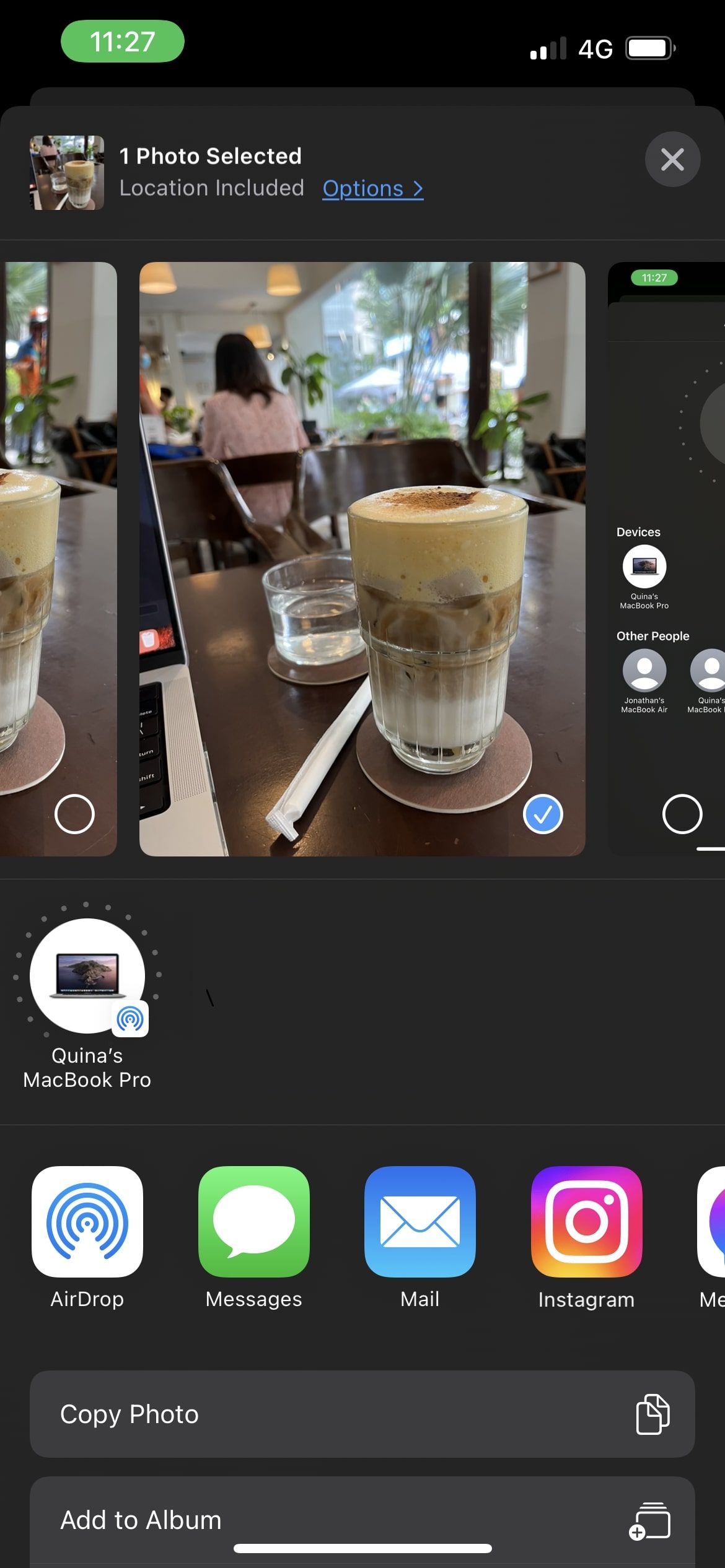
لحسن الحظ ، تتيح لك Apple أيضًا التعرف بسرعة على الأجهزة المرتبطة بحساب Apple الخاص بك.يمكنك تجنب إرسال الصور أو المستندات عن طريق الخطأ إلى منتحل الهوية عبر Airdrop عن طريق التحقق مما إذا كان جهاز Mac الخاص بك يندرج ضمن الأجهزة ، وليس فقط الأشخاص الآخرين.
للقيام بذلك ، كل ما عليك فعله هو تسجيل الدخول إلى حساب معرف Apple نفسه على كل جهاز.
تثبيت عامل تصفية الخصوصية
يميل الكثير من الأشخاص في هذه الأيام إلى العمل عن بُعد في أماكن مثل المقاهي أو مكاتب العمل المشترك.ومع ذلك ، هناك الكثير من المخاطر لاستخدام جهاز Mac في الخارج ، مثل الاتصال بشبكة Wi-Fi غير آمنة أو حتى شخص ما يقرأ شاشتك عندما يكون بجانبك.
بالنسبة للأشخاص الذين يتعاملون مع الكثير من المعلومات الحساسة أو السرية ، فإن تثبيت عامل تصفية الخصوصية المادي قد يساعد في إدارة المخاطر.يمكن تثبيت عامل تصفية مادي للخصوصية على شاشة Mac ، بحيث لا يتمكن أي شخص لا يواجه الشاشة مباشرة من قراءته.إنه مثل واقي الشاشة الذي لا يمكنك رؤيته إلا من زوايا معينة.
تعيين شاشة توقف
على الرغم من أنه لا يُنصح بترك جهاز Mac الخاص بك بمفرده مع أشخاص لا تثق بهم ، فهناك أوقات قد تضطر فيها إلى المخاطرة بذلك.سواء كنت ترغب بشدة في استخدام دورة المياه في المقهى أو كنت بحاجة إلى مغادرة مكتبك لعقد اجتماع سريع ، يمكن أن يساعدك إعداد شاشة توقف تلقائية في الحفاظ على خصوصيتك.
يجب أيضًا التأكد من أن Mac يطلب كلمة مرور للخروج من شاشة التوقف.
لضبط وقت شاشة التوقف ، اتبع الخطوات التالية:
- على جهاز Mac ، انقر على رمز Apple في الزاوية العلوية اليمنى من الشاشة.
- انتقل إلى تفضيلات النظام> سطح المكتب وشاشة التوقف.
- انقر على”شاشة التوقف” ، ثم حدد المربع لتمكينها.
- الآن ارجع وانقر فوق الأمان والخصوصية.
- انقر فوق عام.
- في الركن الأيمن السفلي ، انقر فوق القفل لإجراء التغييرات.
- حدد المربع بجوار طلب كلمة المرور [X] دقائق بعد السكون أو بدء شاشة التوقف.
- اضبط الفترة الزمنية قبل أن يطلب Mac كلمة مرور.
- انقر فوق رمز القفل لتأكيد اختيارك.
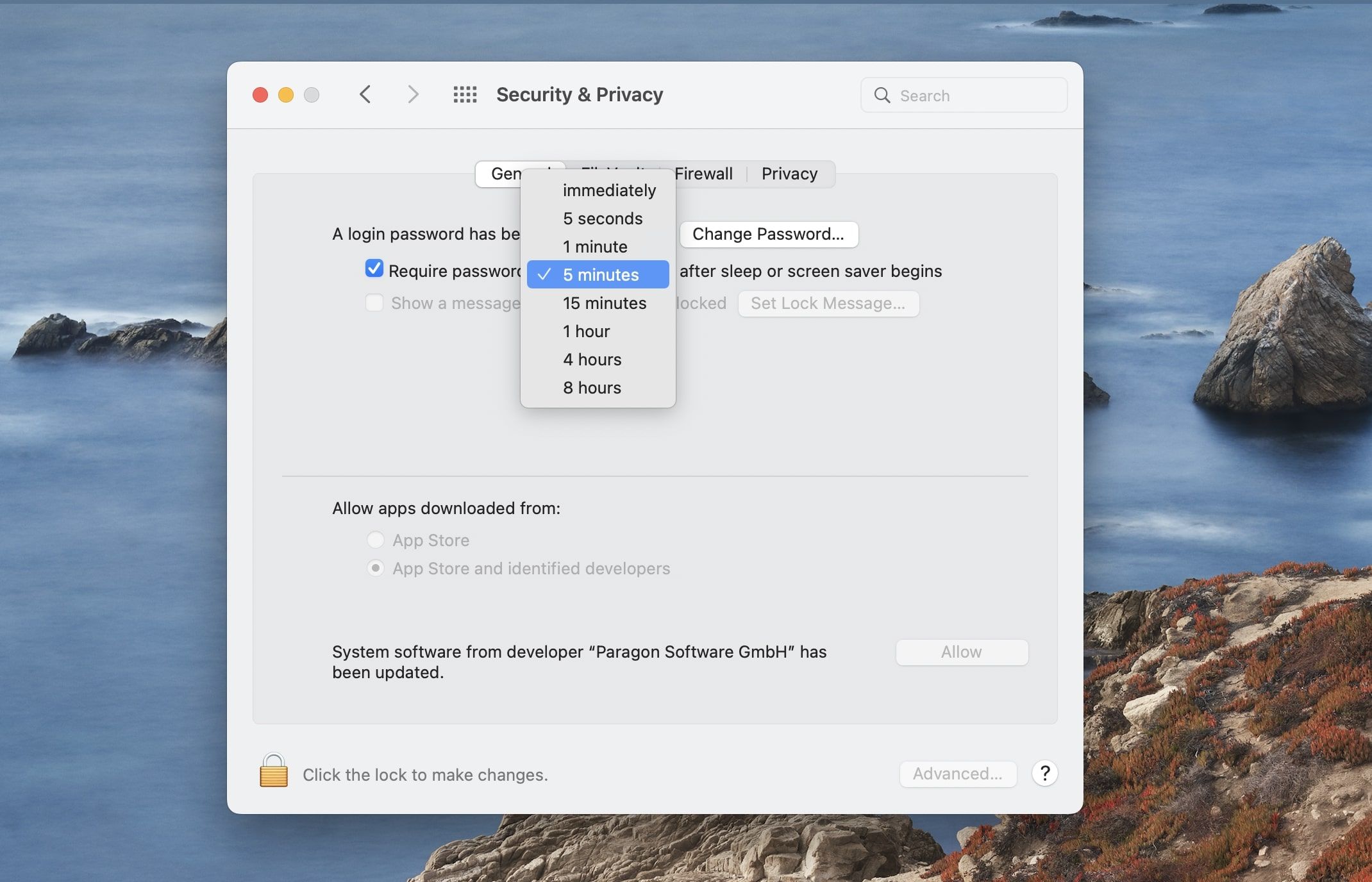
باستخدام شاشة توقف ، يمكنك التأكد من أن شاشتك سيتم قفلها تلقائيًا بعد وقت معين.باستخدام هذا ، لا داعي للقلق بشأن ما إذا كنت قد تركت جهاز Mac مفتوحًا ليراه الجميع.
حافظ على خصوصية جهاز Mac الخاص بك
باتباع النصائح أعلاه ، يمكنك التأكد من أن جهاز Mac الخاص بك ليس آمنًا فحسب ، بل إنه خاص أيضًا.من خلال تخصيص بعض الوقت لضبط إعداداتك وإزالة الوصول بشكل روتيني إلى التطبيقات التي لم تعد تستخدمها ، يمكنك حماية نفسك من الأشخاص الذين يتطلعون إلى سرقة المعلومات الشخصية من خلال جهاز Mac الخاص بك.
