قم باستيراد الإشارات وسجل التصفح إلى Microsoft Edge من Safari باستخدام إما مدير استيراد Edge أو استيراد ملف HTML يدويًا.
يعد Safari أحد أفضل المتصفحات المتوفرة ، ومع ذلك ، إذا كنت قد انتقلت مؤخرًا إلى macOS من بيئة Microsoft ، فقد يكون تفضيلك مع Microsoft Edge ، أو تشعر براحة أكبر مع واجهة مستخدم Edge أكثر من Safari.على الجانب الآخر ، يمكن أن يكون لديك أيضًا تطبيقات ويب في سير عملك تم تحسينها لـ Edge.
مهما كان السبب وراء إجراء التبديل ، فإن استيراد البيانات من Safari إلى Microsoft Edge يعد عملية سهلة ولا يتطلب منك الكثير على الرغم من حقيقة أنه لا يمكنك استيراد كل شيء من قناة”مدير الاستيراد” على Edge.
لحسن الحظ ، يوجد حل بديل سهل وموثوق به لمعالجة الموقف.وبالتالي ، بدون مزيد من اللغط ، دعنا نبدأ أولاً باستخدام مدير الاستيراد على Microsoft Edge ثم ننتقل إلى الحل البديل للمكونات التي لا يمكن استيرادها مباشرة.
استيراد محفوظات Safari والإشارات المرجعية باستخدام Microsoft Edge
يمكنك بسهولة استيراد جميع بيانات Safari الخاصة بك باستخدام Microsoft Edge حيث يحتوي المتصفح على مدير استيراد مضمن يمكنه حتى استيراد مكونات انتقائية بدون متاعب.
للقيام بذلك ، أولاً ، افتح Microsoft Edge إما من قفص الاتهام أو من لوحة التشغيل لجهاز macOS الخاص بك.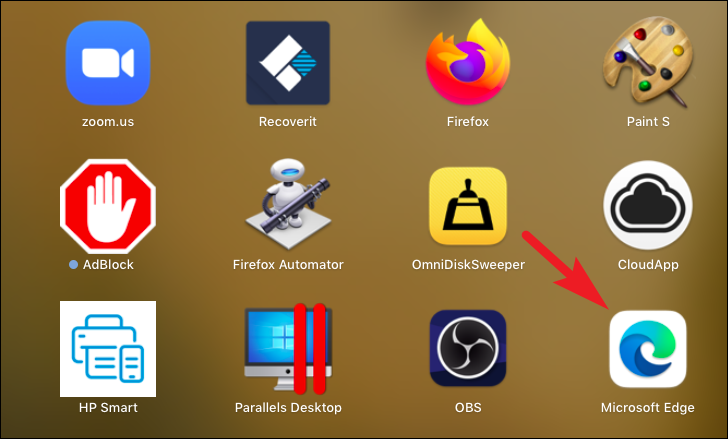
بعد ذلك ، انقر على”رمز قائمة الكباب” الموجود في الزاوية اليسرى العليا للكشف عن القائمة الكاملة.بعد ذلك ، حدد وانقر فوق خيار”الإعدادات” الموجود في القائمة.
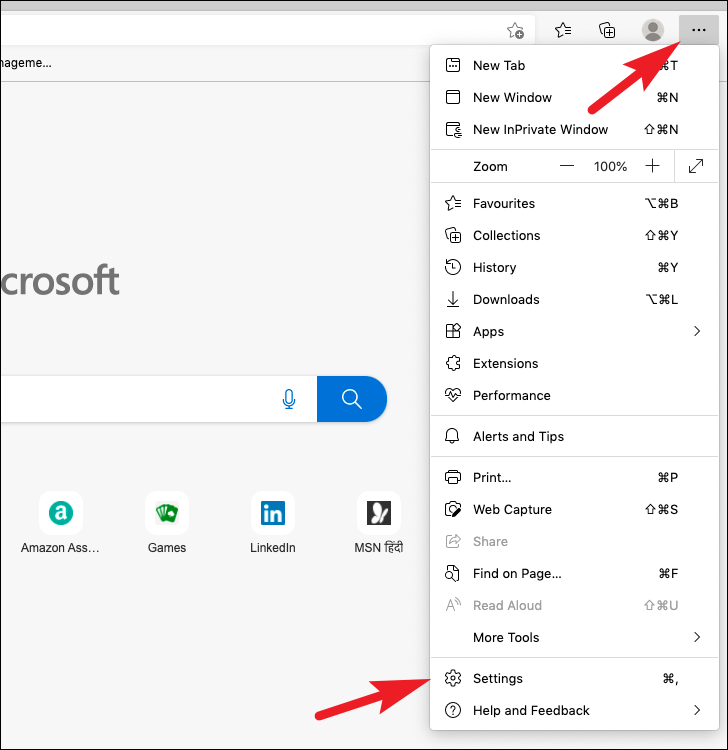
في صفحة”الإعدادات” ، تأكد من تحديد خيار”الملفات الشخصية” من الشريط الجانبي الأيسر.
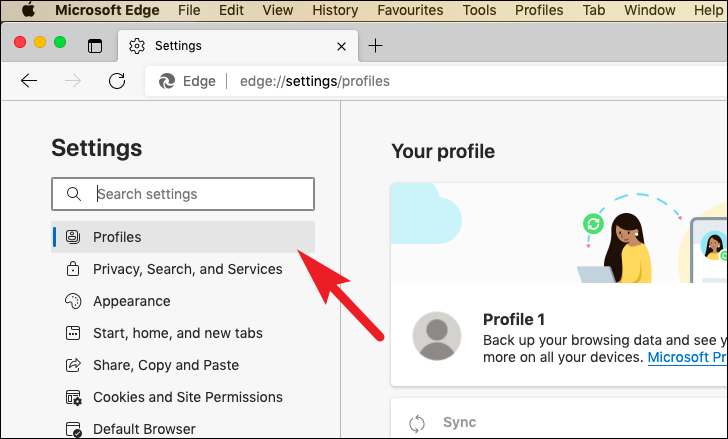
بعد ذلك ، من القسم الأيمن من النافذة ، انقر فوق الخيار”استيراد بيانات المتصفح” ضمن قسم”ملفك الشخصي” للمتابعة.
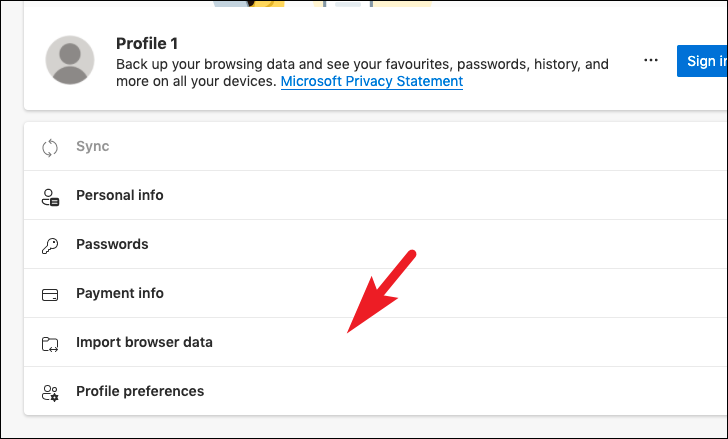
بعد ذلك ، في الشاشة التالية ، انقر فوق الزر”اختيار ما تريد استيراده” الموجود أسفل قسم”استيراد من متصفحات أخرى”.سيؤدي هذا إلى فتح نافذة منفصلة على شاشتك.
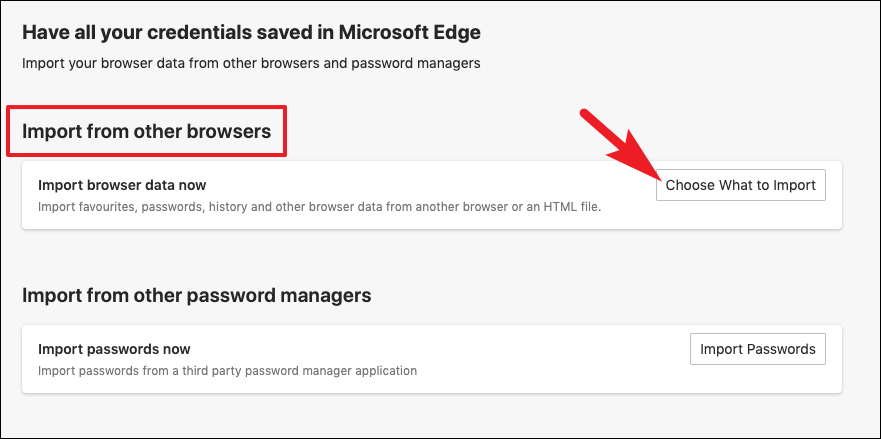
الآن ، في جزء”استيراد بيانات المتصفح” ، انقر فوق القائمة المنسدلة الموجودة أسفل الخيار”استيراد من” وانقر لتحديد”Safari” من القائمة.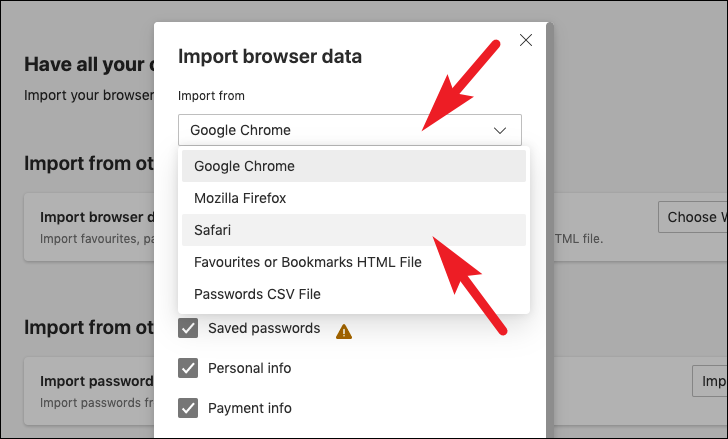
بعد ذلك ، انقر فوق مربع الاختيار السابق لخيار”محفوظات الاستعراض” وانقر فوق الزر”استيراد”.
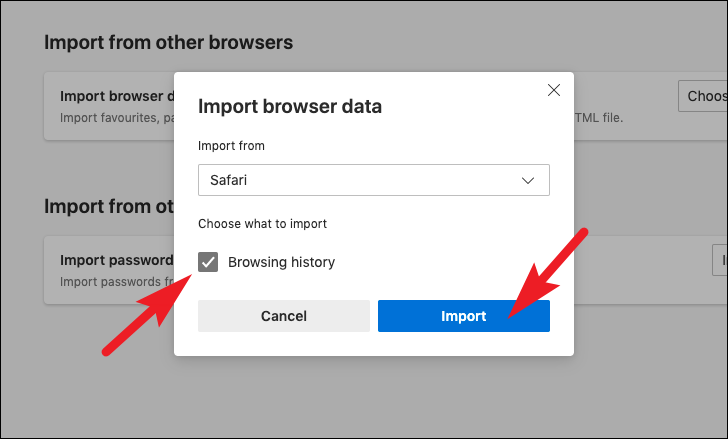
في حالة ظهور مطالبة تظهر على شاشتك كما هو موضح في لقطة الشاشة أدناه ، تطلب”الوصول الكامل إلى القرص” لجهاز الكمبيوتر الخاص بك ، فاتبع الخطوتين التاليتين للقيام بذلك.
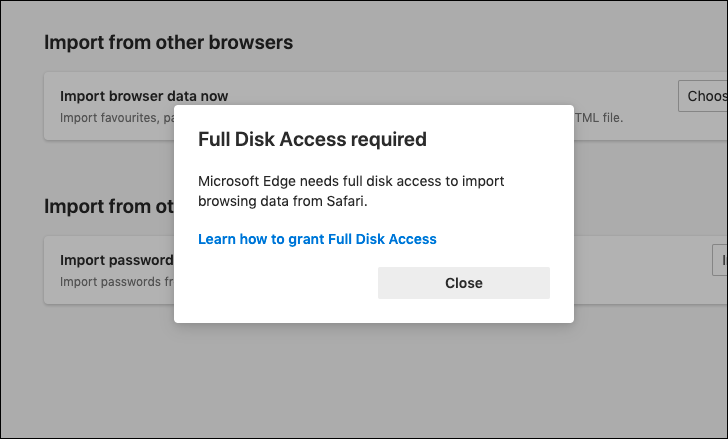
أولاً ، توجه إلى تطبيق”تفضيلات النظام” إما من الطبيب من لوحة التشغيل بجهازك.
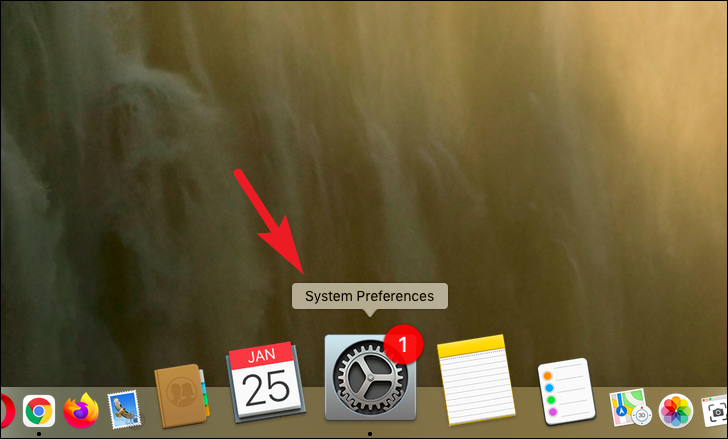
بعد ذلك ، انقر فوق مربع”الأمان والخصوصية” من نافذة”تفضيلات النظام” للمتابعة.
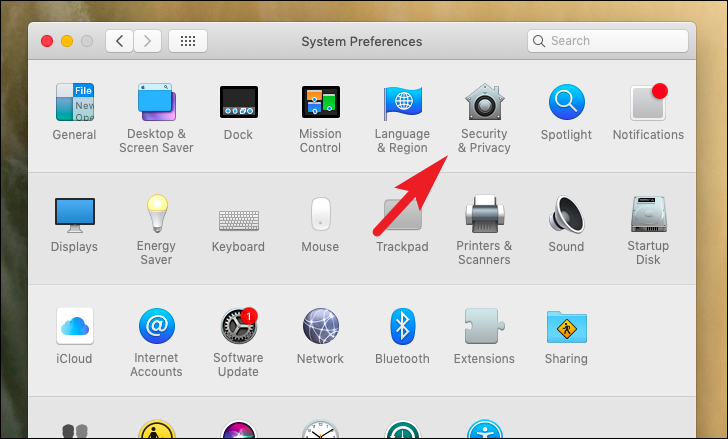
الآن ، انقر فوق علامة التبويب”الخصوصية” الموجودة في نافذة”الأمان والخصوصية” للمتابعة.
بعد ذلك ، انقر فوق رمز”القفل” الموجود في الركن الأيسر السفلي من النافذة وقم بمصادقة نفسك باستخدام طريقتك المفضلة.ثم ، من الشريط الجانبي الأيسر ، مرر لأسفل لتحديد موقع خيار”Full Disk Access” وحدده.الآن ، انقر فوق الزر”+” الموجود في القسم الأيمن من النافذة.سيؤدي هذا إلى فتح نافذة منفصلة على شاشتك.
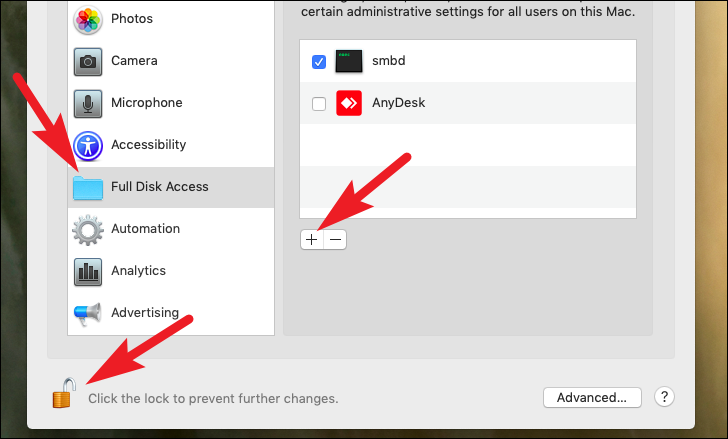
بعد ذلك ، حدد موقع تطبيق”Microsoft Edge” وانقر عليه نقرًا مزدوجًا من القائمة لتوفير”Full Disk Access” إليه.
ملاحظة: تأكد من إغلاق تطبيق Microsoft Edge قبل توفير الوصول إليه.

بعد توفير الوصول الكامل إلى القرص ، افتح Microsoft Edge ، وانتقل إلى قسم”الملفات الشخصية” وانقر على خيار”استيراد بيانات المتصفح”.
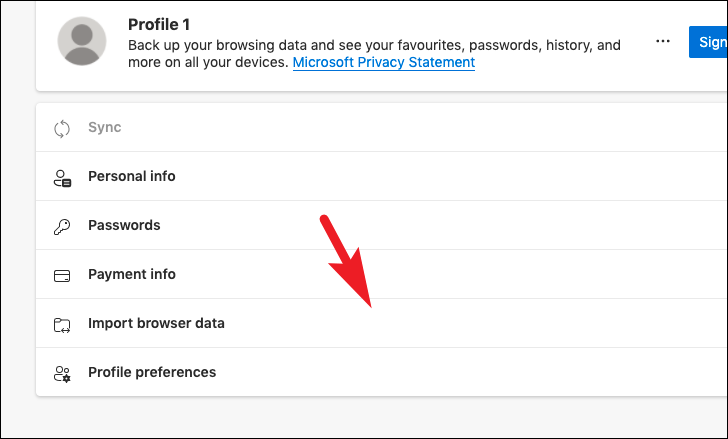
بعد ذلك ، انقر فوق الزر”اختيار ما تريد استيراده” الموجود ضمن قسم”استيراد من متصفحات أخرى” في الصفحة.
بعد ذلك ، في جزء”استيراد بيانات المتصفح” ، انقر فوق القائمة المنسدلة الموجودة أسفل الخيار”استيراد من” وانقر لتحديد”Safari” من القائمة.
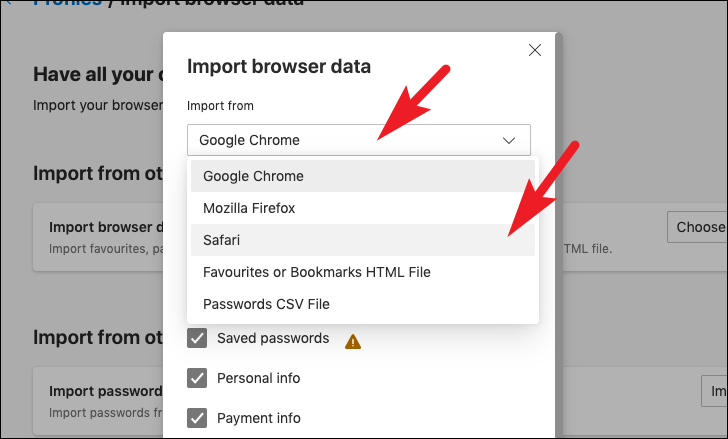
الآن ، انقر فوق كل مربع اختيار يسبق”المفضلة أو الإشارات المرجعية” و”سجل التصفح” ثم انقر فوق الزر”استيراد”.
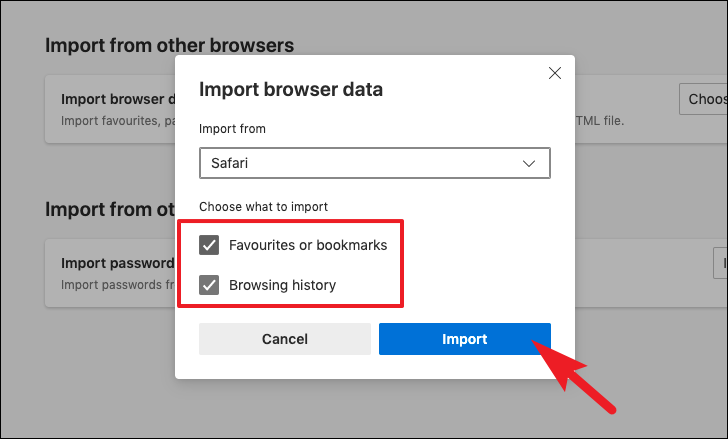
بمجرد الاستيراد ، ستتلقى إشعارًا على الشاشة يفيد ذلك.
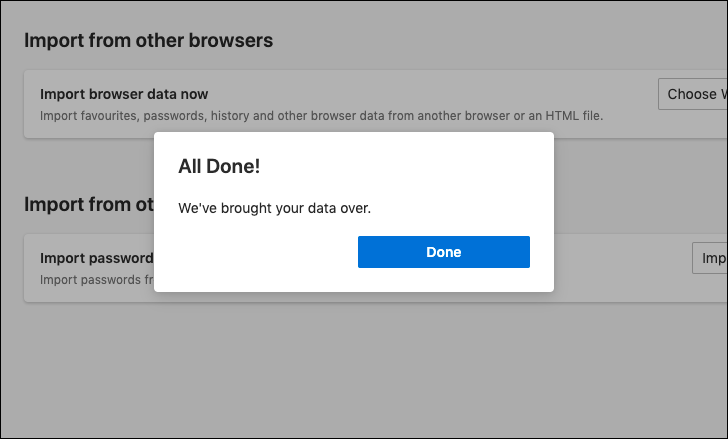
وهذا كل شيء ، لقد نجحت في استيراد الإشارات المرجعية وسجل التصفح من Safari إلى Microsoft Edge.ومع ذلك ، أبلغ بعض المستخدمين أنهم لم يتمكنوا من استيراد الإشارات المرجعية بهذه الطريقة.إذا كنت تواجه مشكلة مماثلة ، فيمكنك أيضًا استيراد الإشارات المرجعية يدويًا من Safari.
استيراد الإشارات المرجعية يدويًا من Safari إلى Microsoft Edge
إذا كنت تواجه مشكلات في استيراد الإشارات المرجعية باستخدام مدير الاستيراد في Microsoft Edge ، فيمكنك أيضًا تصدير الإشارات المرجعية يدويًا من Safari واستيرادها إلى Edge.
للقيام بذلك ، أولاً ، توجه إلى تطبيق”Safari” على جهاز MacBook الخاص بك إما من قفص الاتهام أو من لوحة التشغيل.
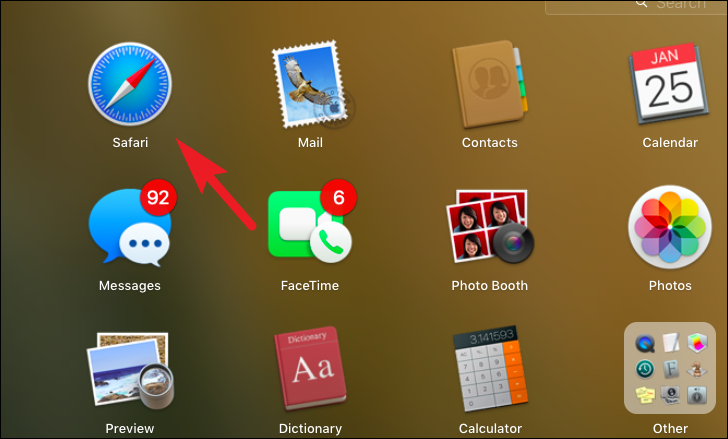
بعد ذلك ، انقر فوق علامة التبويب”ملف” الموجودة في علامة تبويب القائمة الموجودة في الزاوية اليمنى العليا للكشف عن قائمة السياق.بعد ذلك ، انقر فوق خيار”تصدير الإشارات المرجعية”.سيؤدي هذا إلى فتح نافذة منفصلة على شاشتك.
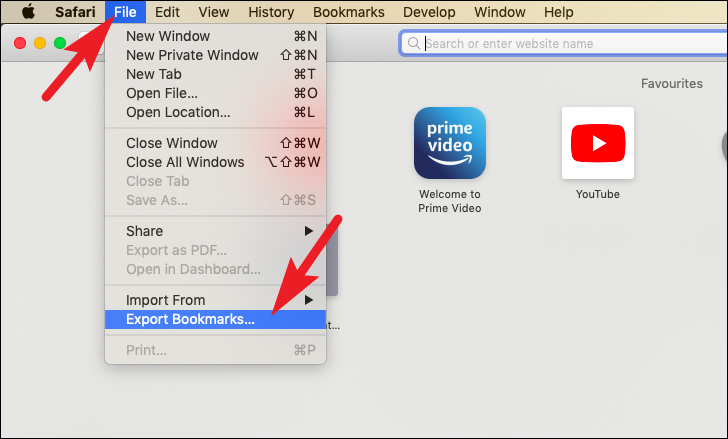
الآن ، من نافذة”تصدير الإشارات المرجعية” ، حدد موقعك المفضل وانقر على الزر”حفظ” لتصدير ملف .HTML.
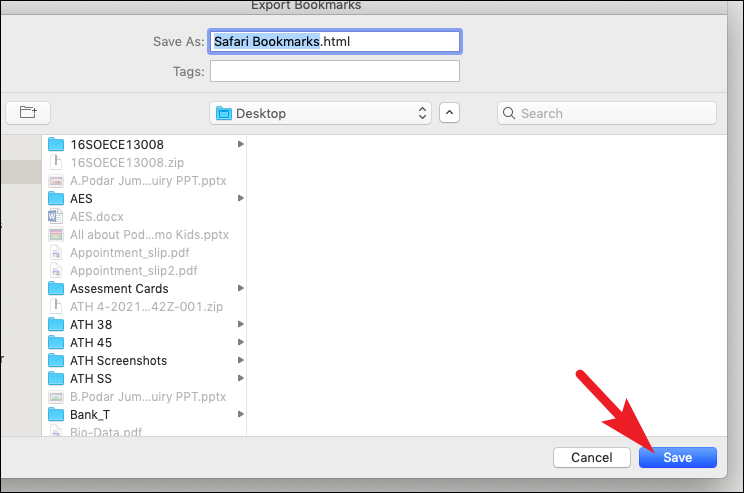
بمجرد التصدير ، توجه إلى متصفح Microsoft Edge إما من قفص الاتهام أو من لوحة التشغيل بجهازك.
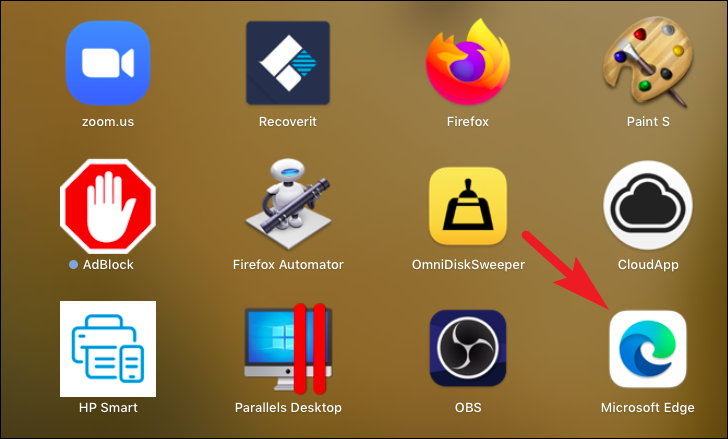
ثم انقر على قائمة الكباب (ثلاث نقاط رأسية) الموجودة في الزاوية اليمنى العليا من الشاشة.ثم ، انقر فوق خيار”الإعدادات” للمتابعة.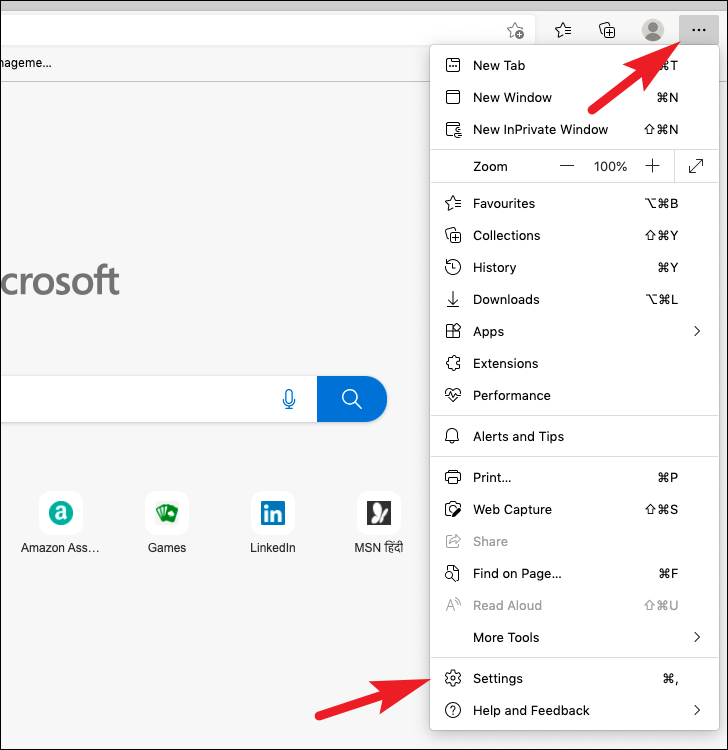
بعد ذلك ، تأكد من تحديد خيار”الملفات الشخصية” من الشريط الجانبي الأيسر في نافذة الإعدادات.
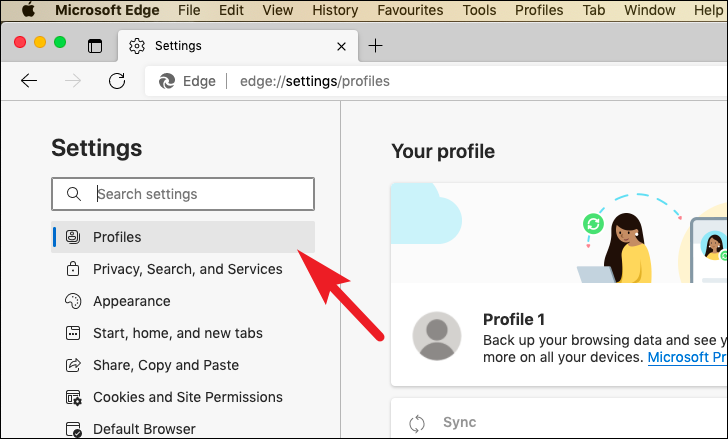
بعد ذلك ، من القسم الأيمن من النافذة ، انقر فوق الخيار”استيراد بيانات المتصفح” الموجود في القائمة.
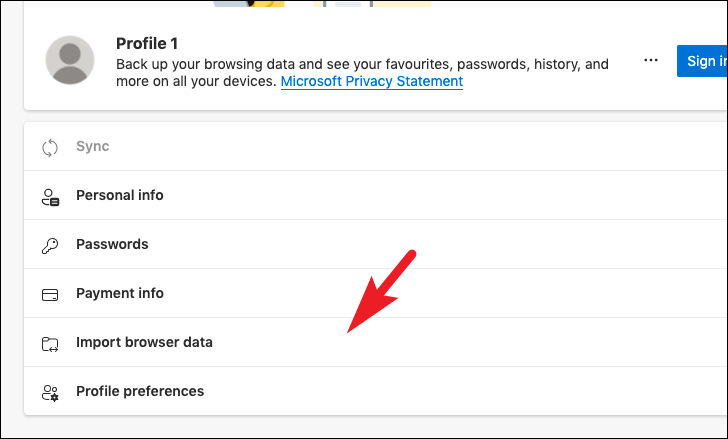
الآن ، ضمن قسم”استيراد من متصفحات أخرى” ، حدد الموقع وانقر على الزر”اختيار ما تريد استيراده”.سيؤدي هذا إلى فتح نافذة منفصلة على شاشتك.
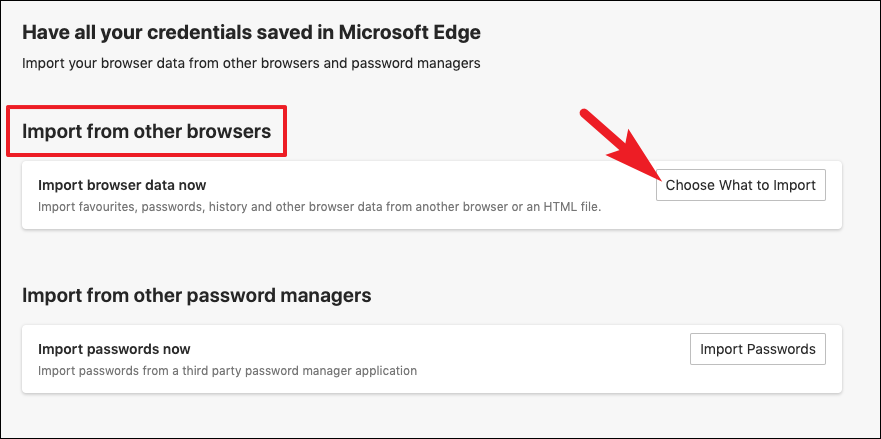
بعد ذلك ، انقر على القائمة المنسدلة الموجودة ضمن قسم”استيراد من” وانقر لتحديد الخيار”المفضلة أو ملف HTML للإشارات المرجعية”.
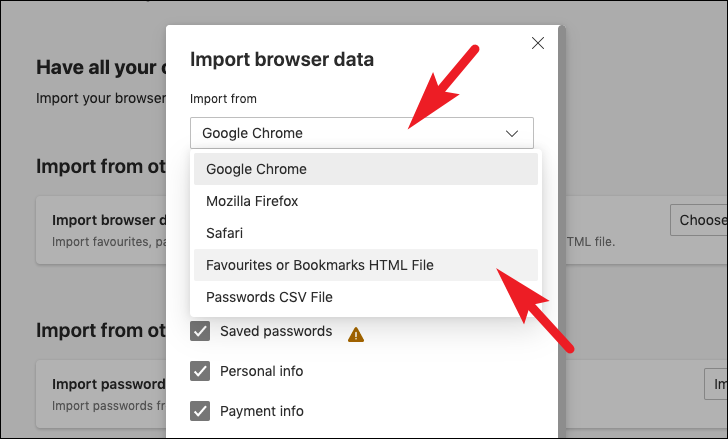
ثم انقر فوق الزر”اختيار ملف”.سيؤدي ذلك إلى إظهار نافذة Finder على شاشتك.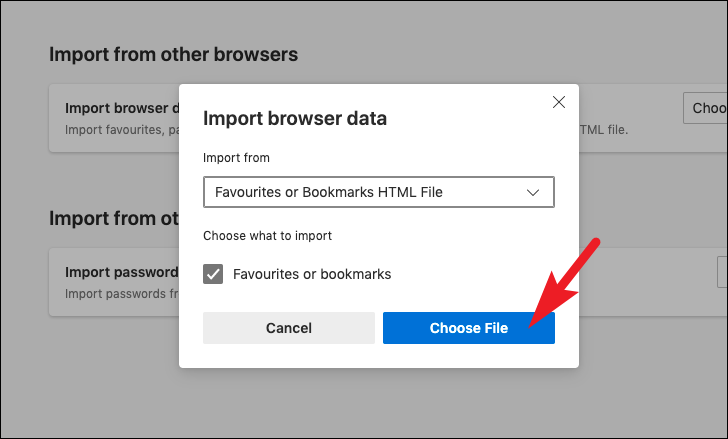
بعد ذلك ، حدد موقع الملف من نافذة Finder وانقر لتحديده.ثم انقر فوق الزر”فتح” الموجود في الركن الأيمن السفلي من النافذة للمتابعة.
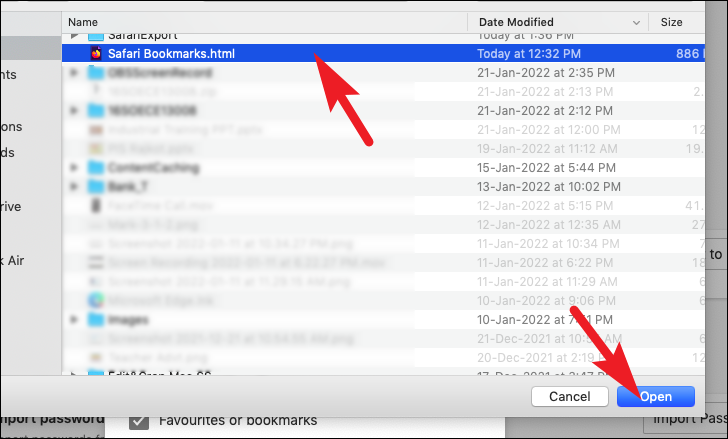
بمجرد الاستيراد ، ستتلقى إشعارًا يفيد بذلك على الشاشة.
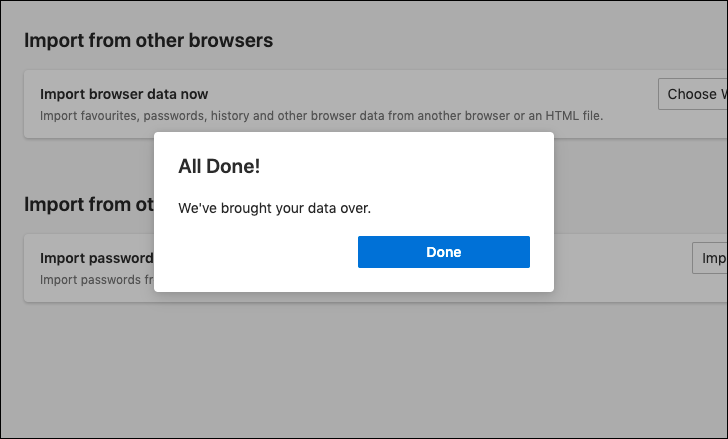
هذا كل شيء ، أيها الأشخاص ، باتباع هذه الخطوات البسيطة ، ستتمكن من استيراد جميع المفضلة والإشارات المرجعية وسجل التصفح إلى Microsoft Edge من Safari.
