لا يتطلب الأمر سوى أمر واحد لمعرفة المزيد عن صحة بطارية الكمبيوتر المحمول ومراقبتها.
تتحلل بطاريات الليثيوم أيون – البطاريات التي تستخدمها أجهزتنا – بمرور الوقت.لذلك ، من المهم مراقبة صحة بطارية جهازك.يمكن أن يكون تقرير البطارية مفيدًا حقًا لفهم الحالة الحالية وصحة بطارية جهاز الكمبيوتر الخاص بك.إذا كنت تعاني من استنزاف كبير للبطارية مؤخرًا ، فيمكن أن يساعدك الحصول على التقرير في تحديد المشكلة وفهم ما إذا كانت بحاجة إلى استبدال.
يمكن إنشاء تقرير البطارية بسهولة باستخدام Windows Terminal عن طريق تنفيذ أمر سطر واحد.على الرغم من أنك تدرك أنه إذا كنت تُنشئ تقريرًا عن نظام جديد ، فقد لا يحتوي على معلومات وإحصاءات مفيدة مقارنة بالنظام الذي مر على الأقل ببضع دورات شحن.
جدول المحتويات
إنشاء تقرير البطارية باستخدام Windows Terminal
لإنشاء تقرير البطارية ، توجه إلى قائمة ابدأ واكتب Terminal لإجراء بحث عنه.بعد ذلك ، انقر بزر الماوس الأيمن على لوحة”المحطة الطرفية” من نتائج البحث وانقر على خيار”تشغيل كمسؤول” للمتابعة.
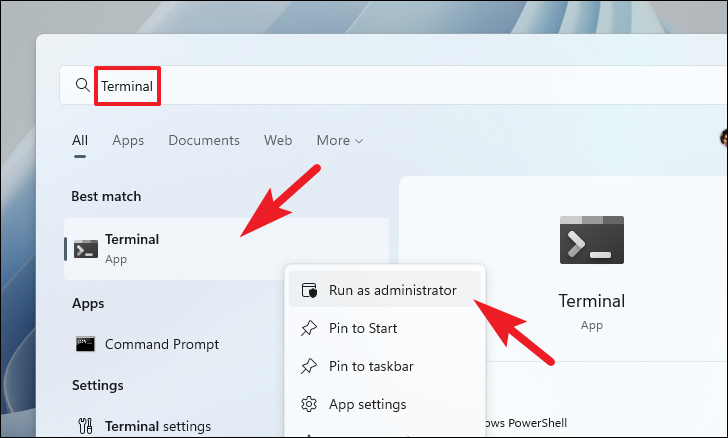
بعد ذلك ، ستظهر شاشة UAC (التحكم في حساب المستخدم) على شاشتك.أدخل بيانات اعتماد المسؤول إذا لم تقم بتسجيل الدخول كمسؤول.خلاف ذلك ، انقر فوق الزر”نعم” للمتابعة.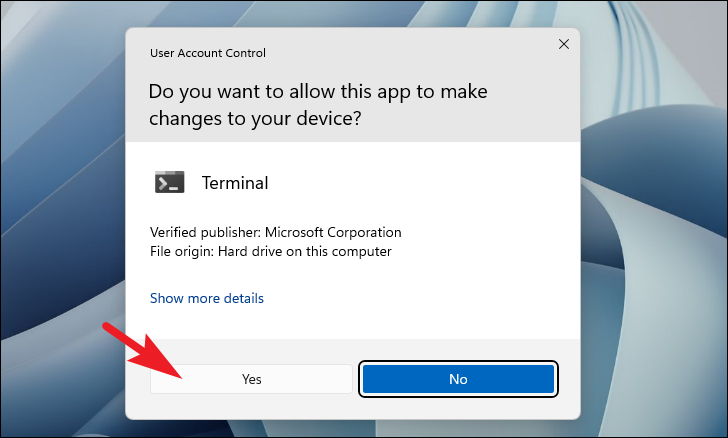
الآن ، في نافذة Terminal ، انقر فوق رمز”رتبة عسكرية” (السهم المتجه لأسفل) وانقر فوق خيار”موجه الأوامر” للمتابعة.سيؤدي هذا إلى فتح موجه الأوامر في علامة تبويب منفصلة.
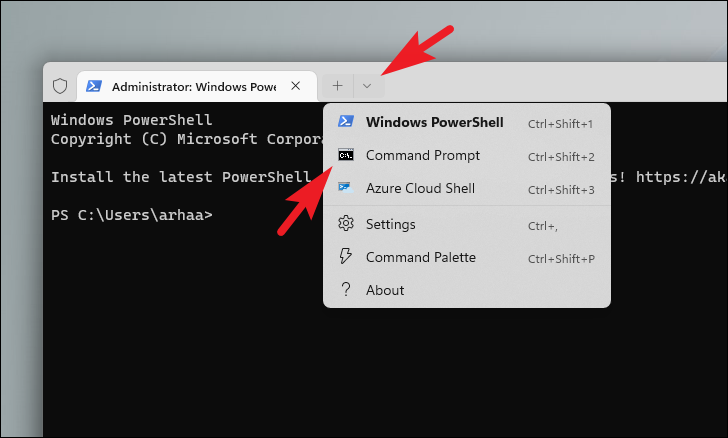
ثم ، في علامة التبويب موجه الأوامر ، اكتب أو انسخ والصق الرمز المذكور أدناه واضغط على Enter للتنفيذ.powercfg/تقرير البطارية
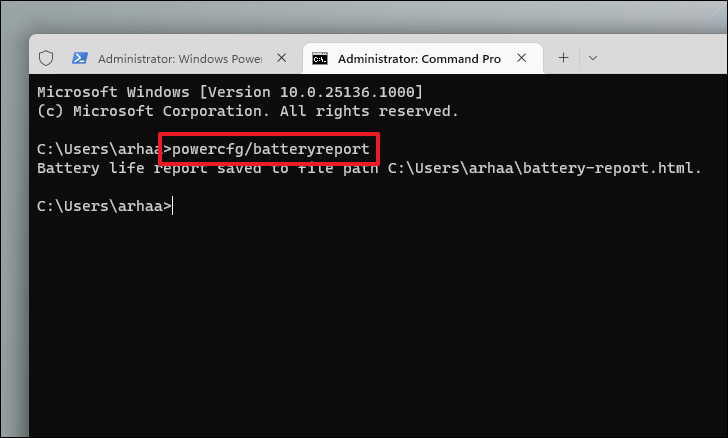
بمجرد التنفيذ بنجاح ، سيحفظ الأمر التقرير في دليل C: \\ Users \\ \\ battery-report.html.
قراءة تقرير البطارية
بمجرد تنزيل التقرير على نظامك ، يمكنك قراءته وفحص الحقائق حول البطارية المثبتة.على الرغم من أن المعلومات تشرح نفسها بنفسها ، إلا أنه من أجل راحتك ، فيما يلي لمحة بسيطة عن كيفية فهمها بشكل أكبر.
أولاً ، انتقل إلى الدليل وانقر نقرًا مزدوجًا على الملف لفتحه.يتم حفظ التقرير كملف HTML وسيفتح في متصفحك الافتراضي.
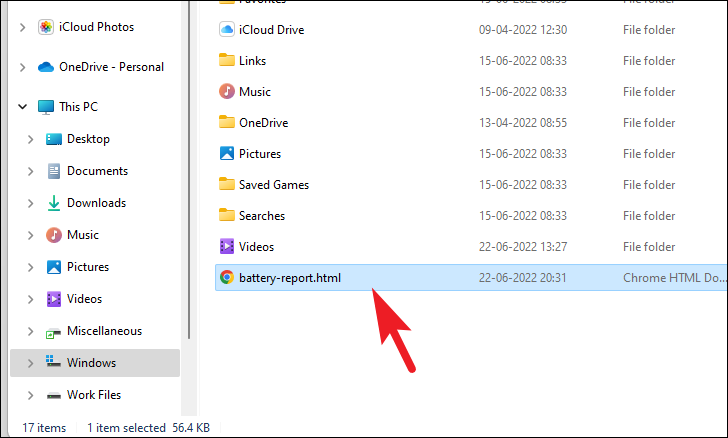
بعد ذلك ، توجه إلى قسم”البطاريات المثبتة” وقارن بين حقلي”سعة التصميم” وسعة الشحن الكاملة”.إذا كانت”سعة الشحن الكاملة” أقل بكثير (50٪ أو أكثر) فقد حان الوقت لاستبدال البطارية.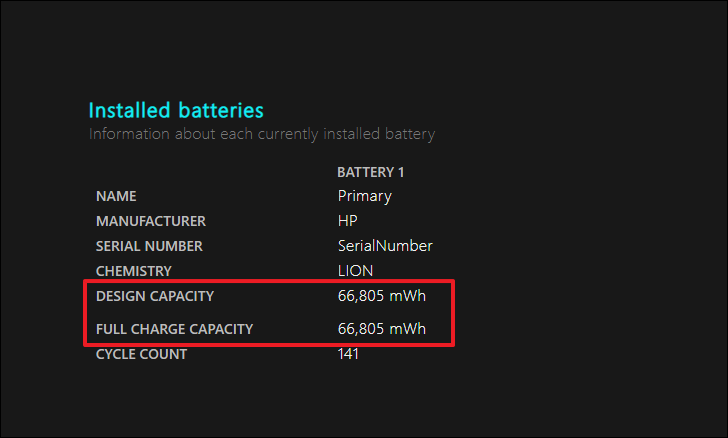
يعرض قسم”الاستخدام الأخير” المعلومات المتعلقة بالوقت الذي كان الكمبيوتر الخاص بك في حالة نشطة ، أو متصل بالطاقة ، أو في حالة تعليق.
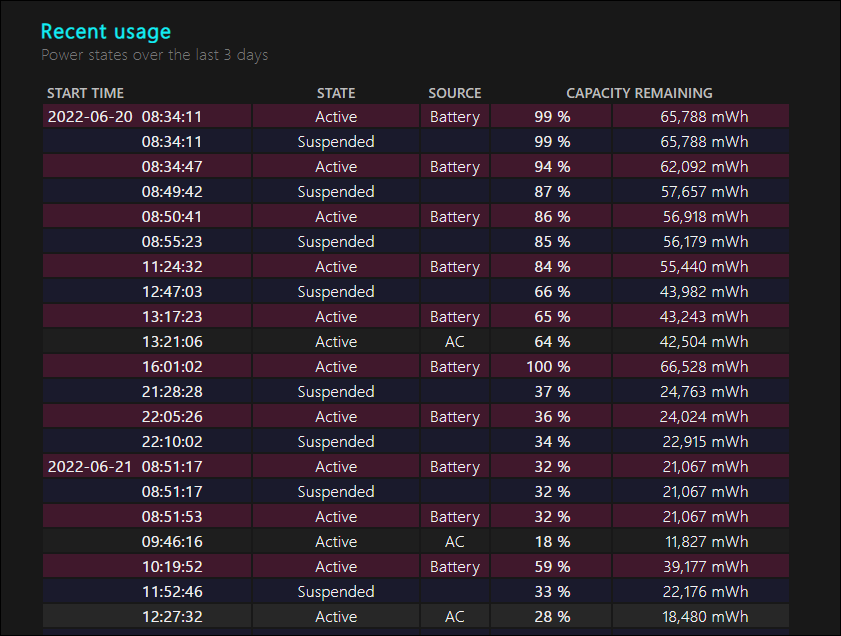
وبالمثل ، سيعرض قسم”سجل الاستخدام” سجل إجمالي مدة البطارية وإجمالي مدة التيار المتردد.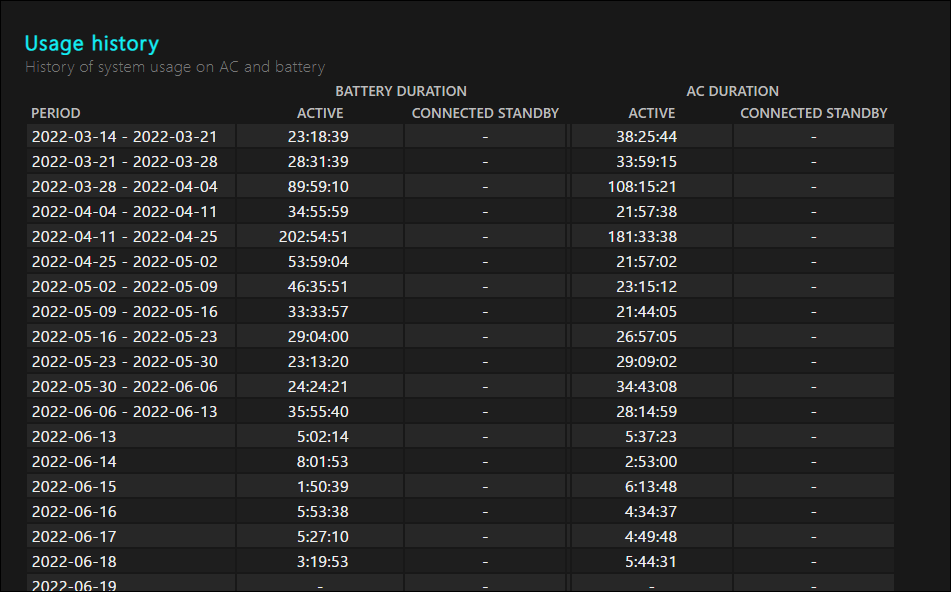
أخيرًا ، سيعرض قسم”تقديرات عمر البطارية” جميع حالات استنزاف البطارية التي لاحظها النظام.في آخر القائمة ، سيعرض النظام أيضًا تقديرًا لعمر البطارية باستخدام البيانات المرصودة.
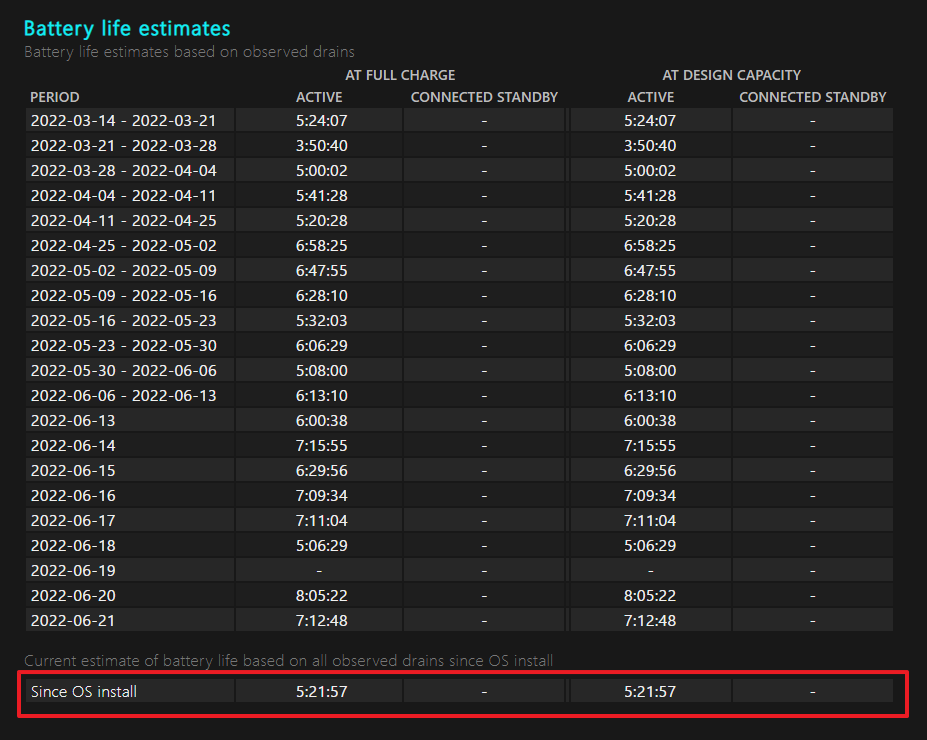
كما ذكرنا سابقًا ، سيكون تقرير البطارية أكثر ثراءً على جهاز الكمبيوتر الذي لاحظ بضع دورات شحن كاملة مقارنةً بجهاز حديث.
تحقق من استخدام البطارية لكل تطبيق من تطبيق الإعدادات
يتيح لك Windows 11 أيضًا التحقق من استخدام بطارية جهاز الكمبيوتر الخاص بك على أساس كل تطبيق من تطبيق الإعدادات.يمكن أن يكون مفيدًا إذا كنت ترغب في التحقق مما إذا كان التطبيق يستهلك قدرًا كبيرًا من البطارية في الخلفية.
للتحقق من استخدام البطارية بهذه الطريقة ، توجه إلى قائمة ابدأ وانقر على أيقونة الإعدادات للمتابعة.بدلاً من ذلك ، يمكنك أيضًا الضغط على مفتاحي Windows + I معًا على لوحة المفاتيح لفتح التطبيق.
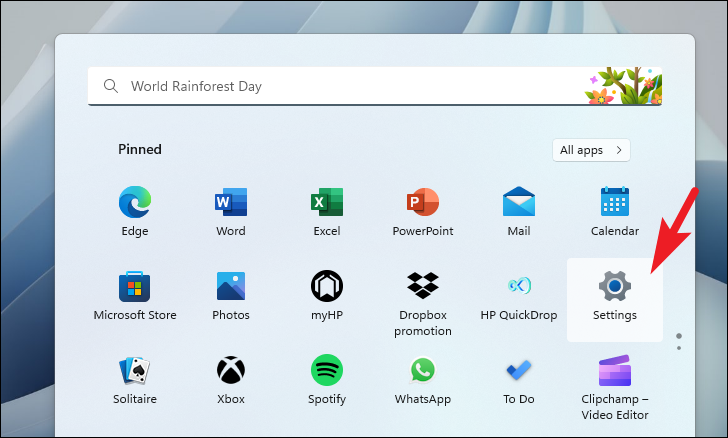
بعد ذلك ، تأكد من تحديد علامة التبويب”النظام” من الشريط الجانبي الأيسر للنافذة.
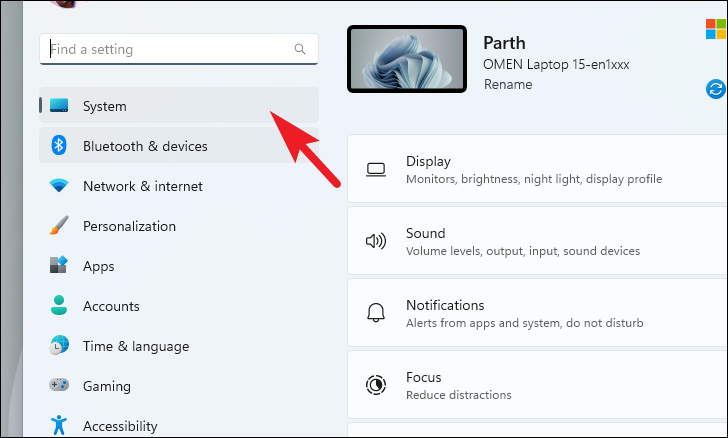
بعد ذلك ، من الجانب الأيمن من النافذة ، انقر فوق مربع”الطاقة والبطارية” للمتابعة.
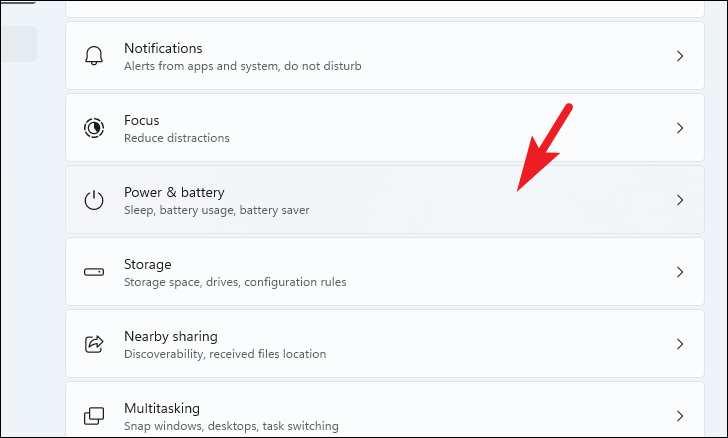
الآن ، قم بالتمرير لأسفل إلى قسم”استخدام البطارية لكل تطبيق” وستتمكن من عرض قائمة التطبيقات التي تستهلك البطارية بترتيب تنازلي.يمكنك أيضًا البحث عن تطبيق معين من القائمة باستخدام شريط البحث أو فرز القائمة بترتيب”استخدام الخلفية” أو”الاسم” أو”الاستخدام الكلي” باستخدام القائمة المنسدلة الحالية.
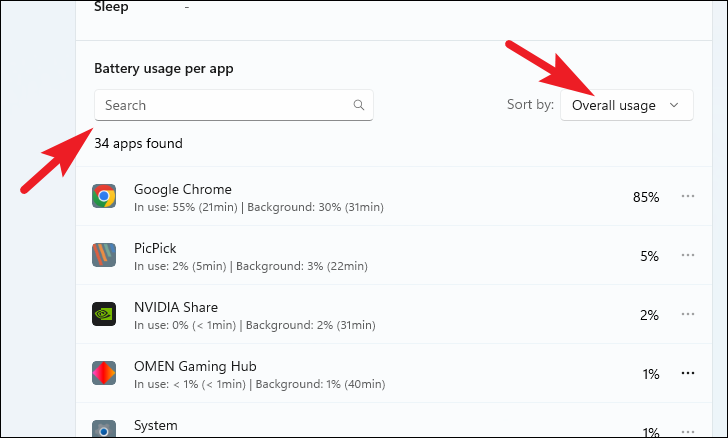
ها أنت ذا يا رفاق.هذا كل ما يتعلق بمعرفة المزيد عن البطارية المثبتة على جهازك.باستخدام أداة تقرير البطارية وإعداد الاستخدام لكل تطبيق ، يمكنك بسرعة وسهولة تشخيص ما إذا كان التطبيق يستخدم بطارية كبيرة في الخلفية.
