إذا كنت لا تستخدم تطبيق Microsoft Teams ، فقم بإخفاء رمز الدردشة من شريط المهام أو إزالته من بدء التشغيل أو إلغاء تثبيته من Windows 11.
تريد Microsoft حقًا استخدام تطبيق Microsoft Teams الخاص بها وهذا هو سبب تكامل التطبيق بعمق في Windows 11 باعتباره التجربة الأصلية.يعد Microsoft Teams نظامًا أساسيًا مجانيًا للتعاون لمكالمات الصوت والفيديو ومحادثات الدردشة الفردية والمراسلة الجماعية ومزامنة الجداول ، من بين أشياء أخرى.
عند تسجيل الدخول إلى جهاز الكمبيوتر الشخصي الذي يعمل بنظام Windows 11 ، ستلاحظ أن تطبيق Microsoft Teams Chat مدمج في شريط المهام (افتراضيًا) ويعمل تطبيق Teams في الخلفية.لا يحتاج الجميع إلى Microsoft Teams لأن معظم الأشخاص يستخدمون بالفعل خدمات أخرى مثل Zoom أو Google Chat أو Slack أو Skype.
بالإضافة إلى ذلك ، يمكن لأيقونات Microsoft Teams أن تفسد شريط المهام وعلبة النظام وسيتم تشغيل التطبيق في الخلفية في كل مرة تبدأ فيها تشغيل الكمبيوتر.إذا لم تكن من محبي Microsoft Teams ولن تستخدمه ، فيمكنك إخفاء رمز Microsoft Teams من شريط المهام وعلبة النظام أو إيقاف تشغيله تلقائيًا أو إزالة التطبيق من بدء التشغيل أو إلغاء تثبيته تمامًا من Windows 11 الخاص بك.الحاسوب.
جدول المحتويات
إخفاء رمز دردشة Microsoft Teams من شريط المهام
في Windows 11 ، سترى رمز Microsoft Teams Chat في منتصف شريط المهام سواء استخدمته أم لا.على عكس رموز شريط المهام الأخرى ، لا يمكنك إزالة رمز الدردشة ببساطة عن طريق النقر بزر الماوس الأيمن على شريط المهام وتحديد”إخفاء من شريط المهام”.
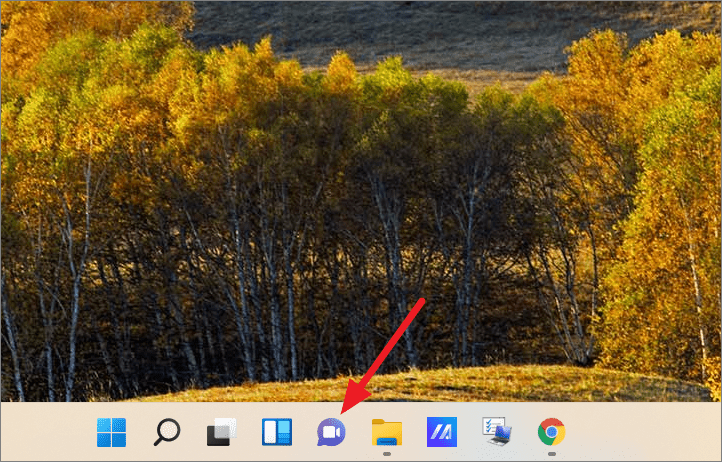
إذا كنت تريد إخفاء رمز Teams Chat من شريط المهام ، يمكنك القيام بذلك من خلال إعدادات شريط المهام.للقيام بذلك ، انقر بزر الماوس الأيمن فوق أي منطقة فارغة على شريط المهام وحدد”إعدادات شريط المهام”.
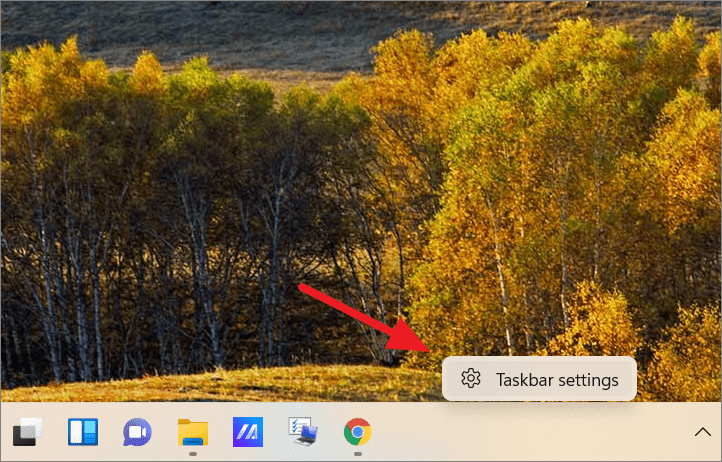
سيؤدي هذا إلى فتح صفحة إعدادات شريط المهام.هنا ، ما عليك سوى إيقاف تشغيل التبديل بجوار”الدردشة” ضمن عناصر شريط المهام لإخفاء رمز Teams Chat.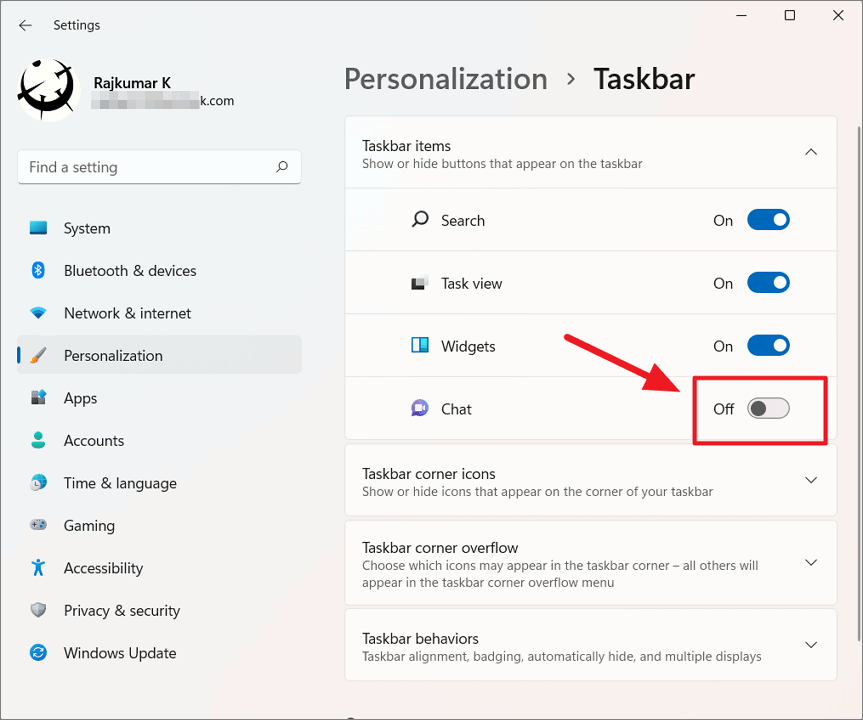
إذا كنت تريد إخفاء رمز Microsoft Teams من زاوية شريط المهام بالقرب من منطقة العلبة ، فاتبع الخطوات التالية:
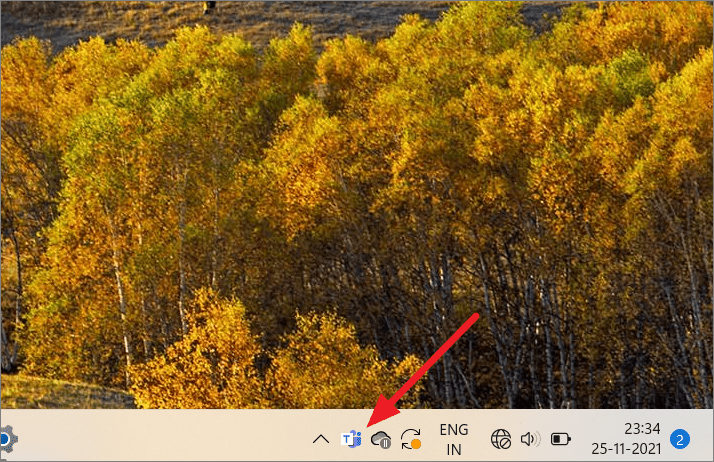
أولاً ، انقر بزر الماوس الأيمن في أي مكان على شريط المهام واختر”إعدادات شريط المهام” كما فعلت أعلاه.ثم قم بتوسيع خيار”تجاوز ركن شريط المهام” في إعدادات شريط المهام.

بعد ذلك ، قم بإيقاف تشغيل التبديل بجوار”Microsoft Teams” لإزالة رمز الفرق من زاوية شريط المهام.
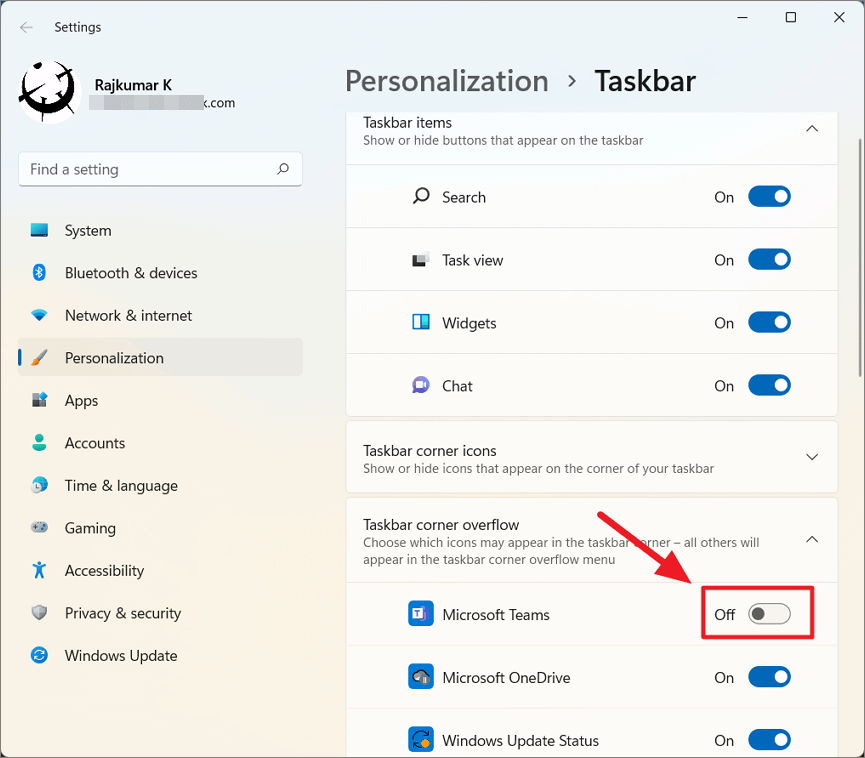
إيقاف تشغيل Microsoft Teams في الخلفية
حتى في حالة عدم استخدام Microsoft Teams ، فسيتم تشغيل التطبيق في الخلفية ويستهلك موردًا كبيرًا.إذا كنت تريد إيقاف تشغيل تطبيق Teams في الخلفية عند عدم استخدامه ، فاتبع الخطوات التالية:
للبدء ، انقر بزر الماوس الأيمن على قائمة ابدأ وحدد”الإعدادات” أو اضغط على اختصار Win + I لفتح تطبيق الإعدادات.
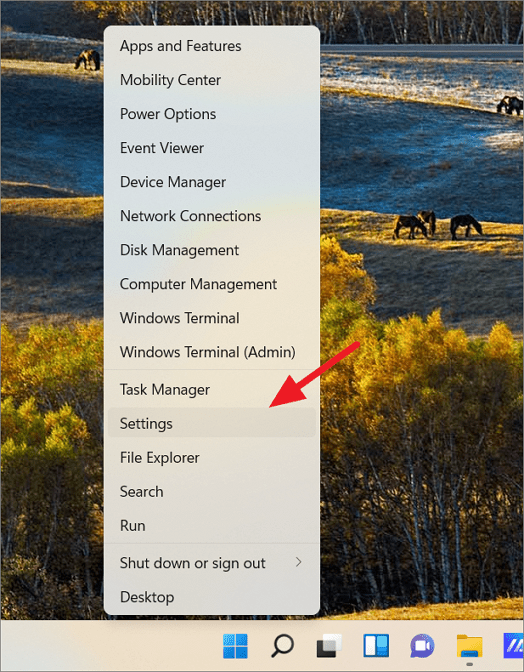
في تطبيق الإعداد ، انقر على لوحة”التطبيقات” على اليسار وحدد”التطبيقات والميزات” على اليمين.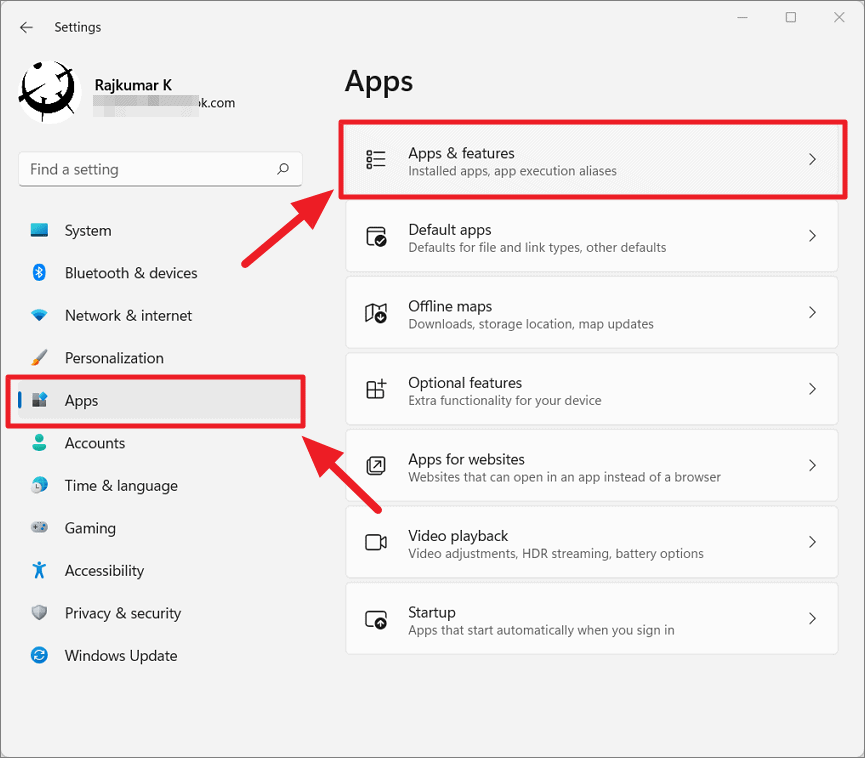
بعد ذلك ، قم بالتمرير لأسفل في قائمة التطبيقات وحدد موقع”Microsoft Teams”.ثم ، انقر فوق رمز النقاط الثلاث الرأسي بجوار تطبيق Microsoft Teams وحدد”خيارات متقدمة”.
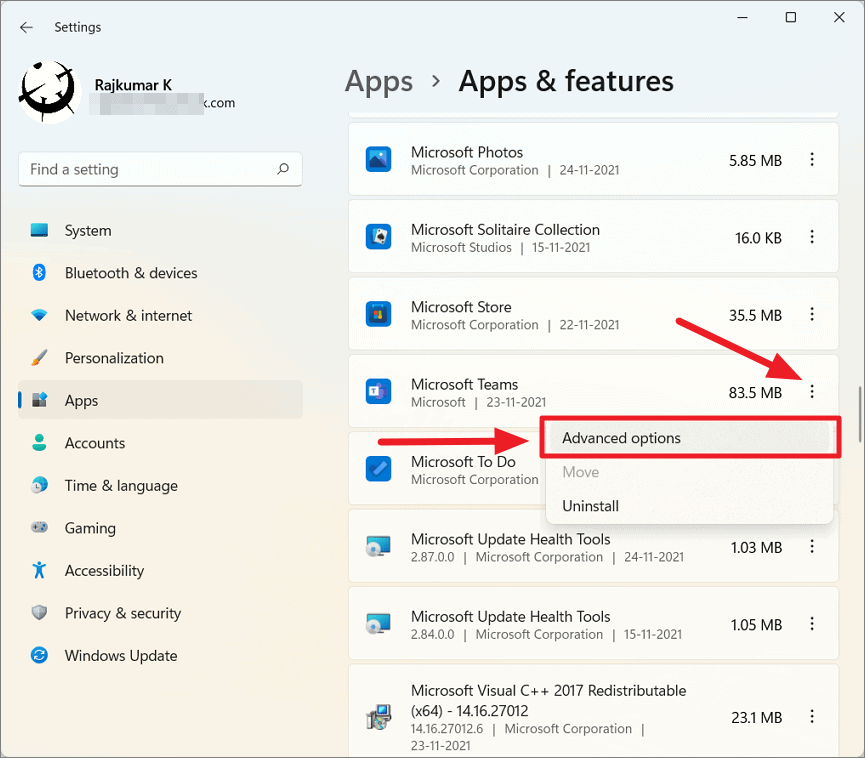
سيؤدي هذا إلى فتح صفحة إعدادات تطبيق Microsoft Teams.ستجد هنا القائمة المنسدلة”السماح بتشغيل هذا التطبيق في الخلفية” ضمن أذونات تطبيقات الخلفية.
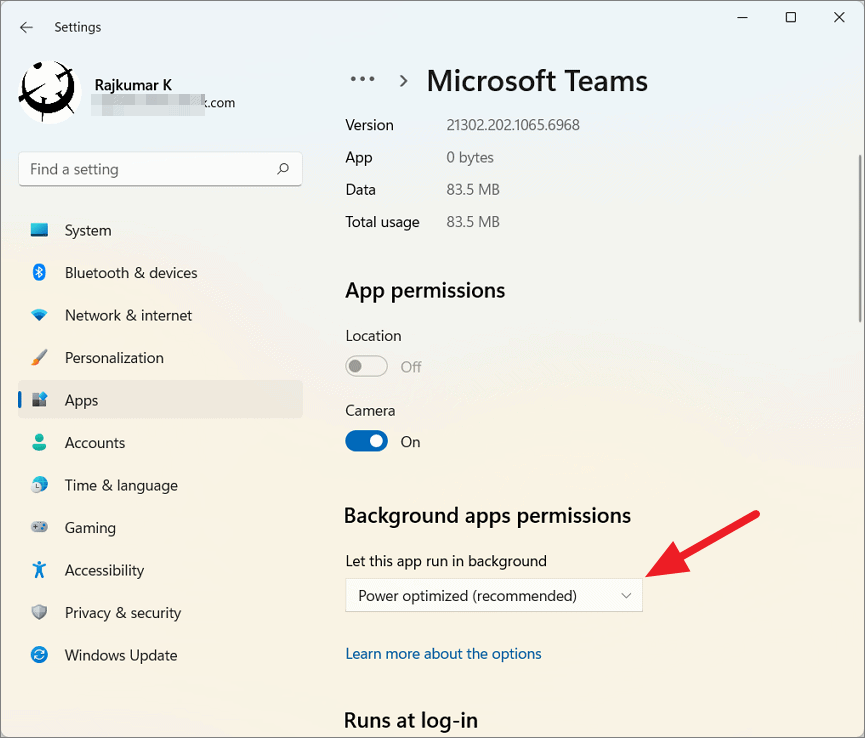
انقر على هذه القائمة المنسدلة واختر”مطلقًا” لإيقاف تشغيل التطبيق في الخلفية.
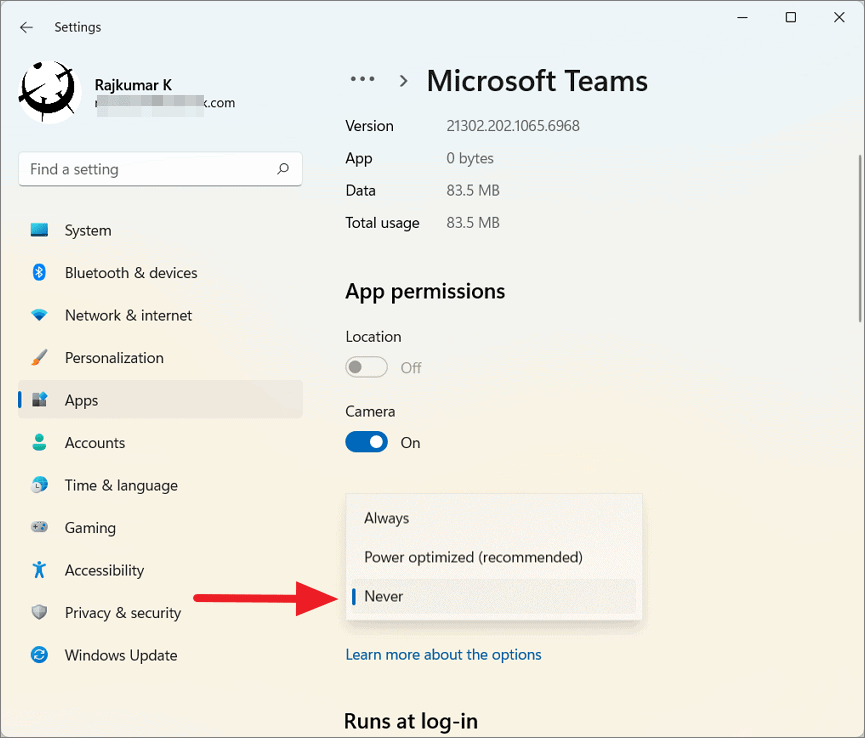
سيمنع هذا تطبيق Microsoft Teams من العمل في الخلفية عندما لا تستخدمه بشكل نشط.سيؤدي هذا أيضًا إلى إيقاف تشغيل الإشعارات أو التحديثات للتطبيق عندما يكون غير نشط.يمكن أن يساعد القيام بذلك أيضًا في توفير الطاقة وتحرير الذاكرة والقرص.
تعطيل Microsoft Teams دون إلغاء تثبيته في Windows 11
تم تكوين Microsoft Teams مسبقًا لبدء التشغيل تلقائيًا في كل مرة تقوم فيها بتشغيل جهاز الكمبيوتر الذي يعمل بنظام Windows 11 وتسجيل الدخول إلى حساب المستخدم الخاص بك.إذا كنت لا تستخدم Microsoft Teams كثيرًا ، فيمكنك تعطيله من البدء تلقائيًا باستخدام الإعدادات أو إدارة المهام أو من داخل التطبيق نفسه.يمكن أن يؤدي تعطيل Teams عند بدء التشغيل التلقائي إلى زيادة وقت تمهيد النظام بشكل كبير وتوفير الموارد المجانية لأداء مهام أخرى.
إيقاف Microsoft Teams للجلسة الحالية
إذا أنهيت محادثاتك واجتماعاتك لهذا اليوم في Microsoft Teams وأغلقتها ، فلن يتوقف التطبيق بدلاً من ذلك ، سيعمل في الخلفية دون داعٍ ويستهلك موارد ثمينة.إذا كنت تريد فقط إيقاف التطبيق للجلسة الحالية ، فإليك ما عليك القيام به:
أولاً ، حدد موقع رمز Microsoft Teams في زاوية شريط المهام على اليسار.إذا كنت لا ترى رمز الفرق هناك ، فانقر على السهم لأعلى”إظهار الرموز المخفية” (منطقة التجاوز) وابحث عن رمز التطبيق هناك.
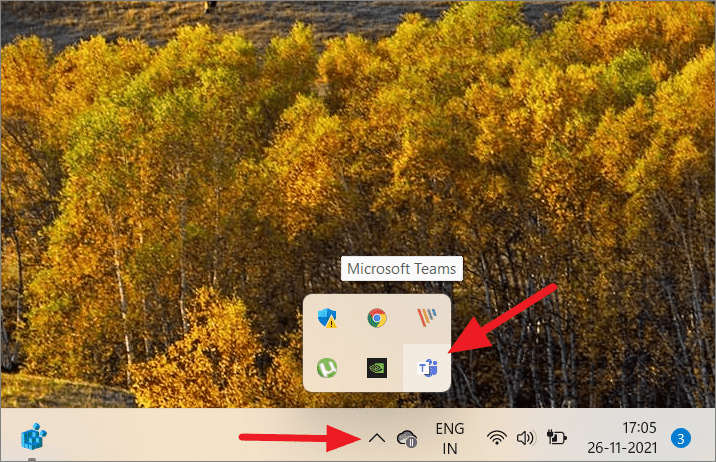
بعد ذلك ، انقر بزر الماوس الأيمن فوق رمز الفرق وحدد”إنهاء” لإيقاف التطبيق على الفور.
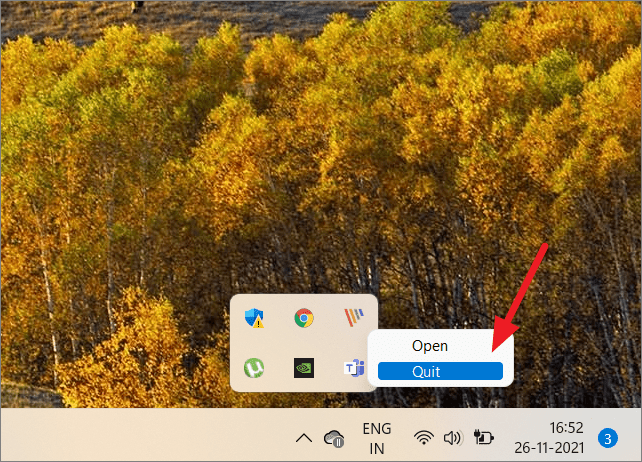
منع Microsoft Teams من البدء تلقائيًا من إعدادات الفريق
إذا كنت لا تريد أن يظهر Microsoft Team على شاشتك دون داع ، يمكنك تقييد التطبيق من بدء التشغيل تلقائيًا من إعدادات التطبيق.اتبع هذه الخطوات للقيام بذلك:
أولاً ، افتح تطبيق Microsoft Teams.للقيام بذلك ، ابحث عن”Microsoft Teams” في بحث Windows وحدد التطبيق من النتيجة أو انقر على أيقونة الفرق من زاوية شريط المهام أو الفائض.
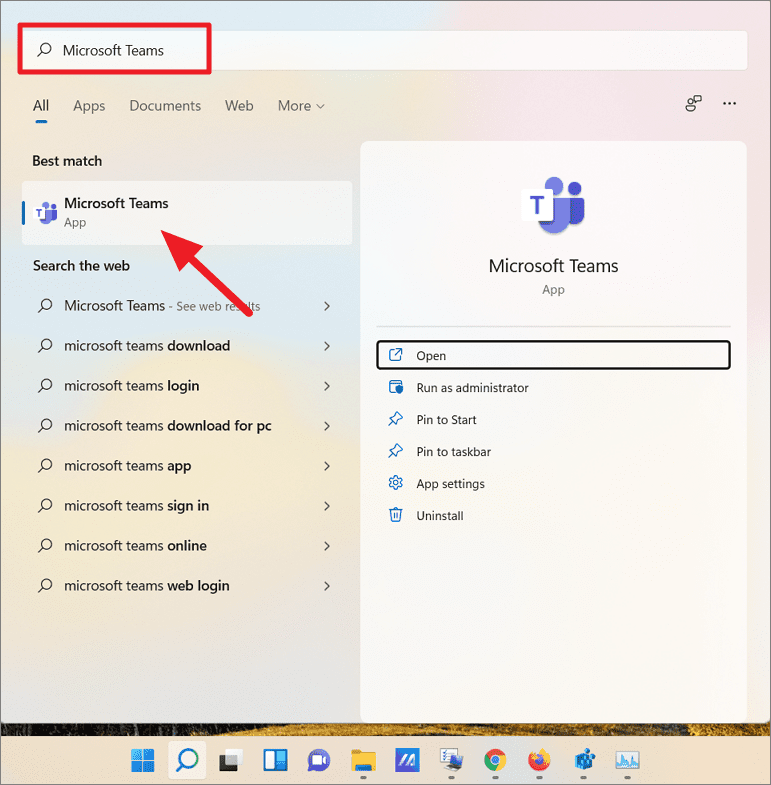
في تطبيق Microsoft Teams ، انقر فوق الزر”الإعدادات والمزيد” (قائمة ثلاثية النقاط) في شريط العنوان ، وحدد”الإعدادات”.
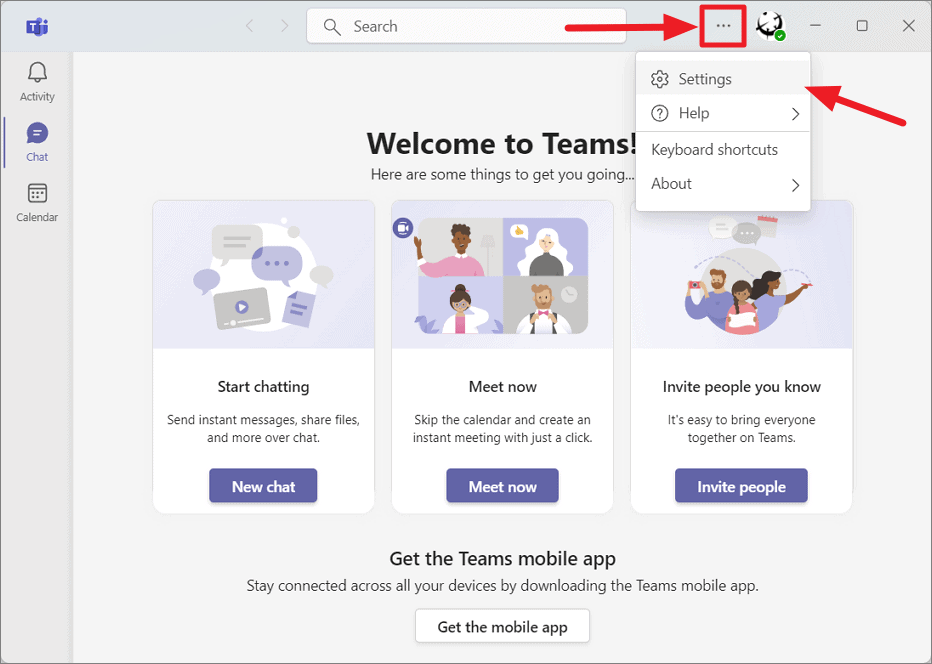
في صفحة الإعدادات ، انتقل إلى علامة التبويب”عام” على اليسار وقم بإلغاء تحديد خيار”بدء الفرق تلقائيًا” ضمن النظام.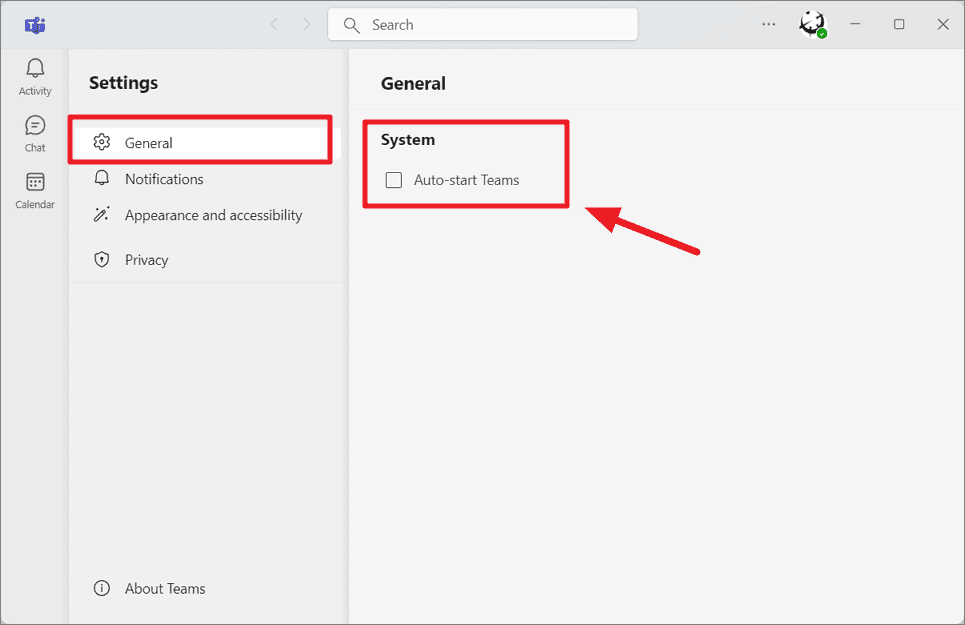
الآن ، لن يبدأ Microsoft Teams إلا إذا فتحت تطبيق Teams أو تطبيق الدردشة من شريط المهام يدويًا.
تعطيل Microsoft Teams من بدء التشغيل باستخدام الإعدادات
إذا كنت لا تريد إزالة تطبيق Microsoft Teams بالكامل ، فيمكنك إزالته من قائمة بدء تشغيل Windows لمنعه من التحميل تلقائيًا في كل مرة تبدأ فيها تشغيل جهازك.إليك ما عليك القيام به:
افتح تطبيق الإعدادات على نظام التشغيل Windows 11 وتوجه إلى قسم”التطبيقات” على اليسار.
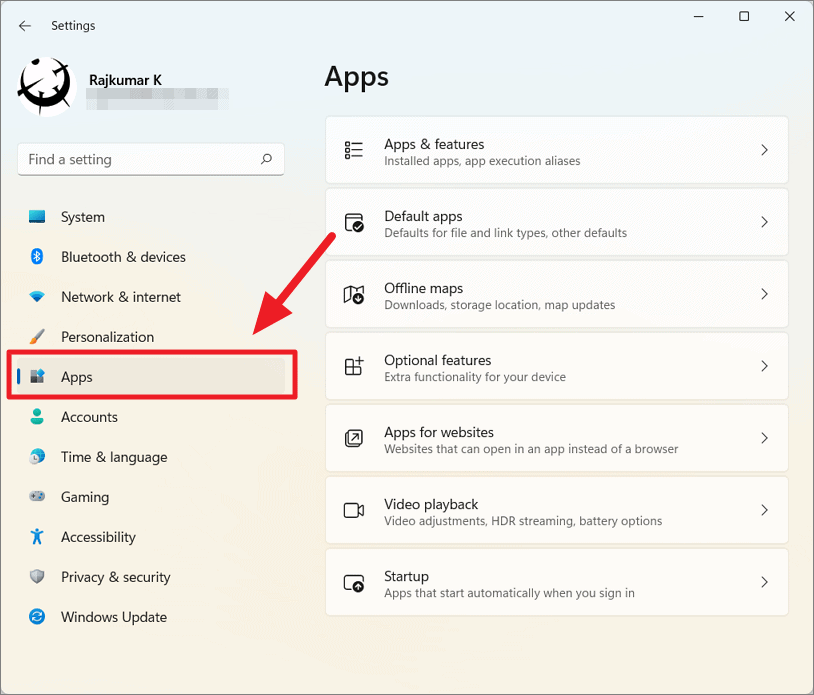
بعد ذلك ، حدد خيار”بدء التشغيل” على اليسار.
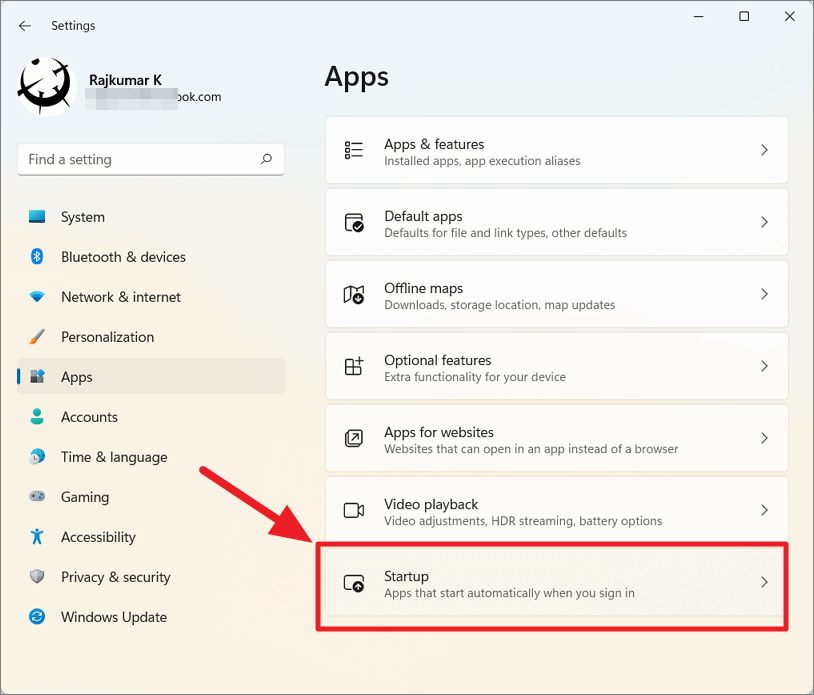
في إعدادات بدء التشغيل ، سترى قائمة بالتطبيقات التي تبدأ عند تسجيل الدخول إلى جهاز الكمبيوتر الخاص بك.هنا ، حدد موقع”Microsoft Teams” وقم بإيقاف تشغيل التبديل لإزالته من تطبيقات بدء التشغيل.
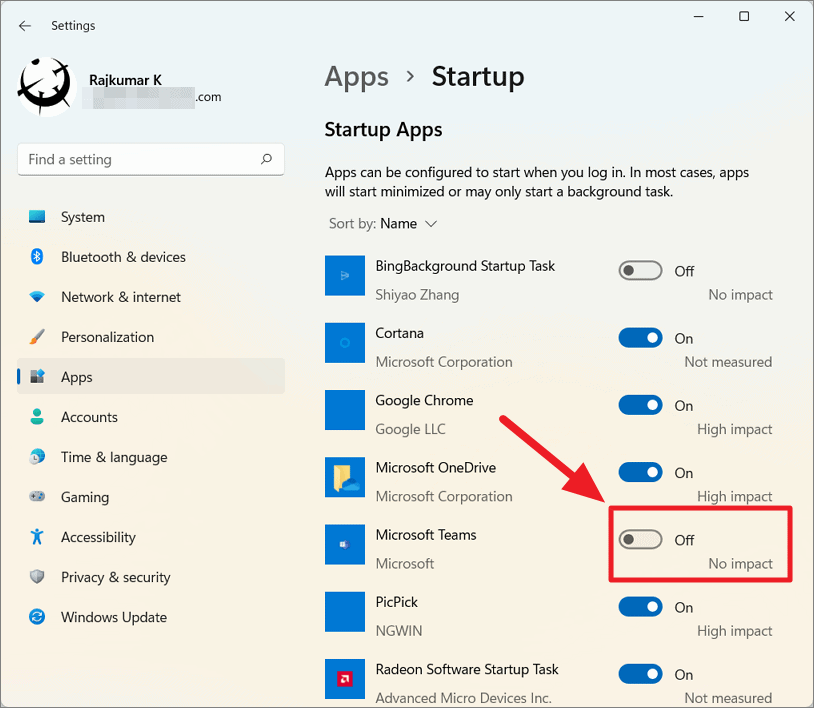
تعطيل Microsoft Teams من بدء التشغيل باستخدام إدارة المهام
هناك طريقة أخرى لإزالة Microsoft Teams من قائمة بدء التشغيل وهي من خلال مدير المهام.إليك الطريقة:
افتح مدير المهام بالنقر بزر الماوس الأيمن على قائمة ابدأ وتحديد”إدارة المهام” من القائمة الكاملة أو الضغط على مفاتيح Ctrl + Shift + Esc في نفس الوقت.
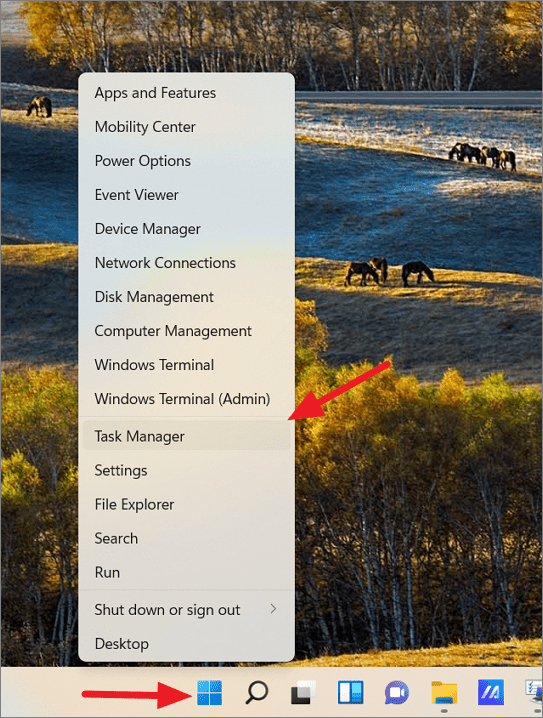
في إدارة المهام ، انتقل إلى علامة التبويب”بدء التشغيل” وحدد موقع”Microsoft Teams”.ثم ، إما أن تنقر بزر الماوس الأيمن على التطبيق وحدد”تعطيل” أو حدد التطبيق وانقر على الزر”تعطيل” في الأسفل.
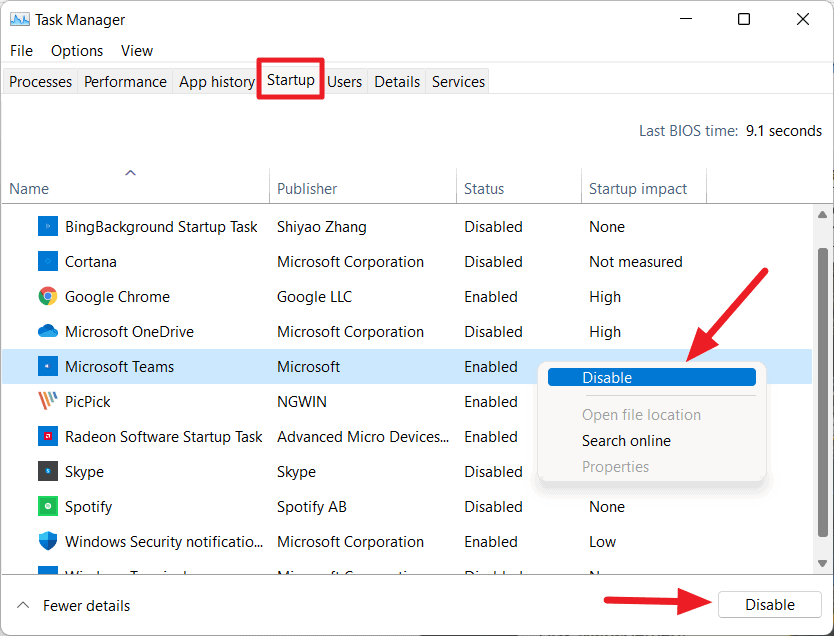
الآن ، لن يتم تشغيل Microsoft Teams تلقائيًا عند تشغيل الكمبيوتر.
إلغاء تثبيت Microsoft Teams في Windows 11
في حالة وجود تطبيقات اتصال أخرى مثل Skype و Zoom و Google Chat وما إلى ذلك ، ولا تريد وجود Teams أو لم تعد بحاجة إليها ، يمكنك إلغاء تثبيتها من نظامك.هناك ثلاث طرق للقيام بذلك:
قم بإلغاء تثبيت Microsoft Teams باستخدام الإعدادات
إذا كنت تريد إزالة Microsoft Teams بالكامل من نظام Windows 11 لديك ، فاتبع الخطوات التالية:
أولاً ، افتح الإعدادات بالضغط على Windows + I.في تطبيق الإعدادات ، انتقل إلى”التطبيقات” في جزء التنقل الأيمن وحدد”التطبيقات والميزات” في الجزء الأيمن.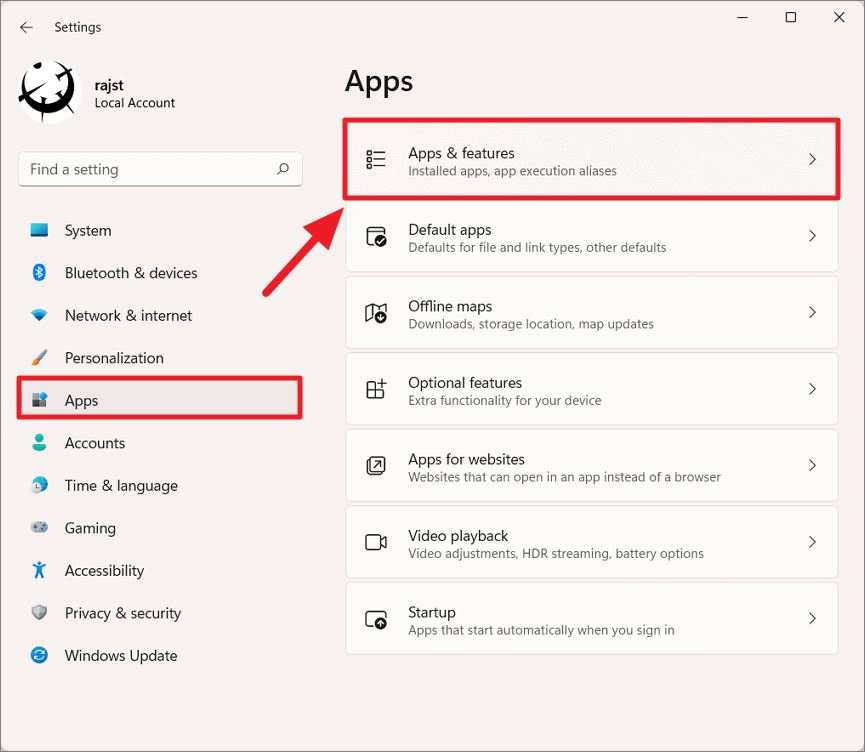
قم بالتمرير لأسفل في قائمة التطبيقات وابحث عن”Microsoft Teams”.إذا لم تتمكن من العثور عليه ، فابحث عنه في شريط البحث أعلاه.ثم ، انقر على قائمة النقاط الثلاث بجوار اسم التطبيق وحدد”إلغاء التثبيت”.
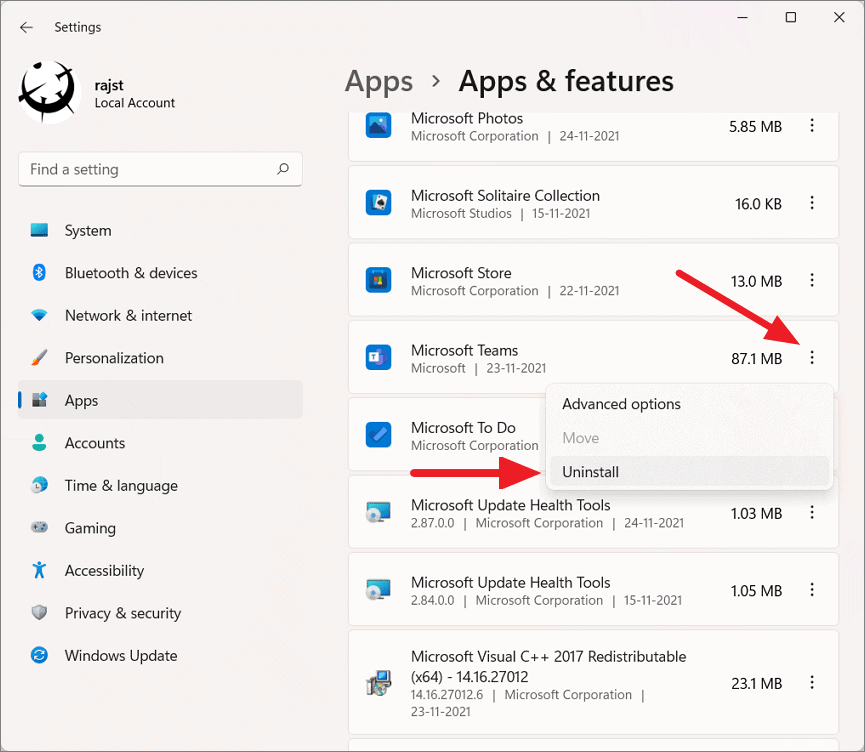
بعد ذلك ، انقر على”إلغاء التثبيت” مرة أخرى في النافذة المنبثقة لإزالة التطبيق.
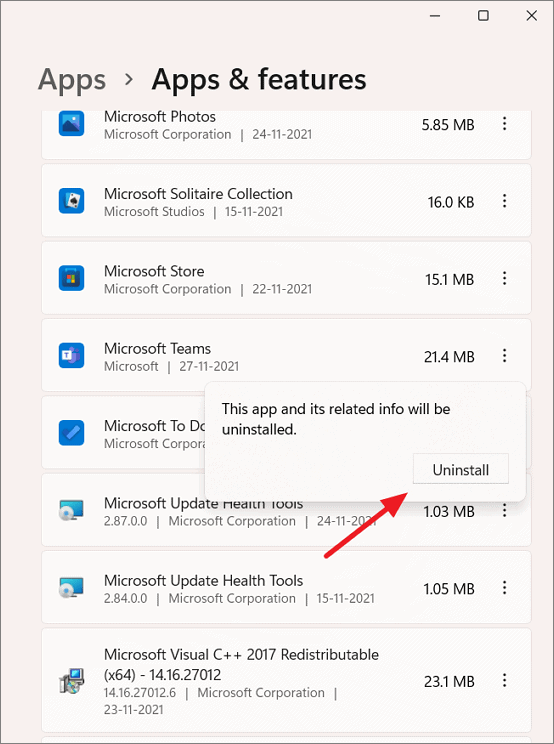
الآن ، تم إلغاء تثبيت تطبيق Microsoft Teams من جهاز الكمبيوتر الخاص بك.
قم بإلغاء تثبيت Microsoft Teams من قائمة ابدأ
أسهل طريقة لإزالة تطبيق Teams من Windows 11 هي من قائمة ابدأ.
أولاً ، انقر فوق رمز القائمة”ابدأ” في شريط المهام وابحث عن”Microsoft Teams”.ثم ، انقر بزر الماوس الأيمن على تطبيق”Microsoft Teams” من النتيجة واختر”إلغاء التثبيت” أو حدد خيار”إلغاء التثبيت” على اليسار.
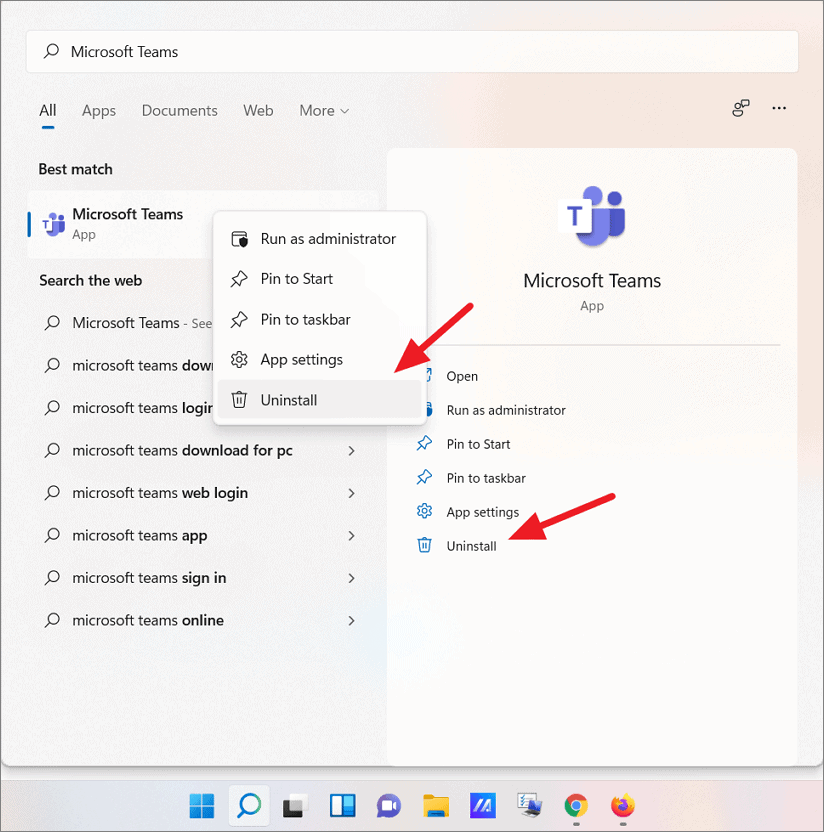
في مربع التأكيد ، انقر على”إزالة” مرة أخرى لإلغاء تثبيت التطبيق بالكامل.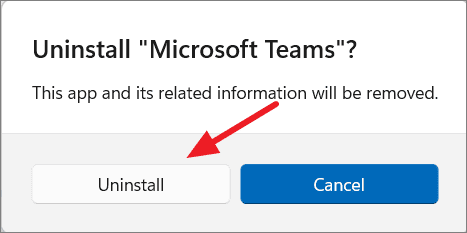
قم بإلغاء تثبيت Microsoft Teams باستخدام PowerShell
يمكنك أيضًا إلغاء تثبيت تطبيق Microsoft Teams باستخدام Windows PowerShell.لكي تفعل هذا، اتبع هذه الخطوات:
أولاً ، افتح Windows PowerShell بامتيازات إدارية.للقيام بذلك ، ابحث عن”PowerShell” في بحث Windows ، وانقر بزر الماوس الأيمن على أعلى نتيجة ، وحدد الخيار”تشغيل كمسؤول”.انقر فوق”نعم” للمتابعة إذا رأيت نافذة التحكم في حساب المستخدم.
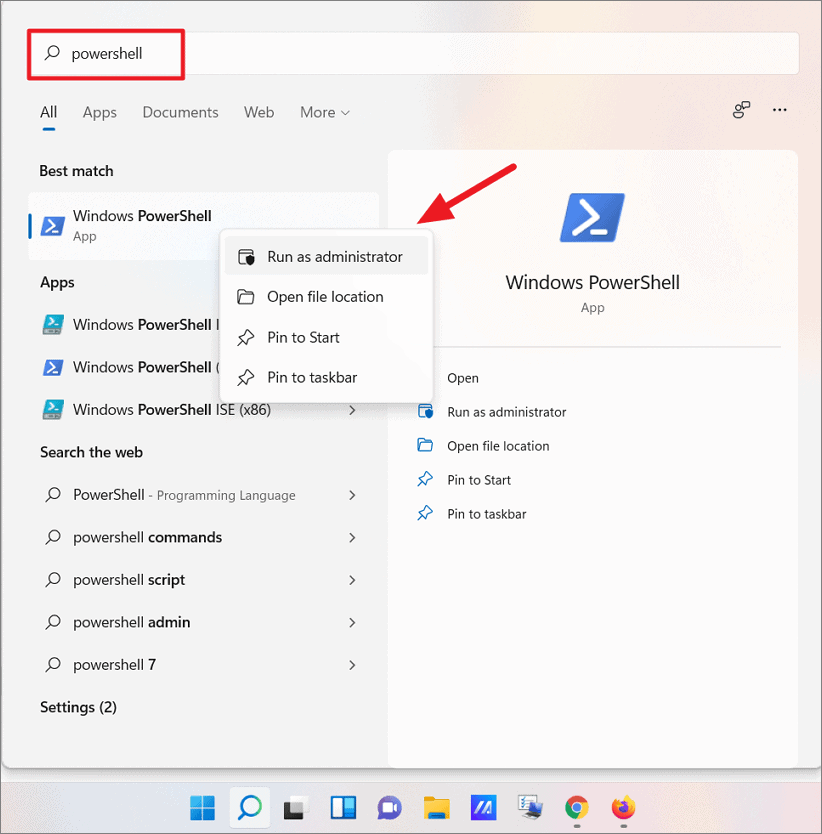
اكتب الأمر التالي أو انسخ الأمر التالي والصقه في PowerShell واضغط على Enter:
Get-AppxPackage MicrosoftTeams * |إزالة- AppxPackage

سيؤدي هذا إلى إزالة تطبيق Microsoft Teams بالكامل من جهاز الكمبيوتر الخاص بك.
أعد تثبيت Microsoft Teams على Windows 11
إذا كنت بحاجة إلى Microsoft Teams مرة أخرى بعد إزالة تثبيت التطبيق ، فيمكنك إعادة تثبيته بسهولة بنقرة واحدة.حتى بعد إلغاء تثبيت التطبيق ، ستبقى أيقونة Microsoft Teams Chat في شريط المهام إلا إذا قمت بإخفائها باستخدام الإعدادات.إليك كيفية إعادة تثبيت تطبيق Teams:
كل ما عليك فعله هو النقر فوق رمز”دردشة” Microsoft Teams على شريط المهام وفي النافذة المنبثقة ، انقر فوق الزر”متابعة” لإعادة تثبيت التطبيق.
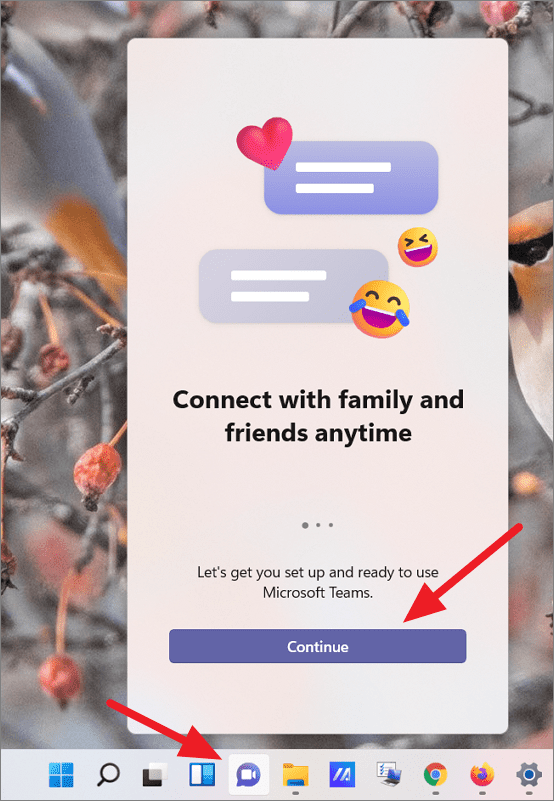
يحتفظ Windows بحزم التطبيقات لتطبيقات Windows الافتراضية في ملفات النظام.عند النقر فوق الزر”متابعة” ، سيقوم بإعادة تثبيت التطبيق من النسخة الاحتياطية.ستستغرق إعادة تثبيت التطبيق بضع ثوانٍ فقط.
إذا كنت لا ترى رمز الدردشة على شريط المهام ، فمن المحتمل أنه مخفي.لإظهار رمز”دردشة” الفرق ، انقر بزر الماوس الأيمن على فارغة على شريط المهام وحدد”إعدادات شريط المهام”.
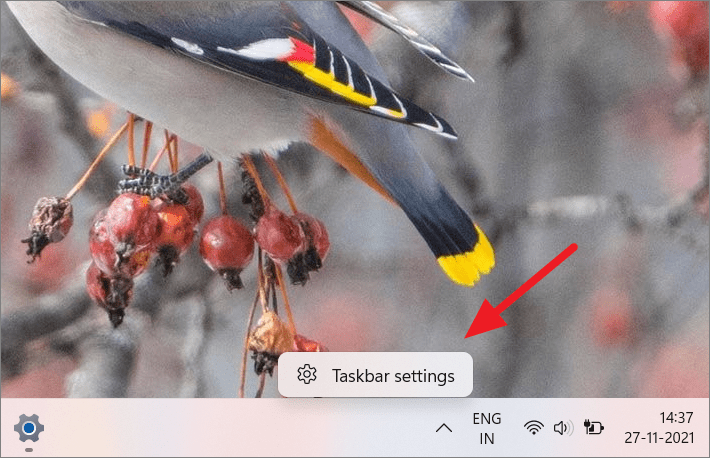
بعد ذلك ، بدّل شريط التمرير الموجود أمام الدردشة إلى الوضع”تشغيل” لإظهار الرمز على شريط المهام.
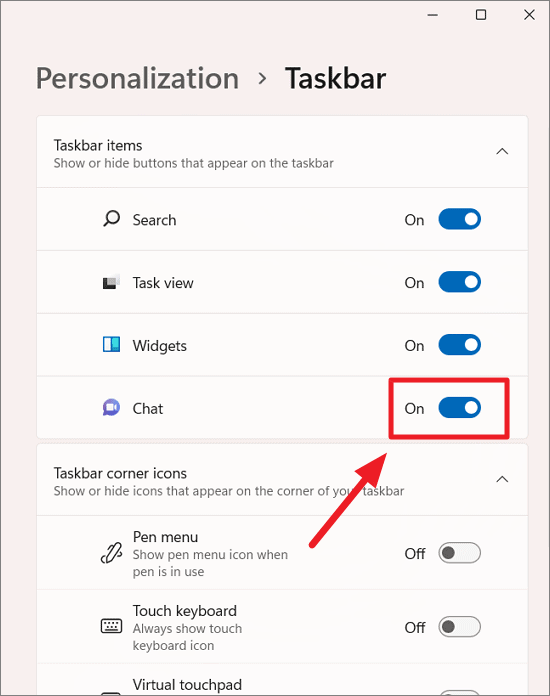
يمكنك أيضًا تنزيل Microsoft Teams وتثبيته من موقع Microsoft على الويب.إذا كنت ترغب في استخدام Microsoft Teams دون تثبيت التطبيق على نظامك ، فيمكنك تسجيل الدخول إلى https://teams.microsoft.com على متصفحك المفضل.
هذا كل شيء.
