في هذا اليوم وهذا العصر ، أصبح تشغيل كاميرا الويب مع متصفحك أكثر أهمية من أي وقت مضى.من اجتماعات العمل إلى الترفيه ، هناك الكثير الذي يمكنك القيام به باستخدام كاميرا الويب من خلال متصفحك.
على هذا النحو ، إذا كانت كاميرا Windows لا تعمل على متصفحك ، فإليك كيفية إصلاح المشكلة نهائيًا.
جدول المحتويات
1. إنهاء العمليات الأخرى المتعلقة بالكاميرا
في بعض الأحيان ، قد تكون التطبيقات التي تعتمد على الكاميرا مثل Skype و Google Meet هي السبب الرئيسي لعدم عمل الكاميرا على متصفحك.يمكن أن تتداخل هذه التطبيقات مع الأذونات اللازمة المطلوبة لمتصفحك لاستخدام اللاعب.
كحل ، سيكون عليك إغلاق جميع التطبيقات المعتمدة على الكاميرا من الخلفية.للقيام بذلك ، افتح مدير المهام ، وفي علامة التبويب العمليات ، انقر بزر الماوس الأيمن على جميع البرامج المعتمدة على الكاميرا واختر إنهاء المهمة.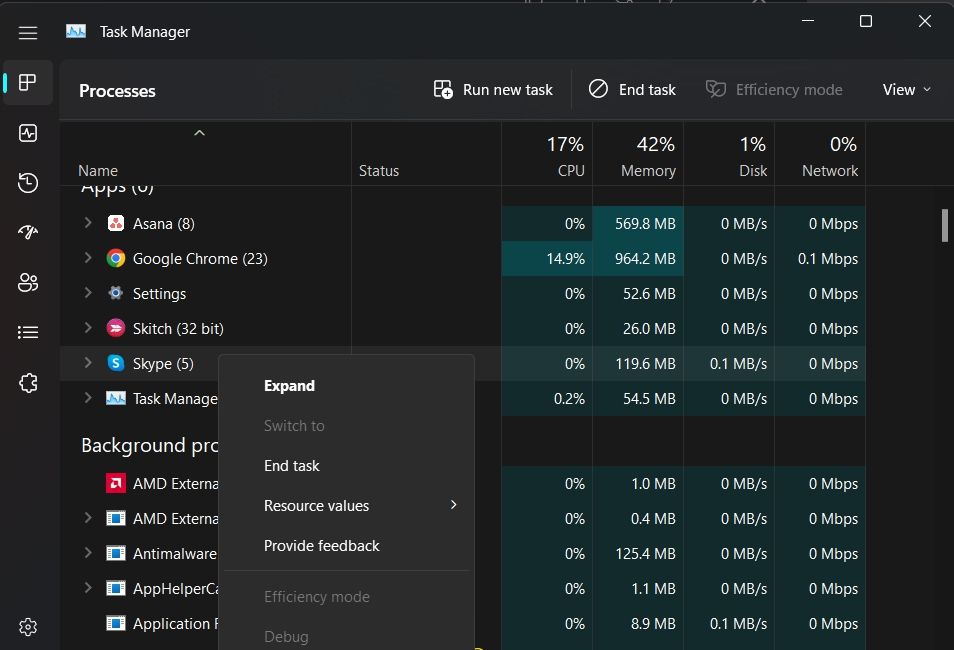
بمجرد الانتهاء من إغلاق جميع التطبيقات التي يمكن أن تستخدم الكاميرا ، تحقق مما إذا كانت الكاميرا تعمل على المتصفح أم لا.
2. جرب مستكشف أخطاء الكاميرا ومصلحها
يأتي Windows مزودًا بعدد من مستكشفات الأخطاء ومصلحاتها المضمنة التي يمكنها اكتشاف المشكلات وحلها على الفور دون أي تدخل كبير من المستخدم.لحسن الحظ ، هناك مستكشف أخطاء الكاميرا ومصلحها المخصص والذي يمكنك تشغيله لحل مشكلات مثل تلك الموجودة في متناول اليد.
لتشغيل مستكشف أخطاء الكاميرا ومصلحها ، افتح قائمة ابدأ واكتب إعدادات استكشاف الأخطاء وإصلاحها واضغط على Enter.اختر مستكشفات الأخطاء ومصلحاتها الأخرى ، وانقر فوق تشغيل بجوار الكاميرا.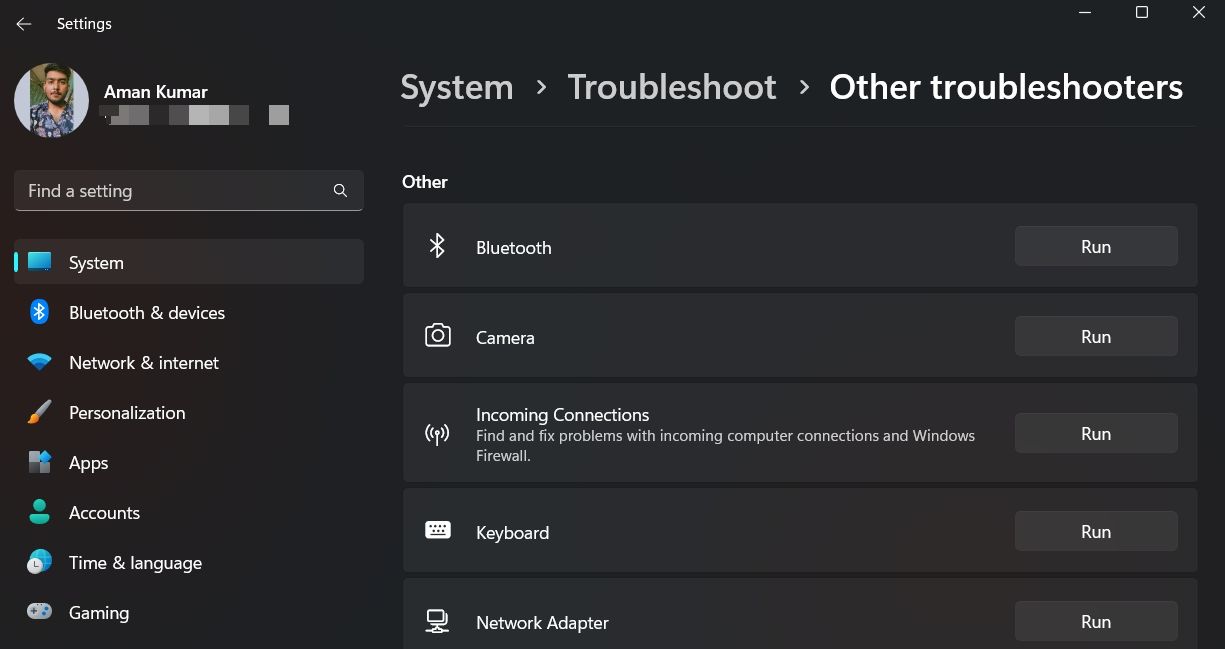
في نافذة استكشاف الأخطاء وإصلاحها ، انقر فوق”نعم” للسماح ببعض عمليات استكشاف الأخطاء وإصلاحها تلقائيًا.سيبحث مستكشف الأخطاء ومصلحها عن المشكلات المتوفرة ؛إذا وجدت أيًا منها ، فستقترح إصلاحات قد تحل المشكلة.
3. توفير الأذونات المطلوبة للكاميرا
هناك احتمال ألا يمتلك متصفحك الأذونات المناسبة للوصول إلى الكاميرا.على هذا النحو ، كل ما عليك فعله هو تزويد كل من الكاميرا والمتصفح بالأذونات المناسبة.
فيما يلي كيفية القيام بذلك:

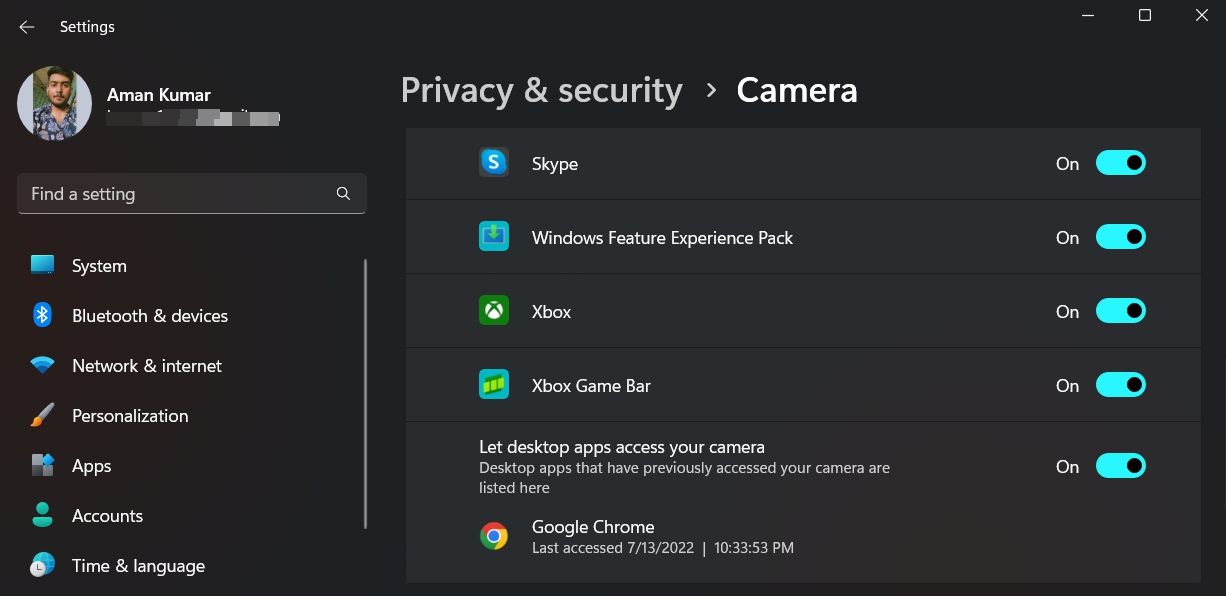
الآن أغلق قائمة الإعدادات وتحقق مما إذا كنت لا تزال تواجه المشكلة.
4. تنزيل آخر تحديث لبرنامج تشغيل الكاميرا
قد يواجه الكمبيوتر مشكلات في الكاميرا إذا كنت تستخدم برنامج تشغيل كاميرا قديمًا أو تالفًا.لن يؤدي ذلك إلى إرسال رسائل خطأ فحسب ، بل يمكنه أيضًا تقليل أداء الكاميرا.
إذا لم تقم بتنزيل آخر تحديث لبرنامج تشغيل الكاميرا ، فاتبع الخطوات أدناه للقيام بذلك.
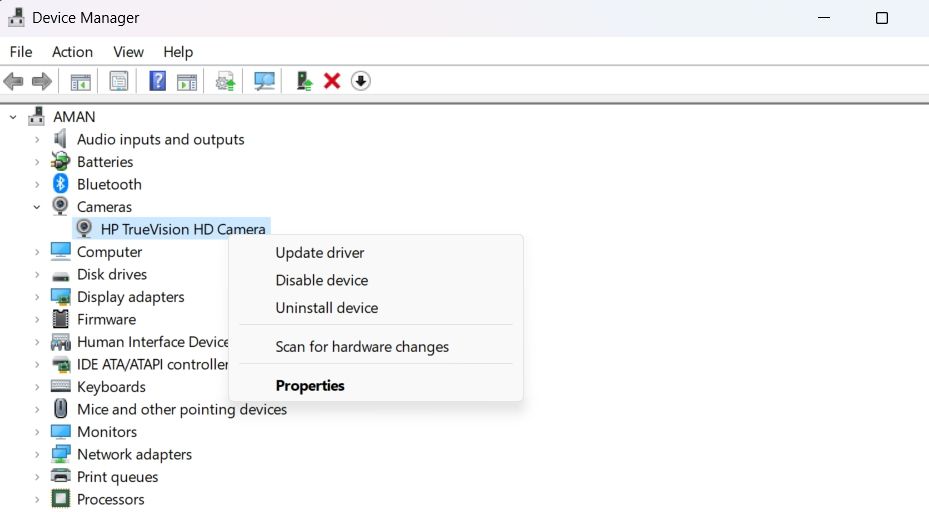
بمجرد الانتهاء من تحديث برنامج تشغيل الكاميرا ، أعد تشغيل النظام.
إذا تعذر على Windows العثور على برامج التشغيل ، فابحث عن موقع الويب الخاص بالشركة المصنعة للكاميرا على الإنترنت وتحقق من وجود تحديثات لبرنامج التشغيل هناك.
5. إصلاح تطبيق الكاميرا
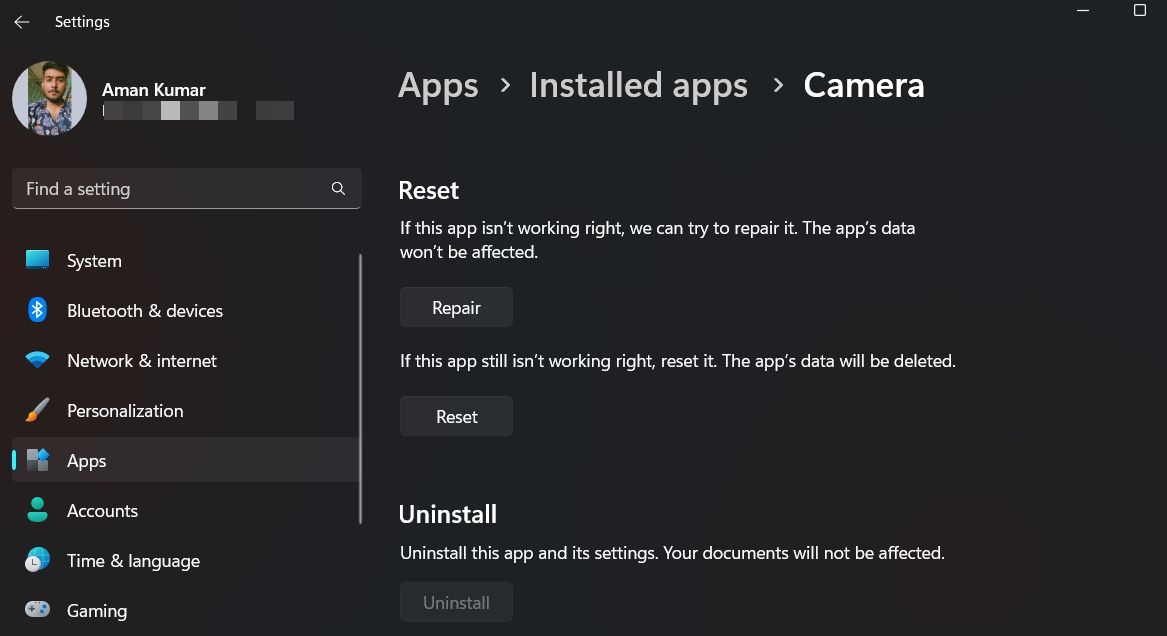
إذا كنت لا تزال تواجه المشكلة ، فمن المحتمل أن يكون هناك خطأ ما في تطبيق الكاميرا نفسه.الحل ، في هذه الحالة ، هو إصلاح تطبيق الكاميرا.
لإصلاح تطبيق الكاميرا ، افتح قائمة الإعدادات وانتقل إلى التطبيقات> التطبيقات المثبتة.انقر على النقاط الثلاث بجوار تطبيق الكاميرا واختر خيارات متقدمة من قائمة السياق.قم بالتمرير لأسفل إلى قسم إعادة التعيين وانقر فوق إصلاح.
6.قم بتعطيل برنامج مكافحة الفيروسات مؤقتًا
قد يمنع برنامج مكافحة الفيروسات شديد الحماس الكاميرا من العمل في متصفحك.في هذه الحالة ، يكون الحل هو تعطيل برنامج مكافحة الفيروسات مؤقتًا.
يمكنك عادةً النقر بزر الماوس الأيمن فوق رمز مكافحة الفيروسات في علبة النظام واختيار تعطيله من قائمة السياق.إذا كنت تستخدم Microsoft Defender كبرنامج أمان ، ففكر في مراجعة دليلنا حول تعطيل Defender على Windows.
7. امسح ملفات تعريف ارتباط المتصفح وبيانات ذاكرة التخزين المؤقت

تحفظ المتصفحات بيانات التصفح في شكل ملفات تعرف باسم ملفات تعريف الارتباط.على العكس من ذلك ، تساعد ذاكرة التخزين المؤقت في تحميل موقع ويب بشكل أسرع من خلال تذكر أجزاء منه.
بمرور الوقت ، يمكن أن تتلف ملفات تعريف الارتباط وذاكرة التخزين المؤقت وتتسبب في العديد من المشكلات.لحل هذه المشكلة ، يمكنك مسح ملفات تعريف الارتباط وذاكرة التخزين المؤقت من متصفحك.
يختلف إجراء مسح ذاكرة التخزين المؤقت باختلاف المتصفحات.على هذا النحو ، راجع دليلنا حول مسح ملفات تعريف الارتباط وذاكرة التخزين المؤقت على Chrome و Edge و Firefox.إذا كنت تستخدم أي متصفح آخر ، فتفضل بزيارة مركز المساعدة الخاص به لمعرفة المزيد.
8. قم بتحديث المتصفح
قد لا تعمل الكاميرا بسبب تلف أو مشاكل في ملفات المتصفح.في هذه الحالة ، يمكن أن يكون تنزيل آخر تحديث للمتصفح حلاً فعالاً.لن يؤدي تحديث المتصفح إلى القضاء على الخطأ الإشكالي فحسب ، بل سيؤدي أيضًا إلى تقديم ميزات جديدة إلى المتصفح.
لتنزيل آخر تحديث لـ Google Chrome ، انقر فوق النقاط الثلاث في الزاوية العلوية اليمنى والإعدادات من قائمة السياق.انقر فوق حول Chrome من الجزء الأيمن.سيبحث Google Chrome عن أي تحديث متوفر ويقوم بتثبيته تلقائيًا.
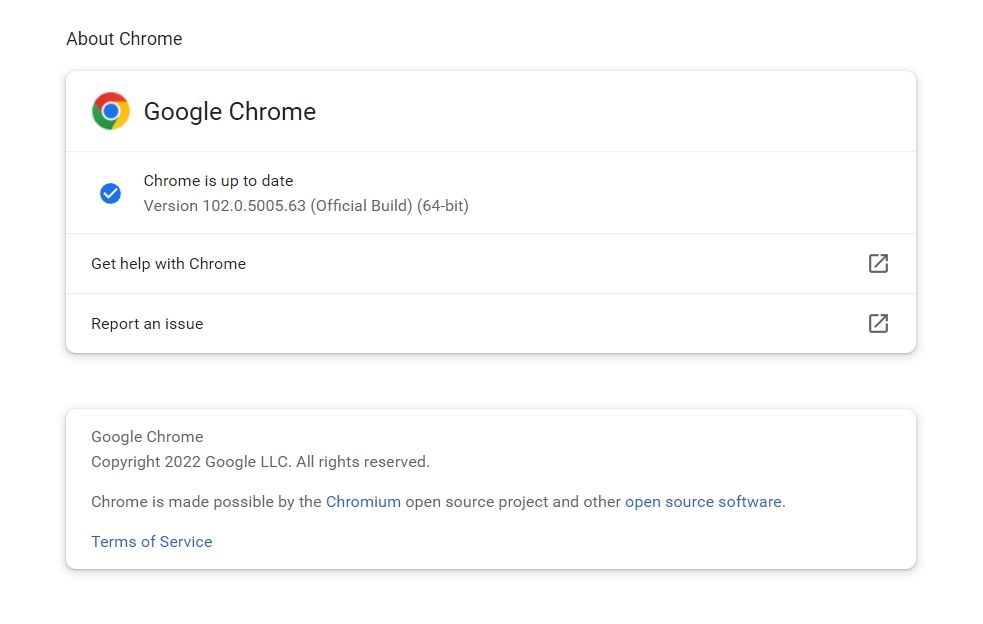
إذا كنت تريد تحديث Firefox أو Edge ، فيمكنك الاطلاع على دليلنا حول تحديث Chrome و Firefox على Windows.
9. جرب متصفحًا مختلفًا
الاحتمال منخفض ، ولكن إذا لم يكن أي من الحلول المذكورة أعلاه مفيدًا ، فهناك خطأ في المتصفح الذي تستخدمه.سيتعين عليك التبديل إلى متصفح مختلف لمواصلة استخدام مواقع الويب التي تتطلب الكاميرا.
إذا كنت لا تعرف المتصفح الذي يجب عليك اختياره ، ففكر في مراجعة دليلنا حول أفضل متصفحات الإنترنت لنظام التشغيل Windows 11.
استخدم الكاميرا على متصفح بدون أي مشكلة
قد يشعر الأشخاص الذين يستخدمون الكاميرات بشكل متكرر للوصول إلى مواقع الويب التي تتطلب استخدام الكاميرا بالإحباط عندما تتوقف الكاميرا عن العمل فجأة.لحسن الحظ ، من السهل جدًا حل هذه المشكلة.ما عليك سوى اتباع الإصلاحات المذكورة أعلاه لاستكشاف المشكلة وإصلاحها للأبد.
