هل اشتريت للتو ماسحًا ضوئيًا جديدًا ، ولكنك تواجه مشكلة في توصيله بنظام التشغيل Windows 11؟لا تقلق؛أنت لست الوحيد.Windows 11 ليس مثاليًا ، لذلك قد تواجه أخطاء مختلفة أثناء توصيل الماسح الضوئي بجهاز الكمبيوتر الخاص بك.
بينما قد يؤدي إعادة توصيل كبلات الماسح الضوئي ببساطة إلى إصلاح مشكلات الاتصال ، فلا داعي للقلق إذا كنت لا تزال غير قادر على إصلاحها بنفسك.لقد قمنا بتجميع قائمة ببعض الطرق المختبرة لإصلاح الماسح الضوئي الخاص بك عندما لا يعمل في Windows 11.
جدول المحتويات
لماذا لا يعمل الماسح الخاص بي على Windows؟
هناك العديد من الأسباب التي قد تؤدي إلى فشل اتصال الماسح الضوئي بجهاز الكمبيوتر أو الكمبيوتر المحمول بشكل صحيح.ومع ذلك ، هناك بعض الأسباب الشائعة التي تظهر أكثر من غيرها:
- الكابلات المفكوكة أو التالفة: في حالة تلف الأسلاك ، فقد يؤدي ذلك إلى منعك من الاتصال بالماسح الضوئي.
- برامج التشغيل المفقودة: لا يمكن لجهاز الكمبيوتر الخاص بك”الاتصال” بالماسح الضوئي الخاص بك بشكل صحيح إذا لم يتم تثبيت برامج التشغيل الصحيحة.إذا لم تكن قد قمت بذلك حتى الآن ، فلن تتمكن من الاتصال بالماسح الضوئي الخاص بك بشكل صحيح.
- خدمة اكتساب صور Windows (WIA) معطلة: إذا تم تعطيل هذه الخدمة على جهاز الكمبيوتر الخاص بك ، فلا يمكنك فحص أي شيء.يجب عليك تمكين هذه الخدمة حتى يعمل الماسح الضوئي الخاص بك مرة أخرى.
الآن بعد أن عرفنا الجناة المشتركين وراء هذه المشكلة ، دعنا ندخل في التفاصيل.ومع ذلك ، لاحظ أن الخطوات المذكورة أدناه مخصصة حصريًا لنظام التشغيل Windows 11.
1. أعد تشغيل خدمة الحصول على الصور في Windows
تعد خدمة Windows Image Acquisition مسئولة عن استقبال الصور من أحد الأجهزة ، بحيث يمكنها عرض الصور على شاشتك.يتضمن ذلك أجهزة مثل الماسح الضوئي أو الكاميرا.
إذا تم تعطيل هذه الخدمة ، فلن يتمكن الكمبيوتر من الحصول على الصور من الماسح الضوئي أو الكاميرا.إذا قمت بتعطيل هذه الخدمة عن طريق الخطأ ، فإليك كيفية إعادة تشغيل خدمة Windows Image Acquisition:
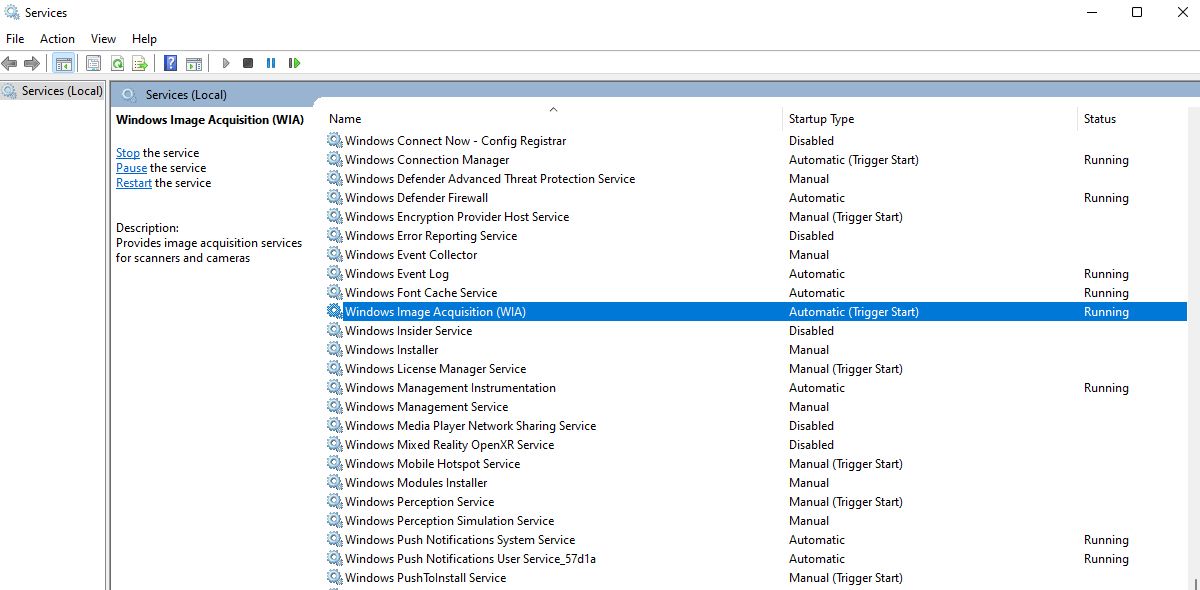
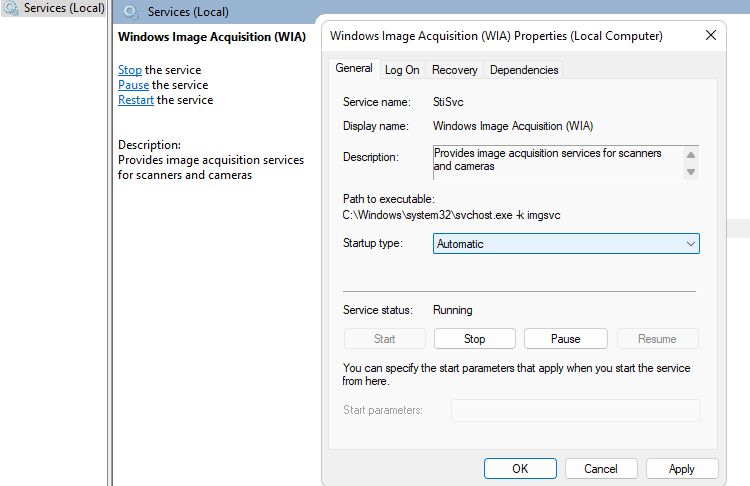
يجب أن تحل هذه الطريقة البسيطة لتحرّي الخلل وإصلاحه مشكلتك بعد إعادة التشغيل.
2. قم بتشغيل مستكشف أخطاء الأجهزة والأجهزة
هل تواجه مشكلات في الاتصال أو الأداء مع أي جهاز آخر؟لا تقلق ، لدى Microsoft أداة تسمى مستكشف أخطاء الأجهزة والأجهزة يمكنها إصلاح أي مشاكل في أجهزتك.
على الرغم من قيام Microsoft رسميًا بإيقاف”مستكشف أخطاء الأجهزة ومصلحها” في نظام التشغيل Windows 11 ، إلا أنه لا تزال هناك طريقة للوصول إليه باستخدام أحد الأوامر.
اتبع الخطوات الموضحة أدناه لتشغيل مستكشف أخطاء الأجهزة والأجهزة:
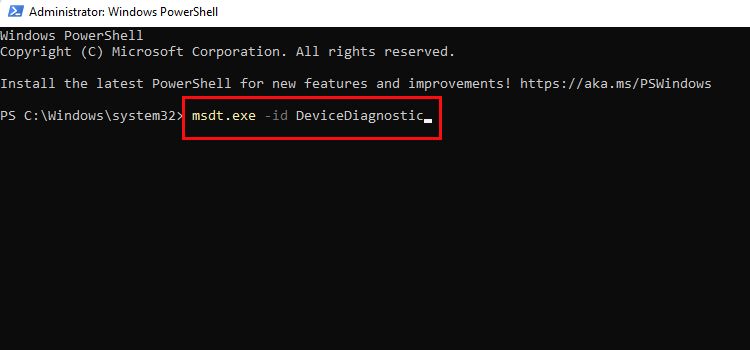
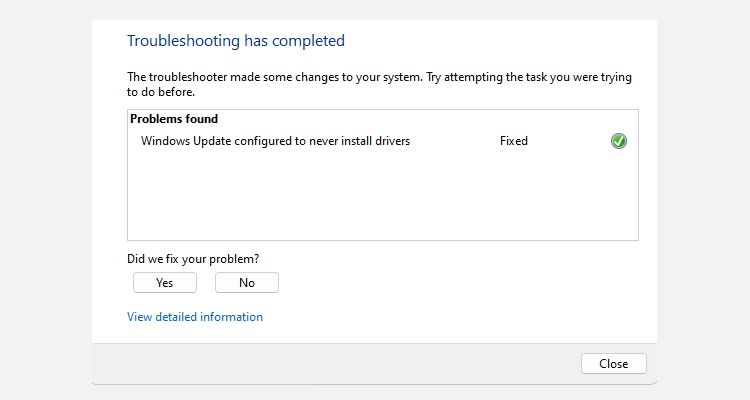
نأمل أن يؤدي تشغيل مستكشف الأخطاء ومصلحها وتطبيق الإصلاحات الموصى بها إلى حل المشكلة.
3. قم بتحديث برامج تشغيل الماسح الضوئي الخاص بك
يلزم وجود برامج تشغيل لأي جهاز خارجي توصله بالكمبيوتر.وينطبق الشيء نفسه على الماسح الضوئي.إذا حاولت توصيل الماسح الضوئي الخاص بك ولكنك لم تقم بعد بتثبيت أي برامج تشغيل أو برامج ، فمن المحتمل أن يكون هذا هو السبب الرئيسي لمشاكلك.
إذا قمت بتثبيت برامج التشغيل منذ فترة طويلة ، فهناك احتمال كبير أن تكون قديمة أو تالفة ، مما يمنع النظام من إنشاء اتصال مناسب بالماسح الضوئي الخاص بك.
لحل هذه المشكلة ، يمكنك زيارة موقع الشركة المصنعة للماسح الضوئي وتنزيل آخر تحديث.يمكنك أيضًا إخبار Windows بالقيام بالعمل الشاق:
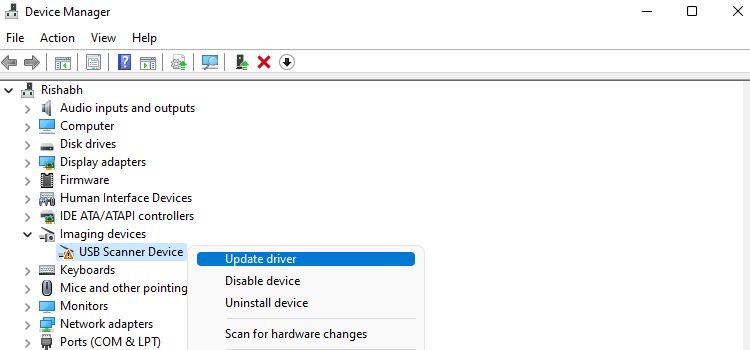
إذا كنت تفضل عدم الخوض في المتاعب ، فلماذا لا تجرب محدثًا مجانيًا لبرنامج التشغيل لنظام التشغيل Windows؟
4. إصلاح أي ملفات نظام تالفة باستخدام أداة SFC
في بعض الأحيان ، تتلف ملفات نظام Windows ، مما قد يتسبب في حدوث أخطاء في نظامك.يتضمن ذلك الأعطال العشوائية للتطبيقات ، والأجهزة الخارجية غير المتصلة ، والإغلاق المفاجئ ، والمزيد.في هذه الحالة ، يجب عليك استخدام أداة System File Checker (SFC) لفحص نظام التشغيل Windows بشكل صحيح وإصلاح الملفات التالفة.
فيما يلي الخطوات المطلوب إجراؤها لإصلاح ملفات Windows التالفة:
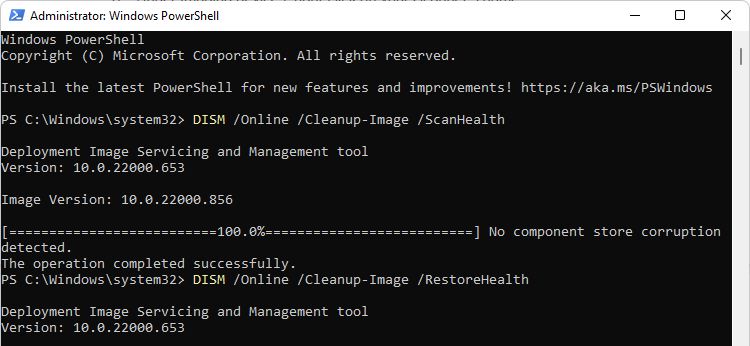 هذا الأمراستعادة جميع حالات تلف ملفات صور Windows تلقائيًا.لاحظ أنه لا يجب إعادة تشغيل جهاز الكمبيوتر أو إيقاف تشغيله في الوقت الحالي.
هذا الأمراستعادة جميع حالات تلف ملفات صور Windows تلقائيًا.لاحظ أنه لا يجب إعادة تشغيل جهاز الكمبيوتر أو إيقاف تشغيله في الوقت الحالي.هذا كل شيء.الآن ، عليك توصيل الماسح الضوئي الخاص بك مرة أخرى ، ونأمل أن يعمل الآن.
5. تحقق من الاتصال بين الماسح وجهاز الكمبيوتر الخاص بك
إذا جربت بالفعل جميع الطرق المذكورة أعلاه ، فربما نسيت توصيل الكابلات بشكل صحيح أو أن الكابلات مفكوكة تمامًا.إذا لم يتعرف Windows على الماسح الضوئي الخاص بك ، فقد تحتاج إلى إعادة توصيل الكابلات.أيضًا ، يجب عليك التأكد من توصيل الكابلات بالمنافذ الصحيحة وعدم تلف أي من الكابلات.
إذا كنت تستخدم ماسحًا لاسلكيًا ، فتأكد من اتصالك بنفس شبكة WiFi المتصل بها الكمبيوتر.بمجرد أن يكون جهاز الكمبيوتر والماسح الضوئي على نفس الشبكة ، يجب أن يظهر الماسح الضوئي في قائمة أجهزة الكمبيوتر.
6. أضف الماسح الضوئي يدويًا عبر الإعدادات
في معظم الحالات ، يكون إعداد الماسح أمرًا بسيطًا مثل توصيله بجهازك.بمجرد توصيل الماسح الضوئي ، يجب أن يقوم جهاز الكمبيوتر بإعداده بمفرده.
ومع ذلك ، تفشل هذه العملية أحيانًا بدون سبب واضح.في مثل هذه الحالة ، إليك كيفية إضافة الماسح يدويًا من تطبيق إعدادات Windows:
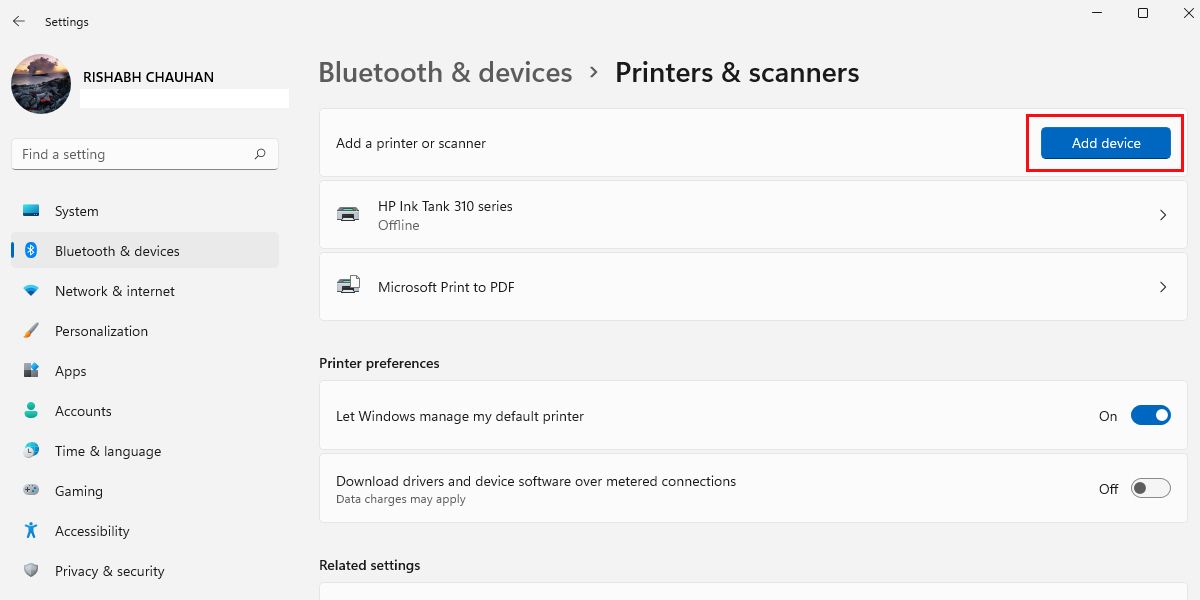
أثناء اختبار الخطوات باستخدام ماسح ضوئي سلكي ، يجب أن تعمل الماسحات الضوئية اللاسلكية أيضًا بنفس الطريقة.علاوة على ذلك ، إذا كنت تجد صعوبة في توصيل الماسح اللاسلكي الخاص بك بشبكتك المنزلية ، فيجب عليك الرجوع إلى دليل الماسح الضوئي أو موقع الشركة المصنعة للحصول على مزيد من المعلومات.
احصل على الماسح الخاص بك للعمل مرة أخرى على Windows 11
بشكل عام ، يجب أن تساعدك الحلول المذكورة أعلاه في حل مشكلات الماسح الضوئي بسرعة.ومع ذلك ، إذا لم تحل أي من الإرشادات المقدمة مشكلة الماسح الضوئي لديك ، فقد تكون هناك مشكلة في الجهاز نفسه.
في هذه الحالة ، يمكنك العثور على معلومات محددة حول استكشاف الأخطاء وإصلاحها على موقع الويب الخاص بالشركة المصنعة للماسح الضوئي.بالإضافة إلى ذلك ، يمكنك أيضًا الاتصال بفريق الدعم للحصول على حلول مناسبة لإصلاح الخطأ.
