تتطلب لعبة Counter-Strike: Global Offensive (CS: GO) قدرًا كبيرًا من التواصل القائم على الفريق للفوز باللعبة ، ولكن في بعض الأحيان لا تتعرف اللعبة على الميكروفون الخاص بك.هذا يجعل من الصعب عليك نقل المعلومات والتكتيكات إلى باقي أعضاء فريقك.
بغض النظر عن سبب عدم استجابة الميكروفون في CS: GO ، ستساعدك الإصلاحات التالية على تحرّي الخلل وإصلاحه بسرعة.
جدول المحتويات
1. اضبط الإعدادات في Counter-Strike: Global Offensive
قبل أن تتمكن من استخدام الميكروفون في CS: GO ، يلزمك إعداد كل شيء في إعداداته.لذلك ، تحقق مرة أخرى من الإعدادات وتأكد من إعداد كل ما تحتاجه حتى يعمل الميكروفون بشكل صحيح.
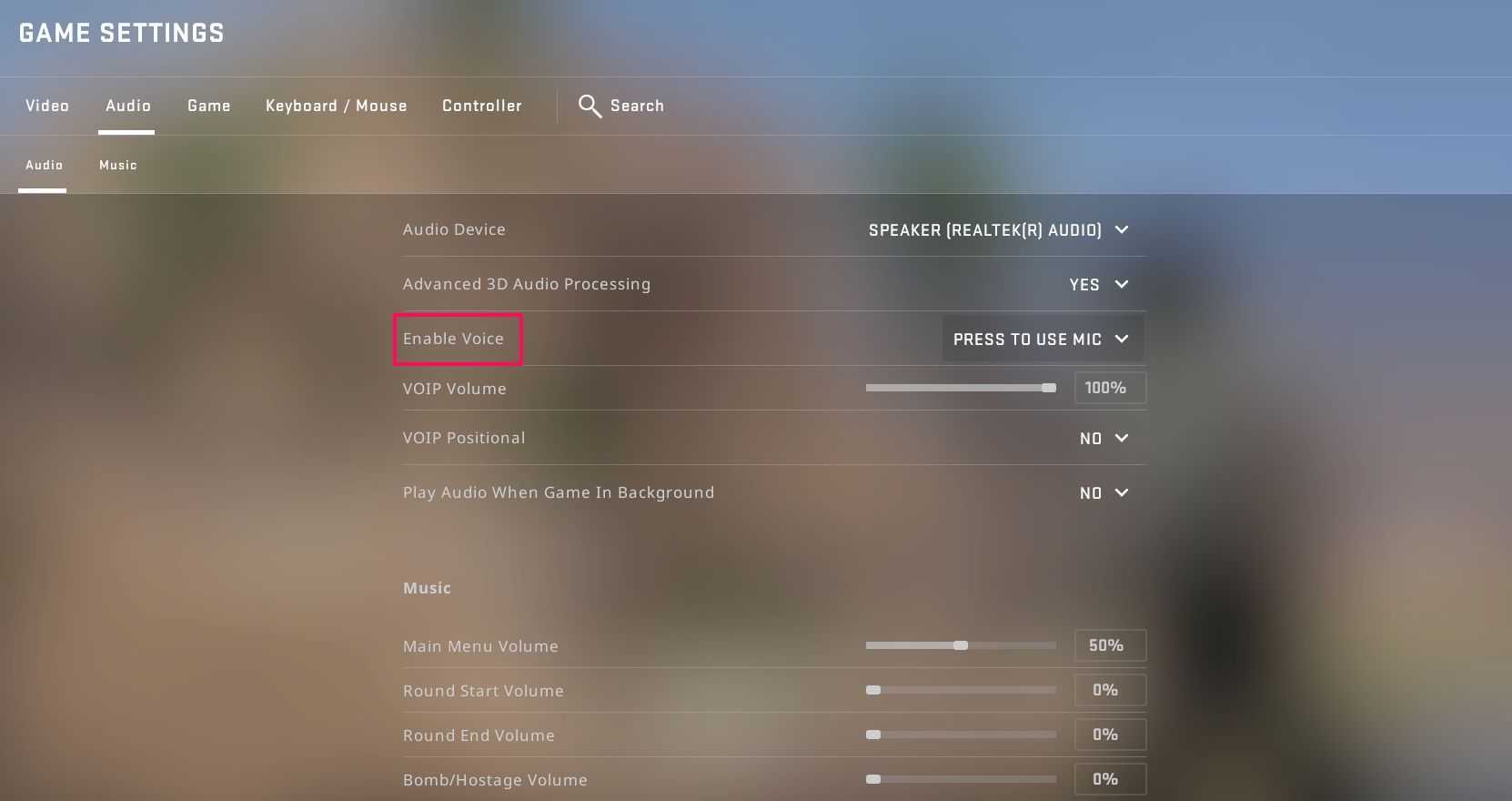
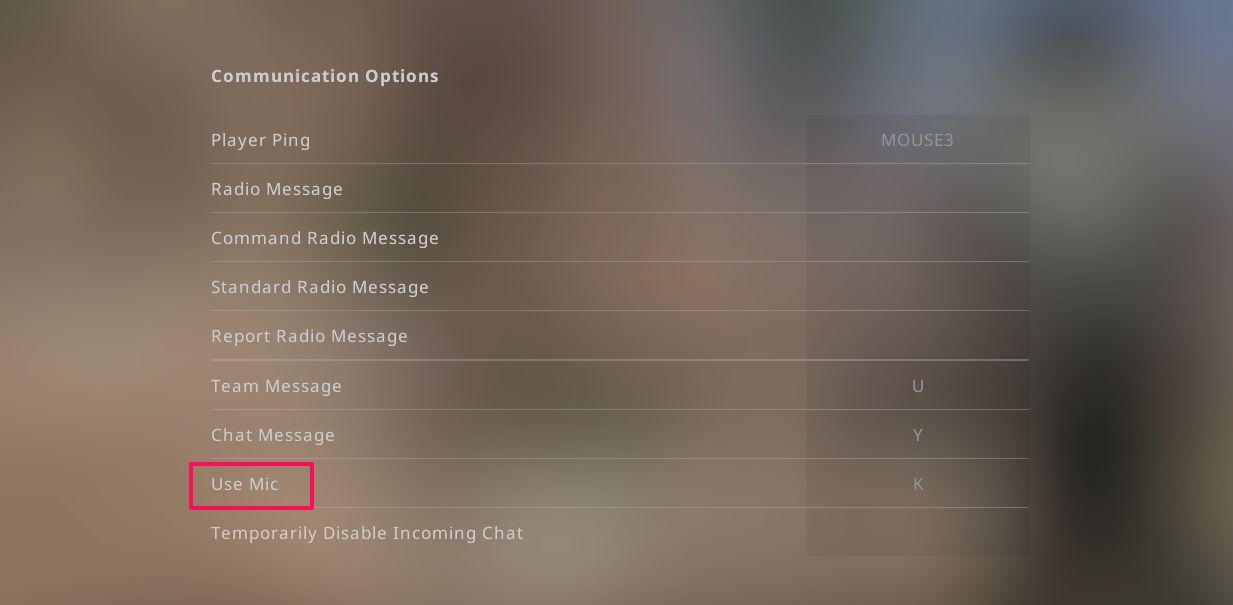
بعد إجراء التغييرات أعلاه ، أعد تشغيل CS: GO وتحقق من المشكلة مرة أخرى.
2. تحقق من أن Counter Strike: Global Offensive يمكنها الوصول إلى الميكروفون الخاص بك
أول شيء يجب تجربته هو التحقق من الإعدادات للتأكد من السماح لـ CS: GO بالوصول إلى الميكروفون.إذا قمت بتعطيل الأذونات التلقائية للوصول إلى الميكروفون ، فقد لا يتمكن CS: GO من الوصول إليه.
هذه هي الطريقة التي يمكنك من خلالها السماح لـ CS: GO بالوصول إلى الميكروفون الخاص بك:
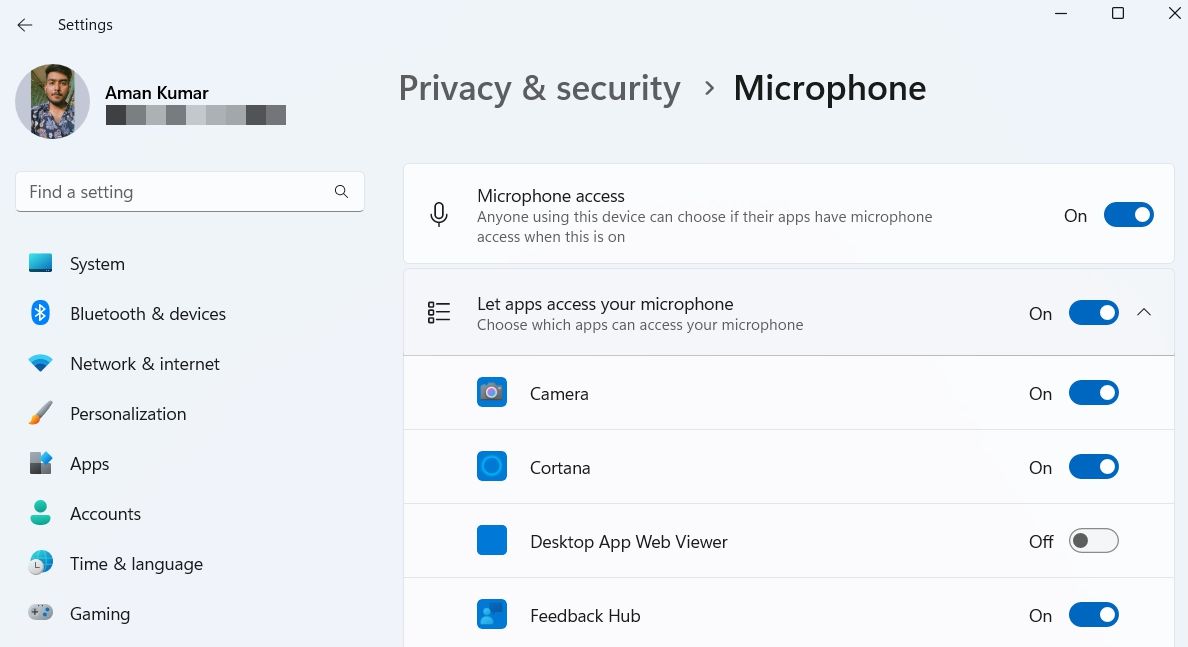
بعد ذلك ، قم بالتمرير لأسفل وابحث عن القسم بعنوان السماح لتطبيقات سطح المكتب بالوصول إلى الميكروفون.تأكد من تمكين شريط التمرير الموجود أسفل هذا الرأس أيضًا.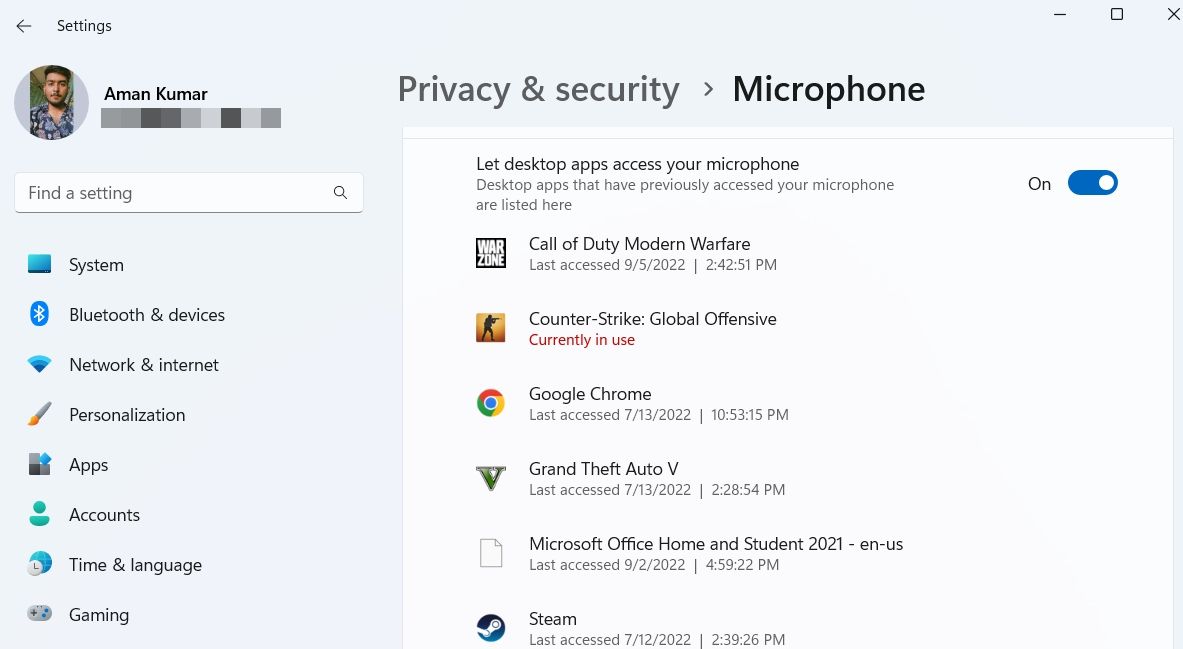
بينما لا يمكنك تبديل الوصول إلى الميكروفون لـ CS: GO أو أي تطبيقات سطح مكتب أخرى ، يمكنك التحقق من آخر مرة استخدموا فيها الميكروفون.سيساعدك هذا على التأكد من أن CS: GO يكتشف الميكروفون الخاص بك بشكل صحيح ، حيث قد تكمن المشكلة في اللعبة نفسها.
3. قم بإيقاف تشغيل Xbox Game Bar وميزات”اللقطات” الخاصة به
Xbox Game Bar عبارة عن تراكب ألعاب يسمح لك بتسجيل المقاطع والتقاط لقطات شاشة من لحظاتك المفضلة في اللعبة.في حين أنها ميزة قيّمة ، فمن المعروف أيضًا أنها السبب الرئيسي وراء مشكلات الميكروفون في الألعاب المختلفة ، بما في ذلك CS: GO.
الحل ، في هذه الحالة ، هو تعطيل Xbox Game Bar.يمكنك القيام بذلك باتباع الخطوات التالية:
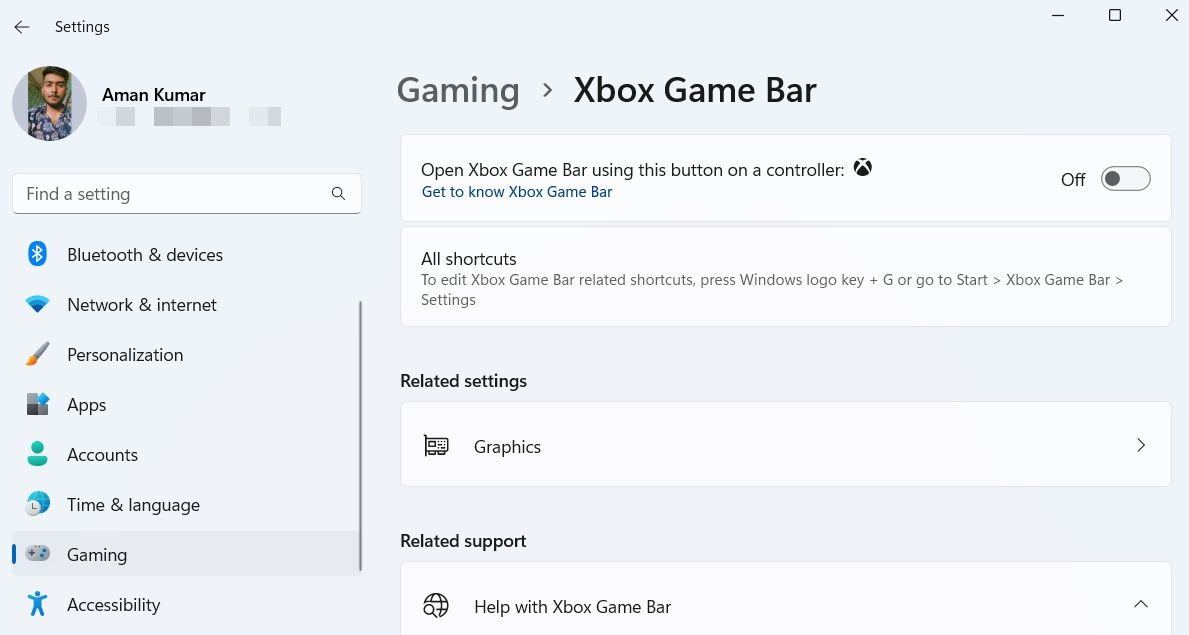

ابدأ اللعبة وتحقق من المشكلة.
4. قم بتحديث برنامج تشغيل الصوت
إذا كنت لا تزال تواجه المشكلة ، فأنت بحاجة إلى التحقق من برامج تشغيل الصوت في النظام.ستواجه المشكلة المطروحة ليس فقط مع CS: GO ولكن أيضًا مع التطبيقات الأخرى إذا كانت المشكلة تكمن في برنامج تشغيل الصوت الخاص بك.الميكروفون لا يعمل ، وجودة الصوت الرديئة وصوت التكسير كلها علامات على وجود برنامج تشغيل صوت تالف أو قديم.
يتم تنزيل جميع تحديثات برنامج التشغيل وتثبيتها تلقائيًا من خلال تحديثات Windows.ولكن يمكنك أيضًا تثبيت آخر تحديثات برنامج التشغيل يدويًا على نظامك.
فيما يلي كيفية تنزيل آخر تحديث لبرنامج تشغيل الصوت:
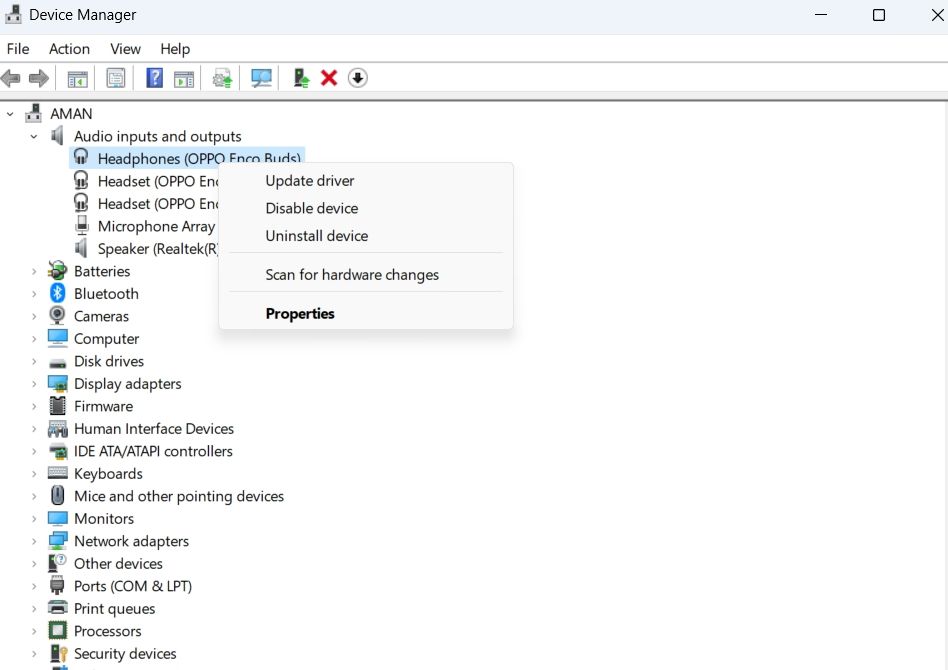
بمجرد تنزيل التحديث ، أعد تشغيل النظام وتحقق من المشكلة.يمكنك أيضًا استخدام برنامج تحديث برنامج التشغيل لنظام التشغيل Windows لتنزيل التحديثات بانتظام.
5. تأكد من تعيين الميكروفون كجهاز افتراضي
الشيء التالي الذي يجب عليك التحقق منه هو إعدادات إدخال النظام.إذا تم ضبط إعداد جهاز الإدخال على مصدر خاطئ ، فلن يتمكن النظام من سماع أي شيء من الميكروفون.
فيما يلي كيفية التحقق من مصدر الصوت الذي يستمع إليه Windows:
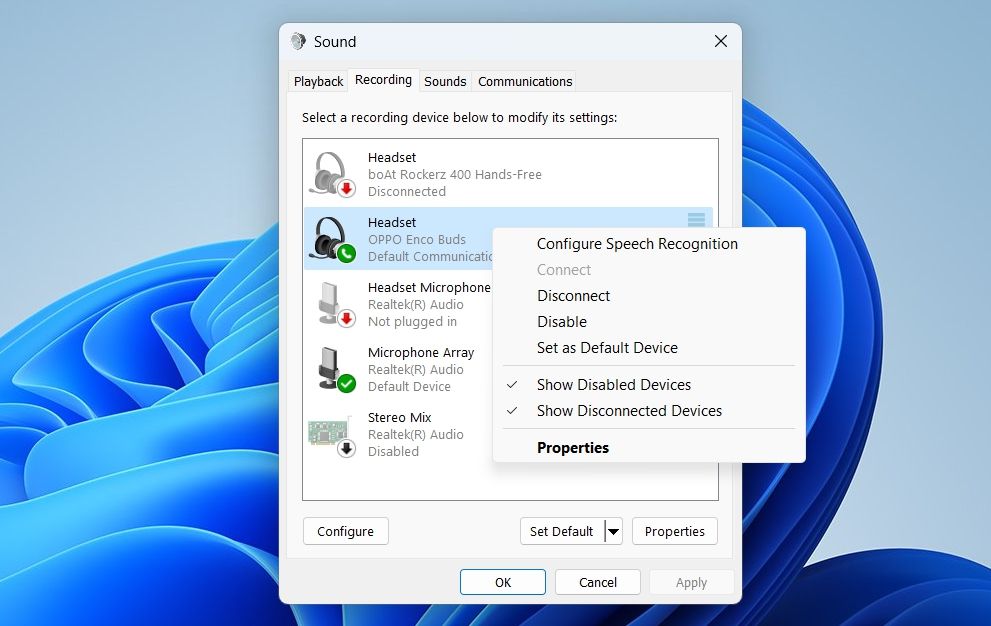
هذا كل شيء.قم بإعادة تشغيل CS: GO بسرعة وتحقق مما إذا كنت لا تزال تواجه المشكلة.
6. تحقق من سلامة Counter-Strike: Global Offensive’s Files
يمكن أن تتلف ملفات ألعاب Steam بمرور الوقت ، مما قد يتسبب بعد ذلك في حدوث مشكلات.الحل ، في هذه الحالة ، هو تجربة أداة التحقق من Steam.سيبحث عن الملفات الفاسدة ويكتشفها ويستبدلها كما هو مطلوب.
للتحقق من سلامة ملفات CS: GO ، اتبع الإرشادات التالية:
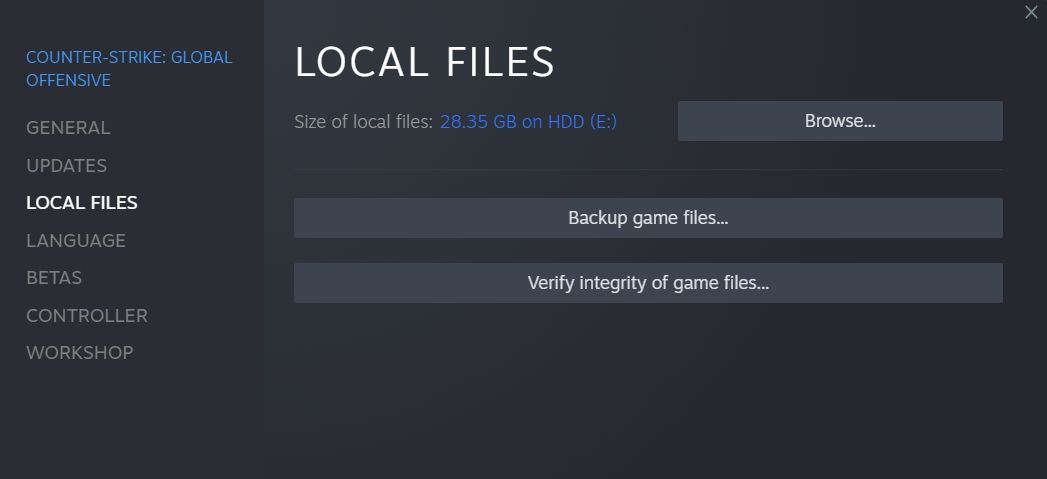
سيبدأ Steam الآن في التحقق من صحة ملفات CS: GO ، وقد تستغرق هذه العملية بعض الوقت.بمجرد اكتماله ، سترى حالة الإصلاح.انقر فوق إغلاق ، وأعد تشغيل اللعبة ، وتحقق مما إذا كنت لا تزال تواجه المشكلة.
7. تكوين خدمة الصوت في Windows
تدير خدمة Windows Audio الصوت لجميع التطبيقات المثبتة.إذا تم تعطيل هذه الخدمة أو لا تعمل بشكل صحيح لسبب ما ، فستواجه مشكلات صوتية في تطبيقات مختلفة.
لذا ، تأكد من تمكين هذه الخدمة وتشغيلها.للتحقق من ذلك ، اتبع الخطوات التالية:
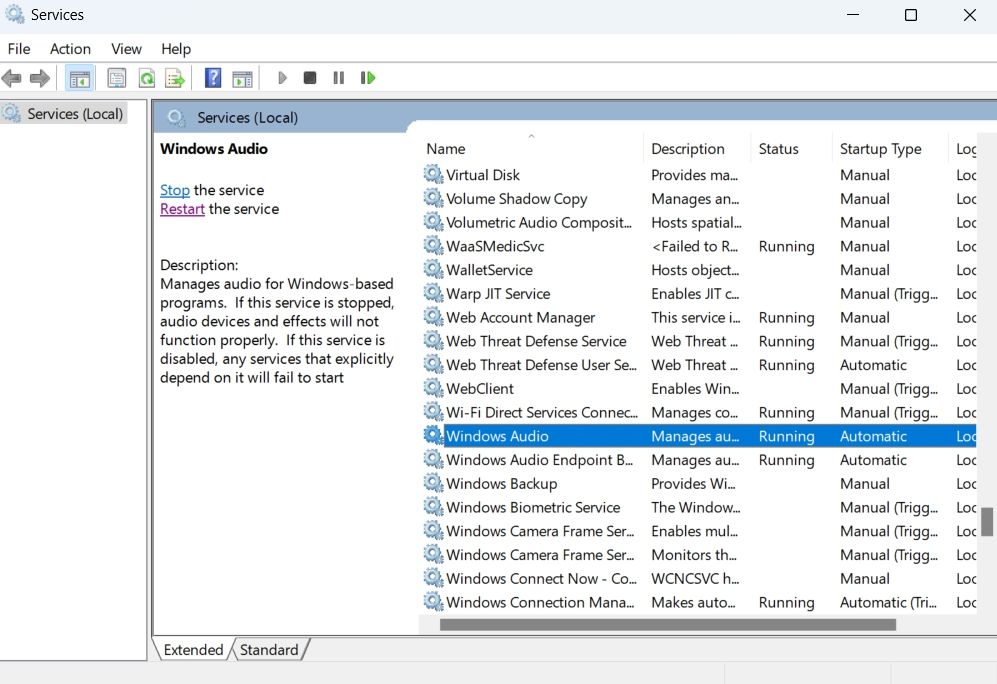
التحدث مرة أخرى في Counter-Strike: Global Offensive
لن تحل الإصلاحات في القائمة مشكلة ميكروفون CS: GO فحسب ، بل ستحل أيضًا مشكلات الصوت الأخرى.
من المحتمل أن تكون لعبة Counter-Strike Global Offensive هي لعبة FPS الأكثر شعبية في العالم.ولكن إذا شعرت بالملل من ذلك ، فهناك العديد من البدائل التي يجب عليك التفكير فيها بالتأكيد.
