VLC هو مشغل وسائط شائع يمكنه تشغيل مجموعة كبيرة من تنسيقات الفيديو والصوت.لكن في بعض الأحيان ، تواجه مشكلات غير متوقعة ، مثل الفشل في تشغيل مقاطع الفيديو.
بينما قد يستغرق الأمر بعض الوقت ، سيكون حل هذا أسرع من تنزيل مشغل وسائط جديد وإعداده.إذا كنت في نفس الموقف ، فتابع القراءة لمعرفة كيفية إصلاح مشغل وسائط VLC على نظام التشغيل Windows 11.
جدول المحتويات
1. تحقق من تنسيق الملف
مشغل وسائط VLC متوافق مع الكثير من تنسيقات الفيديو ، ولكن ليس جميعها.إذا حاولت تشغيل تنسيق فيديو غير مدعوم على VLC ، فسيتم عرض شاشة سوداء أو رسالة خطأ.يمكنك زيارة صفحة الويب الخاصة بالميزات الرسمية لـ VLC للتعرف على تنسيقات الملفات المختلفة التي يدعمها.
إذا كان VLC لا يدعم تنسيق الفيديو الذي اخترته ، فيمكنك استخدام محول الفيديو عبر الإنترنت لتحويله إلى التنسيق الذي تريده.
2. قم بإيقاف تشغيل تسريع الأجهزة على VLC
يأتي VLC مزودًا بتسريع الأجهزة الذي يعمل على تسريع عملية التشفير وفك تشفير أنواع معينة من الفيديو.ومع ذلك ، يمكن أن يتسبب ذلك في حدوث مشكلات في التوافق على بعض أجهزة الكمبيوتر ، خاصة تلك التي تحتوي على برامج تشغيل عربات التي تجرها الدواب.
لذا ، إذا كنت تواجه مشكلة في تشغيل الفيديو في VLC ، فقد يكون إيقاف تشغيل تسريع الأجهزة حلاً جيدًا.لتعطيل هذه الميزة ، اتبع الخطوات التالية:
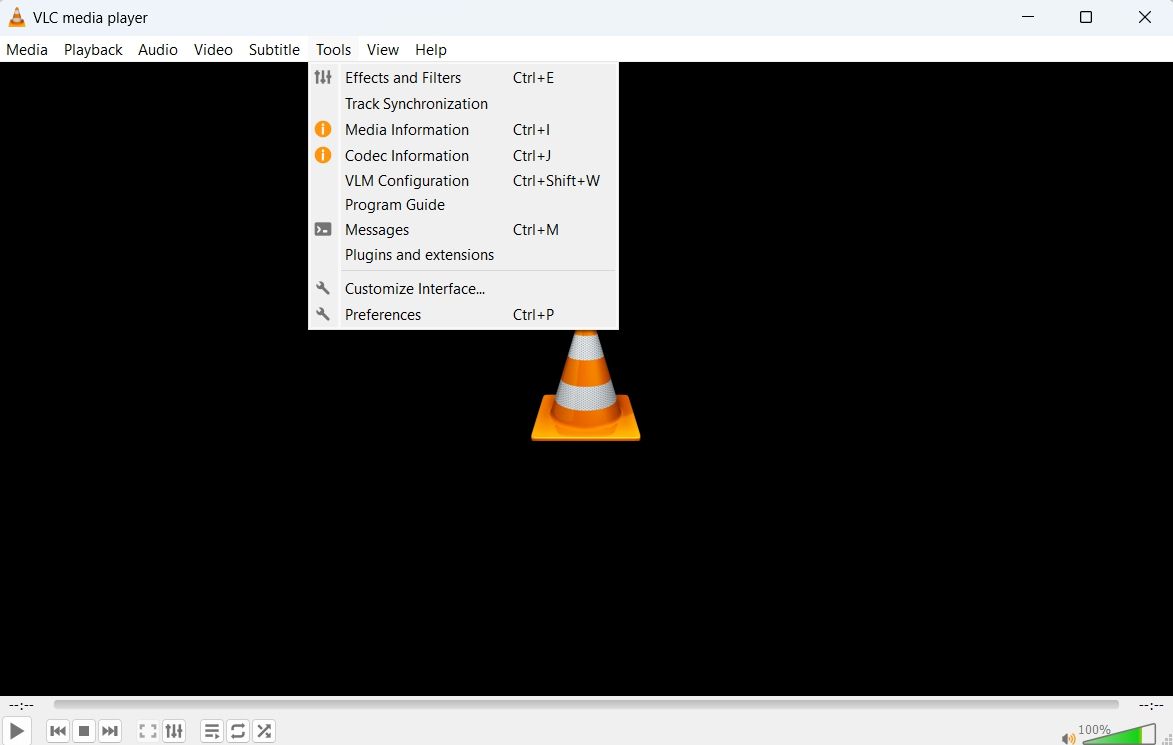

الآن ، أعد تشغيل مشغل وسائط VLC وتحقق مما إذا كان يمكنك تشغيل أي فيديو أم لا.إذا لم يكن كذلك ، فجرّب الحل التالي في القائمة.
3. تغيير قيم اصطياد الملفات والشبكة
أثناء البث عبر الإنترنت ، يخزن VLC قدرًا صغيرًا من المحتوى على النظام ، مما يساعده على تقديم تشغيل مستمر حتى في حالة انقطاع الاتصال.إذا كان VLC غير قادر على تشغيل مقطع فيديو عبر الإنترنت ، فقد يشير إلى أن حجم ذاكرة التخزين المؤقت للشبكة الحالية ليس كبيرًا بما يكفي للفيديو.ينشأ هذا الموقف بشكل أساسي عند محاولة دفق مقطع فيديو كبير.
الحل ، في هذه الحالة ، هو زيادة حجم ذاكرة التخزين المؤقت للشبكة.لزيادة حجم ذاكرة التخزين المؤقت للشبكة في VLC ، اتبع الإرشادات أدناه.
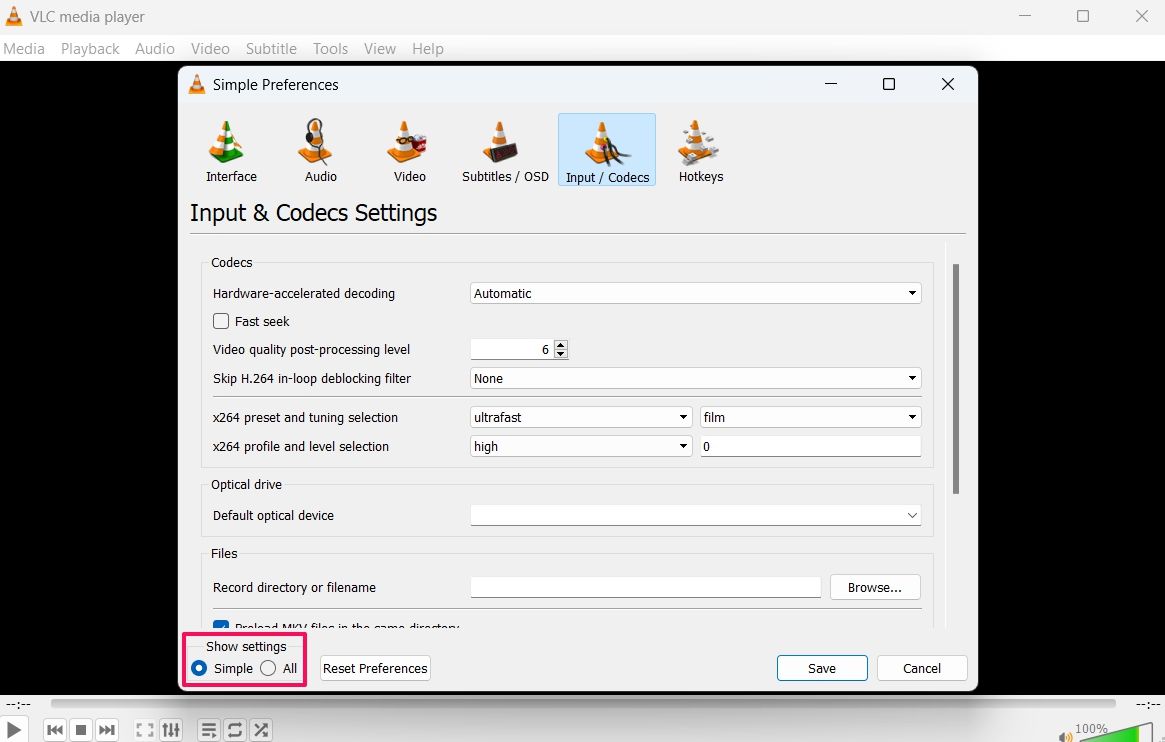
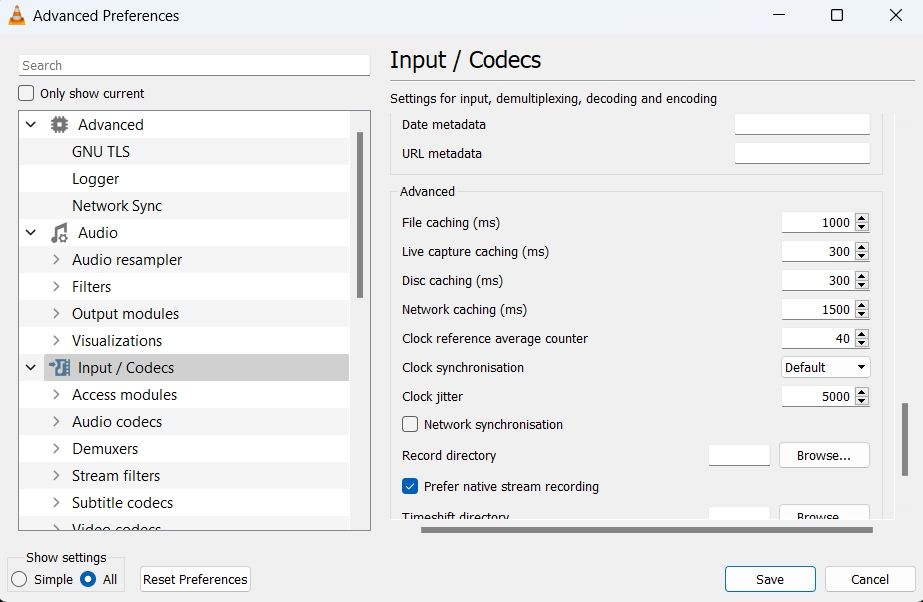
يمكن أن تنشأ مشكلة مماثلة أيضًا مع مقاطع الفيديو المخزنة على محرك الأقراص الثابتة المحلي.إذا كان الفيديو الذي تحاول تشغيله ضخمًا (أكثر من 15 جيجا بايت) ، فسيواجه برنامج VLC صعوبة في تحميله والتسبب في المشكلة المطروحة.ينشأ الموقف بشكل أساسي عندما تستخدم البرامج أو أنظمة التشغيل الأخرى معظم مساحة القرص المتوفرة.
لحل هذه المشكلة ، سيكون عليك رفع حجم التخزين المؤقت للملف على VLC.هيريس كيفية القيام بذلك:
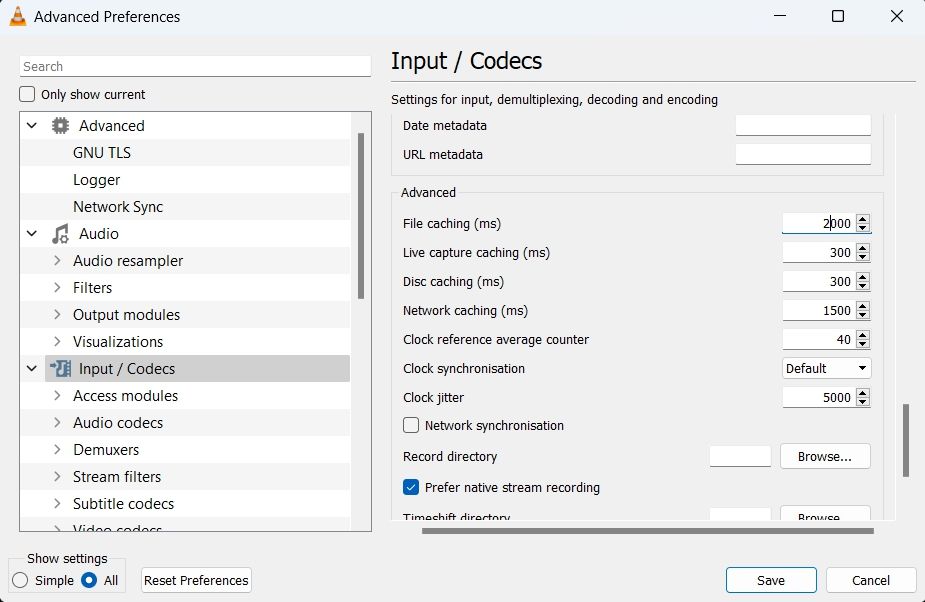
هذا كل شيء.تحقق مما إذا كانت المشكلة قد تم إصلاحها أم لا.
4. اختر DirectX (DirectDraw) كوضع إخراج الفيديو الافتراضي
بشكل افتراضي ، يحتفظ VLC بوضع إخراج الفيديو على إخراج فيديو OpenGL لنظام التشغيل Windows.لكن في بعض الأحيان ، قد يفشل وضع الإخراج هذا في تشغيل أنواع معينة من مقاطع الفيديو.الحل ، في هذه الحالة ، هو ضبط وضع الإخراج على DirectX (DirectDraw).للقيام بذلك ، اتبع الخطوات أدناه.
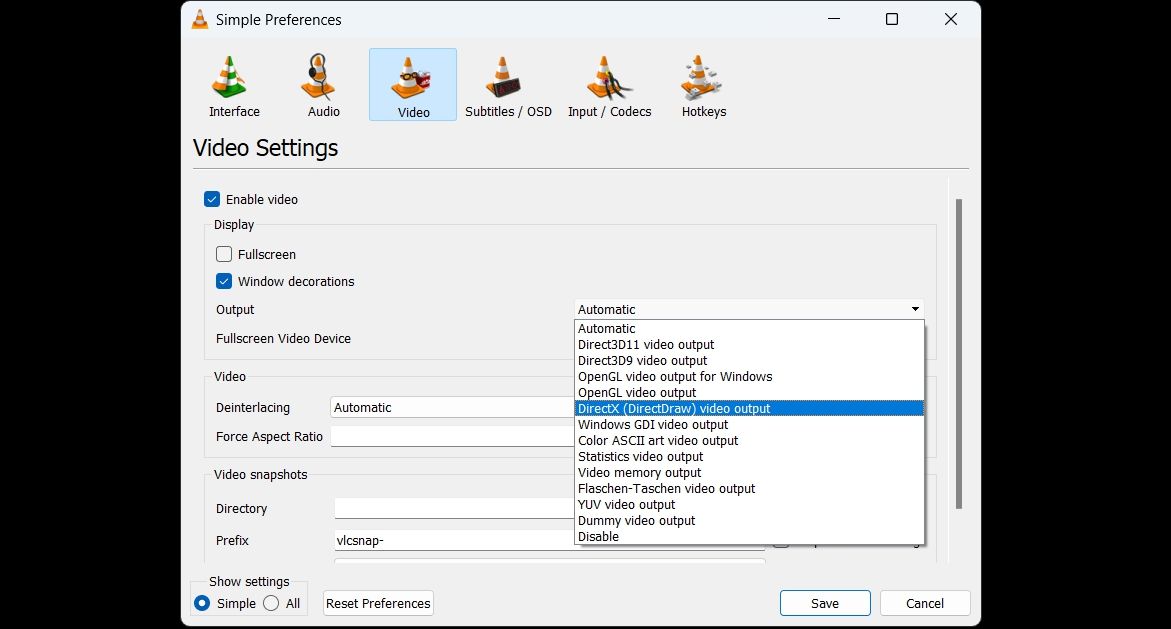
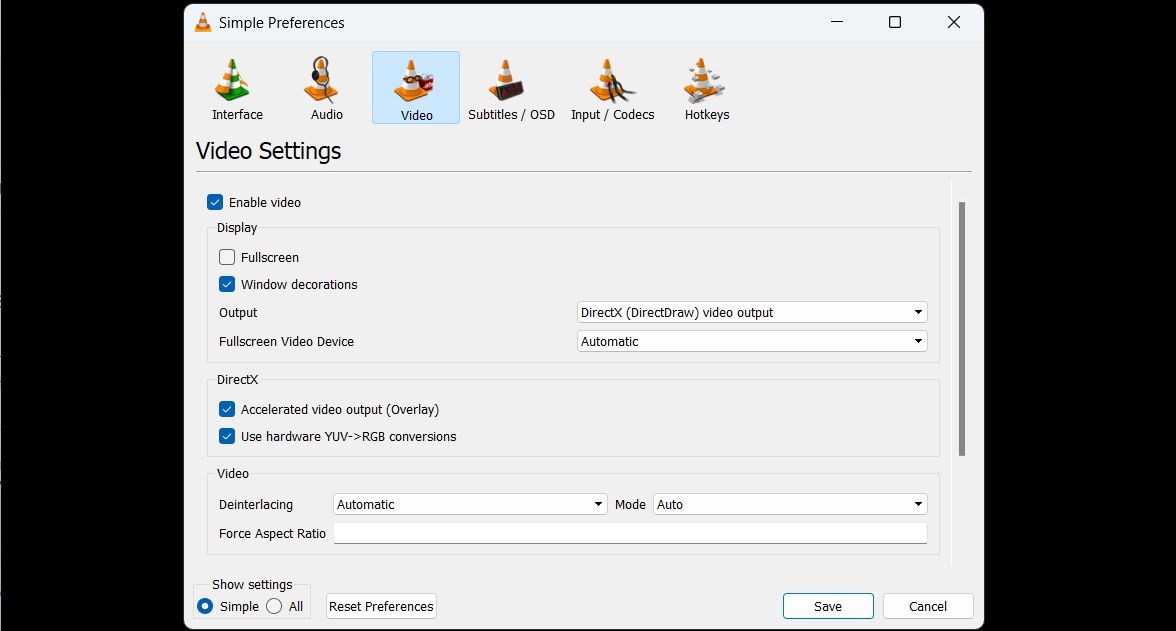
5. إعادة تعيين تفضيلات VLC
يخزن ملف التفضيلات جميع الإعدادات المهمة لـ VLC.إذا كان تالفًا لسبب ما ، فسيبدأ VLC في التصرف بشكل غير طبيعي.قد لا يتم تشغيل مقاطع الفيديو أو لن تعمل بعض الأوامر كما هو متوقع.
لحسن الحظ ، يمكنك إعادة VLC بسرعة إلى حالته الأصلية والصحية عن طريق إعادة تعيين ملف التفضيلات.للقيام بذلك ، افتح نافذة التفضيلات وانقر على إعادة تعيين التفضيلات في أسفل الشاشة.قم بتأكيد اختيارك بالنقر فوق الزر”موافق” من المطالبة التي تظهر.
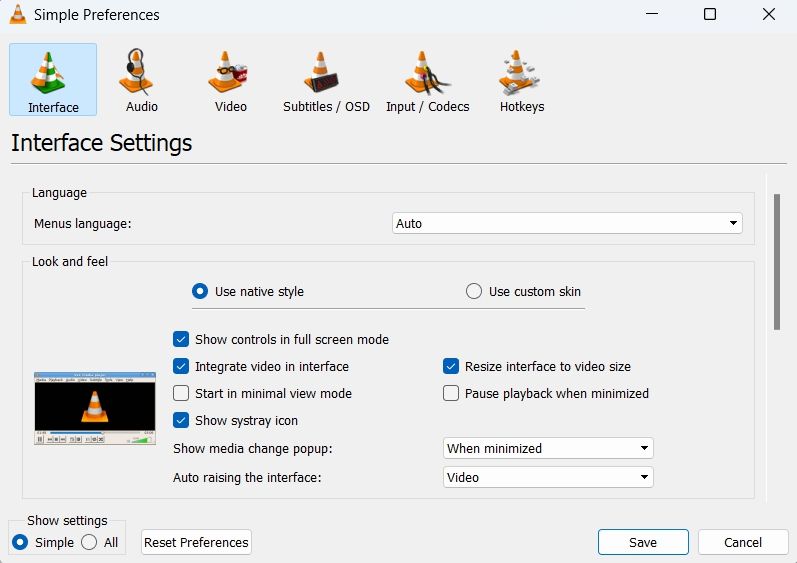
بعد ذلك ، أعد تشغيل مشغل وسائط VLC وتحقق مما إذا كنت قادرًا على تشغيل الفيديو أم لا.
6. قم بتنزيل آخر تحديث لبرنامج VLC
يتلقى VLC بانتظام تحديثات لإصلاح الأخطاء وإضافة ميزات والمزيد.إذا كان VLC غير قادر على تشغيل مقاطع الفيديو بسبب خطأ داخل التطبيق ، فإن تنزيل آخر تحديث يمكن أن يكون حلاً فعالاً.
فيما يلي كيفية تحديث مشغل وسائط VLC:
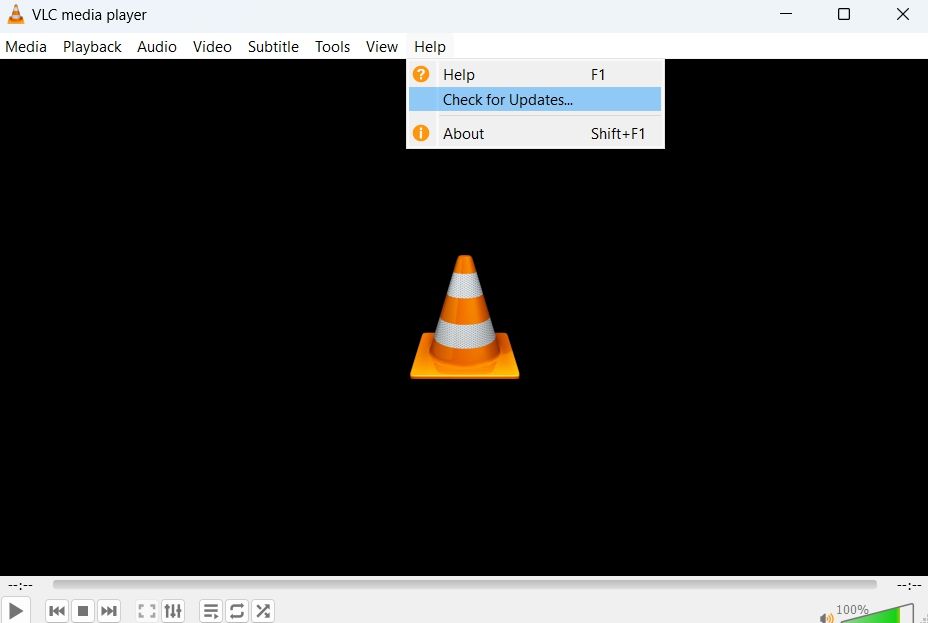
سيبحث VLC الآن عن أي تحديثات متاحة ويقوم بتنزيلها.
7. أعد تثبيت VLC Media Player
إذا لم يكن أي من الحلول مفيدًا ، فربما يكون هناك خطأ في ملفات التثبيت.كحل ، سيكون عليك إعادة تثبيت مشغل وسائط VLC.للقيام بذلك ، افتح لوحة التحكم ، واختر إلغاء تثبيت برنامج.حدد موقع مشغل وسائط VLC وانقر فوقه بزر الماوس الأيمن واختر إلغاء التثبيت من قائمة السياق.
الآن ، قم بزيارة الموقع الرسمي لـ VLC وقم بتنزيل أحدث إصدار من التطبيق.
تشغيل أي تنسيق فيديو على VLC Media Player
يعد VLC أحد أفضل مشغلات الوسائط المتاحة لنظام التشغيل Windows.على ذلك ، يمكنك تشغيل مقاطع الفيديو بجميع التنسيقات المتاحة تقريبًا ، ورفع مستوى الصوت بنسبة تزيد عن 100٪ ، وإضافة تأثيرات وفلاتر متنوعة إلى الوسائط.
ومع ذلك ، مثل أي تطبيق آخر ، يمكن أن يواجه مشكلات من وقت لآخر.إذا كان مشغل وسائط VLC غير قادر على تشغيل مقاطع الفيديو على Windows ، فجرب الحلول المذكورة أعلاه لاستكشاف المشكلة وإصلاحها بسرعة.
