يساعد القراء أمثالك في دعم MUO.عند إجراء عملية شراء باستخدام الروابط الموجودة على موقعنا ، فقد نربح عمولة تابعة.اقرأ المزيد.
إذا لم تتمكن من العثور على تطبيق Connect (المعروف باسم Wireless Display على Windows 11) على جهاز الكمبيوتر الخاص بك ، فيمكنك التحقق من توافق Miracast باستخدام تطبيق DirectX Diagnostic Tool (Dxdiag) في نظام التشغيل Windows 11. ومع ذلك ، عند القيام بذلك ،قد تصادف Miracast غير مدعوم برسالة برنامج تشغيل الرسومات.
إذًا ، كيف تصلحه؟دعونا نناقش هذا وأكثر لمساعدتك في استعادة وظيفة Miracast على جهاز الكمبيوتر الخاص بك.
جدول المحتويات
ما الذي يؤدي إلى ظهور رسالة”Miracast غير مدعوم بواسطة برنامج تشغيل الرسومات”؟
غالبًا ما تشير هذه الرسالة إلى وجود مشكلات في برنامج تشغيل الرسومات أو إحدى ميزات العرض اللاسلكي المفقودة.فقط في حالات نادرة ، قد يشير ذلك إلى أن نظامك لا يدعم Miracast.
لمعرفة السبب ، تحقق من تثبيت ميزة Wireless Display على جهاز الكمبيوتر الخاص بك.اضغط على Win + S ، واكتب Wireless Display (المعروف سابقًا باسم تطبيق Connect) ، وقم بتشغيل التطبيق.بدلاً من ذلك ، تحقق من تكوين الميزات الاختيارية في الإعدادات لمعرفة ما إذا كان قد تم تثبيت العرض اللاسلكي.
للقيام بذلك:

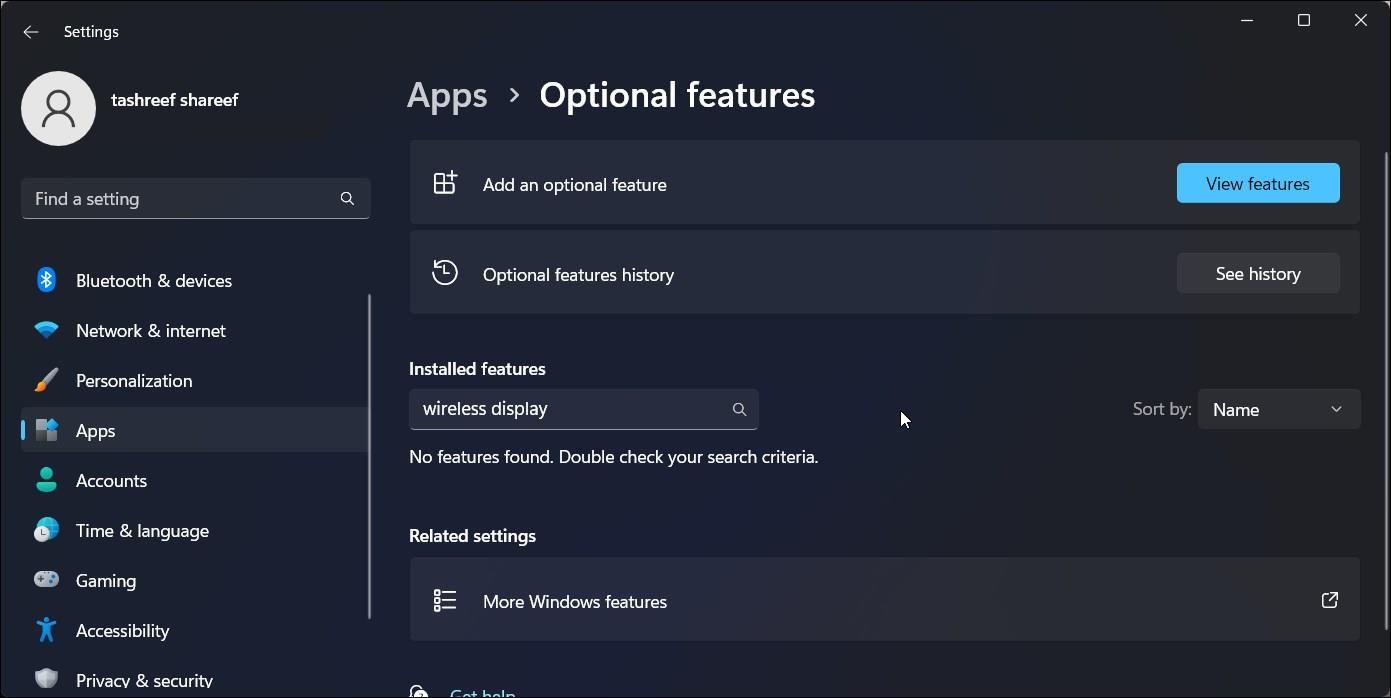
إذا تم تثبيت جهاز العرض اللاسلكي ، فستحتاج إلى تحديث برنامج تشغيل الرسومات على نظام التشغيل Windows لإصلاح المشكلة.
1. ثبّت ميزة العرض اللاسلكي باستخدام الإعدادات
يمكنك إصلاح Miracast غير المدعوم برسالة برنامج تشغيل الرسومات عن طريق تثبيت ميزة العرض اللاسلكي في Windows 11. يمكنك تثبيت تطبيق Wireless Display من لوحة الإعدادات وكذلك موجه الأوامر.
لتثبيت العرض اللاسلكي عبر الإعدادات:
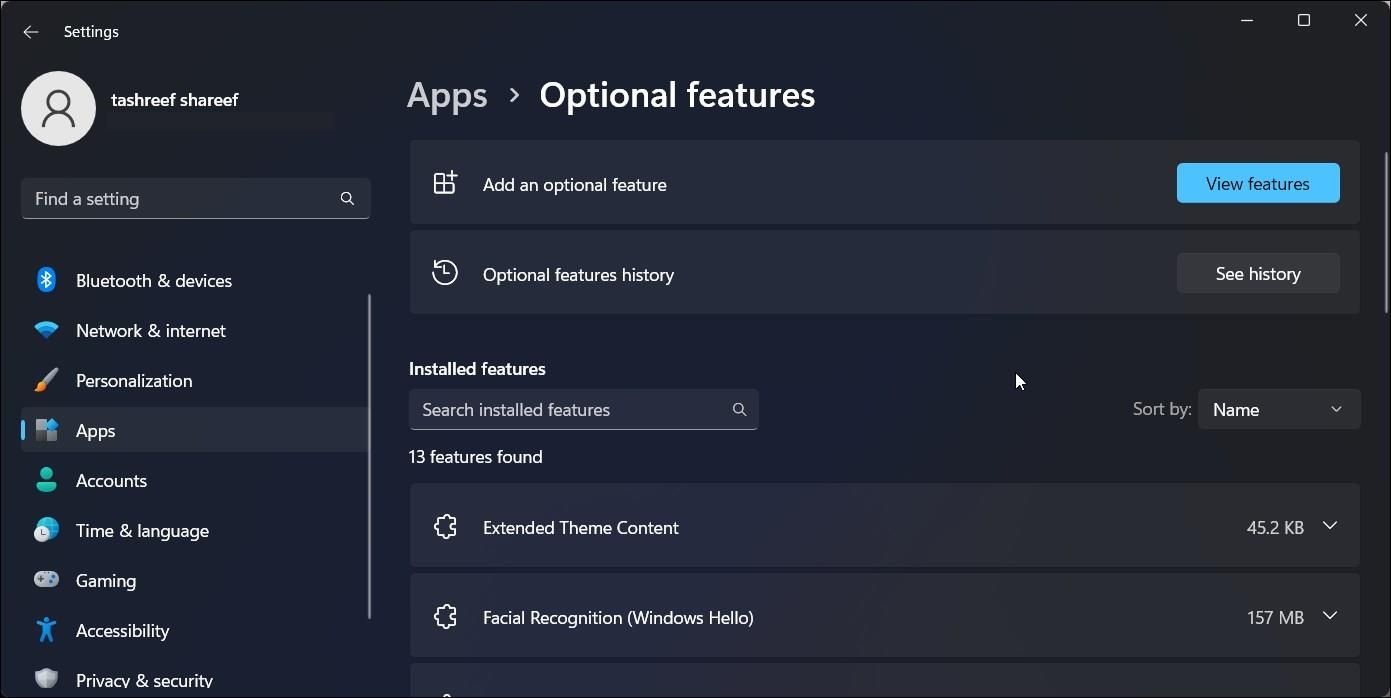

بمجرد التثبيت ، أعد تشغيل الكمبيوتر لتطبيق التغييرات.بعد إعادة التشغيل ، قم بتشغيل أداة Dxdiag وقم بتصدير معلومات النظام إلى ملف Dxdiag.txt.إذا قمت بالتمرير لأسفل إلى قسم Miracast ، فسيظهر على أنه مدعوم.
2. تثبيت جهاز العرض اللاسلكي باستخدام موجه الأوامر
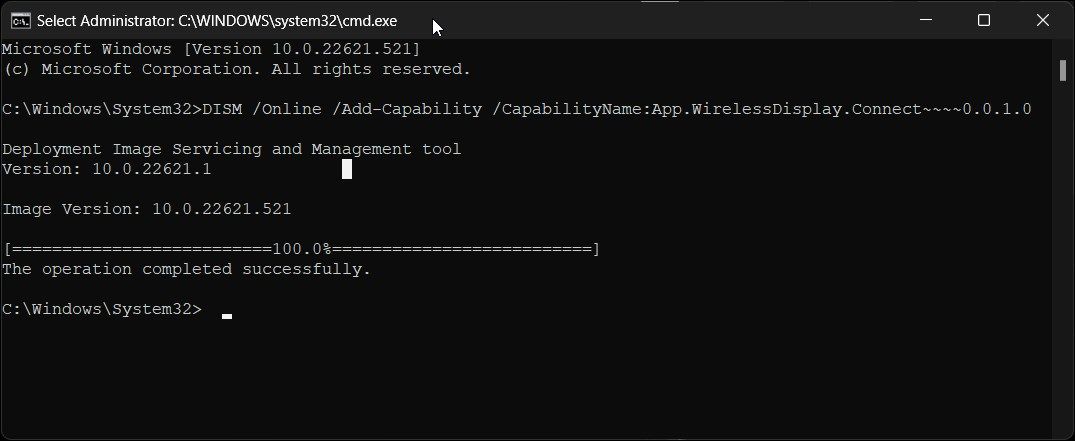
يمكنك أيضًا استخدام موجه الأوامر لتثبيت ميزة العرض اللاسلكي.يبدو أن هذا حل مضمون عندما لا تتمكن من تثبيت الميزة والحصول على عرض لاسلكي لا يمكن تثبيت خطأ في الإعدادات.
لتثبيت جهاز العرض اللاسلكي باستخدام موجه الأوامر:
3. تحقق من طراز برنامج تشغيل الرسومات الخاص بك وقم بتحديثه
غالبًا ما تحدث مشكلة Miracast التي لا يدعمها برنامج تشغيل الرسومات عند تثبيت Windows 11 حديثًا.هذا يرجع إلى أن جهاز الكمبيوتر الخاص بك يستخدم برنامج تشغيل رسومات عام أو قديم.
لإصلاح المشكلة ، تحقق مما إذا كان جهاز الكمبيوتر الخاص بك يفي بمتطلبات Windows Display Driver Model (WDDM) لدعم Miracast.اتبع الخطوات أدناه للتحقق من إصدار WDDM الخاص بك باستخدام أداة DxDiag:
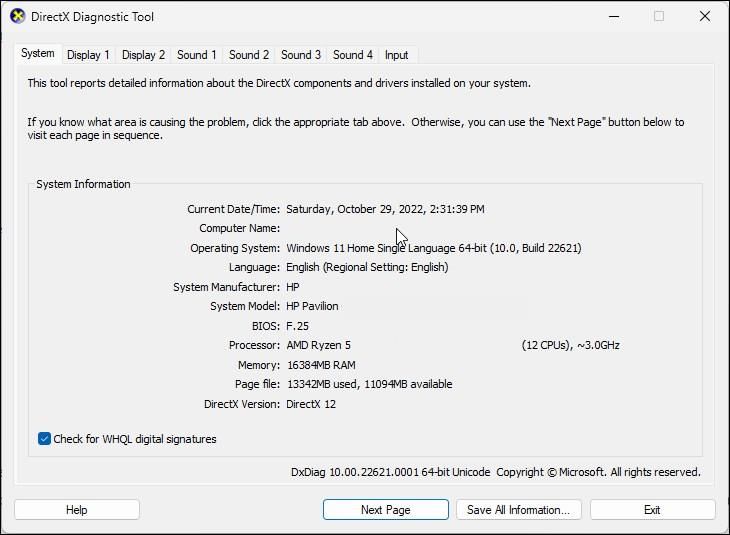
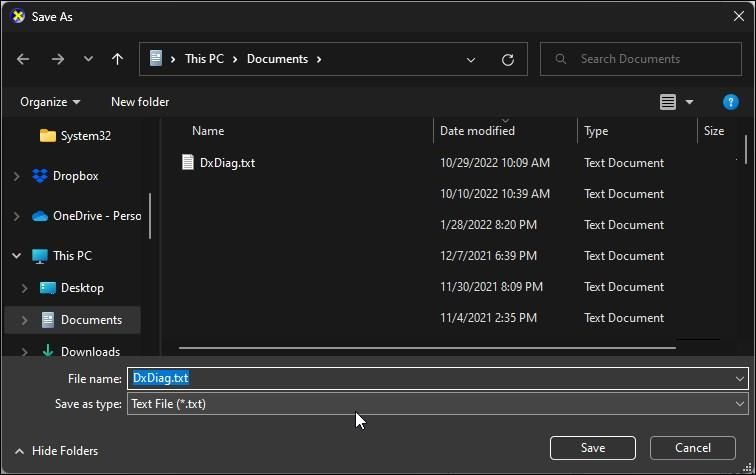
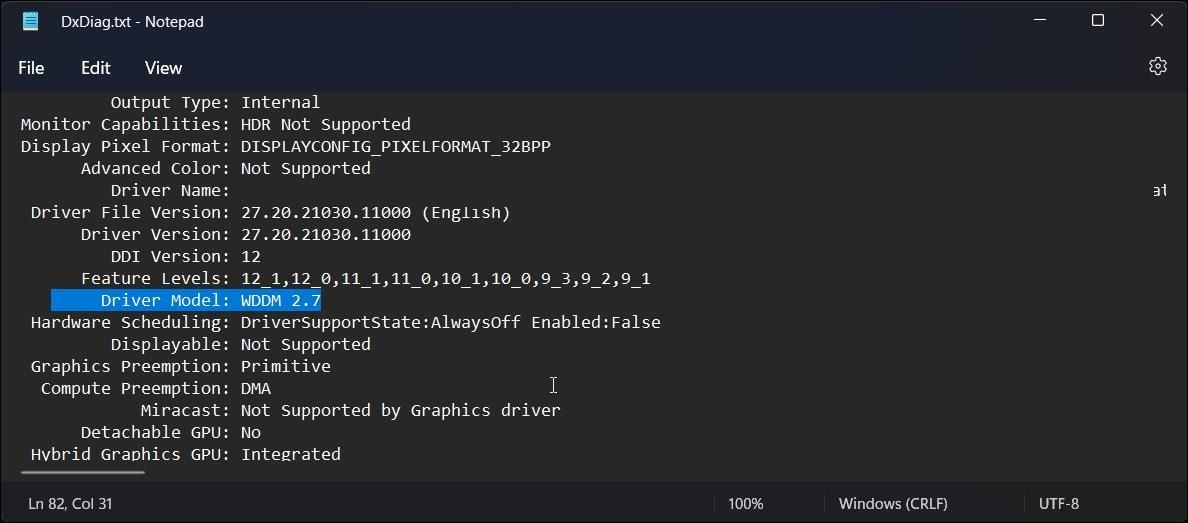
تحديث برنامج تشغيل الرسومات الخاص بك
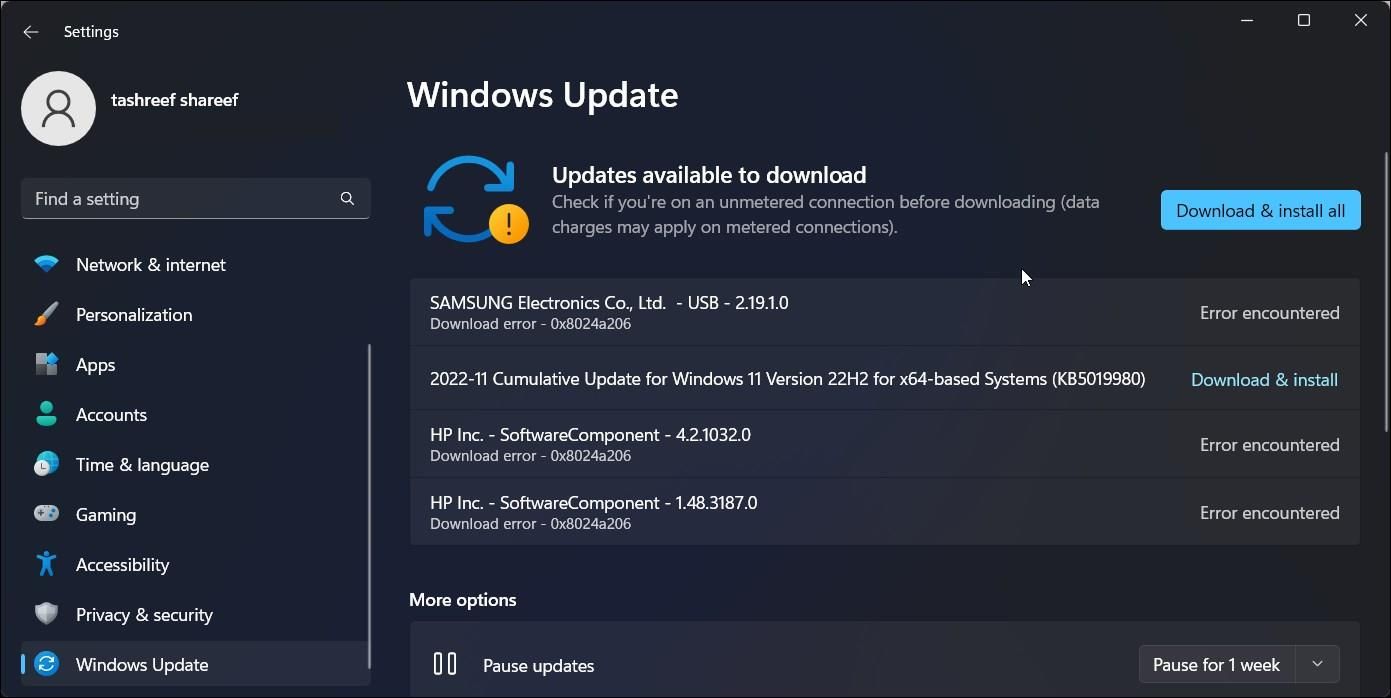
إذا كنت تشغل تثبيتًا جديدًا لنظام التشغيل Windows ، فمن المحتمل أنك تستخدم برنامج تشغيل رسومات عام.يمكن أن تحد برامج تشغيل الرسومات القديمة أو القديمة من وصولك إلى بعض الميزات في Windows 11. لتثبيت آخر تحديث لبرنامج تشغيل الرسومات ، ابحث عن تحديثات Windows المعلقة وقم بتثبيتها.للقيام بذلك ، انتقل إلى الإعدادات> تحديثات Windows وانقر فوق تنزيل وتثبيت التحديثات.
يمكنك أيضًا استخدام Nvidia GeForce Experience و AMD Radeon Software للعثور على آخر تحديثات برنامج تشغيل GPU وتثبيتها لوحدات معالجة الرسومات الخاصة بها.إذا كنت تستخدم جهاز كمبيوتر يعمل بنظام Intel ، فاستكشف قسم تنزيل Intel للحصول على تحديثات برنامج تشغيل العرض.
بالإضافة إلى ذلك ، يمكنك استخدام Windows Device Manager لتحديث برنامج تشغيل جهاز العرض.ومع ذلك ، غالبًا لا يعثر على أحدث برامج التشغيل لوحدة الرسومات الخاصة بك.
4. استرجاع برنامج تشغيل العرض
كحل أخير ، حاول التراجع عن تحديث برنامج تشغيل جهاز العرض (إن وجد).يمكنك استخدام إدارة الأجهزة لاستعادة تحديثات برنامج التشغيل على Windows.إذا لم يكن الأمر كذلك ، فإن تثبيت إصدار أقدم من برنامج التشغيل يعد أيضًا خيارًا.
للتراجع عن تحديث برنامج تشغيل العرض:
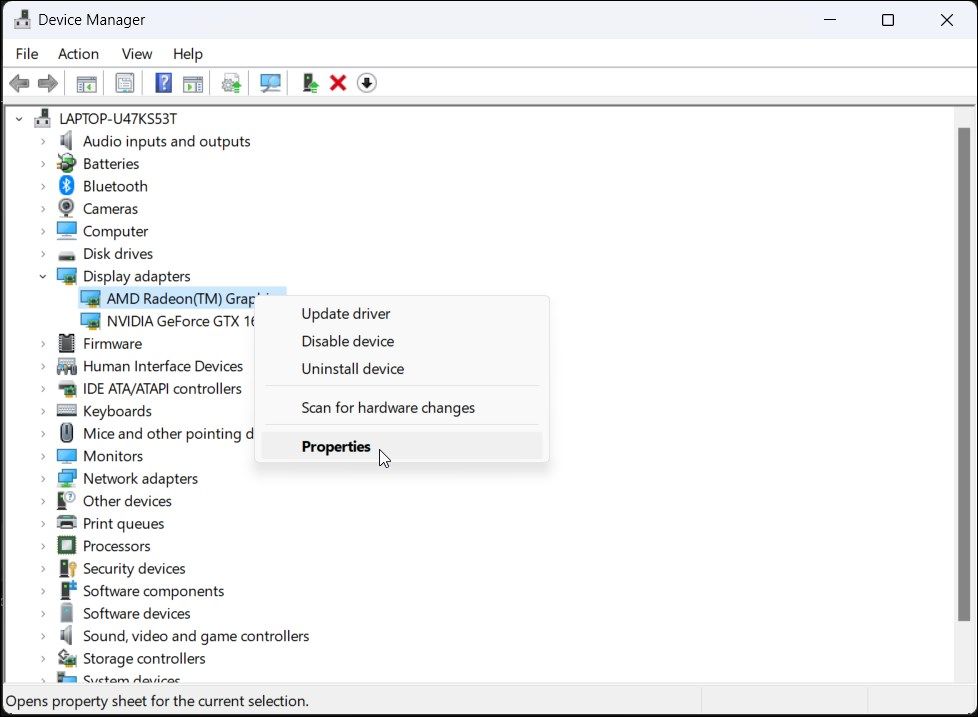
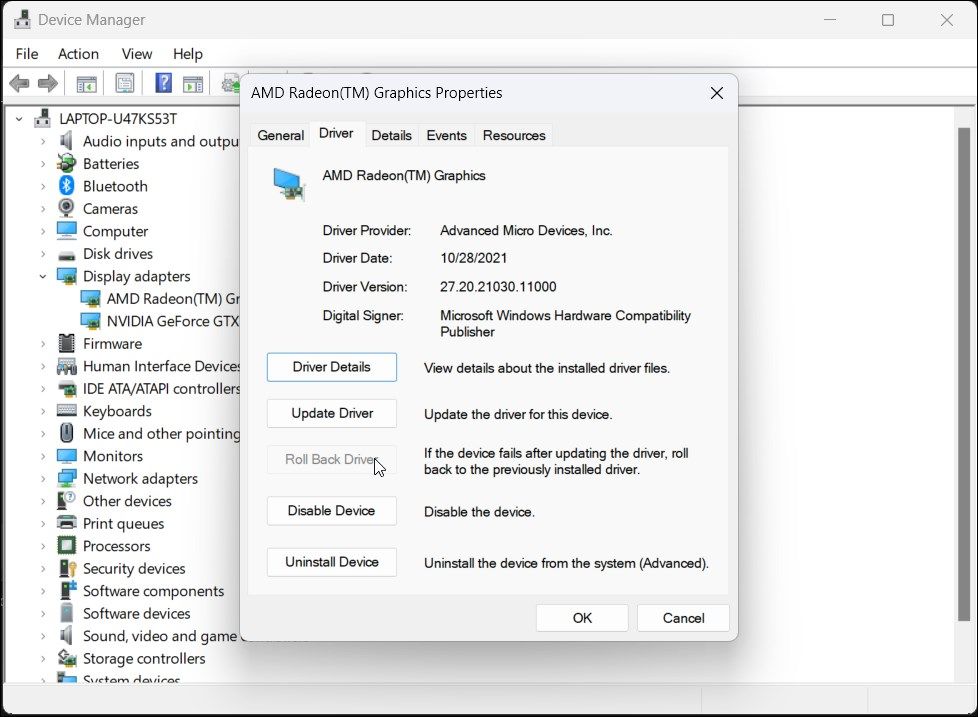
استعادة توافق Miracast على Windows 11
معظم أجهزة الكمبيوتر الحديثة التي تعمل بنظامي التشغيل Windows 10 و 11 متوافقة مع Miracast.لذلك ، عندما تواجه خطأ ، فمن المحتمل أن يكون ذلك بسبب تكوين غير صحيح أو خلل.لإصلاحها ، تحقق مما إذا كانت ميزة العرض اللاسلكي مثبتة لديك.بالإضافة إلى ذلك ، قم بتحديث برامج تشغيل الرسومات الخاصة بك إلى أحدث إصدار للتخلص من المشكلات المتعلقة ببرنامج تشغيل العرض.
