يعد Microsoft Store مكانًا رائعًا للعثور على تطبيقات Windows.يمكنك البحث عن جميع تطبيقاتك وألعابك المفضلة وتنزيلها تقريبًا في لمح البصر.
ومع ذلك ، عند انتهاء تنزيل أحد التطبيقات ، قد يظهر خطأ 0xc03f40c8.إذا كنت تواجه هذه المشكلة ، فقد قمنا بإدراج بعض الطرق التي تم تجربتها واختبارها لإصلاح رمز خطأ Microsoft 0xc03f40c8 على Windows.
جدول المحتويات
ما الذي يسبب خطأ Microsoft Store 0xc03f40c8؟
قد يظهر خطأ Microsoft Store 0xc03f40c8 للأسباب التالية:
- يعد الاتصال البطيء بالإنترنت أحد الأسباب الرئيسية وراء خطأ Microsoft Store 0xc03f40c8.
- من المحتمل أن تكون ملفات التطبيق التي تم تنزيلها قد تعرضت للتلف أثناء عملية التنزيل وأدت إلى رمز الخطأ المذكور.
- الاحتمال الآخر هو أن ملفات ذاكرة التخزين المؤقت لـ Microsoft Store تالفة.يخزن Windows بعض الملفات الأساسية (ذاكرة التخزين المؤقت) التي تساعد متجر Microsoft على العمل بشكل صحيح.إذا تم إفساد ملفات ذاكرة التخزين المؤقت ، فقد تواجه مشكلات في متجر Microsoft.
الآن بعد أن تعرفت على جميع الأسباب الكامنة وراء رمز خطأ Microsoft Store 0xc03f40c8 ، استمر في القراءة لمعرفة الطرق المقترحة لإصلاحه.
1. استخدم مستكشف أخطاء تطبيقات متجر Windows
طورت Microsoft العديد من أدوات استكشاف الأخطاء وإصلاحها المختلفة لحل المشكلات المتعلقة بنظام التشغيل Windows.أحدها هو مستكشف أخطاء تطبيقات متجر Windows ، وهي طريقة رائعة لإصلاح جميع أنواع مشكلات المتجر.
فيما يلي كيفية تشغيل مستكشف أخطاء تطبيقات متجر Windows ومصلحها في Windows:
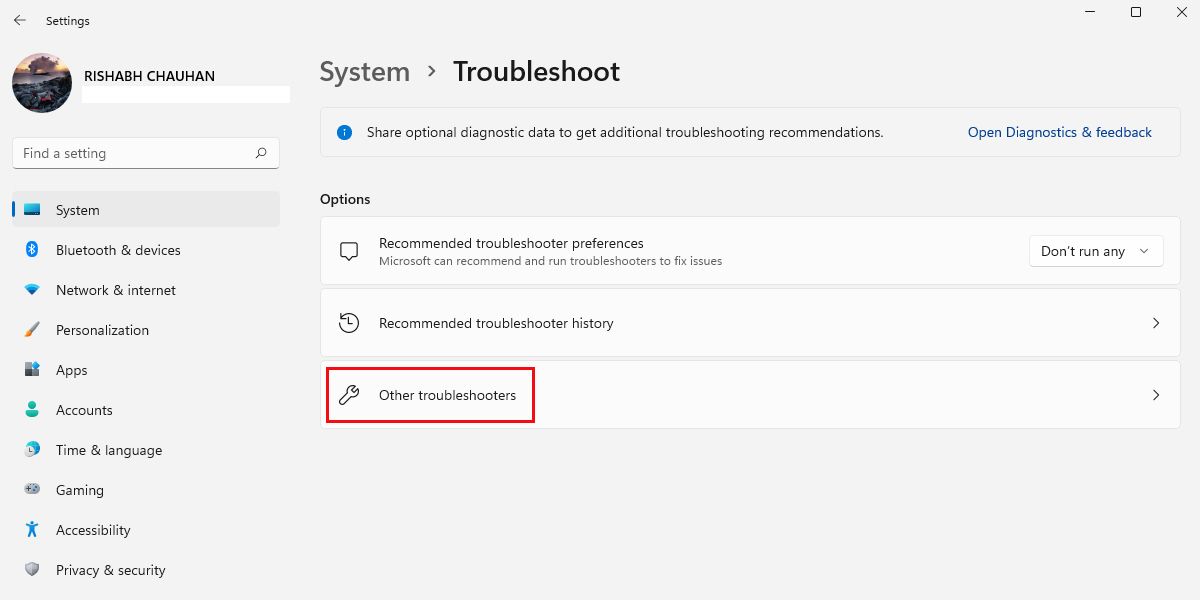
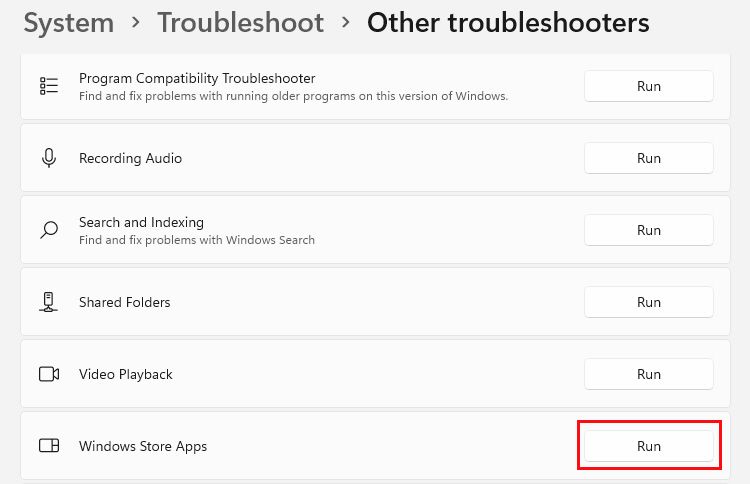
هذا كل شيء.الآن ، يمكنك التحقق مما إذا كان رمز الخطأ يظهر أم لا عن طريق تنزيل التطبيقات وتحديثها في متجر Microsoft.
2. استكشاف أخطاء الشبكة وإصلاحها.
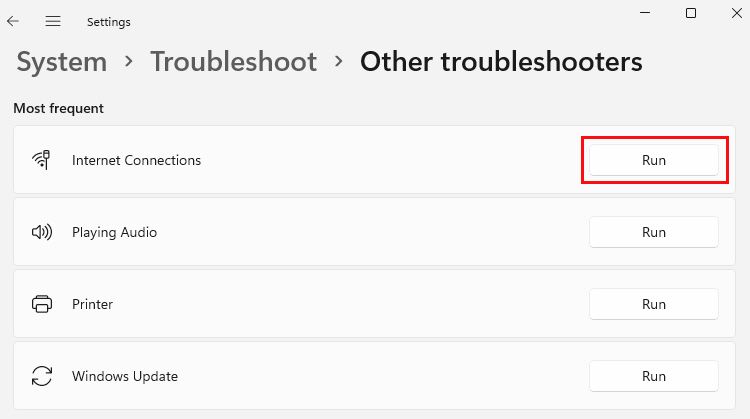
يعد الاتصال السيئ بالشبكة السبب الأكثر شيوعًا لرمز الخطأ 0xc03f40c8.
عند تنزيل تطبيق باتصال بطيء ، يفشل Microsoft Store أحيانًا في تنزيل بعض البيانات أثناء العملية.يؤدي هذا في النهاية إلى مشكلات مثل تعطل التطبيقات في Windows ورموز خطأ مختلفة.
لاستكشاف أخطاء الشبكة وإصلاحها ، يمكنك تشغيل مستكشف أخطاء اتصالات الإنترنت ومصلحها أولاً ، متبوعًا بمصلح مشكلات محول الشبكة.إذا لم تكن من المهووسين ، فتحقق من كيفية إصلاح عدم الوصول إلى الإنترنت على مقالة Windows للحصول على خطوات مفصلة.
3. إعادة تسجيل تطبيق Microsoft Store باستخدام PowerShell
وفقًا لشروط الشخص العادي ، تعني إعادة تسجيل تطبيق Microsoft Store إعادة تثبيته على Windows.إذا كنت قد جربت الطرق المذكورة أعلاه بالفعل ولكنك ما زلت تعاني من رمز الخطأ ، فإن إعادة التسجيل هي السبيل للذهاب.
اتبع الخطوات الموضحة أدناه لإعادة تسجيل تطبيق Microsoft Store باستخدام PowerShell:
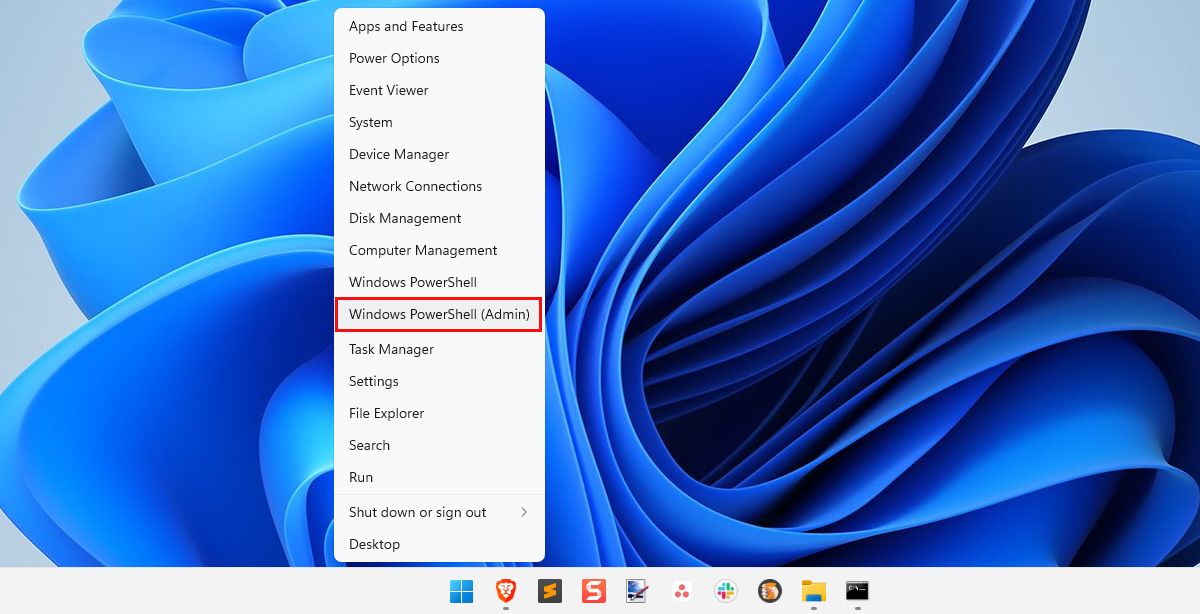
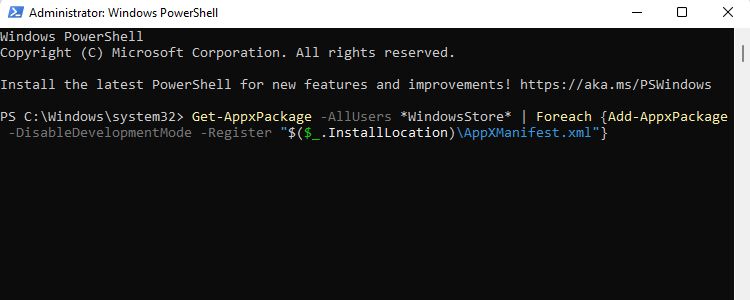
إذا ظهرت لك رسالة الخطأ”لا يمكن العثور على معلمة موضعية” ، فانسخ الرمز مرة أخرى وتأكد من عدم نسخ أي شيء إضافي.يحدث هذا فقط عندما يشتمل الرمز الذي أدخلته على سطر مسافة إضافي.
4. احذف ذاكرة التخزين المؤقت لمتجر Microsoft
ملفات ذاكرة التخزين المؤقت هي ملفات مؤقتة تخزنها التطبيقات لمساعدتها على العمل بسلاسة ، ويمتلك Microsoft Store ملفًا خاصًا به.إذا لم تتمكن من تنزيل أو تحديث أي تطبيقات من Microsoft Store ، فقد يساعدك مسح ذاكرة التخزين المؤقت.
فيما يلي خطوات مسح ملفات ذاكرة التخزين المؤقت لـ Microsoft Store:
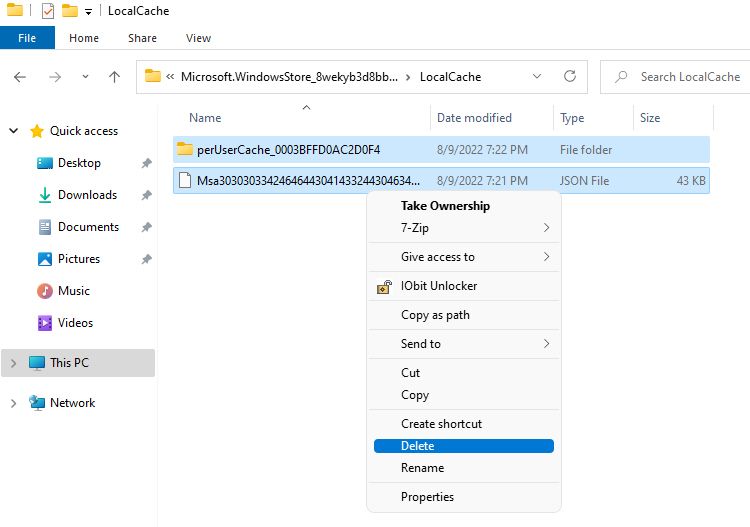
5. إعادة تعيين متجر Microsoft
يوصى بشدة بإعادة تعيين Microsoft Store إذا فشلت جميع الطرق الأساسية لاستكشاف الأخطاء وإصلاحها.لا داعي للقلق بشأن ملفاتك ، لأن إعادة تعيين متجر Microsoft لا يؤدي إلى حذف التطبيقات المثبتة أو تغيير إعدادات حسابك الحالية.
راجع دليلنا السريع حول كيفية إعادة تعيين Microsoft Store في نظامي التشغيل Windows 10 و 11 للحصول على المساعدة.
6. اختر التاريخ والوقت المناسبين
يقوم Microsoft Store بتنزيل جميع التطبيقات والألعاب من خادم آمن.يتحقق هذا الخادم مرة أخرى من صحة التاريخ والوقت من جانب العميل.لذلك ، إذا قمت بتغيير التاريخ والوقت على جهاز الكمبيوتر الخاص بك عن طريق الخطأ ، فربما تكون قد قمت بتشغيل رمز الخطأ 0xc03f40c8 دون قصد.
اتبع دليلنا حول كيفية تغيير التاريخ والوقت في Windows لإصلاح أخطاء التنزيل هذه.بمجرد الانتهاء من ذلك ، لا تنس مسح ذاكرة التخزين المؤقت لنظام أسماء النطاقات عن طريق كتابة الأمر التالي في موجه الأوامر:إيبكونفيغ/فلوشدس
7. إصلاح أي ملفات Windows تالفة

إذا لم تنجح أي من الطرق المذكورة أعلاه معك ، فمن المحتمل أن تكون ملفات Windows الأساسية تالفة.
هناك العديد من الأسباب المختلفة لتلف أحد الملفات ، مثل عدم استقرار النظام والبرامج الضارة ، على سبيل المثال لا الحصر.إذا كان هذا هو الحال معك ، فلديك خياران: يمكنك إما إصلاح ملفات Windows التالفة أو إعادة تعيين إعدادات المصنع لجهاز الكمبيوتر الشخصي أو الكمبيوتر المحمول الذي يعمل بنظام Windows.
قبل المتابعة ، لاحظ أن إعادة تعيين إعدادات المصنع ستؤدي إلى فقد البيانات بالكامل وأن Windows سيعيد تعيين حالته الافتراضية.لذلك ، لا تنس أن يكون لديك نسخة احتياطية كاملة من جميع ملفاتك المهمة قبل تشغيل واحدة.
إصلاح مشكلاتك مع تطبيقات Microsoft Store
إذا اتبعت الدليل بشكل صحيح ، فلن يظهر رمز الخطأ 0xc03f40c8 مرة أخرى.
أحيانًا يبدو أن هذه الأخطاء تظهر من تلقاء نفسها ، ولكنها في بعض الأحيان تكون بسبب شيء ما يفعله المستخدم.على سبيل المثال ، يمكنك منع العديد من الأخطاء المتعلقة بـ Windows عن طريق الحفاظ على تحديث Windows الخاص بك.
