تعد ميزة البحث في Microsoft Outlook أداة فعالة.لحسن الحظ ، من السهل إصلاحه عند تعطله.ما عليك سوى اتباع طرقنا الثماني لإعادة تشغيل بحث Outlook مرة أخرى.ستعود للوتيرة عبر رسائل البريد الإلكتروني الخاصة بك في أي وقت من الأوقات.
جدول المحتويات
1. قم بتشغيل مستكشف أخطاء Windows Search ومصلحها
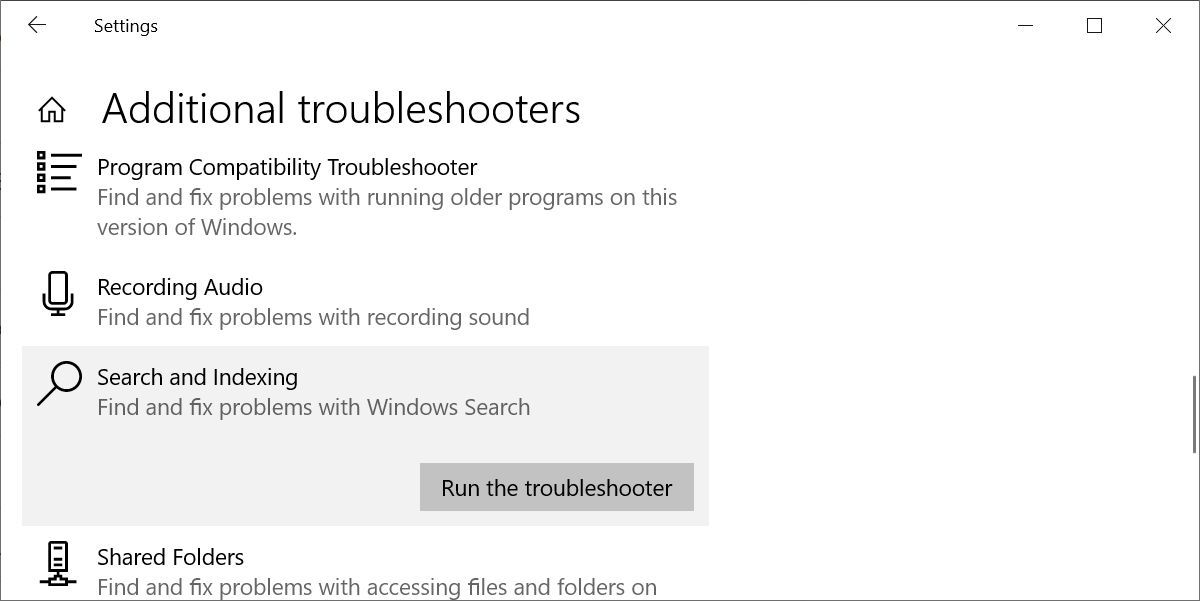
قبل التعمق في الإصلاحات الخاصة بـ Outlook ، دعنا نستخدم أحد أدوات استكشاف أخطاء Windows العديدة ومصلحاتها.ستجد مستكشف أخطاء بحث Windows ومصلحها ضمن ابدأ> الإعدادات> التحديث والأمان.
من هنا ، اختر استكشاف الأخطاء وإصلاحها ، وانتقل إلى أدوات استكشاف الأخطاء وإصلاحها الإضافية ، ثم ابحث عن خيار البحث والفهرسة وحدده ، وانقر فوق تشغيل مستكشف الأخطاء ومصلحها.
2. هل Outlook Search لا يعمل؟إعادة بناء فهرس Outlook
لتبدأ ، انتقل مباشرة إلى إصلاح بحث Outlook هذا الذي غالبًا ما يحل المشكلة مباشرةً.هناك طريقتان للقيام بذلك.كلاهما سريع ويعمل عادة.
الطريقة الأولى: استخدام البرامج والميزات
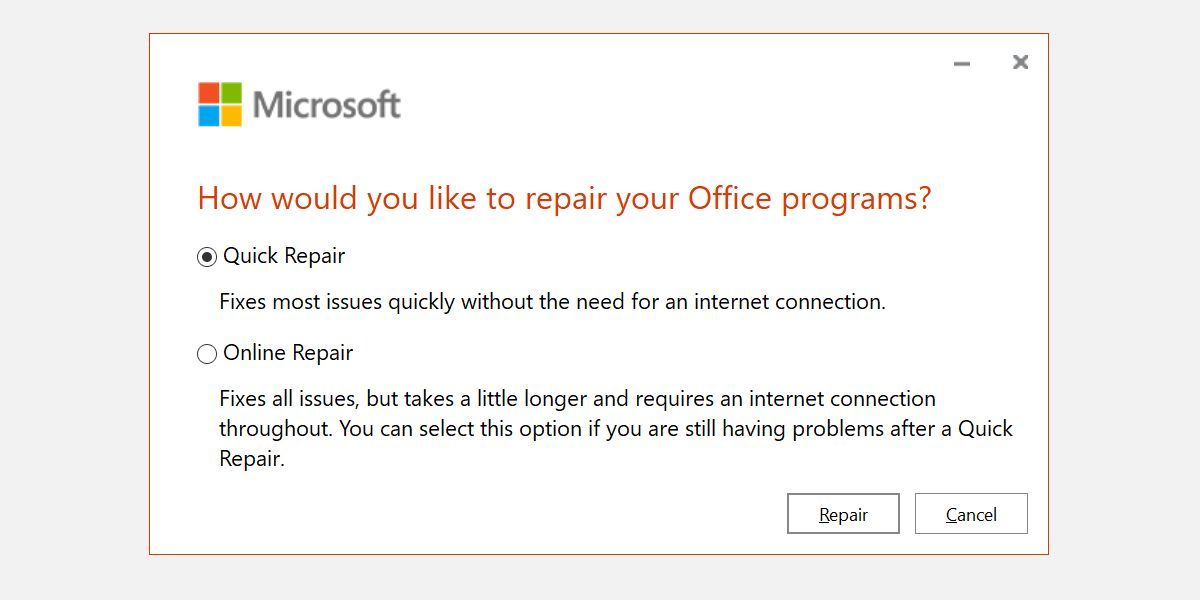
دع العملية تكتمل ، ثم أعد تشغيل النظام.
الطريقة الثانية: استخدام خيار قائمة إصلاح الفهرس في Outlook
هناك خيار آخر لقائمة إصلاح فهرس Outlook ، ما عليك سوى معرفة مكان العثور عليه.
افتح Outlook ، ثم حدد ملف> خيارات> بحث.الآن ، حدد خيارات الفهرسة ، تليها خيارات متقدمة.
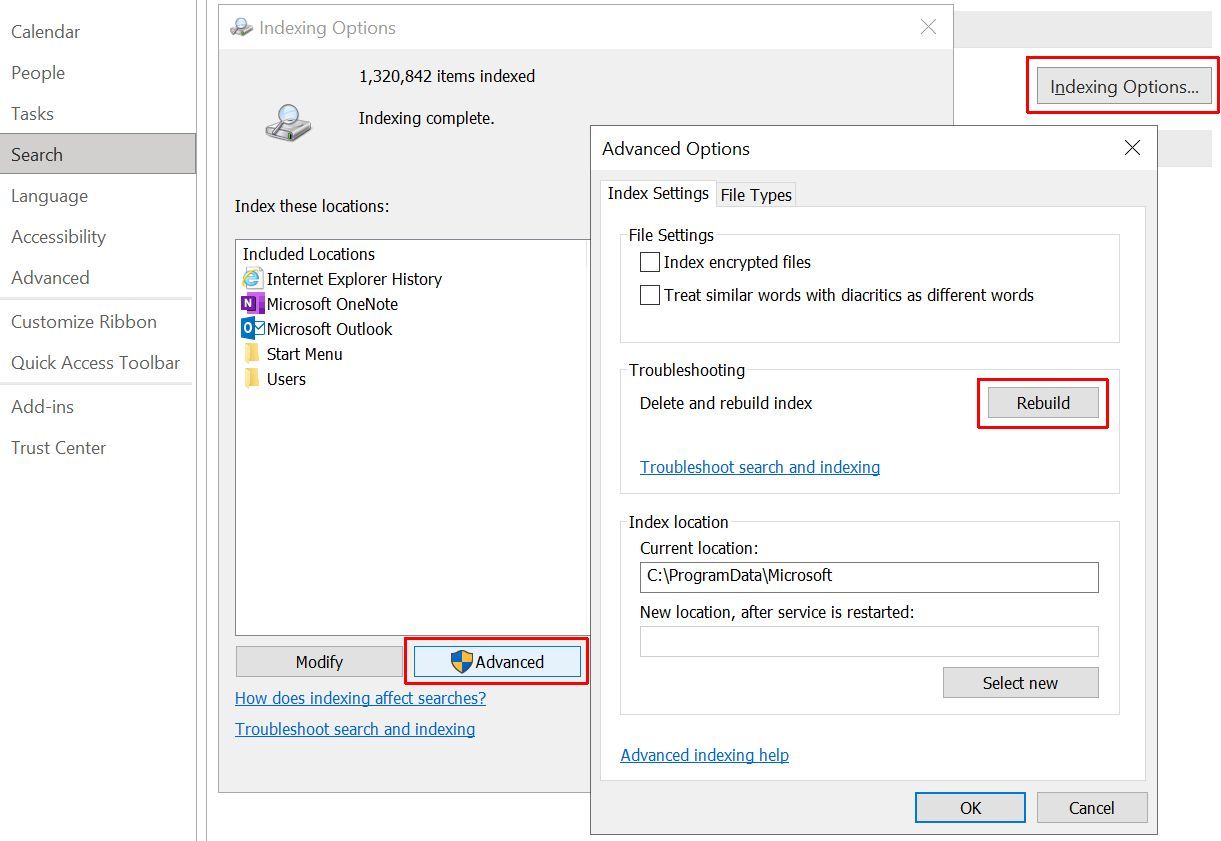
أخيرًا ، حدد إعادة الإنشاء ، وانقر فوق موافق.قد يستغرق هذا لحظة.بعد اكتمال إعادة البناء ، أعد تشغيل النظام.
أيضًا: تحقق جيدًا من حالة الفهرسة
هناك طريقة سريعة للتحقق من حالة فهرسة Outlook.
في Outlook ، اكتب”بحث” في شريط أدوات أخبرني.الآن ، حدد أدوات البحث> حالة الفهرسة وشاهد عدد العناصر التي تنتظر الفهرس.لا يزال بإمكانك استخدام بحث Outlook أثناء فهرسة العناصر المتبقية ، لكنك ستواجه بعض الإغفالات.
3. تحقق من مواقع فهرس Outlook
بعد ذلك ، تحقق جيدًا من أن Outlook مدرج في قائمة المواقع المفهرسة.
افتح Outlook وتوجه إلى ملف> خيارات> بحث> خيارات الفهرسة.حدد تعديل من لوحة خيارات الفهرسة.تأكد من وجود فحص بجانب Microsoft Outlook ، ثم اضغط على موافق.
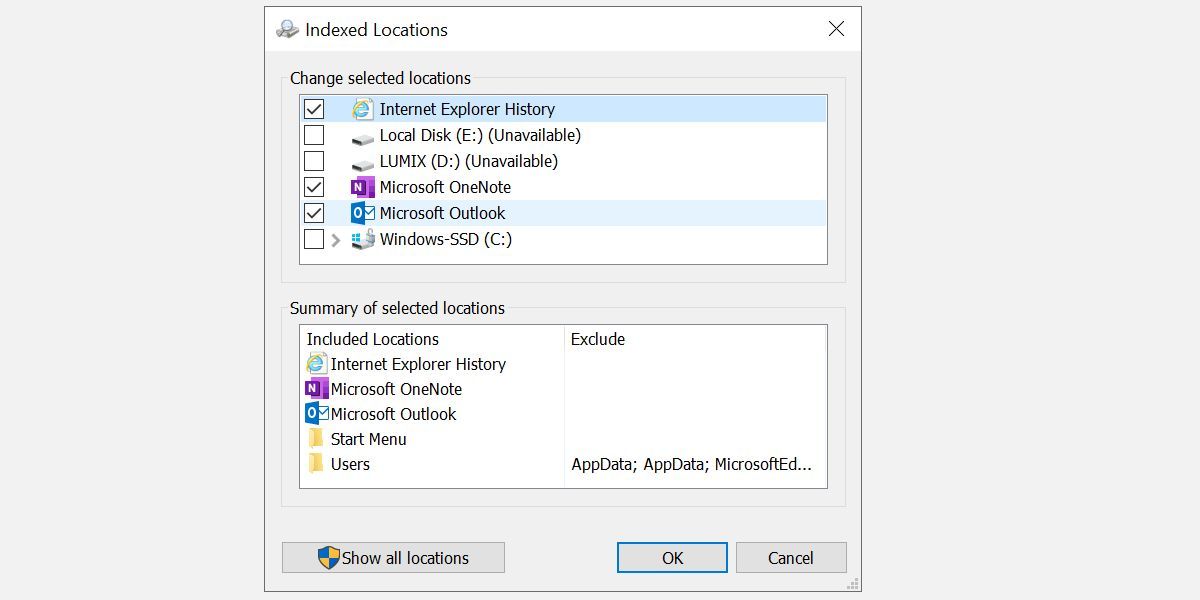
الآن ، أعد تشغيل النظام.
4. إصلاح Outlook Search باستخدام التسجيل
من الممكن إصلاح بحث Outlook باستخدام سجل Windows.
اضغط على مفتاح Windows + R لفتح مربع الحوار”تشغيل”.ثم اكتب regedit واضغط على Enter لفتح محرر التسجيل.بعد ذلك ، اضغط على Ctrl + F لفتح قائمة البحث ، ثم انسخ والصق مفتاح التسجيل التالي:
اللغة المحددة: الترميز غير موجود \ ‘فشل إنشاء الرمز !! \’
بمجرد العثور عليها ، حدد اللوحة اليمنى ، ثم انقر بزر الماوس الأيمن وحدد كلمة Dword جديدة (32 بت).قم بتسمية Dword الجديد PreventIndexingOutlook وتعيين القيمة 0.
اضغط على”موافق” ، ثم أعد تشغيل النظام.
5. تحديث Microsoft Office 2019/Microsoft Office 2021
متى كانت آخر مرة تم فيها تحديث إصدار Office؟قد يتم حل مشكلات بحث Outlook الخاصة بك عن طريق تحديث Office إلى أحدث إصدار.
افتح برنامج Outlook.توجه إلى ملف> حساب المكتب (فقط حساب لبرامج Office الأخرى).تحقق من معلومات المنتج للحصول على القائمة المنسدلة خيارات التحديث.حدد التحديث الآن إذا كان متاحًا ودع العملية تكتمل.
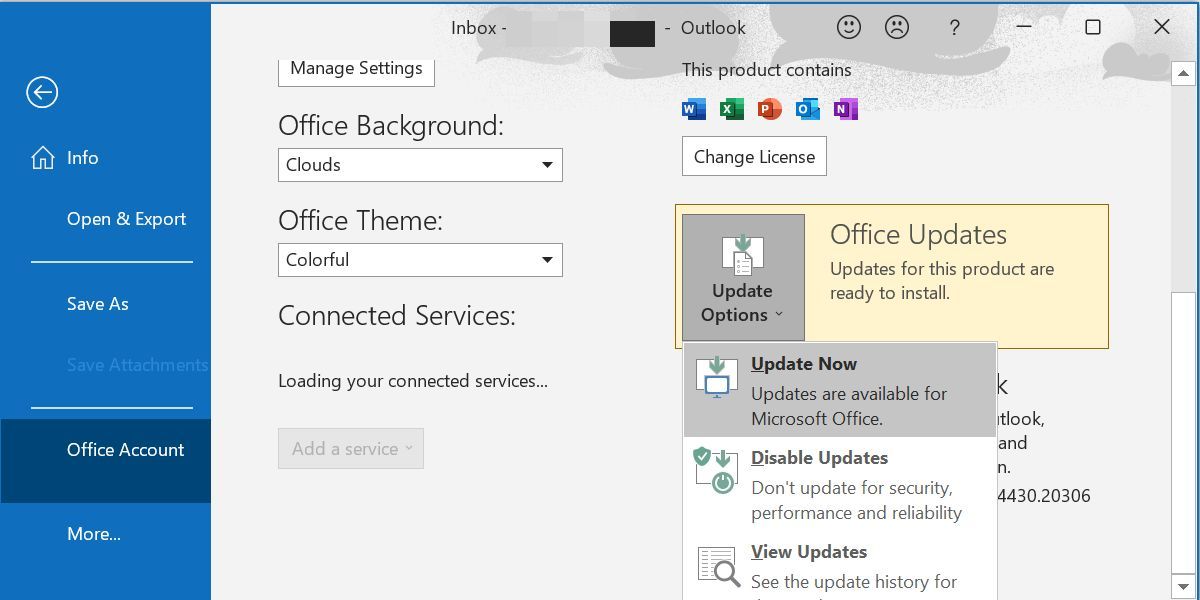
إذا كنت لا ترى أي خيارات تحديث على الإطلاق ولا يوجد سوى الزر”حول” ، فضع في اعتبارك ما يلي:
- هل تشغل ترخيصًا مجمعًا صادرًا عن مكان عملك أو ترخيصًا مشابهًا؟
- هل أجريت تغييرات على”نهج مجموعة النظام” الخاص بك؟
- هل يستخدم مكان عملك أو ما شابه سياسة المجموعة لإيقاف التحديثات اليدوية؟
- هل قام شخص آخر بتثبيت إصدار مقرصن من Office على نظامك؟
يمكنك دائمًا تثبيت تحديث Microsoft Office يدويًا عبر صفحة تنزيل تحديثات Office.
6. إصلاح ملف مجلد Outlook الشخصي (PST.)
هناك خيار آخر وهو إصلاح ملف مجلد Outlook الشخصي (.PST) باستخدام أداة إصلاح علبة الوارد.قد يواجه بحث Outlook مشكلات إذا كان ملف مجلد Outlook الشخصي تالفًا.
أولاً ، عليك البحث عن أداة الإصلاح.موقعه يعتمد على إصدار Outlook الخاص بك.كنت تبحث عن scanpst.exe في أحد المواقع التالية:
- الإصدار 32 بت من Office 2016 والإصدارات الأحدث: C: \\ Program Files \\ Microsoft Office \\ Office16 \\
- الإصدار 64 بت من Office 2016 والإصدارات الأحدث: C: \\ Program Files(x86) \\ Microsoft Office \\ Office16 \\
- 64 بت Outlook 2016 والإصدارات الأحدث: C: \\ Program Files \\ Microsoft Office \\ Office16 \\
- Office365 (حزمة 2016): C: \\ Program Files \\ Microsoft Office \\ root \\ office16 \\
- 32 بت Office 2013: C: \\ Program Files \\ Microsoft Office \\ Office15\\
- 64 بت Office 2013: C: \\ Program Files (x86) \\ Microsoft Office \\ Office15 \\
- 64 بت Outlook 2013: C: \\ملفات البرامج \\ Microsoft Office \\ Office15 \\
- Office 365 (حزمة 2013): C: \\ Program Files \\ Microsoft Office \\ root \\ office15 \\
إذا لم تكن قد أعددت حساب بريد إلكتروني POP3 ، ولكنك تجلب البريد الإلكتروني باستخدام IMAP ، فقد لا تجد الملف.
تحتاج أيضًا إلى معرفة موقع ملف PST.يجب على Outlook 2010 و 2013 و 2016 و 2019 ومستخدمي الإصدارات الأحدث العثور على ملف المجلد الشخصي الخاص بهم على:اللغة المحددة: الترميز غير موجود \ ‘فشل إنشاء الرمز !! \’
إذا كان بإمكانك رؤية ملف OST فقط في الموقع أعلاه ، فهذه علامة على أنك تستخدم IMAP بدلاً من POP3 للتحقق من بريدك الإلكتروني.
وجدت كل شيء؟رائعة!الآن انقر بزر الماوس الأيمن فوق scanpst.exe وحدد تشغيل كمسؤول.اضغط على تصفح ، ثم انسخ والصق موقع ملف المجلد الشخصي في شريط العناوين.حدد الحساب ذي الصلة ، واضغط على فتح ، ثم ابدأ.يمكن أن تستغرق هذه العملية بضع دقائق ولكن يجب أن تحل مشكلات بحث Outlook الخاصة بك.
7. تحقق من إعداد نهج مجموعة فهرسة Outlook
هذا الخيار طويل بعض الشيء ؛إذا كان هناك شيء ما قد غير هذا الإعداد على وجه التحديد ، فلديك مشكلات أخرى.لكن الأمر يستحق استكشاف كل خيار إصلاح بحث في Outlook.لسوء الحظ ، لا يتوفر هذا الخيار إلا لمستخدمي Windows 10 Pro و Windows 11 Pro ، حيث لا يستطيع المستخدمون المنزليون الوصول إلى لوحة Windows Local Group Policy Editor.
اكتب gpedit في شريط بحث قائمة ابدأ وحدد أفضل تطابق.
الآن ، استعرض وصولاً إلى تكوين المستخدم> قوالب إدارية> بحث.تحقق من المسارات المستبعدة الافتراضية وامنع فهرسة مسارات معينة لإجراء تعديلات تتعلق ببرنامج Microsoft Outlook.
إذا تم تعيين حالة السياسة على غير مهيأ ، فأنت تعلم أن هذا ليس المكان الذي تنشأ منه مشكلات بحث Outlook.
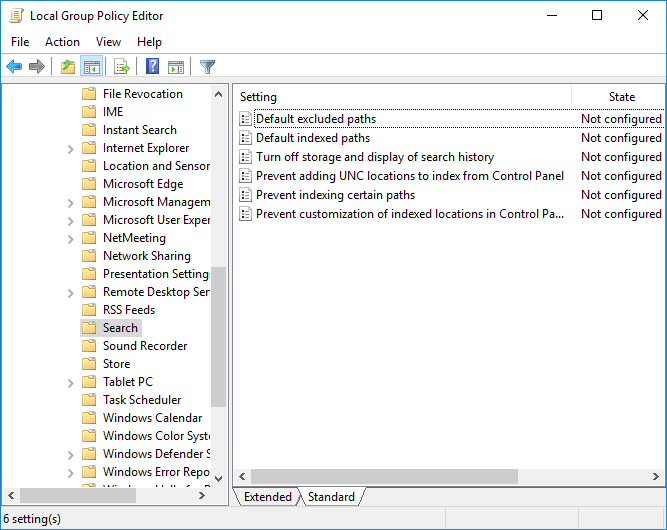
8. أعد تثبيت Outlook
كحل أخير ، يمكنك إلغاء تثبيت Microsoft Outlook ثم إعادة تثبيته.بالطبع ، هذا يستغرق وقتًا طويلاً وليس حلاً مثاليًا.لكن بعض المستخدمين أبلغوا أن هذا الملاذ الأخير أصلح أخيرًا مشكلات بحث Outlook الخاصة بهم.
إصلاح بحث Outlook عند تعطله
يجب أن تعالج هذه الإصلاحات الثمانية كل فشل في بحث Outlook.إذا كان بحث Outlook الخاص بك لا يعمل ، فلا داعي للذعر.فقط اعمل في طريقك من خلال القائمة.
من واقع خبرتي ، عادةً ما تؤدي إعادة إنشاء فهرس بحث Outlook وتحديثه إلى تحريك الأمور مرة أخرى.ولكن إذا لم يكن الأمر كذلك ، فإن إصلاح ملف Outlook الشخصي هو خيار آخر موثوق.
