لقد جمعت عرضًا تقديميًا رائعًا في PowerPoint ، وضغطت على F5 لاختباره مباشرةً قبل عرضه على جمهورك.كل شيء يبدو رائعًا ، لكن PowerPoint لا يمكنه تشغيل الفيديو.
في معظم الأحيان ، يحدث هذا بسبب تنسيق فيديو غير متوافق أو إعدادات PowerPoint خاطئة.إذا واجهت نفس المشكلة ، فانتقل إلى الحلول أدناه لجعل PowerPoint يعمل بسلاسة على تشغيل أي فيديو مضمّن.
جدول المحتويات
تحقق من تنسيق الفيديو
إذا كان PowerPoint لا يدعم تنسيق الفيديو ، فقد لا يتم تشغيل الفيديو على الإطلاق أو لا يحتوي على صوت.على سبيل المثال ، إذا كان امتداد الملف هو SWF. ، فلن يتمكن PowerPoint من تشغيل الفيديو.في هذه الحالة ، يجب عليك البحث عن إصدار فيديو مختلف أو استخدام محول فيديو عبر الإنترنت.
إعادة تنزيل الفيديو
إذا كان PowerPoint يدعم تنسيق ملف الفيديو ، ولكن لا يزال يتعذر تشغيله ، فقد يكون هناك خطأ ما في الفيديو.لاختباره ، قم بتشغيل الفيديو خارج PowerPoint.هناك عدة أسباب لعدم تمكنك من تشغيل الفيديو في عرض شرائح PowerPoint:
- موقع التخزين تالف.
- صوت الفيديو غير متزامن.
- قد يفقد الفيديو بعض الملفات.
- الفيديو نفسه تالف أو تالف.
في هذه الحالة ، يكون الحل الأسهل هو إعادة تنزيل الفيديو من مصدر مختلف.أيضًا ، إذا كنت تستخدم مقطع فيديو على YouTube ، فتحقق مما إذا كان لا يزال متاحًا.
تحقق من إعدادات تشغيل PowerPoint
إذا لم تتمكن من العثور على أي خطأ في الفيديو ، فقد حان الوقت للمضي قدمًا والتحقق من إعدادات تشغيل PowerPoint.يمكنك جعل PowerPoint يقوم بتشغيل الفيديو تلقائيًا ، أو الانتظار حتى تنقر فوق الفيديو قبل أن يبدأ تشغيله.لذلك دعونا نتأكد من أن PowerPoint مُعد لتشغيل الفيديو وفقًا لتوقعاتك.
- في PowerPoint ، انقر على الفيديو.
- من شريط الأدوات ، افتح علامة التبويب”تشغيل”.
- توجه إلى قائمة خيارات الفيديو وافتح القائمة المنسدلة ابدأ.
- هناك ، اختر خيارك المفضل.
هذه فرصة جيدة للتأكد من عدم كتم الصوت في PowerPoint.في علامة تبويب التشغيل ، انقر فوق رمز مستوى الصوت وتأكد من أنك لم تحدد خيار كتم الصوت بطريق الخطأ.
تضمين رمز لمقاطع فيديو YouTube
إذا كنت تريد تضمين مقطع فيديو من YouTube في العرض التقديمي ، فإن نسخ الرابط ولصقه لا يكفي.بدلاً من ذلك ، سيتعين عليك تضمين رمز الفيديو في عرضك التقديمي.إليك كيف يمكنك القيام بذلك:
- انتقل إلى مقطع فيديو YouTube الذي تريد إدراجه في عرض الشرائح.
- أسفل الفيديو ، انقر على”مشاركة” وحدد”تضمين”.
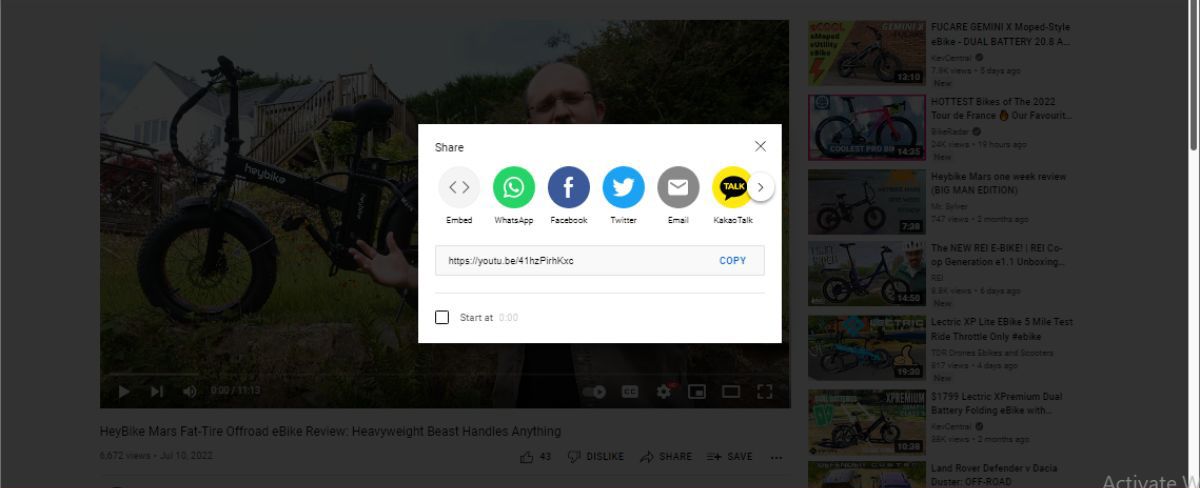
- انسخ كود التضمين.
- في PowerPoint ، افتح علامة التبويب”إدراج” وانقر فوق وسائط> فيديو.
- حدد مقاطع الفيديو عبر الإنترنت والصق رمز التضمين من YouTube.
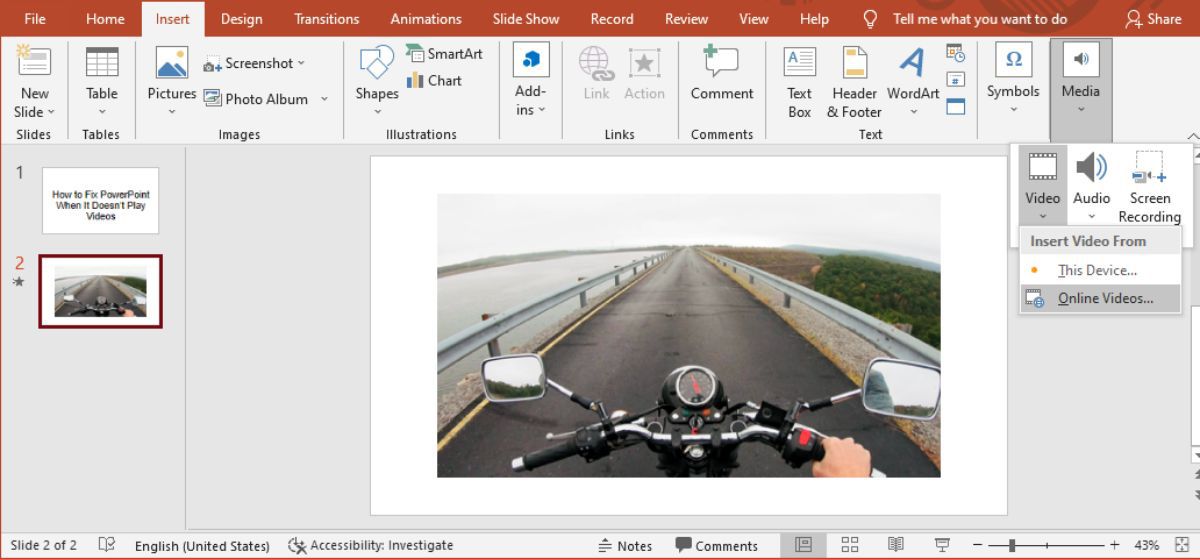
- انقر فوق” إدراج”.
إذا أدخلت مقطع فيديو عبر الإنترنت ، فتأكد من اختبار اتصالك بالإنترنت قبل العرض التقديمي.سيؤدي الاتصال الخاطئ إلى إنشاء مخزن مؤقت للفيديو أو التأثير على جودته.
تحسين توافق وسائط PowerPoint
إذا كان PowerPoint يدعم تنسيق الفيديو ولكن لا تزال تواجه مشكلة في تشغيله ، فيجب تحسين توافق وسائط PowerPoint.افتح قائمة ملف وحدد معلومات.ثم قم بتوسيع قائمة التحقق من المشكلات وانقر فوق التحقق من التوافق.
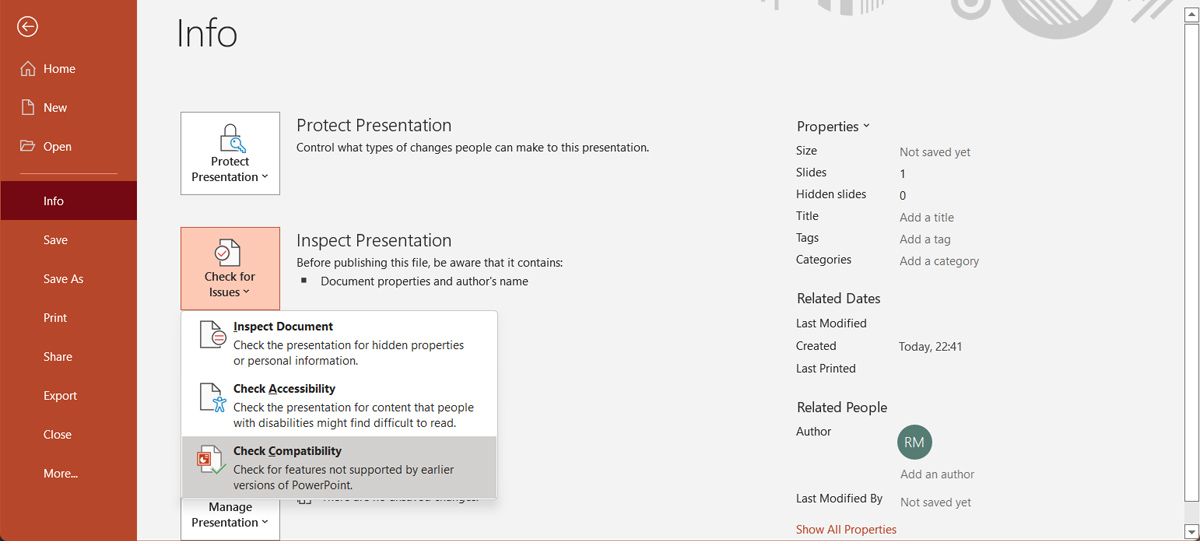
سيبحث PowerPoint عن أي مخاوف تتعلق بعدم التوافق ويصلحها تلقائيًا.
احفظ العرض التقديمي باسم .PPTX
يعلم الجميع أن امتداد الملف لعروض PowerPoint التقديمية هو .PPT.يأتي هذا مع ميزة أنه يمكنك فتح ملف .PPT بإصدارات أقدم من Office.ومع ذلك ، فإن الإصدارات القديمة تواجه مشاكل عندما يتعلق الأمر بتشغيل مقاطع فيديو PowerPoint.
لذلك عند حفظ العرض التقديمي ، حدد خيار .PPTX المصمم لإصدارات Office الحديثة.
حذف الملفات المؤقتة
إذا تراكمت على الكمبيوتر الكثير من البيانات المؤقتة ، فقد تواجه جميع أنواع المشاكل ، بما في ذلك عدم تشغيل PowerPoint لمقاطع الفيديو.
حتى إذا كان يجب على نظامك إزالة هذه الملفات تلقائيًا ، يمكنك حذف الملفات المؤقتة يدويًا.بعد حذفها ، أعد تشغيل الكمبيوتر وتحقق مما إذا كان بإمكان PowerPoint الآن تشغيل مقاطع الفيديو.
تشغيل أي فيديو في PowerPoint
يعد PowerPoint أداة رائعة لإنشاء عرض تقديمي من البداية أو باستخدام نموذج.وتعد إضافة مقطع فيديو لمسة لطيفة ستجعل عرضك التقديمي يبدو أكثر احترافية.إذا لم تنجح في البداية ، فسيساعدك دليلنا على حلها.
بعد تشغيل PowerPoint للفيديوهات مرة أخرى ، يمكنك التفكير في كيفية جعل عرضك التقديمي أكثر جاذبية.
