Microsoft Edge هو المتصفح الافتراضي لنظام التشغيل Windows 11 ، لذلك بذلت شركة التكنولوجيا الوقت والجهد لتحسين المتصفح.على الرغم من جهود Microsoft ، فإن Edge ليس مقاومًا للأخطاء وأحيانًا يستمر تعطل المتصفح عند الطباعة في Windows 11.
الآن ، يمكنك نسخ المحتوى من الموقع إلى مستند Word وطباعته ، ولكن قد ينتهي بك الأمر مع صور مفقودة أو جانب عام غير عادي.لحسن الحظ ، هناك بعض الإصلاحات التي يمكنك محاولة تشغيل Edge مرة أخرى.
جدول المحتويات
1. أعد ربط حسابك
في بعض الأحيان ، لا يمكنك الطباعة من Microsoft Edge بسبب خلل بسيط.تعد إعادة ربط حسابك خدعة سريعة قد تكون كافية لحل المشكلة.
لتسجيل الخروج ، انقر على أيقونة ثلاثية النقاط أعلى اليسار وحدد الإعدادات.ثم ، في الجزء الأيسر ، افتح ملفات التعريف وانقر فوق تسجيل الخروج.
بعد تسجيل الدخول مرة أخرى ، حاول الطباعة مرة أخرى.
2. حاول الطباعة من موقع ويب آخر
هناك احتمال أن يتعطل Edge عند الطباعة لأن جهاز الكمبيوتر الخاص بك قد لا يدعم خطوط موقع الويب.يمكنك محاولة الطباعة من موقع ويب مختلف ومعرفة ما إذا كان يعمل.
بدلاً من ذلك ، يمكنك تجربة استخدام متصفح مختلف.إذا نجح ، فهناك خطأ ما في Microsoft Edge.
3. اطبع من وضع التصفح المتخفي
هناك الكثير من الإضافات لتحسين الإنتاجية باستخدام Edge ، ولكن قد يكون هناك خلل أو ملحق تالف هو سبب عدم تمكنك من الطباعة.لاختبار ذلك ، يمكنك تعطيل كافة الملحقات ومحاولة الطباعة.
بدلاً من تعطيل الإضافات يدويًا واحدة تلو الأخرى ، استخدم وضع التصفح المتخفي.عندما تقوم بالتمهيد في وضع التصفح المتخفي ، ستقوم Edge بإلغاء تنشيط جميع الملحقات تلقائيًا ، مما يتيح لك الطباعة دون التعرض لخطر التدخل من الوظائف الإضافية.
إذا لم يتعطل Edge عند الطباعة ، فإن إحدى الإضافات هي سبب المشكلة.قم يدويًا بتعطيل جميع الملحقات وإعادة تنشيطها واحدة تلو الأخرى لتحديد الإضافة المعيبة.
4. إصلاح الحافة
إذا كنت تريد السماح لـ Windows بحل عطل Edge هذا ، فيمكنك محاولة إصلاح المتصفح.أثناء عملية الإصلاح ، سيقوم Windows بإعادة تثبيت المتصفح مع تحديد واستبدال الملفات التي تؤثر على وظائفه.لحسن الحظ ، سيحتفظ Windows ببياناتك ، لذلك لا داعي للقلق بشأن كلمات المرور المفقودة أو الإشارات المرجعية المحفوظة.
اتبع هذه الخطوات لإصلاح Microsoft Edge:
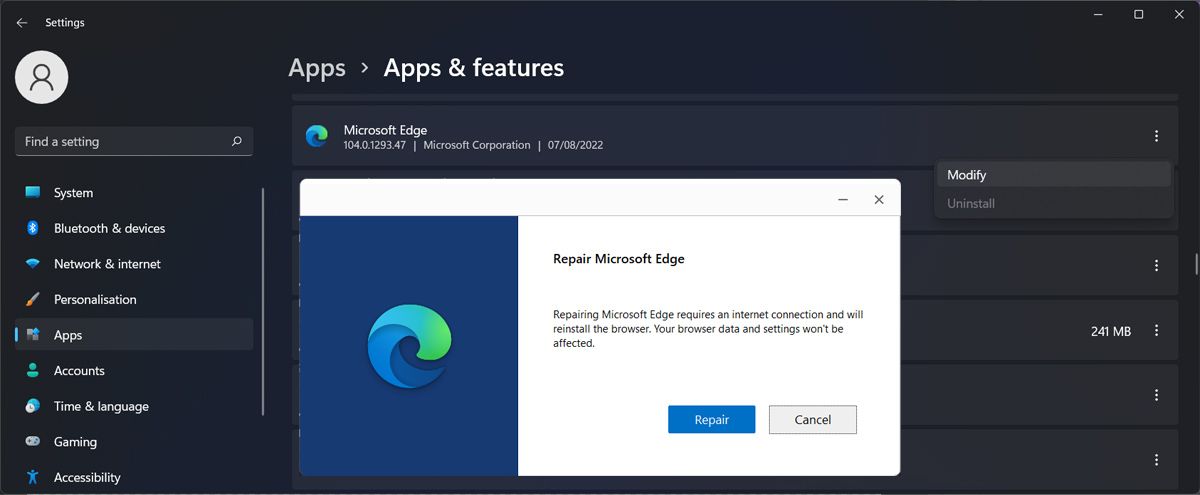
إذا كنت قد جربت كل حل حتى الآن ولم ينجح شيء ، فقد لا يكون Edge هو الجاني.حان الوقت الآن لبعض الإصلاحات على مستوى النظام.
5. حدد الطابعة الصحيحة
عندما تحاول طباعة مستند في Edge ، يجب عليك تحديد الطابعة.قد تتعطل Edge إذا حددت طابعة بها خلل أو طابعة لم تعد متوفرة.
اضغط على Ctrl + P لإظهار نافذة الطباعة واستخدم قائمة الطابعة المنسدلة لاختيار الطابعة المناسبة.بدلاً من ذلك ، اتبع دليلنا حول كيفية عمل طابعة لا تعمل على Windows 11 للحصول على الطابعة المعيبة وتشغيلها.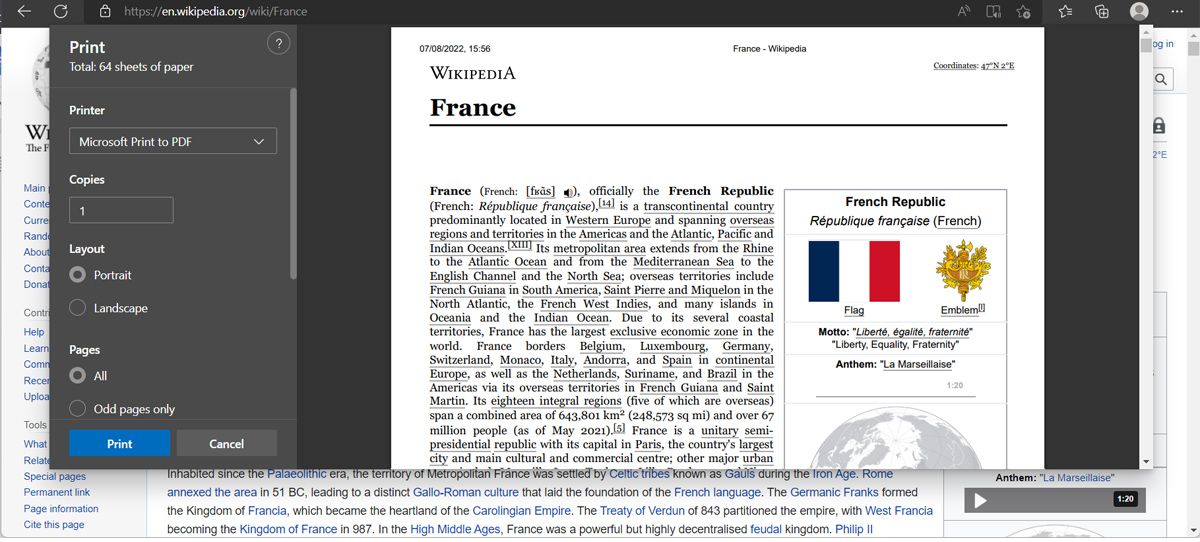
6. قم بتشغيل مستكشف أخطاء الطابعة ومصلحها
عند مواجهة مشكلات بجهاز الكمبيوتر الذي يعمل بنظام التشغيل Windows ، يجب أن تمنح أدوات استكشاف الأخطاء وإصلاحها المضمنة فرصة لإعادة كل شيء إلى العمل مرة أخرى.لذلك إذا استمرت Edge في التعطل عند الطباعة ، فيجب عليك تشغيل مستكشف أخطاء الطابعة ومصلحها.إليك كيف يمكنك القيام بذلك:

7. أعد تشغيل خدمة الطباعة
يوجد لدى Windows خدمة تعمل في الخلفية تدير كل ما يتعلق بالطباعة.إذا توقفت الخدمة عن العمل بشكل صحيح ، فقد تمنعك من طباعة أي شيء على جهاز الكمبيوتر الخاص بك.اتبع هذه الخطوات لإعادة تشغيل الخدمة:

إيقاف الحافة من الانهيار عند الطباعة
باستخدام هذه النصائح ، يمكنك إصلاح Microsoft Edge وإيقافه من الانهيار عند الطباعة.وستعرف أيضًا كيفية إصلاحها بسرعة إذا واجهت نفس المشكلة مرة أخرى.
حتى إذا واجهت خللًا عرضيًا ، يجب عليك الاحتفاظ بـ Edge كمتصفحك الافتراضي ، خاصةً إذا كنت من مستخدمي Windows 11.
