تعد أجهزة الصوت التي تعمل بتقنية Bluetooth بديلاً رائعًا لنظائرها السلكية منذ بعض الوقت.أصبحت ملحقات الصوت اللاسلكية المضمنة مع Bluetooth الآن أكثر تكلفة من أي وقت مضى.لكن بعض مستخدمي Windows 11 كثيرًا ما يواجهون عدم عمل الصوت أثناء استخدام أجهزة Bluetooth الخاصة بهم.
إذا كنت تشارك المشكلة ، فستتناول هذه المشاركة بالتفصيل طرق إصلاح مشكلة عدم عمل صوت Bluetooth على نظام التشغيل Windows 11. وسنقوم بإدراج جميع الإصلاحات المحتملة التي يمكنك تجربتها ، لجعل الصوت يعمل مرة أخرى على جهازكجهاز كمبيوتر يعمل بنظام Windows 11.
جدول المحتويات
كيفية إصلاح مشكلة عدم عمل صوت Bluetooth على نظام التشغيل Windows 11
إذا كان جهاز صوت Bluetooth لا يعمل على نظام التشغيل Windows 11 ، فجرب هذه الحيل ليعمل مرة أخرى.
1. أعد تشغيل النظام
يمكن أن تؤدي إعادة التشغيل إلى إصلاح الكثير من المشكلات غير المقصودة في نظامك.إنها الحيلة الأقدم في الكتاب والتي قد تبدو غير جذابة ولكنها تعمل في معظم الأوقات.من الشائع أن تواجه عملية أو خدمة خللًا.
ستؤدي إعادة التشغيل إلى مسحها من الذاكرة وبدء جميع الخدمات والعمليات مرة أخرى.علاوة على ذلك ، سيتم إعادة تحميل جميع برامج التشغيل بما في ذلك برامج تشغيل محول Bluetooth.حاول توصيل جهاز Bluetooth وتشغيل الصوت باستخدامه.
2. أعد تشغيل Bluetooth على نظامك
إذا لم تتمكن من تشغيل الصوت عبر جهاز Bluetooth ، فحاول إيقاف تشغيل اتصال Bluetooth على نظامك.انتقل إلى أيقونات علبة النظام وانقر على أيقونة مكبرات الصوت.ثم ، انقر فوق إعداد Bluetooth السريع لإيقاف تشغيل الميزة.انتظر بضع ثوانٍ ثم انقر فوق الإعداد السريع مرة أخرى لتمكين Bluetooth على جهاز الكمبيوتر الشخصي الذي يعمل بنظام Windows.تحقق مما إذا كان جهاز Bluetooth الخاص بك يمكنه تشغيل الصوت الآن.
3. افحص جهاز البلوتوث بحثًا عن التلف
تُعد أجهزة Bluetooth ، وخاصة سماعات الأذن وسماعات الأذن اللاسلكية قطعًا هشة من المعدات.يمكن أن يؤدي السقوط العرضي أو ارتفاع الطاقة أو الاتصال غير المقصود بالرطوبة إلى كسرها.لذلك ، افحص جهاز Bluetooth الخاص بك بشكل صحيح بحثًا عن علامات التلف.تحقق مما إذا كان يعمل (يشار إليه عادةً بمصباح LED).
هناك طريقة أخرى للتحقق مما إذا كانت تعمل وهي توصيلها بجهاز آخر.يمكنك محاولة إقران الجهاز بهاتفك الذكي ومعرفة ما إذا كان يقوم بتشغيل الصوت دون أي مشاكل.
4. تأكد من أن جهاز Bluetooth في النطاق
تتمتع البلوتوث بنطاق اتصال محدد.إذا وضعت الجهاز بعيدًا جدًا عن الكمبيوتر المحمول أو الكمبيوتر الشخصي ، فلن يتمكن من الحفاظ على الاتصال.النطاق القياسي هو 10 أمتار ، لكن الأجهزة ذات الإصدارات الأحدث يمكن أن يكون لها نطاق أكبر.لذلك ، احتفظ بجهاز Bluetooth في النطاق ، وأعد الاتصال ، وحاول تشغيل الصوت مرة أخرى.
5. قم بإزالة جهاز Bluetooth وإعادة إقرانه
إذا كان جهاز Bluetooth يعمل بشكل جيد على نظام آخر ، فحاول إزالته وإعادة إقرانه بنظام Windows 11.كرر الخطوات التالية:
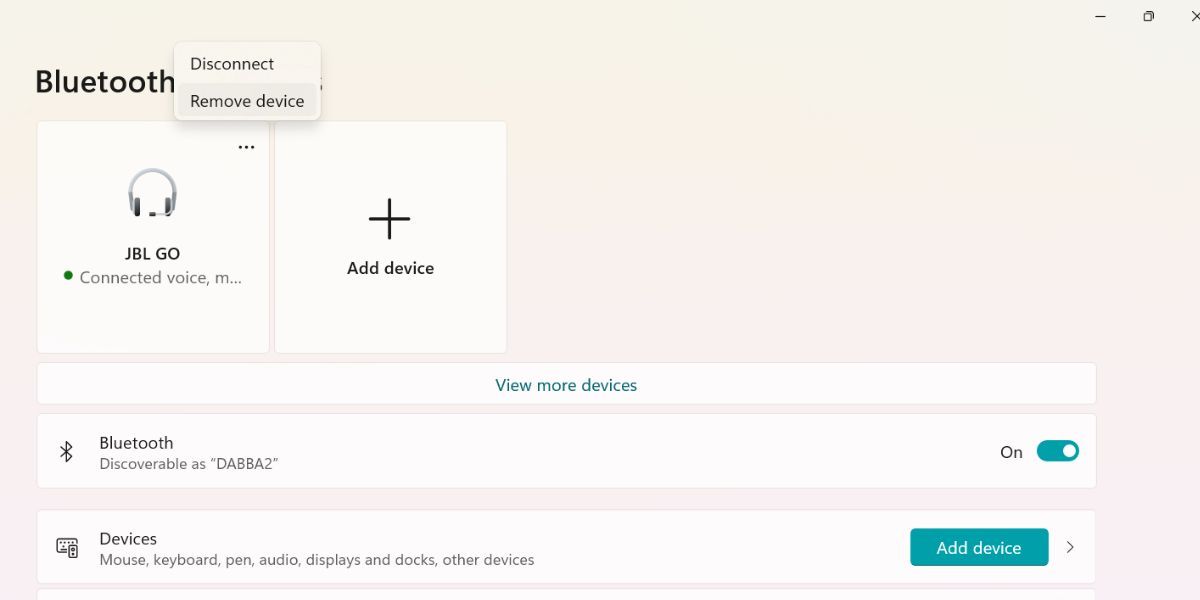
6. تمكين محول Bluetooth في إدارة الأجهزة
لن تعمل أجهزة Bluetooth إذا كان محول Bluetooth المضمّن في النظام غير نشط.لذلك ، تحتاج إلى تمكينه باستخدام مدير الجهاز.
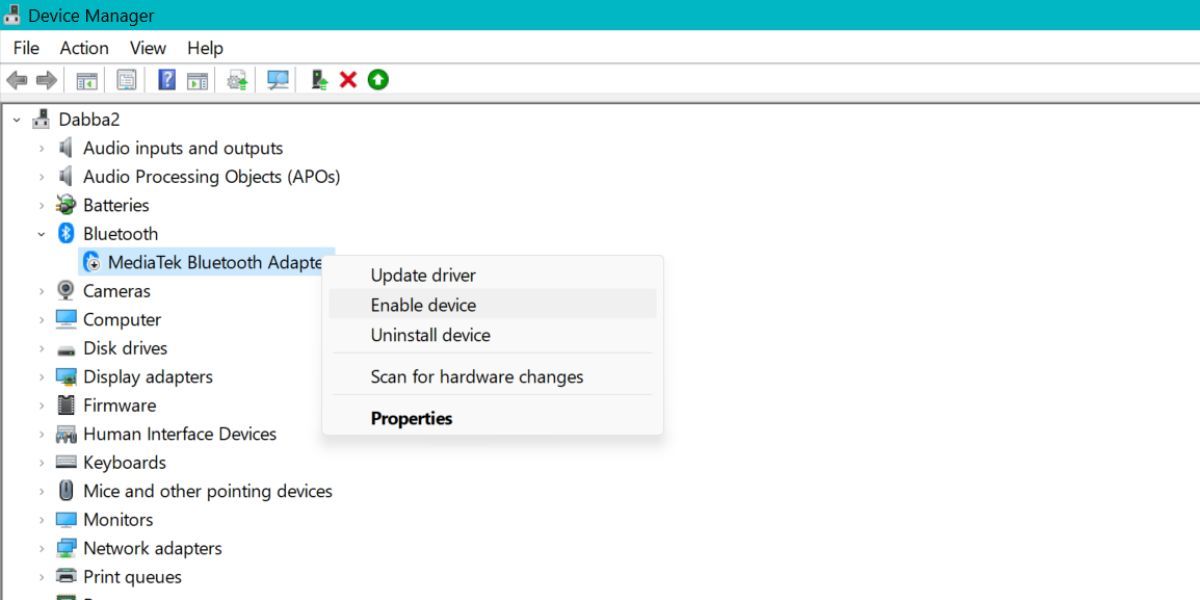
7. أعد تشغيل خدمات Bluetooth
يمكنك التفكير في إعادة تشغيل خدمات Bluetooth لإصلاح مشكلة تشغيل الصوت بجهاز Bluetooth.في بعض الأحيان ، يمكن أن تتوقف الخدمات تلقائيًا بسبب خلل وتحتاج إلى إعادة التشغيل.لن يتمكن نظامك من الاتصال بالأجهزة الأخرى إذا لم تكن الخدمات ذات الصلة قيد التشغيل.
لإعادة تشغيل خدمات Bluetooth ، قم بما يلي:
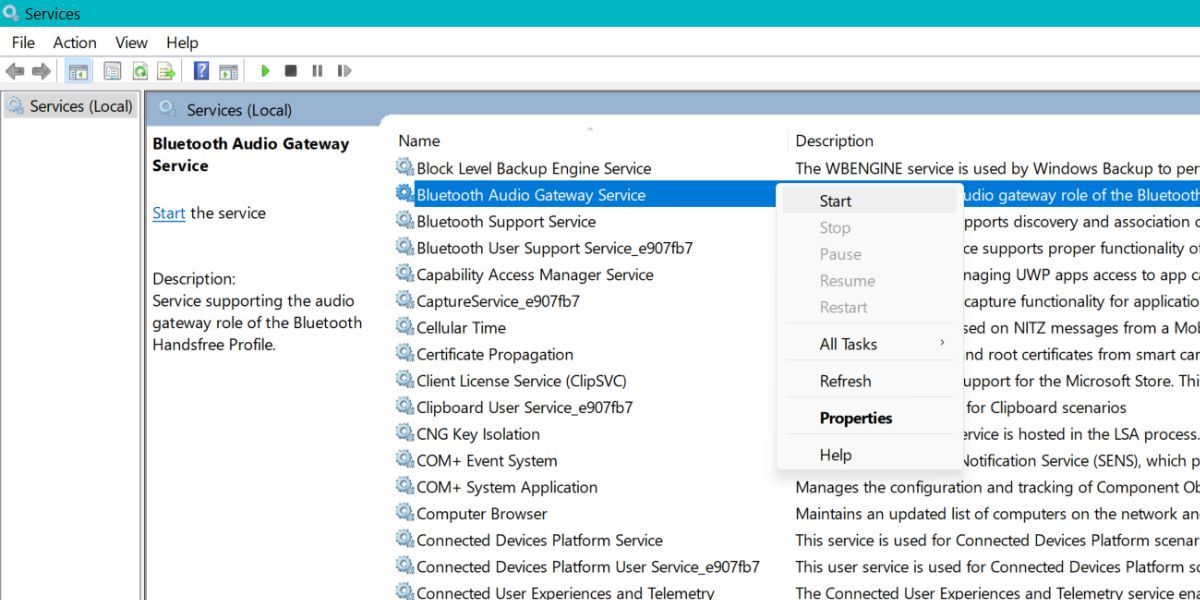
8. قم بتحديث برامج تشغيل Bluetooth
أصبحت برامج التشغيل قديمة مع مرور الوقت.يمكن للسائق القديم أن يسبب مشاكل وبالتالي يؤثر على العمل الاسمي للجهاز.لذلك ، من الأفضل تحديث برامج تشغيل Bluetooth الخاصة بك إلى أحدث إصدار.
لتحديث برامج تشغيل Bluetooth ، قم بما يلي:
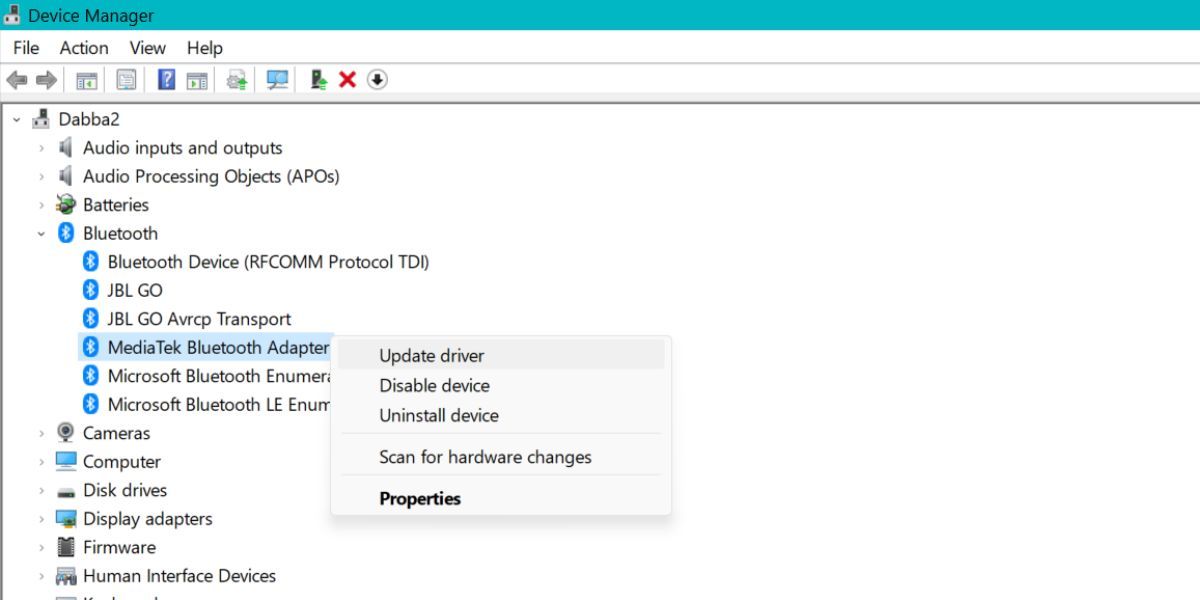
إذا فشل Windows في العثور على أي برامج تشغيل ، فابحث على موقع ويب الشركة المصنعة لمحول Bluetooth عن برنامج تشغيل جديد.
9. أعد تثبيت برامج تشغيل Bluetooth
إذا لم يؤد تحديث برنامج تشغيل Bluetooth إلى حل المشكلة ، فسيتعين عليك إعادة تثبيت برامج التشغيل.تكمن فائدة هذه الطريقة في أنه يمكنك إزالة برامج التشغيل الفاسدة من نظامك.بعد ذلك ، سيقوم Windows تلقائيًا بتنزيل وتثبيت برامج التشغيل المناسبة.
فيما يلي كيفية إعادة تثبيت برامج تشغيل Bluetooth باستخدام إدارة الأجهزة.
10. تكوين خدمات جهاز صوت Bluetooth
تقدم أجهزة Bluetooth عددًا من الخدمات بدءًا من عناصر التحكم في التشغيل البسيطة إلى ميزات التحكم عن بُعد والمزيد.يعد مصدر الصوت أحد هذه الخدمات المهمة المسؤولة عن تشغيل الصوت على الجهاز.إذا كان غير نشط ، فلن يقوم جهازك بتشغيل الصوت حتى لو كان متصلاً بنظامك.
لتمكين خدمة مصدر الصوت ، قم بما يلي:
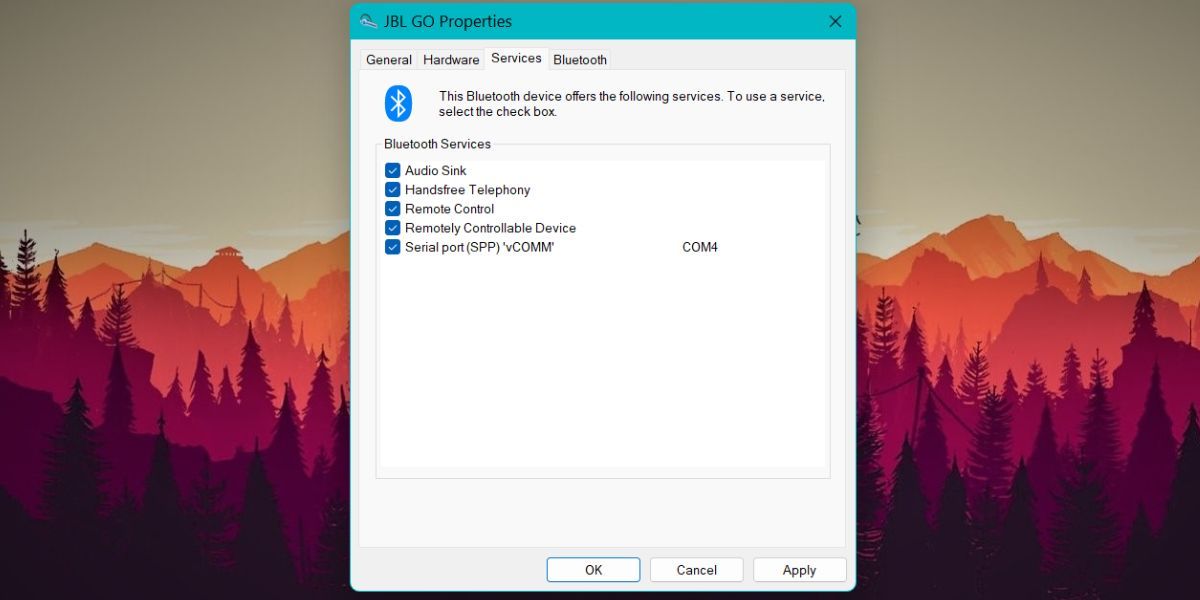
11. تعيين جهاز Bluetooth كافتراضي لتشغيل الصوت
قد لا يشغل جهاز Bluetooth الصوت لأنه لم يتم تعيينه كجهاز افتراضي لتشغيل الصوت.لذلك ، تحتاج إلى جعله الخيار الافتراضي لتشغيل الصوت.

مشكلة تشغيل صوت Windows: ثابتة
هذه هي الطرق التي يمكنك استخدامها لإصلاح مشكلات تشغيل الصوت على Windows 11. عادةً ما تؤدي إعادة تشغيل النظام وميزة Bluetooth إلى حل المشكلة.ولكن إذا لم يحدث ذلك ، فيمكنك محاولة استكشاف أخطاء برامج التشغيل وتعديل الخدمات وتعيينها كجهاز صوت افتراضي.
