قم بحل مشكلة تعارض عنوان IP بسرعة على جهاز الكمبيوتر الشخصي الذي يعمل بنظام Windows باستخدام هذه الطرق البسيطة وسهلة الاتباع.
عنوان IP هو عنوان جهازك الموجود على شبكة تساعدك في تلقي وإرسال حركة مرور الإنترنت على جهازك.من الضروري أن يكون كل عنوان IP فريدًا ، مشابهًا لعنوان أرقام الهواتف المحمولة ، من أجل التعرف بشكل صحيح على كل جهاز متصل بالشبكة ونقل المعلومات المطلوبة بشكل صحيح.
يتم توفير عنوان IP لجهاز الكمبيوتر الخاص بك عن طريق جهاز توجيه تتصل من خلاله.في كثير من الأحيان ، في سيناريو غريب ، يتم تخصيص عنوان IP لجهازين.ومن ثم ، قد تتلقى تنبيهًا يفيد بوجود”تعارض في عنوان IP” على جهاز الكمبيوتر الخاص بك.
لحسن الحظ ، يعد حل المشكلة بسيطًا للغاية نظرًا لأنه لا يعتمد على الأجهزة وعادة ما يكون مشكلة مؤقتة.ومع ذلك ، يمكن أن تظهر هذه المشكلة بسبب عدة أسباب ؛وبالتالي ، قد تحتاج إلى تجربة أكثر من إصلاح مدرج في هذا الدليل.
ولكن قبل البدء في حل المشكلة ، دعنا أولاً نلقي نظرة سريعة على كيفية حدوث تضارب في عناوين IP في المقام الأول.
جدول المحتويات
كيف يحدث تعارض عنوان IP؟
هناك طريقتان لتعيين عنوان IP لجهاز.الأول عبر جهاز توجيه يستخدم بروتوكول DHCP ويقوم تلقائيًا بتعيين عناوين IP فريدة لكل جهاز متصل به.هناك طريقة أخرى تتضمن تعيين عنوان IP بشكل ثابت لجهازك ، والذي يظل كما هو عندما تحاول الاتصال بشبكة.
يتمثل السبب الرئيسي لتعارض عنوان IP في تعيين عنوان IP ثابت لجهاز معين ثم توصيله بشبكة تدعم DHCP دون حجز هذا العنوان الثابت أولاً مع جهاز التوجيه الخاص بك.عاجلاً أم آجلاً ، يقوم جهاز التوجيه بتعيين هذا العنوان لجهاز آخر ويحدث التعارض.سبب آخر هو أنك تقوم عن طريق الخطأ بتعيين نفس عنوان IP الثابت لأكثر من جهاز واحد.
بالإضافة إلى ذلك ، قد يكون هناك أيضًا سيناريو حيث قد يتعطل جهاز التوجيه ويخصص نفس عنوان IP لجهازين أو أكثر.أو ، في بعض الأحيان عندما يصبح الجهاز نشطًا بعد أن ظل في وضع الاستعداد لفترة طويلة جدًا ، فقد يتسبب أيضًا في حدوث تعارض.ضع في اعتبارك هذا: كان جهاز الكمبيوتر الخاص بك في وضع الإسبات لبضعة أسابيع.خلال هذا الوقت ، انتهت صلاحية عنوان IP الخاص به وقام جهاز التوجيه بتعيينه لجهاز آخر.ولكن عندما يتصل الكمبيوتر بالإنترنت ، فإنه لا يزال يستخدم نفس عنوان IP ، مما يسبب التعارض.
ولكن بغض النظر عن أي شيء ، ستساعدك الحلول المدرجة في هذا الدليل في حل كل هذه المشكلات.الآن بعد أن تعرفت على كيفية حدوث المشكلة ، دعنا ننتقل إلى حل المشكلة على جهاز الكمبيوتر الخاص بك.
الطريقة الأولى: إعادة تشغيل جهاز التوجيه
في حالة عدم وجود أي أجهزة كمبيوتر بها عنوان IP ثابت وما زلت تواجه مشكلة تعارض عنوان IP ، فمن الأفضل أولاً إعادة تشغيل جهاز التوجيه لأنه من المحتمل جدًا أن يكون عطل جهاز التوجيه هو السبب الجذري للمشكلة.
ستؤدي إعادة تشغيل جهاز التوجيه إلى تحديث نظام الموجه تلقائيًا وتجديد عقود الإيجار على جميع أجهزتك من خلال تخصيص عنوان IP جديد لها.هذا من شأنه أن يحل المشكلة على الفور تقريبًا.
لإعادة تشغيل جهاز التوجيه يدويًا ، يمكنك الضغط على مفتاح”إيقاف التشغيل” الموجود عادةً في الجزء الخلفي من جهاز التوجيه لإيقاف تشغيله وإيقاف تشغيل التيار الكهربائي.ثم انتظر بضع دقائق وقم بتشغيل جهاز التوجيه مرة أخرى لإعادة تشغيله.
بدلاً من ذلك ، يمكنك أيضًا إعادة تشغيل المتصفح باستخدام واجهة الويب.للقيام بذلك ، توجه إلى عنوان الويب 192.168.0.1 أو 192.168.1.1 باستخدام متصفحك المفضل.بمجرد تحميل الصفحة ، أدخل بيانات اعتماد جهاز التوجيه (عادة ما تكون موجودة في الجزء السفلي من جهاز التوجيه) للوصول إلى إعدادات النظام.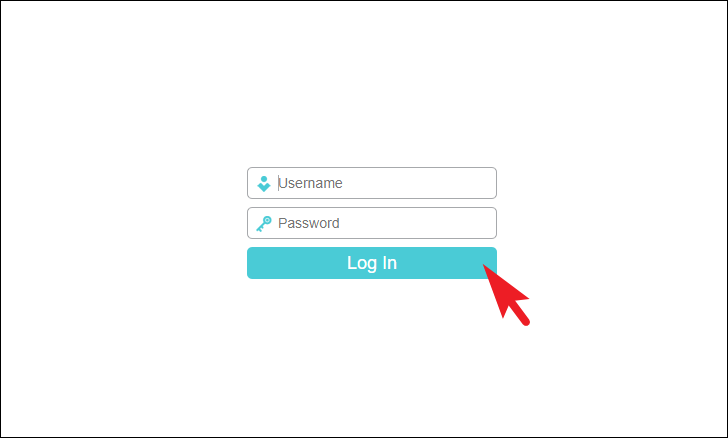
بعد ذلك ، في الشاشة التالية ، حدد علامة التبويب”أدوات النظام/النظام” الموجودة على الشريط الجانبي الأيسر وانقر عليها لتوسيع القسم.
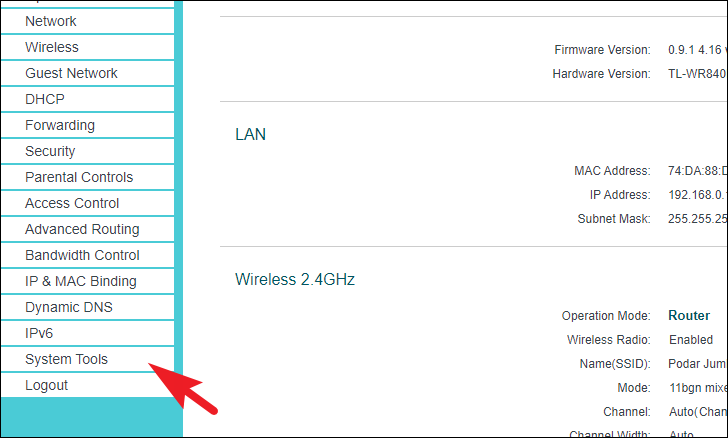
الآن ، من القسم الموسع لصفحة الويب ، حدد موقع الزر”إعادة التشغيل” وانقر فوقه للمتابعة.
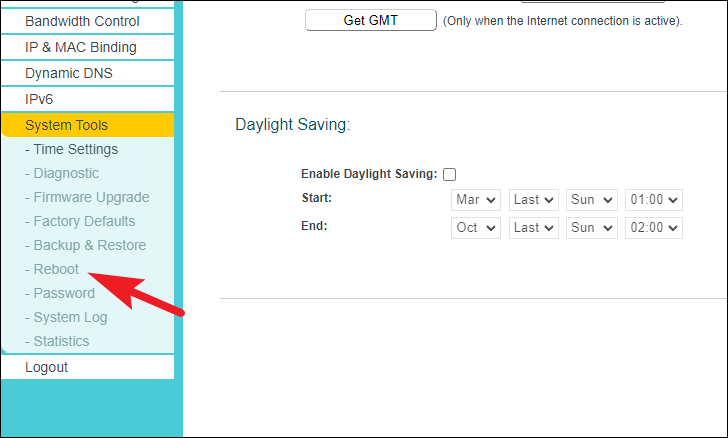
ثم ، من القسم الأيمن من الصفحة ، اقرأ المعلومات المعروضة على الصفحة وانقر على زر”إعادة التشغيل” لإعادة تشغيل المتصفح.
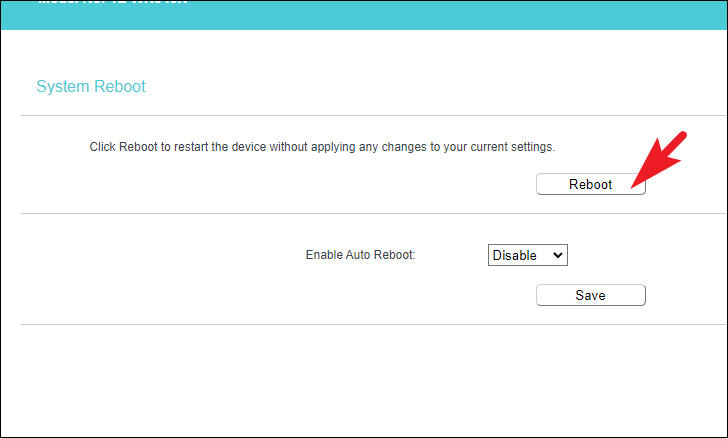
بمجرد إعادة التشغيل ، من المفترض ألا تزعجك مشكلة تعارض عنوان IP بعد الآن.
الطريقة الثانية: إزالة عنوان IP الثابت من الإعدادات
إذا كنت قد قمت مسبقًا بتعيين عنوان IP ثابت على جهاز الكمبيوتر الخاص بك ، فكل ما عليك فعله هو إزالته وسيؤدي ذلك إلى حل المشكلة نيابةً عنك.هذه العملية مباشرة إلى حد ما.ما عليك سوى التوجه إلى لوحة التحكم للتأكد من أن هذا ليس هو الحال عند مواجهة هذه المشكلة.
للقيام بذلك ، أولاً ، توجه إلى قائمة ابدأ واكتب Control لإجراء بحث عنها.ثم ، من نتائج البحث ، انقر فوق لوحة”لوحة التحكم” لفتحها.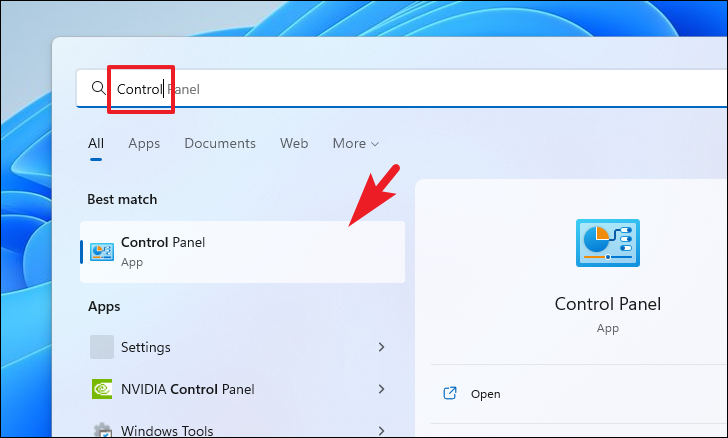
بعد ذلك ، في نافذة لوحة التحكم ، انقر على القائمة المنسدلة الموجودة في الزاوية اليمنى العليا وحدد خيار”الرموز الكبيرة” للتبديل إلى عرض الرمز.
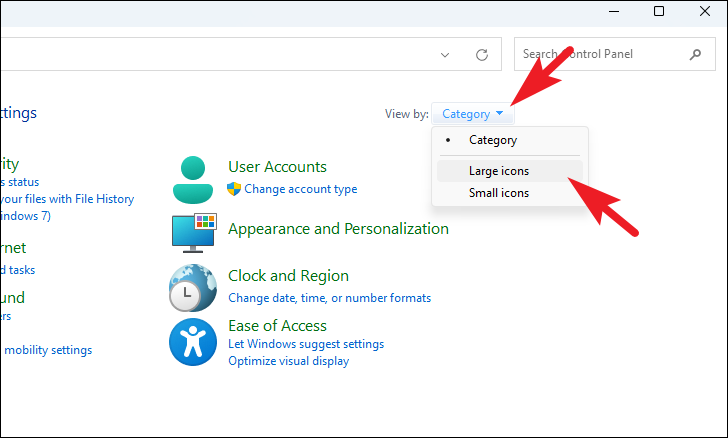
بعد ذلك ، حدد موقع وانقر فوق لوحة”مركز الشبكة والمشاركة” من شبكة الخيارات.
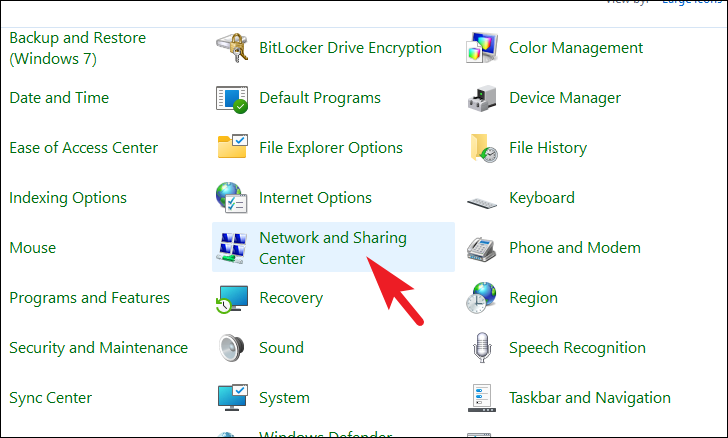
بعد ذلك ، انقر على خيار”تغيير إعدادات المحول” الموجود في الجزء العلوي الأيمن من النافذة.سيؤدي هذا إلى فتح نافذة منفصلة على شاشتك.
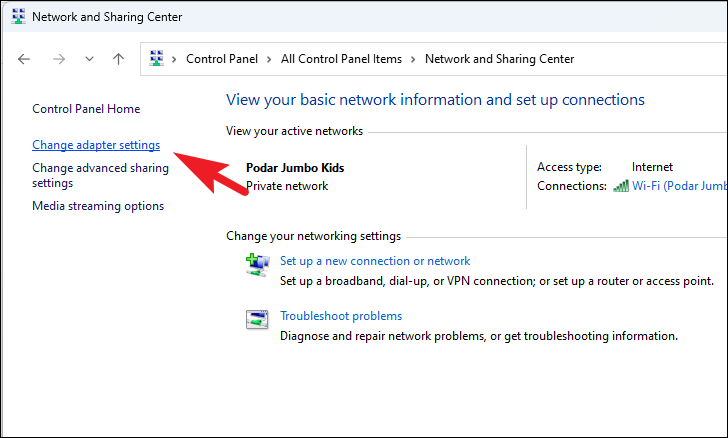
الآن ، من النافذة المفتوحة بشكل منفصل ، انقر بزر الماوس الأيمن على مربع”Ethernet” إذا كنت متصلاً عبر شبكة LAN.بخلاف ذلك ، انقر بزر الماوس الأيمن على لوحة”Wi-Fi” وحدد خيار”خصائص” من قائمة السياق للمتابعة.سيؤدي هذا مرة أخرى إلى فتح نافذة منفصلة على شاشتك.
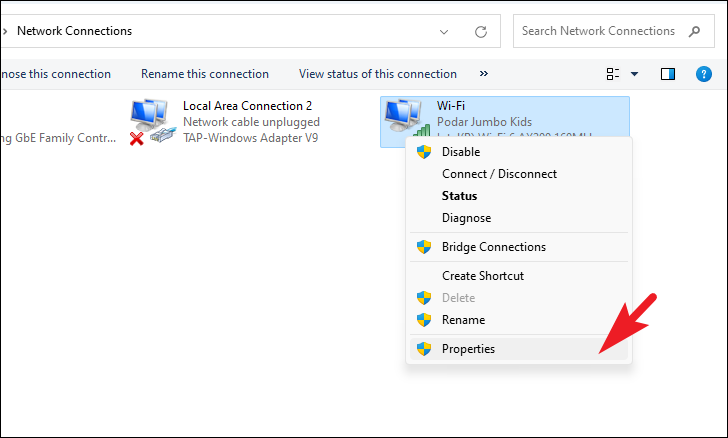
الآن ، من النافذة المفتوحة بشكل منفصل ، قم بالتمرير لأسفل القائمة لتحديد موقع وانقر نقرًا مزدوجًا فوق خيار”بروتوكول الإنترنت الإصدار 4 (TCP/IPv4) للمتابعة.
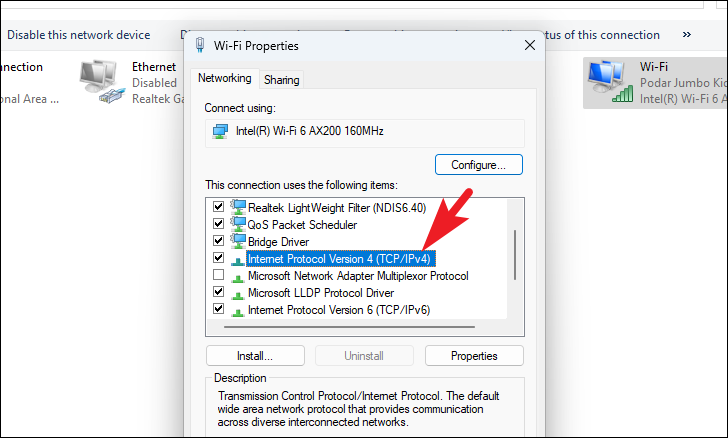
من نافذة خصائص IPv4 التي ستفتح ، انقر على زر الاختيار الذي يسبق الخيار”الحصول على عنوان IP تلقائيًا”.سيؤدي هذا إلى إزالة عنوان IP المحدد بشكل ثابت على جهاز الكمبيوتر الخاص بك.وبالمثل ، تأكد من النقر فوق زر الاختيار الذي يسبق الخيار”الحصول على عنوان خادم DNS تلقائيًا” للتأكد من صحة الإعدادات.أخيرًا ، انقر فوق الزر”موافق” لتطبيق التغييرات وإغلاق النافذة.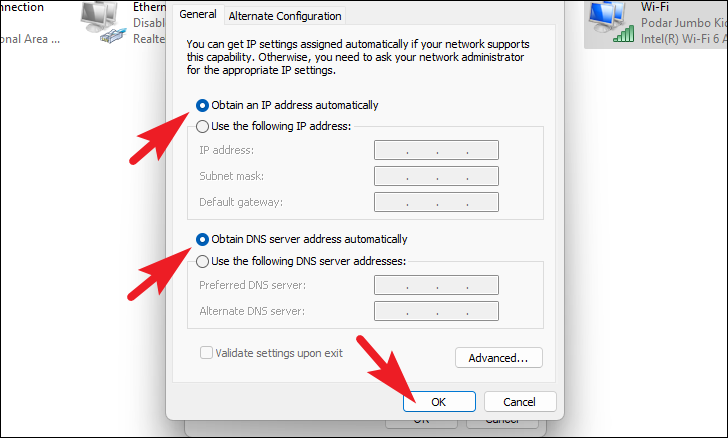
انتظر لبضع ثوان بعد تغيير خصائص المحول ويجب حل المشكلة على جهاز الكمبيوتر الخاص بك وستكون متصلاً بالإنترنت.
الطريقة الثالثة: تعطيل محول الشبكة وإعادة تمكينه
إذا كنت تستخدم محول شبكة لاسلكية أو USB ، فسيؤدي تعطيله وإعادة تمكينه إلى حل المشكلة نيابةً عنك حيث سيؤدي إلى إعادة تعيين تكوين الشبكة وسيعامل جهاز التوجيه جهازك على أنه اتصال جديد.
للقيام بذلك ، أولاً ، توجه إلى قائمة ابدأ واكتب لوحة التحكم في شريط البحث.ثم ، من نتائج البحث ، انقر فوق لوحة”لوحة التحكم” لفتحها.
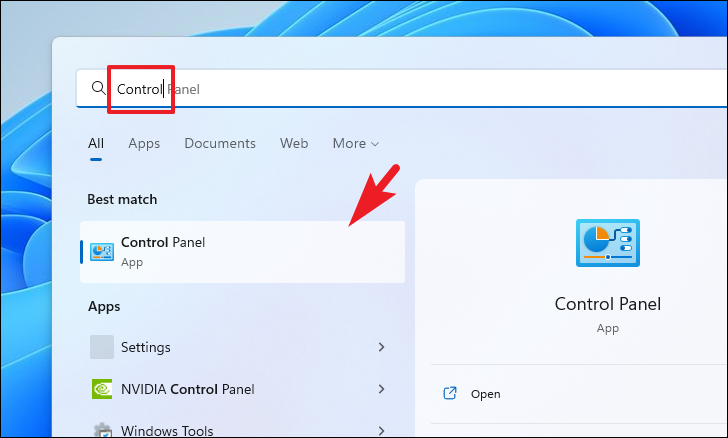
بدلاً من ذلك ، اضغط على مفتاحي Windows + R معًا على لوحة المفاتيح لإحضار أداة الأمر”تشغيل”.بعد ذلك ، اكتب Control واضغط على Enter بلوحة المفاتيح لفتحه.
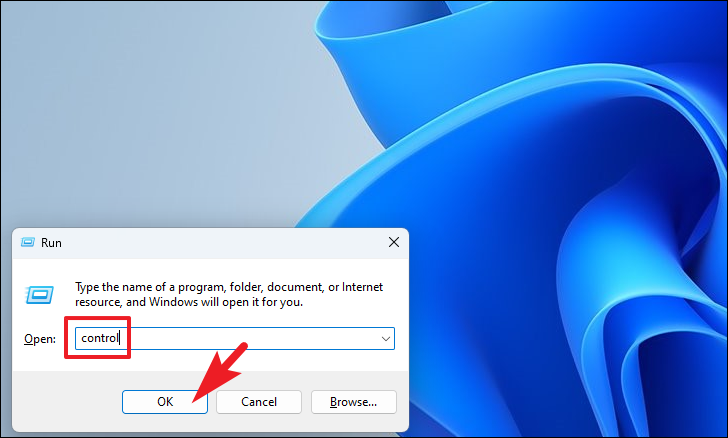
الآن ، في نافذة لوحة التحكم ، انقر فوق القائمة المنسدلة الموجودة في الزاوية اليمنى العليا وحدد خيارات”الرموز الكبيرة” للتبديل إلى عرض الرمز.
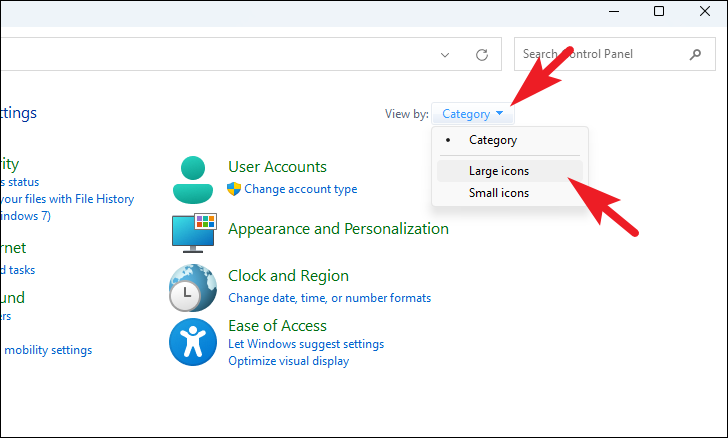
بعد ذلك ، حدد موقع وانقر فوق خيار”مركز الشبكة والمشاركة” للمتابعة.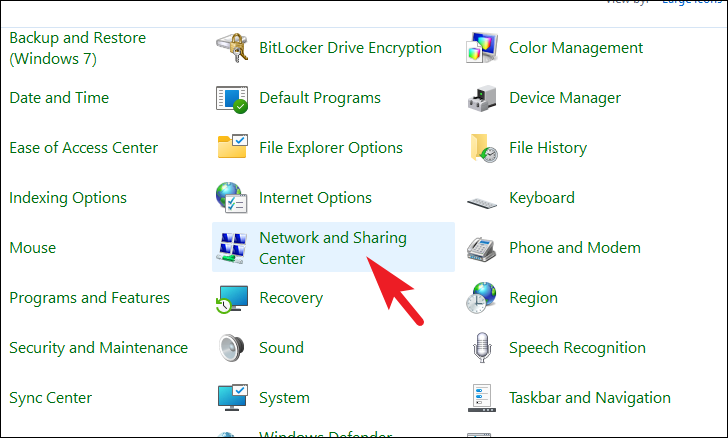
بعد ذلك ، في الشاشة التالية ، انقر فوق الخيار”تغيير إعدادات المحول” الموجود في الجزء العلوي الأيسر من النافذة للمتابعة.سيؤدي هذا إلى فتح نافذة منفصلة على شاشتك.
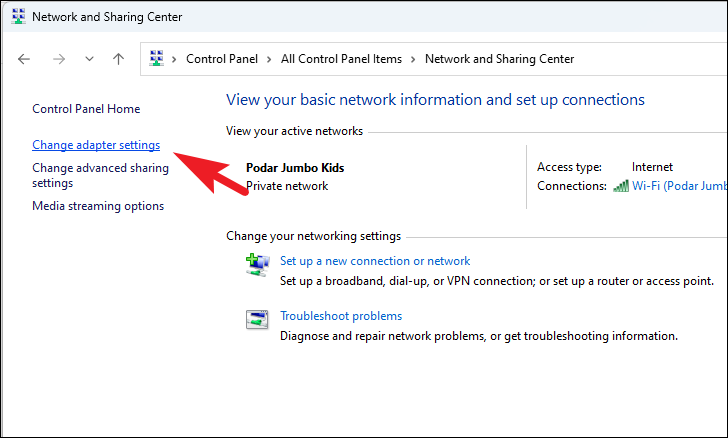
الآن ، من النافذة المفتوحة بشكل منفصل ، حدد”WiFi”/”USB” المقتبس من شبكة الخيارات وانقر عليها بزر الماوس الأيمن للكشف عن قائمة السياق.ثم ، انقر لتحديد الخيار”تعطيل”.سيؤدي هذا إلى تعطيل محول الشبكة على الفور.
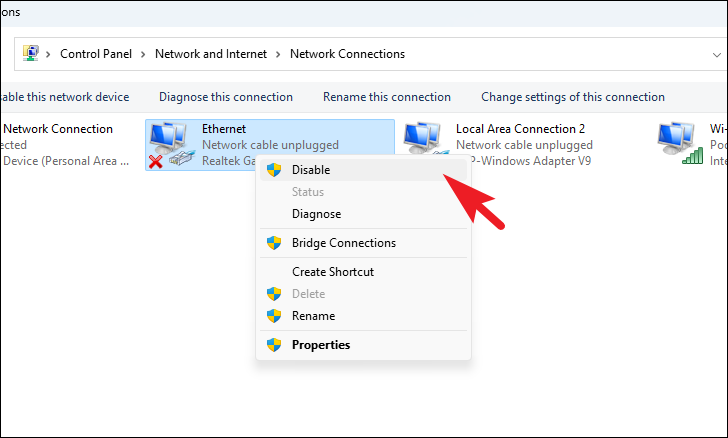
الآن ، انتظر بضع دقائق وانقر بزر الماوس الأيمن على لوحة المحول مرة أخرى ، وحدد الخيار”تمكين” من قائمة السياق لتمكين المحول على نظامك.
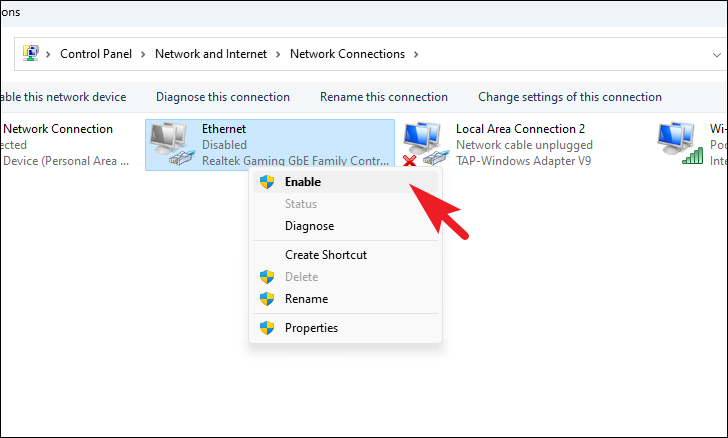
الآن ، اتصل بالشبكة مرة أخرى وتحقق من استمرار مشكلة تعارض عنوان IP.
الطريقة الرابعة: تجديد عقد IP الخاص بك
في حالة عدم تمكن تعطيل وإعادة تمكين محول الشبكة من إصلاح المشكلة لك ، يمكنك تجديد عنوان IP يدويًا باستخدام موجه الأوامر.
توجه إلى قائمة ابدأ واكتب Terminal في شريط البحث.ثم ، من نتائج البحث ، انقر بزر الماوس الأيمن على لوحة”المحطة الطرفية” للكشف عن قائمة السياق.بعد ذلك ، انقر فوق الخيار”تشغيل كمسؤول”.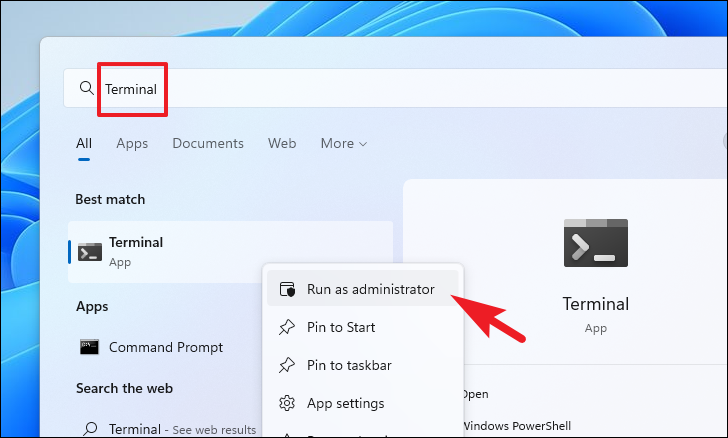
الآن ، ستظهر شاشة UAC (التحكم في حساب المستخدم) على شاشتك.في حالة عدم قيامك بتسجيل الدخول باستخدام حساب مسؤول ، أدخل بيانات الاعتماد لأحد.خلاف ذلك ، انقر فوق الزر”نعم” للمتابعة.
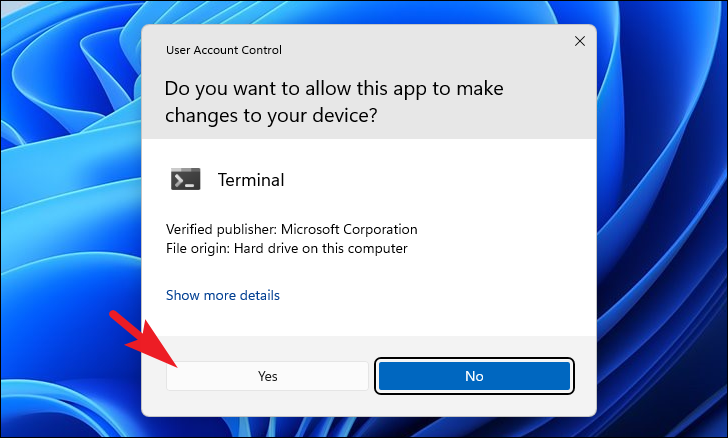
في نافذة Terminal ، انقر فوق السهم المتجه لأسفل الموجود في القسم العلوي من النافذة.ثم انقر فوق خيار”موجه الأوامر” لفتح موجه الأوامر في علامة تبويب منفصلة.بدلاً من ذلك ، يمكنك الضغط على مفتاحي Ctrl + Shift + 2 معًا على لوحة المفاتيح لفتحها.
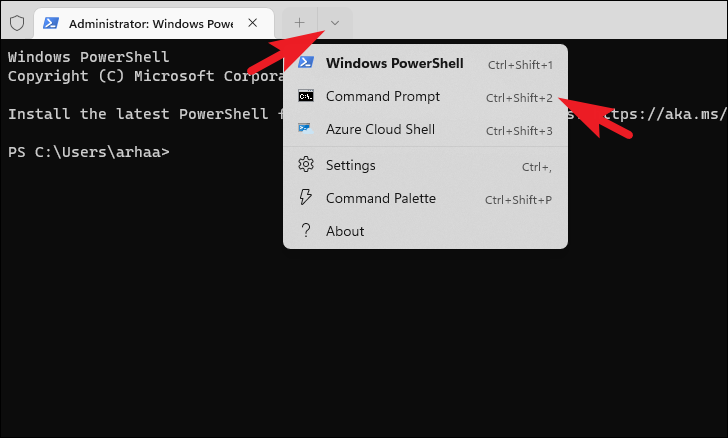
الآن ، في شاشة موجه الأوامر ، اكتب الأمر المذكور أدناه واضغط على Enter بلوحة المفاتيح لتنفيذه وإطلاق عنوان IP المخصص حاليًا.
ipconfig/الإصدار
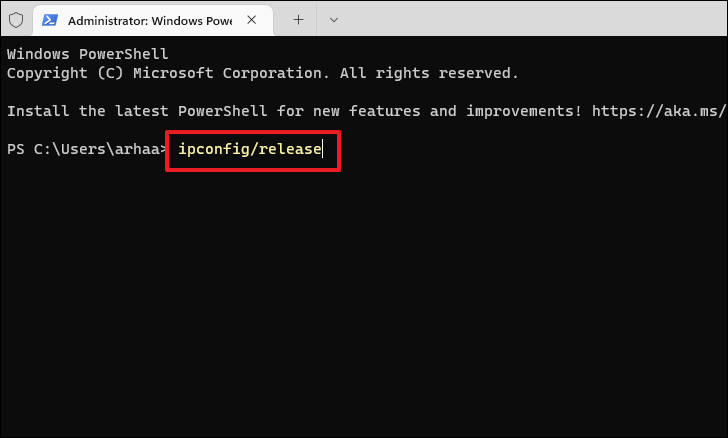
بعد ذلك ، اكتب الأمر المذكور أدناه واضغط مرة أخرى على Enter بلوحة المفاتيح لتجديد عقد الإيجار.
ipconfig/تجديد
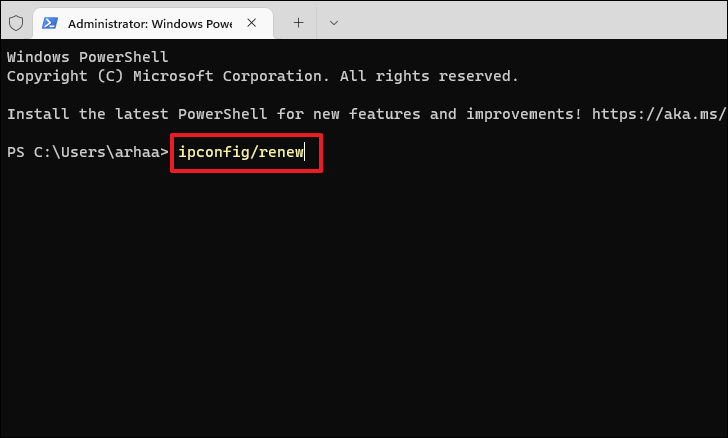
بمجرد الانتهاء من ذلك ، يجب حل مشكلة تعارض عنوان IP الآن.
الطريقة الخامسة: تعطيل IPv6 على نظامك
تم الإبلاغ عن أن العديد من المستخدمين تمكنوا من حل مشكلة تعارض IP على نظامهم عن طريق تعطيل إعدادات IPv6 على أجهزة الكمبيوتر الخاصة بهم ، بشرط ألا يكون هناك أي خطأ آخر في النظام.
افتح لوحة التحكم على جهاز الكمبيوتر الخاص بك.
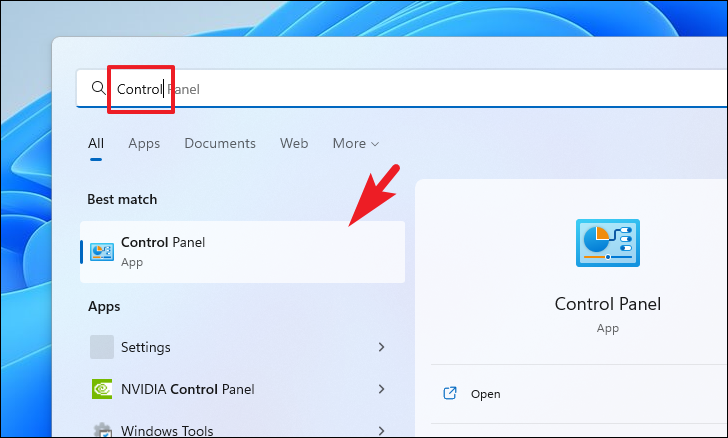
الآن ، حدد موقع وانقر فوق لوحة”مركز الشبكة والمشاركة” من شبكة الخيارات للمتابعة.
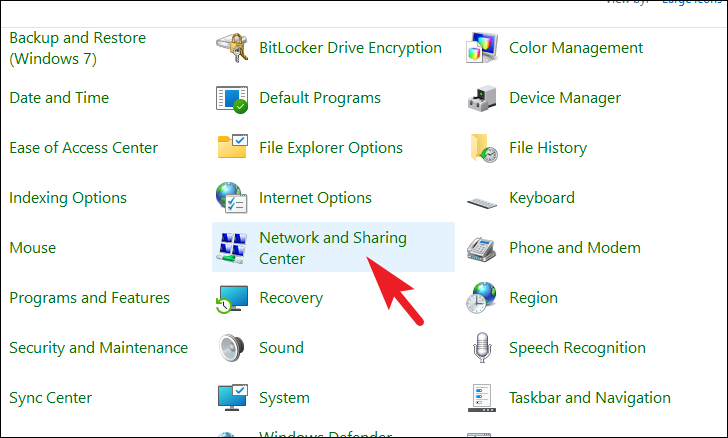
بعد ذلك ، انقر على خيار”تغيير إعدادات المحول” الموجود في الجزء العلوي الأيمن من النافذة.سيؤدي هذا إلى فتح نافذة منفصلة على شاشتك.
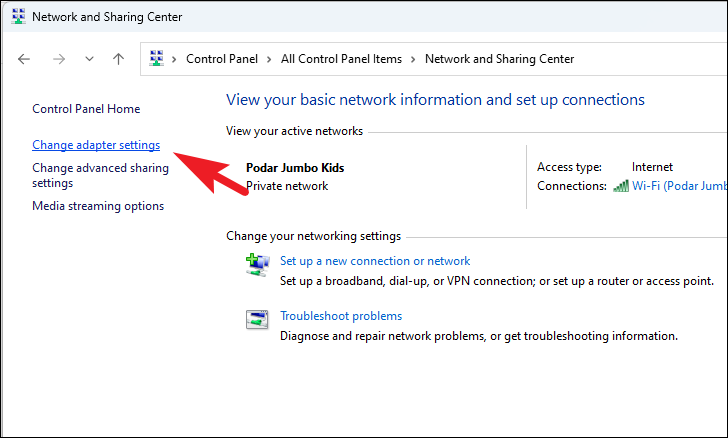
بعد ذلك ، إذا كنت تستخدم اتصالاً سلكيًا ، فانقر بزر الماوس الأيمن على محول LAN واختر خيار”خصائص” من قائمة السياق.بخلاف ذلك ، إذا كنت متصلاً عبر Wi-Fi ، فانقر بزر الماوس الأيمن على محول Wi-Fi واختر خيار”خصائص” للمتابعة.سيؤدي هذا مرة أخرى إلى فتح نافذة منفصلة على شاشتك.
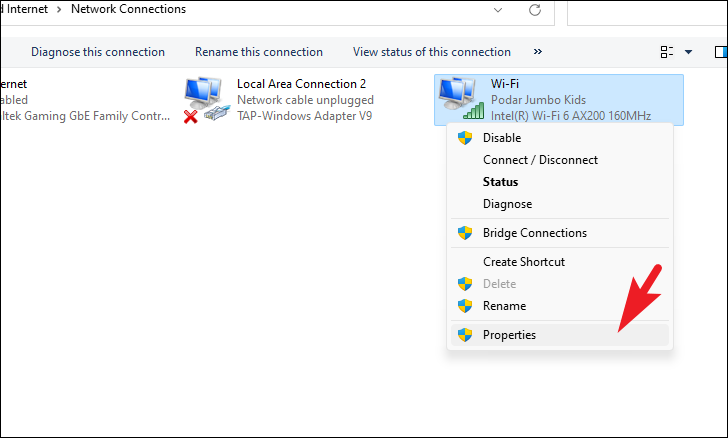
الآن ، من النافذة المفتوحة بشكل منفصل ، قم بالتمرير لأسفل لتحديد موقع وانقر فوق مربع الاختيار الذي يسبق خيار”Internet Protocol Version 6 (TCP/IP)” لإلغاء تحديده.بعد ذلك ، انقر فوق الزر”موافق” لتطبيق التغييرات وإغلاق النافذة.
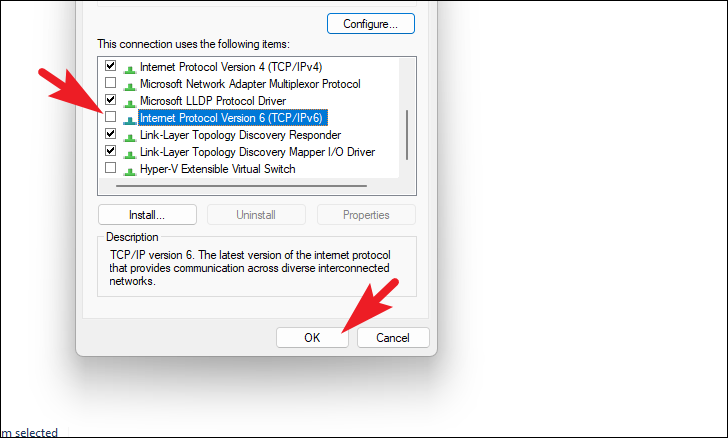
بمجرد الإغلاق ، انتظر لبضع ثوانٍ ويجب أن تكون متصلاً بالإنترنت دون أي مشاكل.
عدم القدرة على الاتصال بالإنترنت أمر مزعج.نأمل أن يساعدك هذا الدليل في حل تعارض عنوان IP على جهاز الكمبيوتر الذي يعمل بنظام Windows بسهولة إلى حد ما ويعيدك إلى الإنترنت في أي وقت من الأوقات.
