هل يستغرق تنزيل الألعاب على Steam عدة ساعات بسبب بطء سرعة التنزيل؟على الرغم من أنه لا يوجد الكثير مما يمكنك فعله إذا كان الإنترنت لديك بطيئًا ، فهناك بعض التعديلات التي يمكنك إجراؤها داخل إعدادات Steam و Windows لتسريع عملية التنزيل إذا كنت تعتقد أنها يجب أن تكون أسرع.
على هذا النحو ، إليك بعض الطرق للحصول على سرعة تنزيل أسرع على Steam لنظام التشغيل Windows.
جدول المحتويات
1. تحقق من مشكلات الإنترنت
قبل إلقاء اللوم على عميل Steam ، تأكد من أن اتصالك بالإنترنت ليس بطيئًا ويتسبب في أن يستغرق Steam وقتًا أطول من المعتاد لتنزيل ألعابك.يعد اختبار سرعة الاتصال هو أفضل طريقة لتأكيد ذلك.يمكنك اختبار اتصالك على أي موقع اختبار سرعة.
إذا كانت سرعة التنزيل لديك أبطأ من المعتاد ، فراجع مقالتنا التي تشرح كيفية زيادة سرعة الإنترنت لديك.إذا ساعد ذلك في إعادة سرعة الإنترنت إلى طبيعتها ، فحاول تنزيل الألعاب على Steam مرة أخرى.إذا لم يفلح أي شيء ، فاتصل بمزود خدمة الإنترنت (ISP).
إذا كان الإنترنت لديك يعمل بشكل جيد ، ويتم تنزيل كل شيء بسرعة جيدة باستثناء ألعاب Steam ، فقد حان الوقت للتعمق في نظامك.
2. تأكد من احتواء Steam على نطاق ترددي مناسب
للبدء ، يجب تخصيص أكبر قدر ممكن من النطاق الترددي لتطبيق Steam.يمكنك القيام بذلك عن طريق إغلاق التنزيلات الأخرى التي تعمل بالتوازي مؤقتًا ، وإغلاق متصفحات استغلال الموارد ، والتحقق مرة أخرى من أنك لا تقوم ببث أي محتوى ، وإغلاق أي تطبيقات تستخدم الإنترنت.
يمكنك استخدام إدارة المهام (CTRL + Shift + Esc) لتحديد العمليات التي تستهلك معظم موارد الشبكة.ابحث في عمود الشبكة وأغلق أي تطبيقات غير ضرورية تستهلك قدرًا كبيرًا من البيانات.
علاوة على ذلك ، تأكد من عدم تمكين وضع الكفاءة لـ Steam ، مما يجعلها عملية أقل أولوية.لمزيد من المعلومات حول كيفية تأكيد ذلك وتعطيل وضع الكفاءة ، راجع مقالتنا حول وضع الكفاءة.
3. تعطيل اتصال Windows المحدود
يوفر Windows خيار اتصال محدود للمستخدمين لتقييد استخدامهم للنطاق الترددي.على الرغم من أنه يساعد في حفظ البيانات إذا كنت تحت سقف بيانات ، إلا أنه يمكن أن يحد من كيفية استخدام التطبيقات للنطاق الترددي المتاح.على هذا النحو ، قد يؤدي الاتصال المحدود إلى إبطاء التنزيلات على Steam.
للتأكد من عدم تمكينه ، اتبع الخطوات التالية:
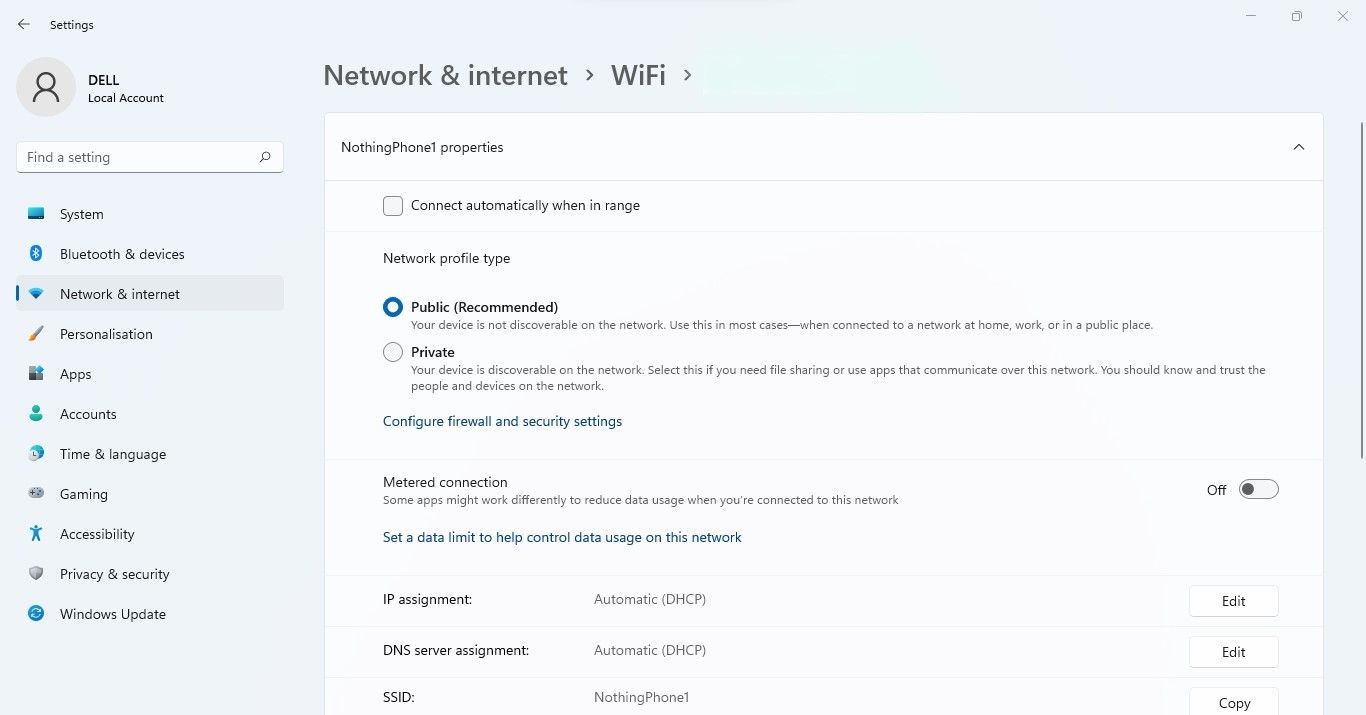
4. تعطيل VPN الخاص بك
يمكن أن يؤثر بروتوكول وبروتوكول VPN الخاص بك ومسافتك من الخادم بشكل كبير على سرعة الإنترنت لديك.لذلك ، إذا قمت بالوصول إلى عميل Steam مع تمكين VPN الخاص بك ، فقد تستغرق لعبتك وقتًا طويلاً للتنزيل.وبالتالي ، قد يكون من المفيد تعطيل VPN ومعرفة ما إذا كان ذلك يساعد.
5. تأكد من أن Steam لا يحد من النطاق الترددي الخاص به
يتيح Steam للمستخدمين تحديد النطاق الترددي لإتاحة مساحة أكبر للتطبيقات الأخرى لاستخدام الإنترنت.على الرغم من أنه ملائم ، إلا أنه يجب عليك إيقاف تشغيل هذا الحد إذا كنت تريد تسريع التنزيل.
اتبع الخطوات التالية لإزالة حد النطاق الترددي لـ Steam:

6. امسح ذاكرة التخزين المؤقت للتنزيل في Steam
مثل العديد من التطبيقات ، يحتفظ Steam ببيانات التنزيل المؤقتة في ذاكرة التخزين المؤقت للتنزيل.إذا تم انسداده ، فقد يؤثر ذلك على أداء Steam ، ويمنع التطبيق من العمل بشكل صحيح ، ويبطئ التنزيلات الخاصة بك.وبالتالي ، قد يؤدي مسحه إلى تسريع التنزيلات الخاصة بك مرة أخرى.
ومع ذلك ، توخ الحذر ؛إذا قمت بتنزيل أي تعديلات ، فسيؤدي تنفيذ هذه الخطوة إلى محوها.على هذا النحو ، قد ترغب في تخطي هذا إذا قمت بتنزيل التعديلات مؤخرًا.
لمسح ذاكرة التخزين المؤقت لتنزيل Steam ، اتبع الخطوات التالية:
7. تغيير موقع خادم التنزيل
تتأثر سرعة تنزيلات Steam بشكل كبير بموقع الخادم الذي تحصل عليها منه.بشكل افتراضي ، يوصلك Steam بأقرب خادم لتزويدك باتصال أفضل ، ولكن إذا كان مزدحمًا بحركة المرور ، فقد لا يقدم أفضل معدل سرعة.
بمساعدة خريطة حركة المرور العالمية على موقع Steam Download Stats ، يمكنك معرفة الخوادم الأقرب ، والتي تتمتع بحركة مرور أقل ، وتوفر سرعات تنزيل جيدة.بمجرد تحديد الخادم ، اتبع الخطوات التالية لتبديل المنطقة في Steam:

بينما قد توفر الخوادم الأخرى سرعة تنزيل أفضل ، يمكنك أيضًا الانتظار حتى ينخفض التحميل على أقرب خادم وتنزيل اللعبة لاحقًا.ومع ذلك ، إذا لم يؤد تغيير المنطقة إلى تحسين سرعة التنزيل على الإطلاق ، فانتقل إلى الخطوة التالية.
8. تعطيل تقييد التنزيل
يخنق تطبيق Steam التنزيلات إذا قمت بتعيينه للقيام بذلك أثناء البث ، مما يسمح لك بالبث بأفضل سرعة.هذا يعني أنك ستحصل على أداء جيد على حساب سرعات التنزيل البطيئة.إذا كانت التنزيلات الخاصة بك بطيئة للغاية ، فقد يفسر هذا المشكلة.
لتعطيل تقييد التنزيل ، اتبع الخطوات التالية:

تحقق مما إذا كان تعطيل الاختناق سيساعد في تسريع تنزيلات Steam.إذا لم يكن الأمر كذلك ، فقم بتعطيل برنامج مكافحة الفيروسات و Windows Defender كحل أخير.
9. تعطيل برنامج مكافحة الفيروسات و Windows Defender
قد يساعد أيضًا تعطيل برنامج مكافحة الفيروسات و Windows Defender في تحسين سرعة الإنترنت لديك.يمكن أن تساعدك مقالتنا التي تشرح كيفية تحسين سرعة تنزيل Steam على Windows في إرشادك حول كيفية القيام بذلك.
تنزيل Games Faster على Steam
من خلال تنفيذ الإصلاحات المذكورة في المقالة ، يجب أن تكون قادرًا على تسريع تنزيلات Steam.إذا لم يعمل أي منها ، فقد تكون المشكلة خارج جهاز الكمبيوتر الخاص بك وتكمن داخل شبكتك.على هذا النحو ، من الجيد التأكد من أن شبكتك تعمل كما ينبغي.
