على الرغم من وجود واجهة أساسية فقط وعدد قليل من الميزات ، فإن تطبيق Sticky Notes في Windows رائع بشكل مدهش في وظيفته.ومع ذلك ، واجه بعض مستخدمي Windows 11 مشكلات في استخدام التطبيق منذ أن قاموا بالترقية من نظام تشغيل أقدم.
تم الإبلاغ عن أن بعض المستخدمين لم يتمكنوا من العثور على تطبيق Sticky Notes مطلقًا ، بينما يبدو أن آخرين فقدوا ملاحظاتهم المحفوظة.على هذا النحو ، سنغطي كلاً من السيناريوهين وطرق استكشاف الأخطاء وإصلاحها التي يمكنك استخدامها إذا واجهتها.
جدول المحتويات
ماذا تفعل إذا اختفى تطبيق Sticky Notes على Windows 11
في بعض الأحيان ، يصبح تطبيق Sticky Notes فجأة غير متاح على أجهزة الكمبيوتر التي تعمل بنظام Windows 11.يمكن أن يحدث هذا بسبب مجموعة متنوعة من العوامل ، مثل نظام تشغيل قديم أو تطبيق Sticky Notes تالف.
إذا تلقيت رسالة خطأ عند تشغيل التطبيق تفيد بأن”التطبيق غير متاح لك حاليًا” ، فجرّب الإصلاحات المذكورة أدناه لإصلاح المشكلة.
1.تحديث Windows
إذا لم تقم بتحديث Windows منذ فترة ، فقد يكون الوقت مناسبًا الآن للقيام بذلك.يكون النظام القديم عرضة لمشاكل مثل التطبيقات التي لا تعمل.يمكن أن يكون هذا بسبب مشاكل التوافق وعدم التناسق العام وأخطاء الفساد الأخرى التي تؤثر سلبًا على أداء النظام.
فيما يلي كيفية تحديث Windows:
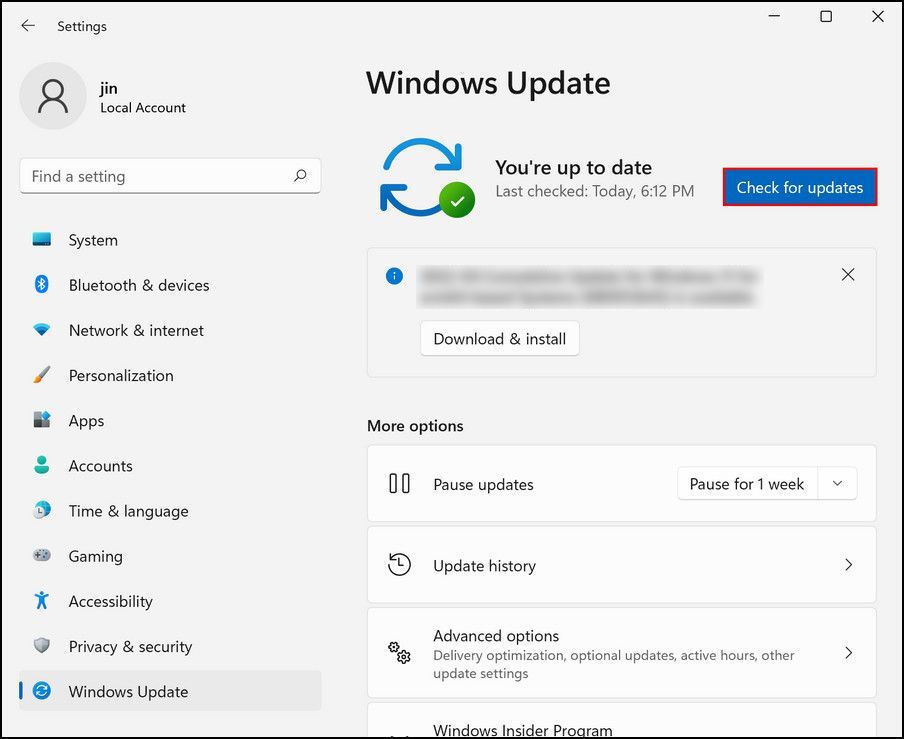
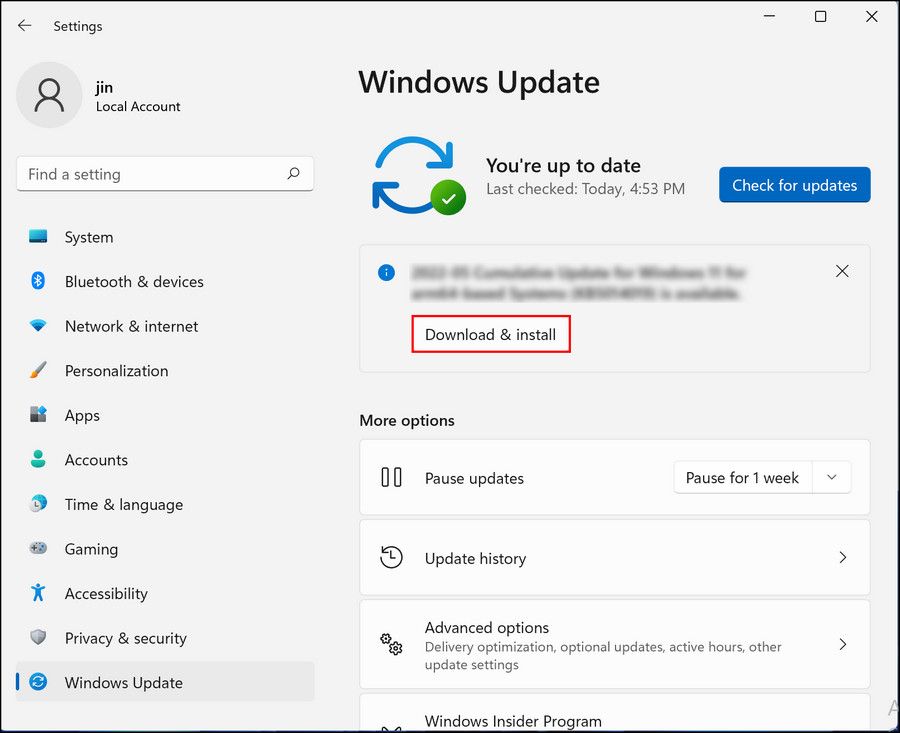
بمجرد تثبيت التحديثات بالكامل ، أعد تشغيل الكمبيوتر وعند إعادة التشغيل ، تحقق من حل المشكلة.
2.قم بتحديث تطبيق Sticky Notes
هناك أيضًا احتمال أن يكون تطبيق Sticky Notes نفسه قديمًا.إذا كان الأمر كذلك ، فيمكنك تحديث التطبيق عبر متجر Microsoft.
إليك كيفية القيام بذلك:
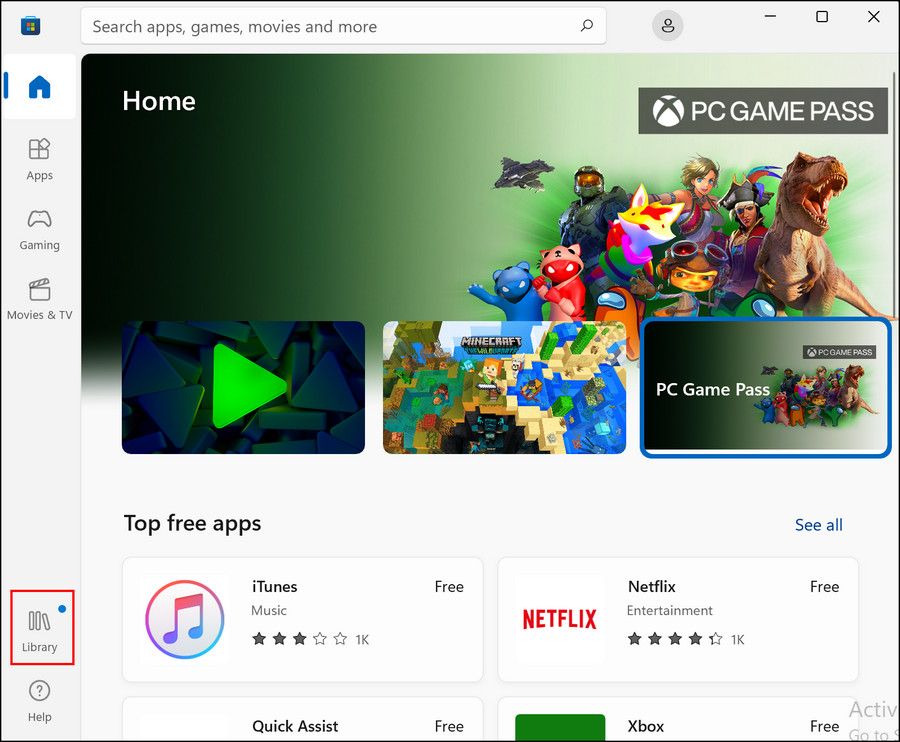
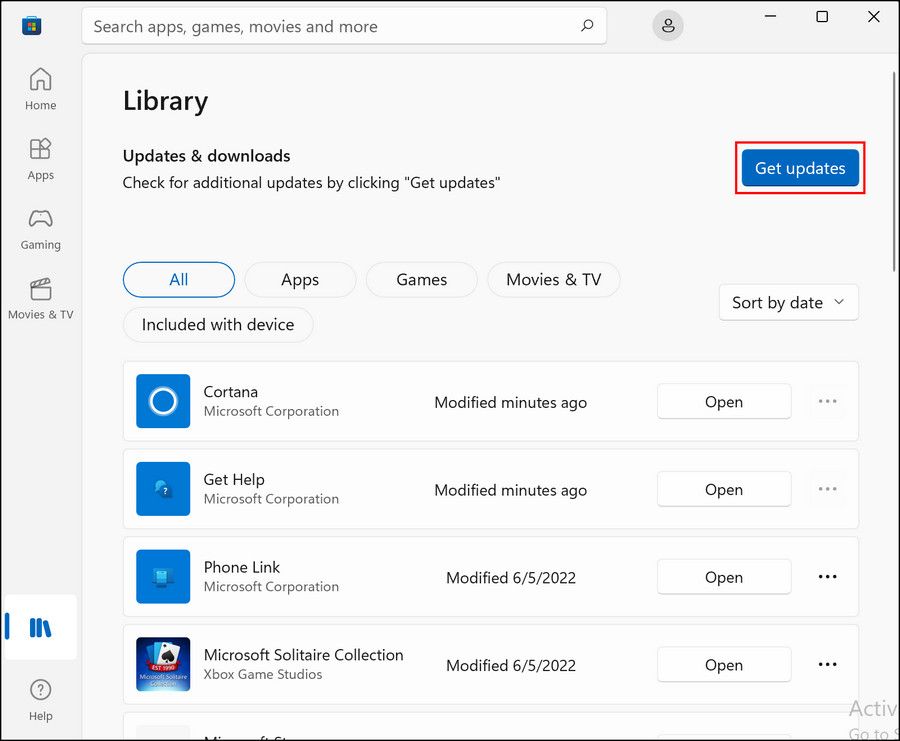
انتظر حتى يتم تحديث التطبيق ثم تحقق من حل المشكلة.
يمكنك أيضًا إصلاح مشكلات الفساد والأخطاء هذه عن طريق إصلاح التطبيق أو إعادة تعيينه ، كما ذكرنا بالتفصيل في دليلنا حول كيفية إصلاح تطبيق Sticky Notes.
نوصي بأن تحاول أولاً إصلاح التطبيق.إذا لم يفلح ذلك ، فيمكنك متابعة إعادة تعيينه.ستؤدي إعادة التعيين إلى إعادة التطبيق إلى حالته الافتراضية ومحو أي بيانات مخزنة عليه ، ولكن نأمل أن تحل المشكلة في هذه العملية.
3.إعادة تسجيل الملاحظات اللاصقة
هناك طريقة أخرى لإصلاح مشكلات تطبيق Sticky Note وهي إعادة تسجيل التطبيق.هذه عملية غير متصلة بالإنترنت ويتم تنفيذها باستخدام Windows Powershell.
اتبع الخطوات أدناه لإعادة تسجيل التطبيق:
بعد اكتمال العملية بنجاح ، تحقق مما إذا كان يمكنك الآن استخدام تطبيق Sticky Notes.إذا استمرت المشكلة ، نوصيك بإعادة تثبيت التطبيق باستخدام Powershell أيضًا.ما عليك سوى تشغيل Powershell كمسؤول باتباع الخطوات المذكورة أعلاه ، ثم تنفيذ الأمر المذكور أدناه.احصل على AppxPackage Microsoft.MicrosoftStickyNotes |إزالة- AppxPackage
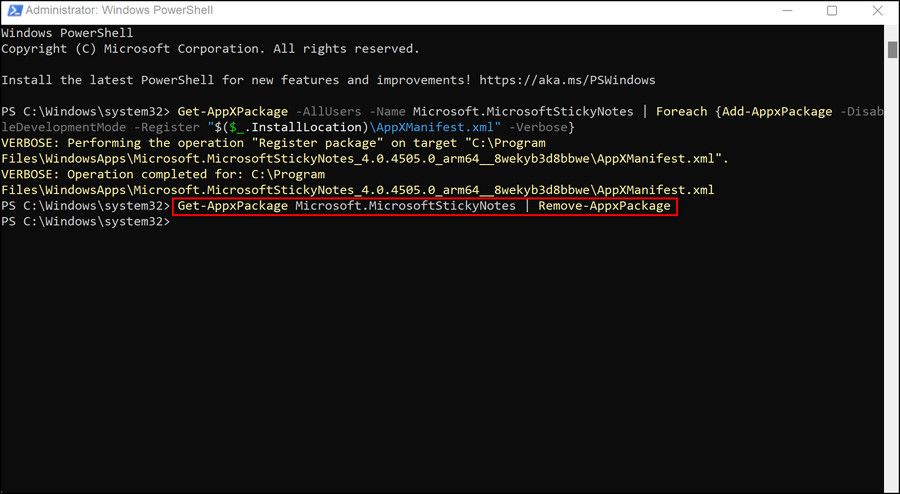
كيفية استرداد الملاحظات اللاصقة المفقودة أو المفقودة
المشكلة الثانية الأكثر شيوعًا في تطبيق Sticky Notes في نظام التشغيل Windows 11 هي اختفاء الملاحظات أو فقدها.إذا حدث ذلك لك ، فلا داعي للذعر.هناك عدة طرق لاستعادة ملاحظاتك المفقودة ، وقد قمنا بإدراج أكثرها فاعلية أدناه.
1.تحقق من قسم”إظهار كافة الملاحظات”
إذا لم تتمكن من العثور على ملاحظاتك في تطبيق Sticky Notes ، فأول شيء يجب عليك فعله هو التحقق من قسم”إظهار كافة الملاحظات” في Sticky Notes.يخفي التطبيق افتراضيًا الملاحظات القديمة لتوفير مساحة للملاحظات الجديدة ، وقد لا تتمكن من العثور على ما تبحث عنه ببساطة بسبب هذا.
للتحقق من قسم”إظهار كافة الملاحظات” ، شغّل التطبيق وانقر بزر الماوس الأيمن على أيقونته في شريط المهام.اختر إظهار جميع الملاحظات من قائمة السياق ومعرفة ما إذا كان يمكنك العثور على الأجزاء المفقودة المطلوبة.
2.استعادة إصدار سابق من Sticky Notes
يمكنك أيضًا إعادة تطبيق الملاحظات إلى إصدار سابق يمكنك من خلاله الوصول إلى الملاحظات المطلوبة.تعمل استعادة التطبيقات بشكل مشابه جدًا لـ System Restore ، والذي يسمح لك بالعودة إلى إصدار أقدم من Windows.تحقق من كيفية استخدام استعادة النظام على جهاز كمبيوتر يعمل بنظام Windows لمعرفة المزيد حول كيفية عمله.
بالنسبة إلى تطبيق Sticky Notes ، فإليك كيفية التراجع عنه:
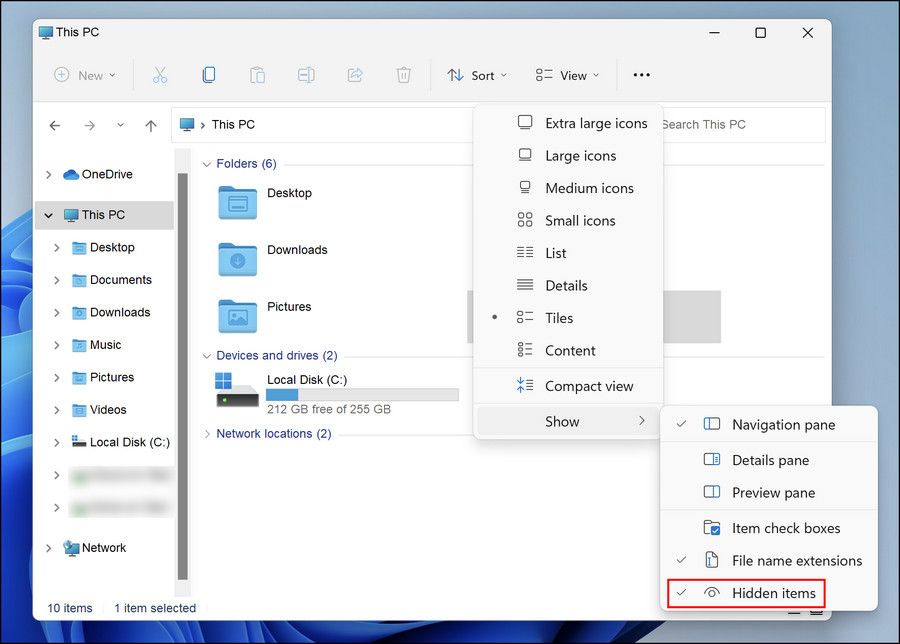
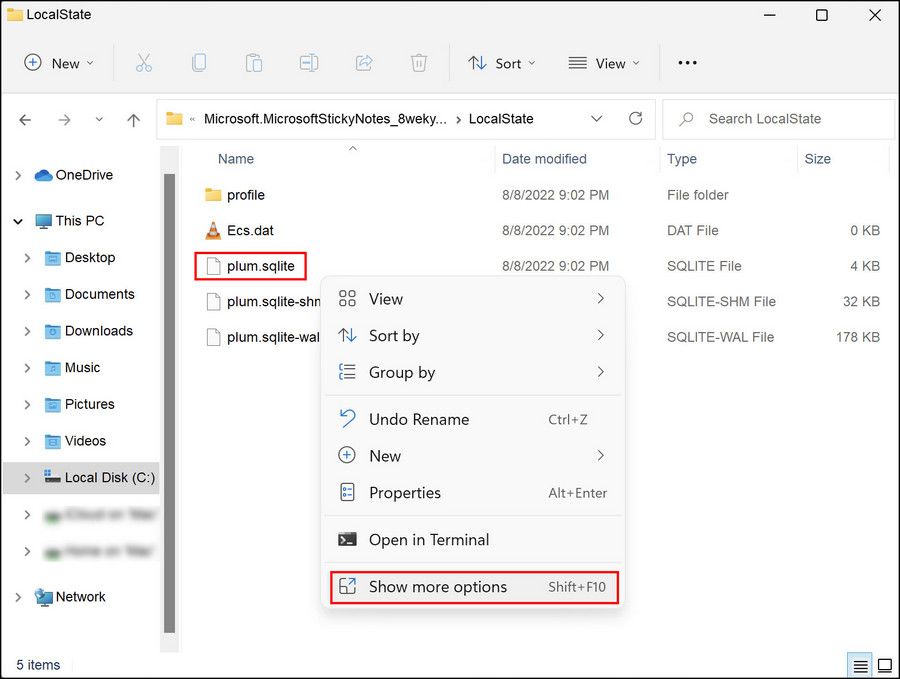

يمكنك الآن التحقق مما إذا كان هذا قد أدى إلى استعادة بياناتك.
تدوين الملاحظات مرة أخرى دون أي مشاكل أخرى
من المفترض أن تساعدك الطرق المذكورة أعلاه في إعادة تشغيل تطبيق الملاحظات في أسرع وقت.ومع ذلك ، إذا كنت لا تزال غير قادر على حل المشكلة ، فيمكنك التفكير في التبديل إلى بديل تابع لجهة خارجية حتى تصدر Microsoft إصلاحًا رسميًا للمشكلة.يمكنك أيضًا الاتصال بفريق الدعم الرسمي في Microsoft للتأكد من أنهم على دراية بالمشكلة التي تواجهها.
