لا يعمل Windows 11 بشكل صحيح على جهاز الكمبيوتر الخاص بك؟تعرف على كيفية إعادة ضبط نظام التشغيل Windows 11 على إعدادات المصنع وإعادة نظامك إلى حالة جديدة تمامًا.
نواجه جميعًا جميع أنواع المشكلات على أجهزة الكمبيوتر الخاصة بنا ، بدءًا من مشكلات برنامج التشغيل وحتى الأداء البطيء ، فقد واجهناها كثيرًا في كثير من الأحيان.ومع ذلك ، هناك بعض الأوقات التي تواجه فيها مشكلة ليس لها حل سهل لها وتؤثر على استخدامك اليومي إلى مستوى واسع.
في مثل هذه الأوقات ، يحتوي Windows على وظيفة”إعادة تعيين” مضمنة قادرة على تحديث جميع إعدادات النظام والتطبيقات وحتى إزالة ملفاتك إذا كنت ترغب في ذلك ، لإعادة جهاز الكمبيوتر الخاص بك إلى حالة تشبه العلامة التجارية الجديدة.
إن وظيفة”إعادة التعيين” ليست مفيدة فقط في القضاء على أي مشاكل تواجهها مع جهازك ولكنها مفيدة أيضًا عندما تتخلى عن جهاز الكمبيوتر القديم وتريد التأكد من عدم تسليم أي ملفات شخصية إلى جانبهو – هي.
في نظام التشغيل Windows ، هناك طريقتان لإعادة ضبط جهاز الكمبيوتر على إعدادات المصنع.الأول من خلال تطبيق”الإعدادات” والثاني من خلال”بيئة استرداد Windows (WinRE).وبالتالي ، دعونا نلقي نظرة على كلتا الطريقتين
إعادة ضبط إعدادات المصنع لنظام التشغيل Windows 11 من الإعدادات
لإعادة ضبط جهاز الكمبيوتر الشخصي الذي يعمل بنظام Windows 11 ، انتقل إلى تطبيق”الإعدادات” من قائمة ابدأ.بدلاً من ذلك ، يمكنك أيضًا الضغط على اختصار Windows + I على لوحة المفاتيح لتشغيل تطبيق الإعدادات.
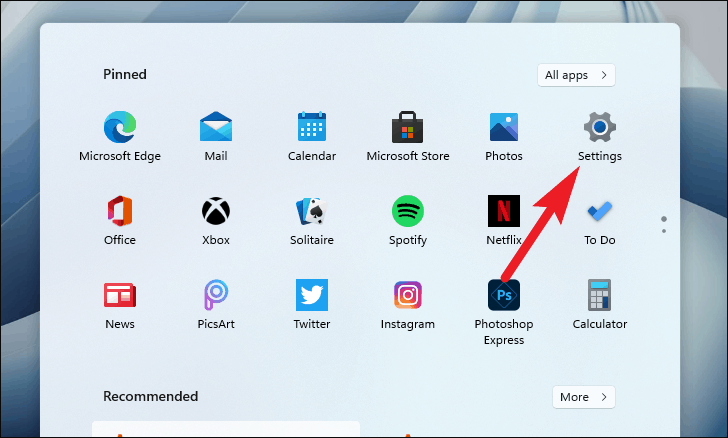
الآن ، انقر فوق علامة التبويب”النظام” الموجودة على اللوحة اليمنى لنافذة”الإعدادات”.
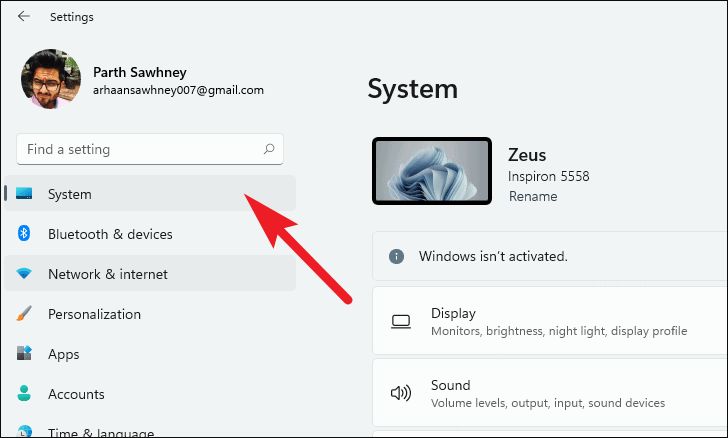
بعد ذلك ، مرر لأسفل وحدد خيار”الاسترداد”.انقر عليها للدخول إلى إعدادات”الاسترداد”.
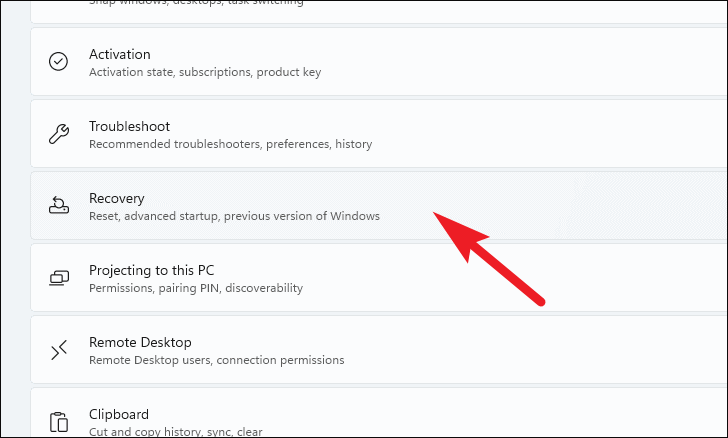
الآن ، في شاشة”Recovery Setting” ، انقر فوق الزر”Reset PC”.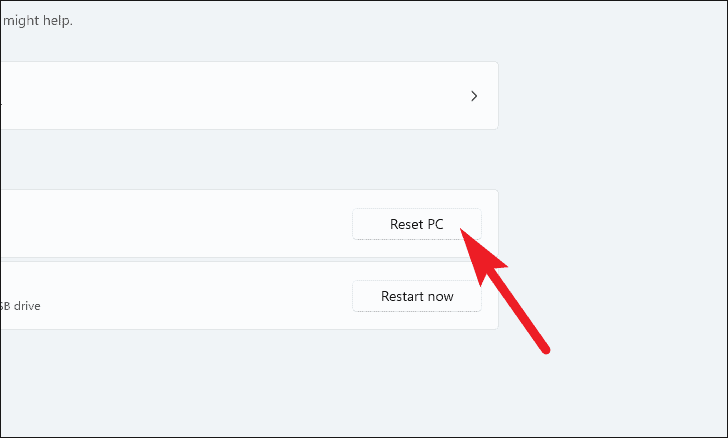
بعد النقر فوق الزر”إعادة تعيين الكمبيوتر الشخصي” ، سيتم فتح نافذة منفصلة.
في النافذة المفتوحة بشكل منفصل ، يتوفر لك خياران:
- احتفظ بملفاتي: كما يوحي الاسم ، استخدم هذا الخيار إذا كنت تريد الحفاظ على ملفاتك الشخصية سليمة بينما يتم إلغاء تثبيت جميع تطبيقات النظام وإعادة إعدادات النظام إلى حالة جديدة.
- أزل كل شيء: مرة أخرى ، لا مفاجآت هنا أيضًا.سيؤدي هذا الخيار إلى إزالة جميع الصور والبرامج والتطبيقات سيعيد نظام التشغيل إلى حالة جديدة تمامًا كما لو كان جديدًا تمامًا.
على سبيل المثال ، نذهب مع خيار”إزالة كل شيء” هنا.
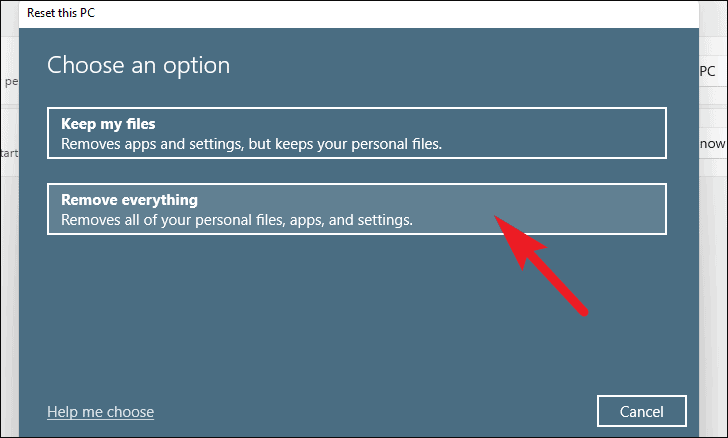
بعد اختيار أي من الخيارين ، في النافذة التالية ، ستحتاج إلى الاختيار بين”تنزيل على السحابة” أو”إعادة تثبيت محلي”.يُعتقد أن”التنزيل عبر السحابة” أكثر موثوقية واستقرارًا بالنسبة إلى”إعادة التثبيت المحلي” حيث قد يكون هناك احتمال أن تتلف الملفات أو تتلف.
ومع ذلك ، وكما يوحي الاسم ، سيتطلب”التنزيل عبر السحابة” اتصال إنترنت ثابتًا يستهلك من خلاله Windows ما لا يقل عن 4 جيجابايت من البيانات.
الآن ، انقر فوق الخيار الذي ترغب في تحديده لإعادة تثبيت Windows على جهازك.على سبيل المثال ، نختار”التنزيل السحابي” هنا.
ملاحظة: لا يتطلب منك أي من خياري إعادة التثبيت توصيل أي وسائط تثبيت خارجية.
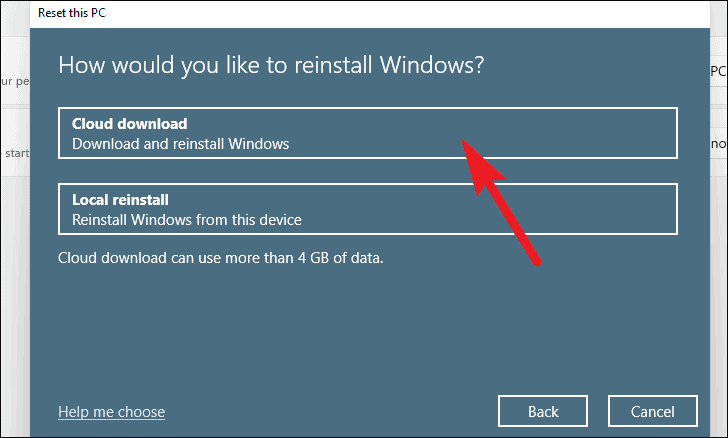
بعد ذلك ، سيتم إخطارك بالإعدادات الحالية لإعادة ضبط الكمبيوتر.إذا كنت ترغب في تغيير أي إعداد ، فانقر فوق خيار”تغيير الإعدادات”.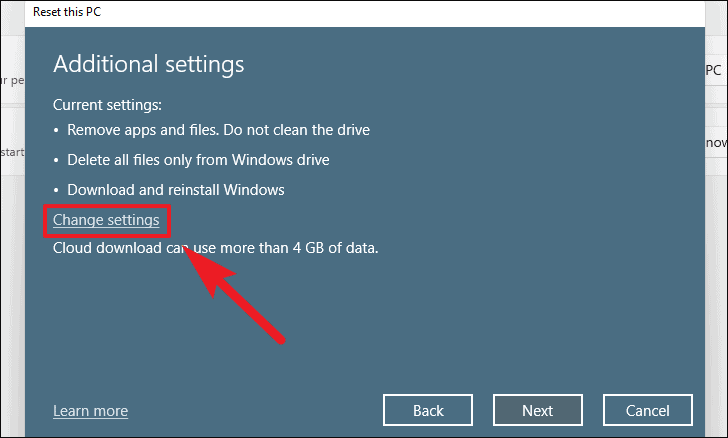
في نافذة”اختيار الإعدادات” ، سيكون لديك ثلاثة خيارات لتغيير الإعدادات.دعنا ندخلها من أجل تحسين أداء جهازك:
- البيانات النظيفة؟: يستخدم هذا الخيار في الغالب عندما تريد التخلي عن جهاز الكمبيوتر الخاص بك ولا تريد أن يتمكن أي شخص من استعادة ملفاتك الشخصية.إذا كان الأمر كذلك ، فقم بتبديل المفتاح إلى الوضع”نعم”.
- هل تريد حذف الملفات من جميع محركات الأقراص ؟: كما يوحي الاسم ، سيمكنك هذا الخيار من اختيار ما إذا كنت ترغب في إزالة البيانات من محرك تثبيت Windows فقط أو مسح محرك الأقراص نظيفًا.إذا كنت ترغب في حذف الملفات من جميع محركات الأقراص ، فقم بتبديل المفتاح إلى الوضع”نعم”.أيضًا ، سيتم تطبيق”البيانات النظيفة” على جميع محركات الأقراص إذا تم تمكينها.
- هل تريد تنزيل Windows؟: سيمكنك هذا الخيار من التبديل من”التنزيل عبر السحابة” إلى”إعادة التثبيت المحلي” إذا شعرت بالحاجة إلى تغيير عملية إعادة التثبيت قبل البدء.
بمجرد تبديل الإعدادات الإضافية وفقًا لتفضيلاتك ، انقر فوق الزر”تأكيد” للمضي قدمًا.هنا قمنا بتمكين خيار”البيانات النظيفة؟”.
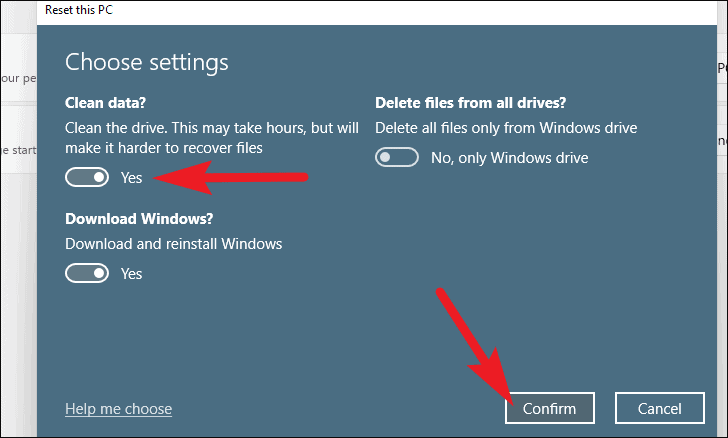
الآن ، انقر فوق الزر”التالي” من القسم السفلي من النافذة.
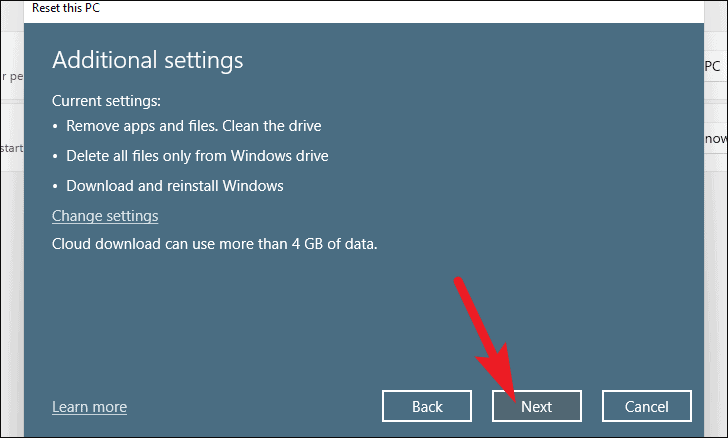
قد يستغرق Windows بعض الوقت لتحميل الشاشة التالية ، انتظر بشدة أثناء تشغيل العملية في الخلفية.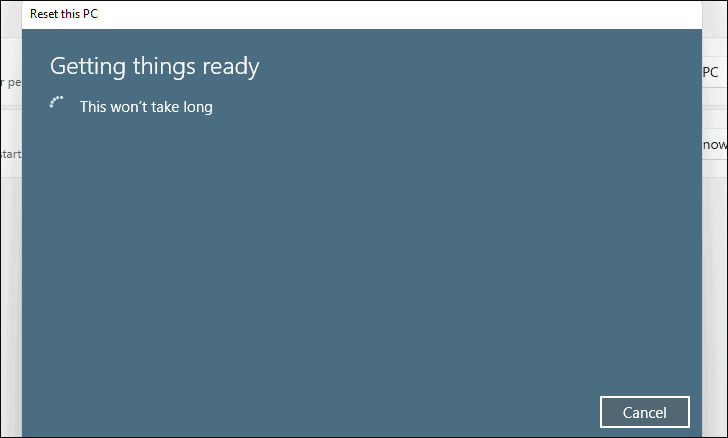
بعد ذلك ، سيقوم Windows بإدراج جميع تأثيرات إعادة التعيين إلى جهاز الكمبيوتر الخاص بك ، وقراءتها والنقر فوق الزر”إعادة تعيين” لبدء عملية إعادة الضبط على جهازك.

بعد النقر على”إعادة تعيين” ، قد يُعاد تشغيل جهاز الكمبيوتر عدة مرات وهو سلوك طبيعي تمامًا أثناء إعادة التعيين.قد تستغرق إعادة التعيين بضع ساعات حسب جهازك والإعدادات التي اخترتها لهذه العملية.
إعادة ضبط إعدادات المصنع لنظام التشغيل Windows 11 من وضع الاسترداد
قد تكون هناك مشكلات خطيرة للغاية لدرجة أنك لا تستطيع فتح تطبيق”الإعدادات” أيضًا.إذا كان هذا هو الحال معك ، فهناك طريقة آمنة من الفشل لإعادة تعيين Windows 11 من بيئة استرداد Windows.
لتشغيل جهاز الكمبيوتر الخاص بك في وضع الاسترداد في نظام التشغيل Windows 11 ، أولاً ، افتح قائمة ابدأ وانقر على زر الطاقة في الركن الأيمن السفلي من مربع ابدأ.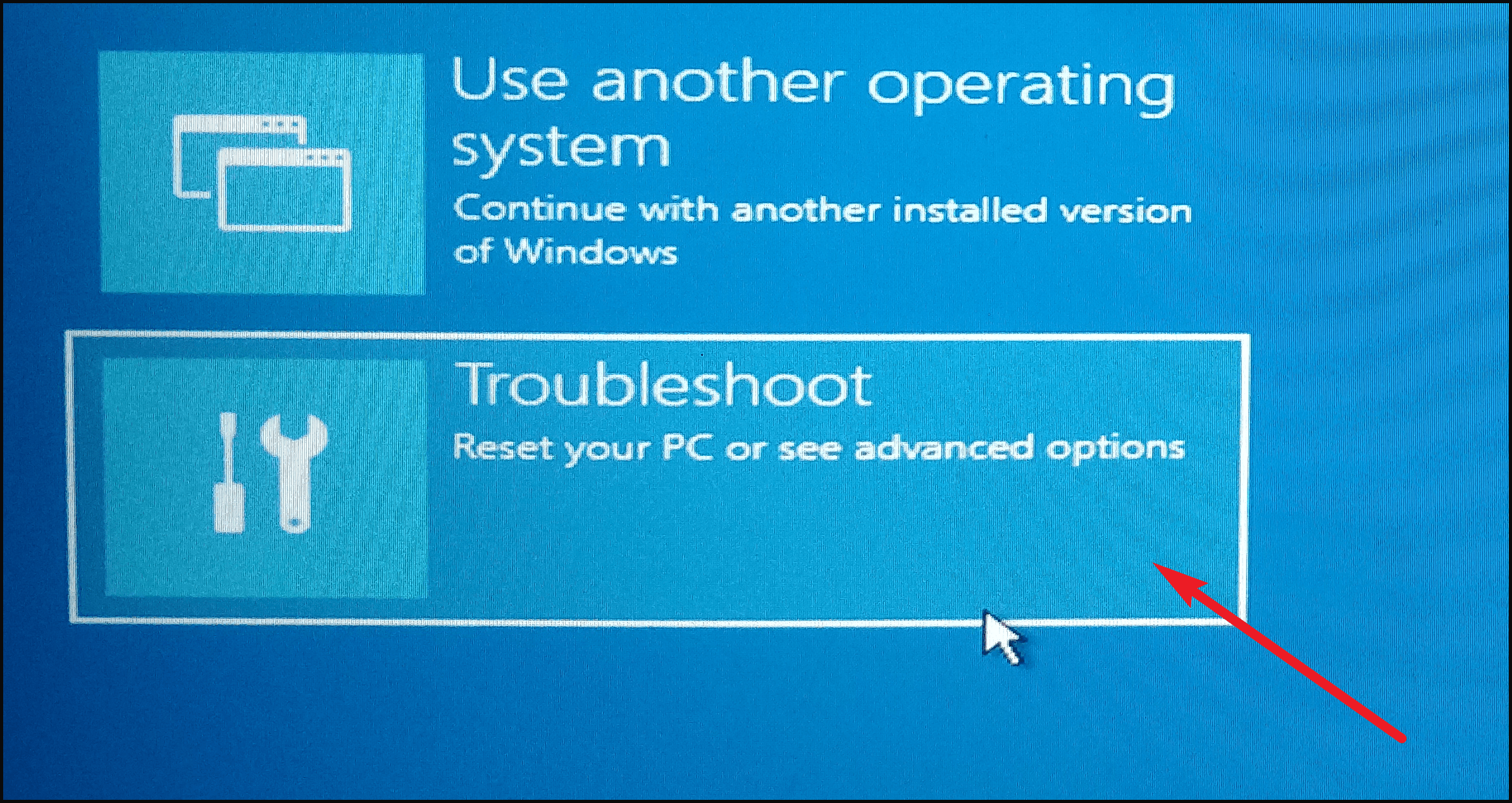
بعد ذلك ، انقر فوق الخيار”إعادة تعيين هذا الكمبيوتر” الموجود على الشاشة.
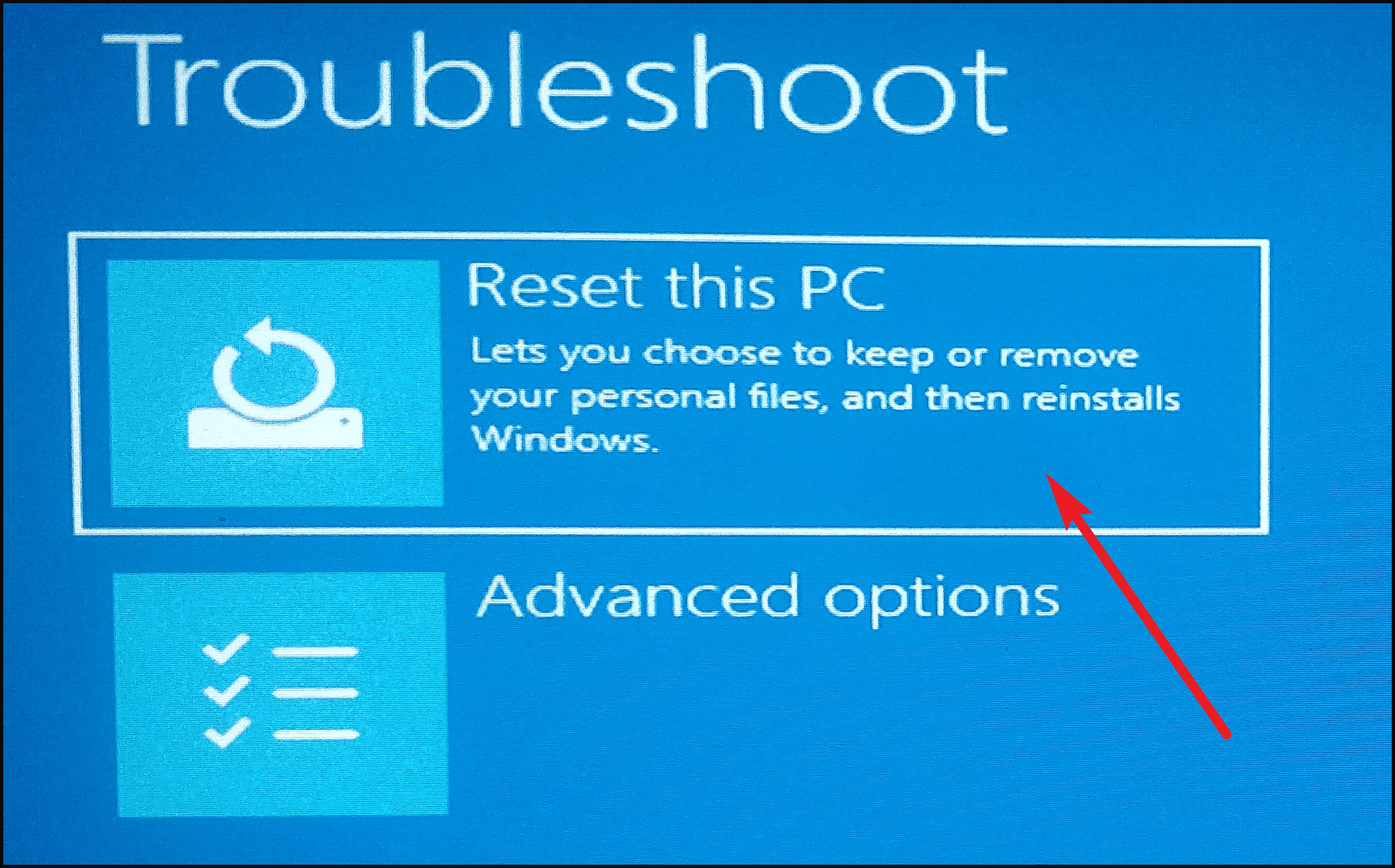
في الشاشة التالية ، سيتعين عليك الاختيار بين الاحتفاظ بملفاتك الشخصية كما هي وتحديث تطبيقات وإعدادات النظام أو إزالة ملفاتك الشخصية وتطبيقاتك واستعادة إعدادات النظام إلى الوضع الافتراضي.
سيعمل خيار”الاحتفاظ بملفاتي” على إعادة تعيين جميع إعدادات وتطبيقات النظام إلى حالة جديدة ، مع ترك ملفاتك كما هي.وسيؤدي خيار”إزالة كل شيء” إلى إزالة جميع ملفاتك الشخصية جنبًا إلى جنب مع التطبيقات وإعدادات النظام ، مما يؤدي إلى إعادة جهازك إلى حالة تشبه العلامة التجارية الجديدة.
انقر فوق طريقتك المفضلة من شاشة”إعادة تعيين هذا الكمبيوتر”.على سبيل المثال ، نختار خيار”إزالة كل شيء” هنا.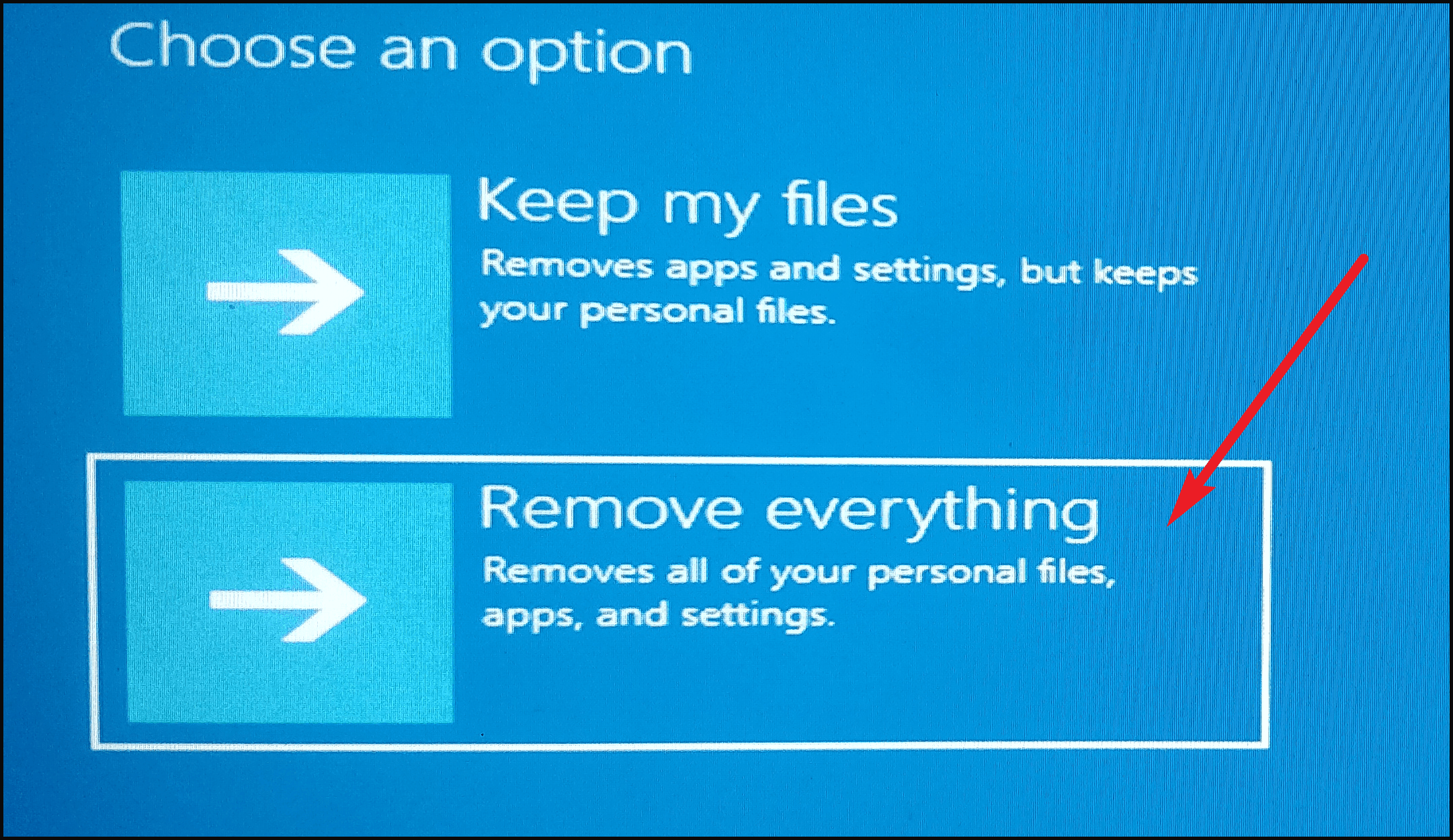
بعد تحديد أي من الخيارين على الشاشة السابقة ، ستحتاج إلى تحديد وسيط إعادة تثبيت Windows على جهازك.يمكنك إما تحديد خيار”التنزيل السحابي” لتنزيل ملفات نظام تشغيل حديثة من خوادم Microsoft أو يمكنك اختيار”إعادة تثبيت محلي” حيث يستخدم Windows الملفات الموجودة على وحدة التخزين المحلية لإعادة تثبيت Windows على جهازك.
بعد ذلك ، اختر الخيار المفضل على الشاشة بالنقر فوقه.بدلاً من ذلك ، يمكنك أيضًا التنقل باستخدام مفاتيح الأسهم والضغط على Enter بلوحة المفاتيح لتحديد أحد الخيارات.على سبيل المثال ، نحن نختار خيار”إعادة التثبيت المحلي” هنا.
ملاحظة: لن يتطلب منك أي من الخيارات الموجودة على هذه الشاشة إدراج وسائط تثبيت خارجية لإعادة تثبيت Windows.
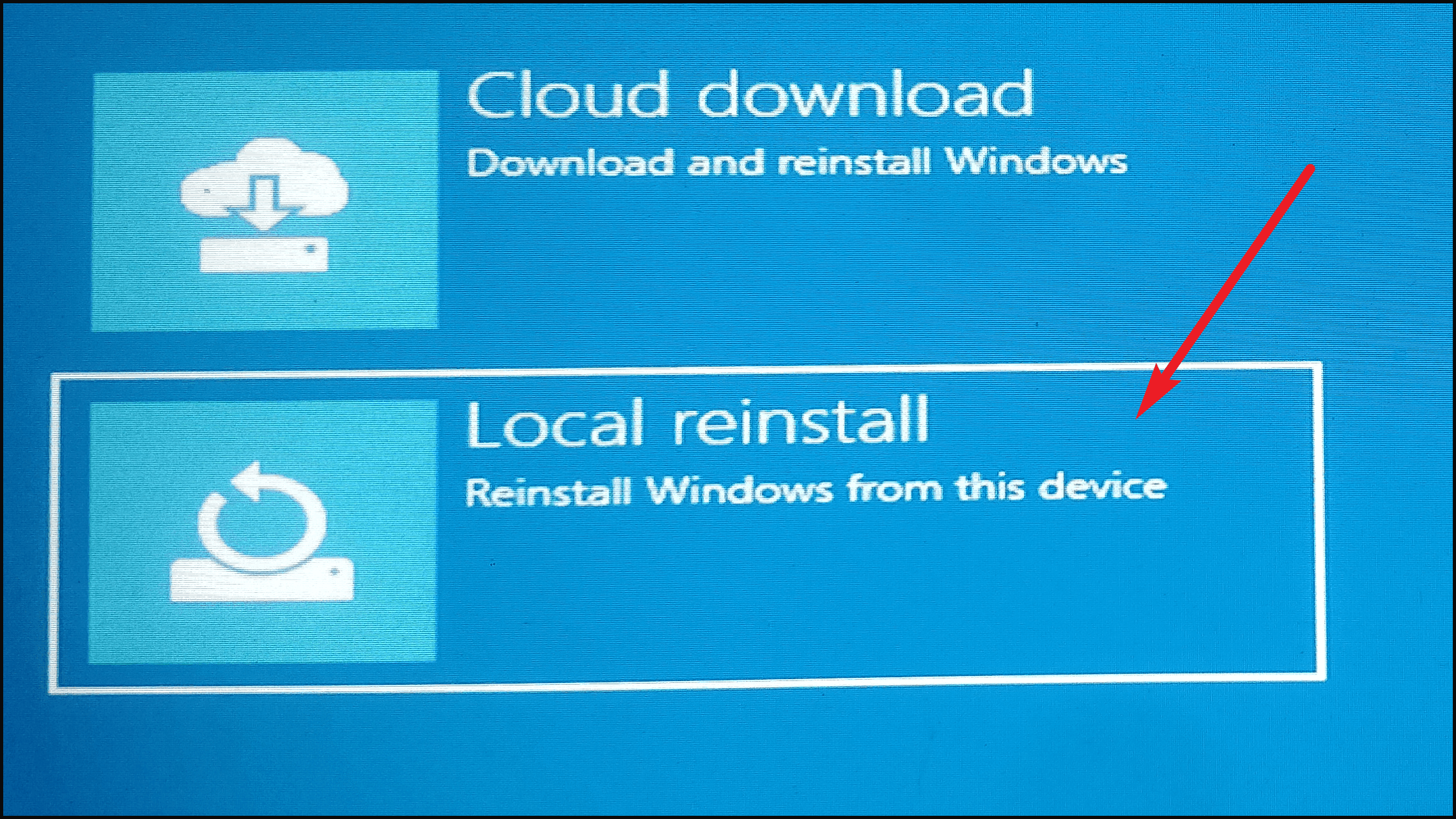
في الشاشة التالية ، ستحتاج إلى اختيار ما إذا كنت ترغب في إزالة جميع ملفاتك فقط من محرك تثبيت Windows أو تريد إزالة جميع الملفات والمجلدات من جميع محركات الأقراص.
لإزالة الملفات فقط من محرك مثبت Windows ، انقر فوق الخيار”محرك الأقراص المثبت عليه Windows فقط” الموجود على الشاشة.
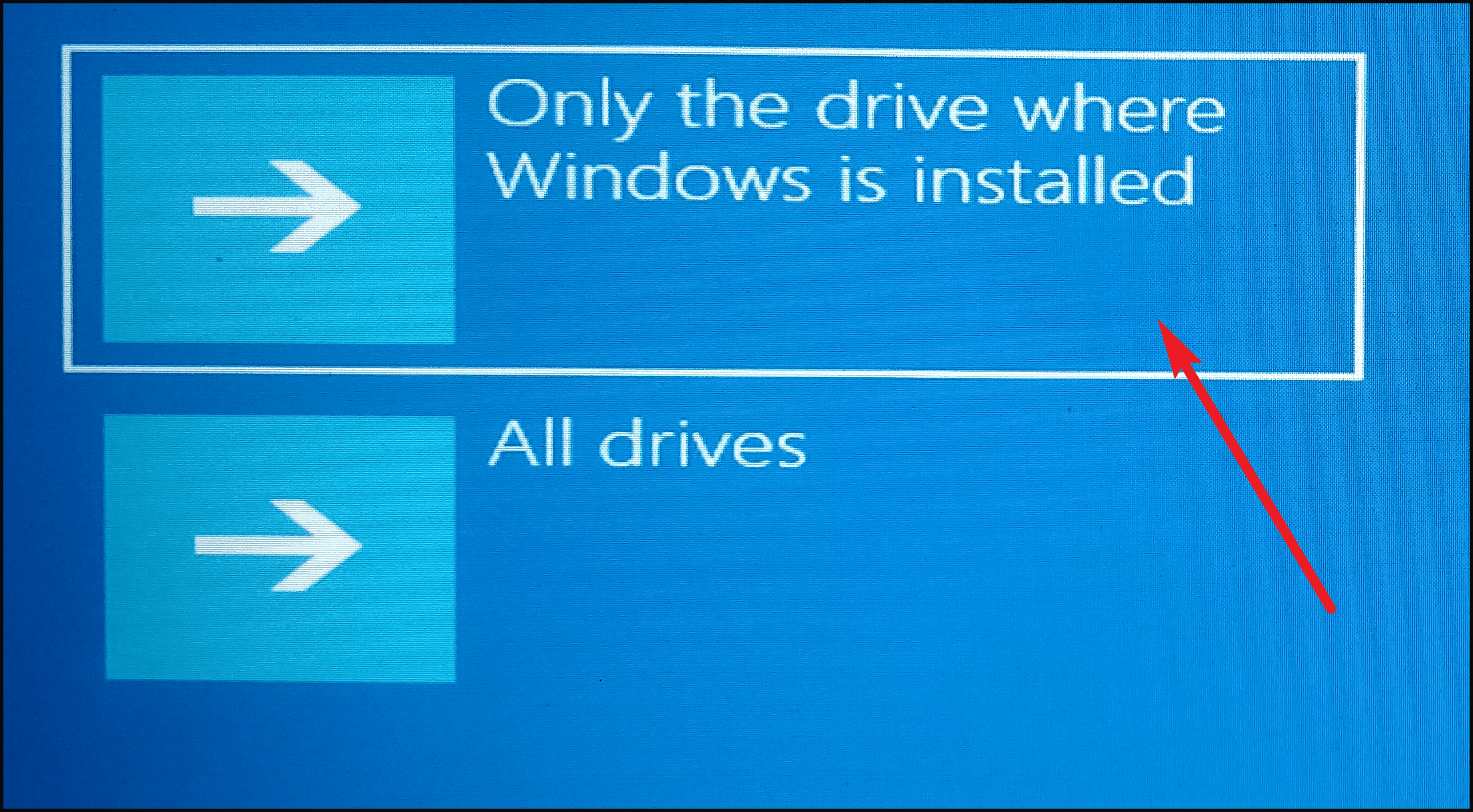
بعد ذلك ، انقر فوق الخيار”إزالة ملفاتي فقط” لحذف ملفاتك.في حالة التخلي عن جهازك ولا تريد استرداد ملفاتك ، انقر فوق الخيار”تنظيف محرك الأقراص بالكامل”.نحن نختار خيار”إزالة ملفاتي فقط” هنا.
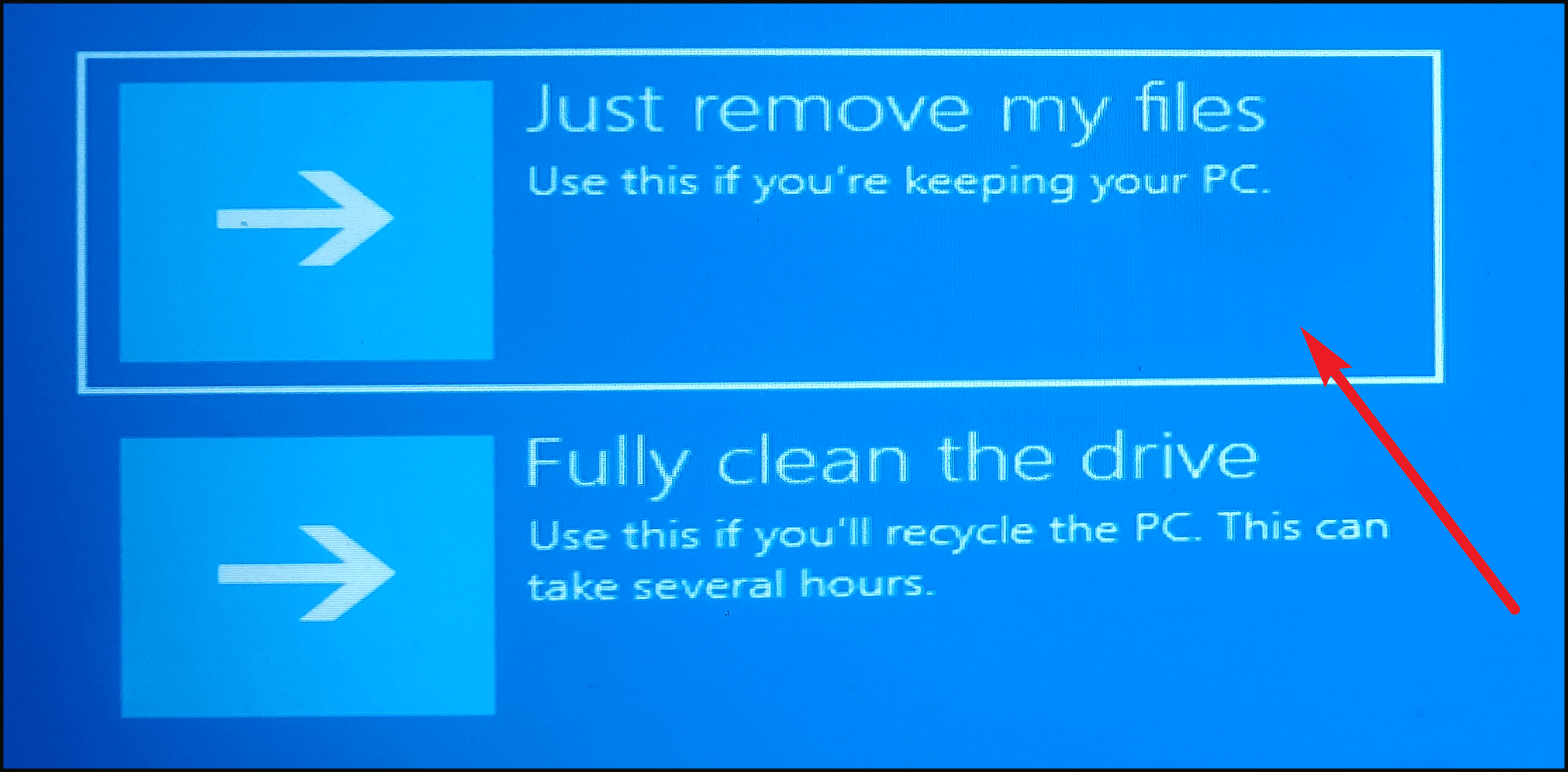
قد يستغرق جهاز Windows الخاص بك بضع دقائق لتجهيز كل شيء ، انتظر حتى تظهر الشاشة التالية.
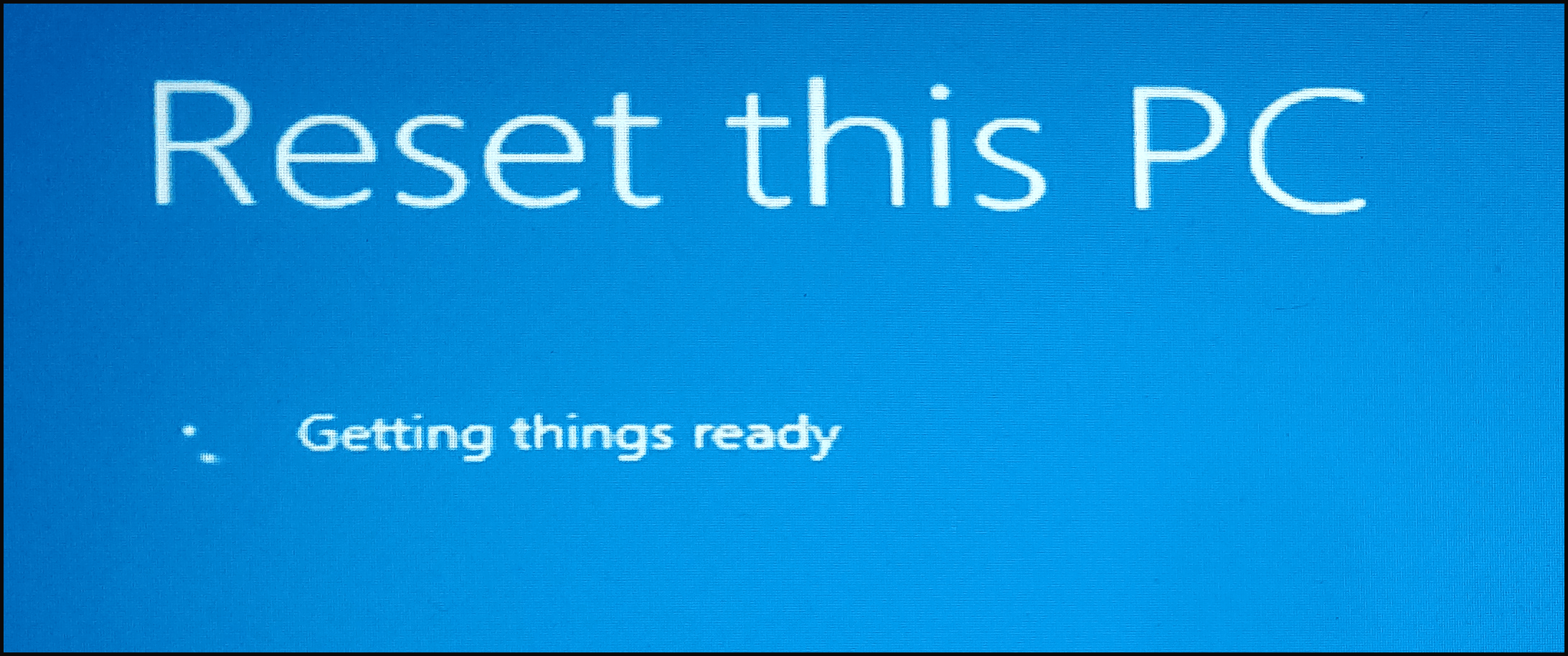
الآن ، سيقوم Windows بسرد تأثيرات إعادة التعيين وفقًا لإعداداتك المفضلة ، ثم قراءتها ثم النقر فوق الزر”إعادة تعيين” الموجود في الركن الأيمن السفلي من الشاشة لبدء العملية.
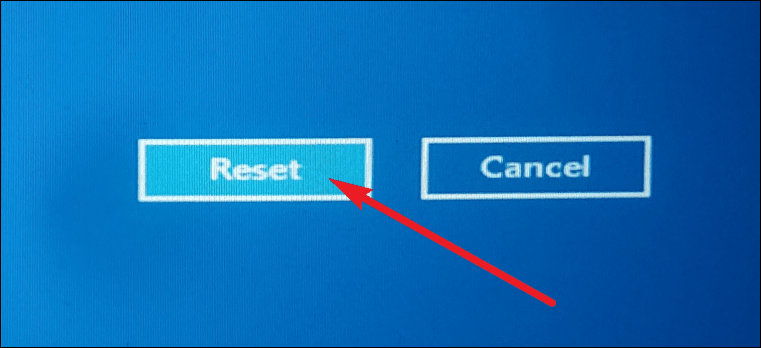
هذا كل شيء ، أيها الأشخاص ، هذه هي الطريقة التي يمكنك بها إعادة تعيين جهاز الكمبيوتر الشخصي الذي يعمل بنظام Windows 11 إذا واجهت مشكلة في أي وقت أو إذا كنت تريد العودة بسرعة إلى حالة جديدة تمامًا لجهازك.
