يساعد القراء أمثالك في دعم MUO.عند إجراء عملية شراء باستخدام الروابط الموجودة على موقعنا ، فقد نربح عمولة تابعة.
إن مسجل الشاشة أداة مفيدة ، ستوافق على ذلك.يتيح لك تسجيل شاشتك التقاط تفاصيل مهمة ، مثل خطوات استخدام التطبيق الذي تريد مشاركته مع الأصدقاء.
يتحسن إذا كان بإمكانك أيضًا تسجيل نفسك عبر كاميرا الويب أثناء تسجيل الشاشة.الاحتمالات عديدة ، خاصة إذا كنت تقوم بإنشاء مقاطع فيديو للعمل أو المتعة – والنتائج رائعة أيضًا.
لنتعرف على كيفية تسجيل الشاشة والكاميرا بسهولة عبر محرر الفيديو Clipchamp من Microsoft.
جدول المحتويات
Clipchamp: مسجل الشاشة المجاني والمدمج لنظام التشغيل Windows
يحتوي محرر الفيديو Clipchamp من Microsoft على مسجل شاشة مدمج لنظام التشغيل Windows يتيح لك تسجيل شاشة الكمبيوتر بسهولة والتغذية من كاميرا الويب بجهاز الكمبيوتر في نفس الوقت.
يأتي برنامج Clipchamp Video Editor مثبتًا مسبقًا على أحدث إصدار من Windows 11.ستجد رمز التطبيق في قائمة ابدأ.إذا كنت لا تراه أو كنت تستخدم نظام التشغيل Windows 10 ، فيمكنك تنزيله من متجر Microsoft.
Clipchamp مجاني ويحتوي على العديد من أدوات تحرير الفيديو الرائعة لتعديل وتشكيل الفيديو الخاص بك بالطريقة التي تريدها.يمكنك أيضًا تغيير حجم تسجيل الشاشة إلى نسب عرض إلى ارتفاع رأسية أو أفقية لتناسب أي نظام أساسي مثل YouTube أو LinkedIn أو قصص الوسائط الاجتماعية.
ستجده في متناول يديك إذا كنت منشئ محتوى أو معلم ، حيث ستتمكن من إنشاء مقاطع فيديو توضيحية ودروس YouTube التعليمية باستخدامه.
أو إذا كنت ممن يحبون إنشاء مقاطع فيديو كهواية أو للمتعة ، فإن شاشة Clipchamp ومسجل الكاميرا ستمكنك من إنشاء مقاطع فيديو شخصية لإهداء من تحب.
كيفية تسجيل الشاشة والكاميرا معًا باستخدام Clipchamp
افتح تطبيق Clipchamp على جهاز الكمبيوتر الذي يعمل بنظام Windows 11 أو 10.يمكنك حتى استخدام Clipchamp عبر الإنترنت على متصفحك بالذهاب إلى Clipchamp.com
أولاً ، قم بتسجيل الدخول إلى Clipchamp باستخدام حساب Microsoft الشخصي ، وهو نفس الحساب الذي تستخدمه لتسجيل الدخول إلى Windows.أو يمكنك تسجيل الدخول باستخدام Google أو البريد الإلكتروني أو إنشاء بريد إلكتروني جديد.
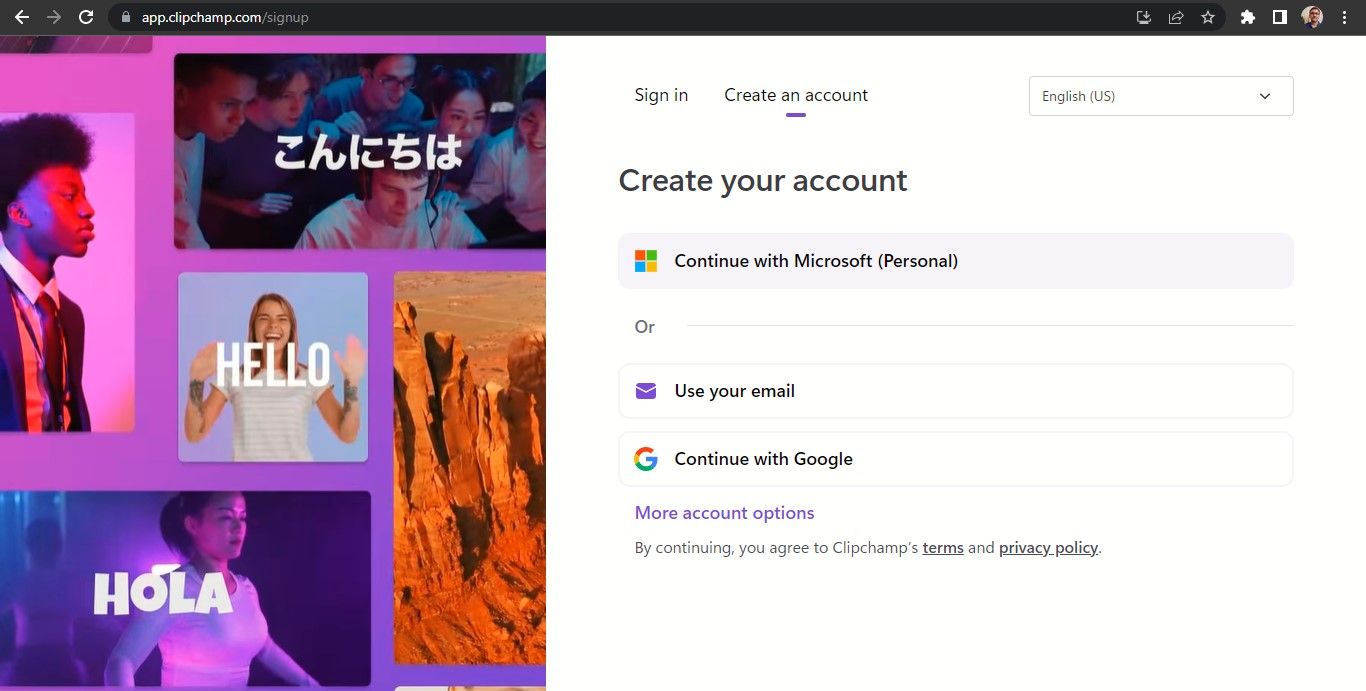
في صفحة Clipchamp الرئيسية ، انقر فوق الزر”تسجيل شيء ما”.ستفتح شاشة تسجيل وتحرير Clipchamp.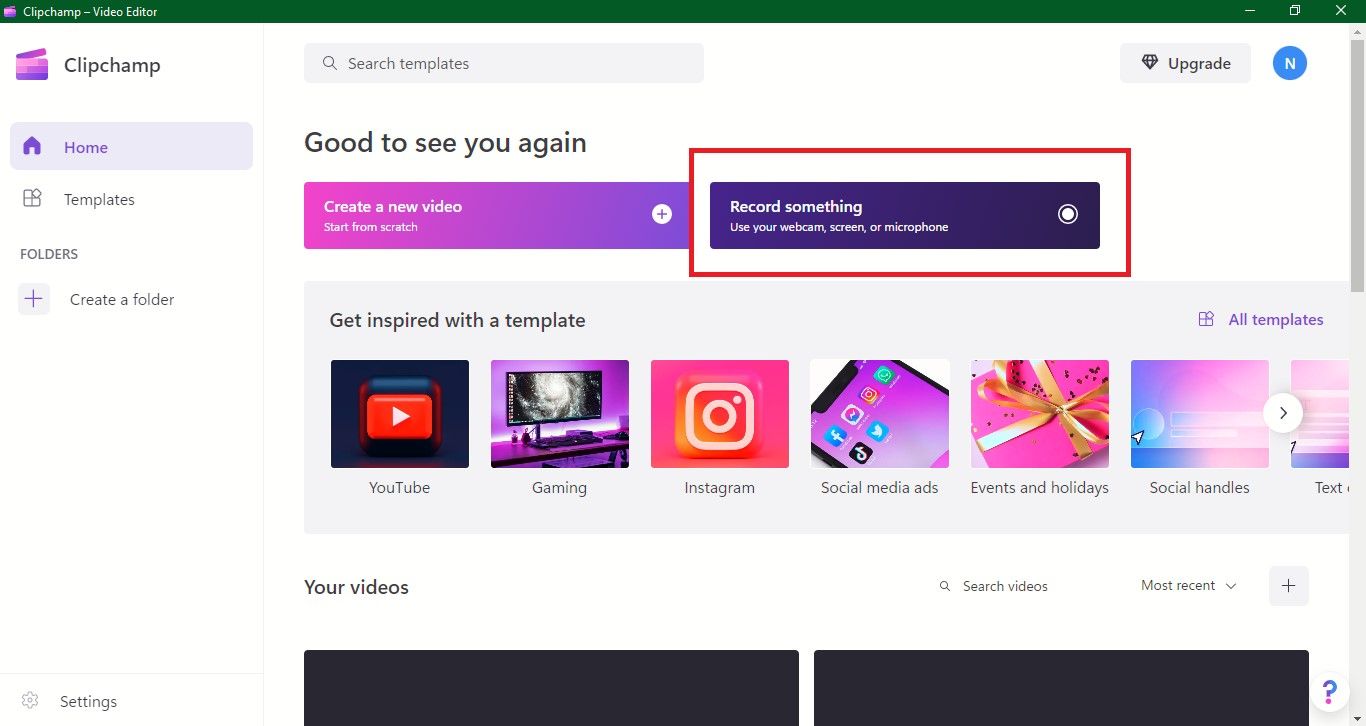
على يمين الصفحة ، ستجد خيارات لتسجيل الشاشة والكاميرا ، أو تسجيل الكاميرا فقط ، أو تسجيل الشاشة فقط.انقر فوق زر الشاشة والكاميرا.
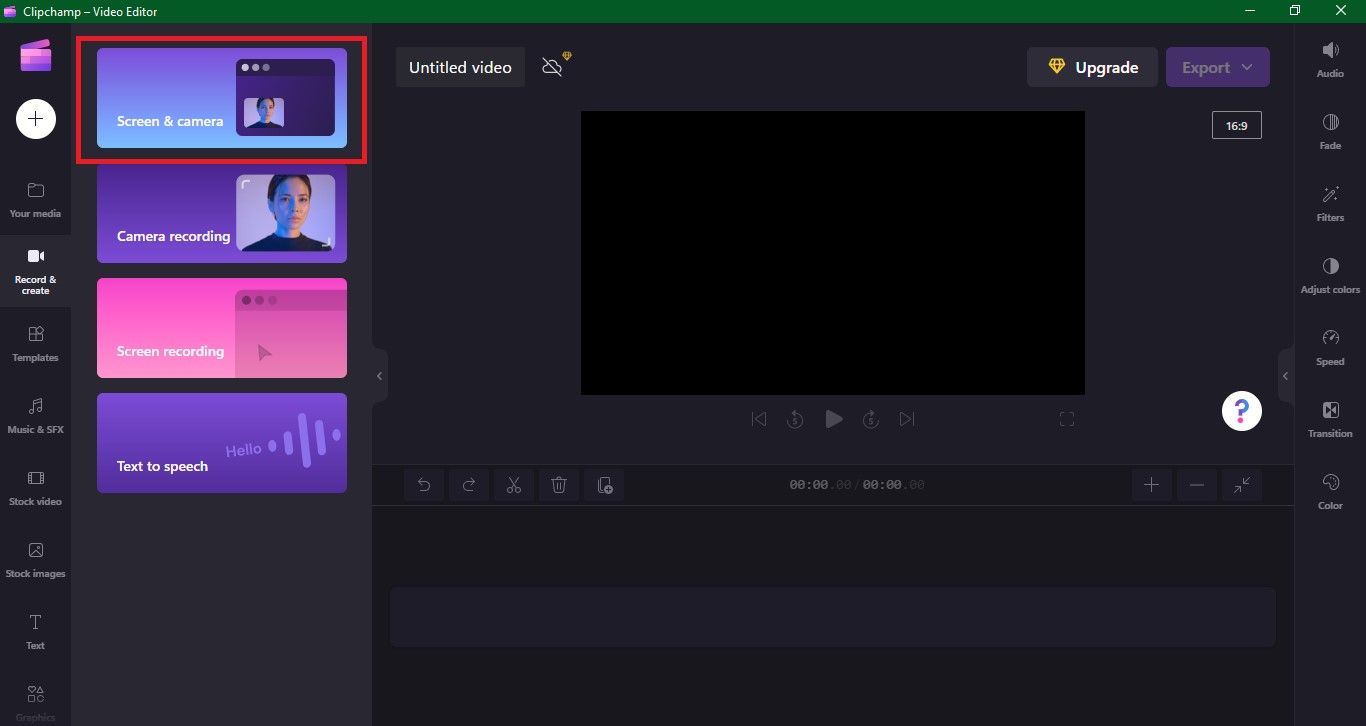
ستفتح شاشة التسجيل الزرقاء مع ظهور تغذية كاميرا الويب في نافذة صغيرة أسفل اليسار.سترى نفسك مسقطًا من خلال كاميرا الويب في هذه النافذة الصغيرة.إذا كنت تستخدم برنامج مكافحة فيروسات ، فقد تتم مطالبتك بالسماح للتطبيق باستخدام كاميرا الويب الخاصة بك.
في الجزء السفلي من الشاشة ، ستلاحظ أنه تم تحديد الميكروفون وكاميرا الويب بجهاز الكمبيوتر بشكل افتراضي.إذا كنت تستخدم كاميرا ويب خارجية ، فستحصل على خيار استخدام كاميرا الويب وميكروفون كاميرا الويب بدلاً من كاميرا الويب والميكروفون المدمجين في الكمبيوتر.

في المنتصف ، سترى زر التسجيل الأحمر الدائري.انقر فوق الزر الأحمر وستفتح نافذة منبثقة أصغر تحتوي على خيارات تسجيل الشاشة – شاشة كاملة أو نافذة أو علامة تبويب.
في هذا البرنامج التعليمي ، اخترنا تسجيل صفحة ويب من نافذة (اخترت صفحة Windows على makeuseof.com) ، لذلك سننقر فوق صفحة الويب لتحديدها ثم انقر فوق الزر”مشاركة” الأزرق.باستخدام هذا ، يمكنني إنشاء فيديو حول نشر المقالات على Windows لـ MakeUseOf لأن هذا ما أفعله.
وبالمثل ، يمكنك اختيار أي موقع ويب أو صفحة ويب أو عرض PowerPoint تقديمي في حالة رغبتك في إنشاء مقطع فيديو يشرح العرض التقديمي.يمكنك تصفح الصفحات والتحدث عن كل نقطة من خلال تسجيل نفسك من خلال كاميرا الويب.في الواقع ، راجع دليلنا حول كيفية استخدام مسجل شاشة PowerPoint للحصول على عرض تقديمي أفضل.
لذلك بمجرد النقر فوق الزر”مشاركة” ، سيبدأ تسجيل الشاشة والكاميرا وستظهر النافذة التي تريد تسجيلها.إذا لم تتمكن من رؤية الكاميرا الخاصة بك ، فما عليك سوى النقر فوق رمز Clipchamp على شريط المهام بجهاز الكمبيوتر الخاص بك وستظهر على الشاشة مع تسجيل كل من النافذة وكاميرا الويب.
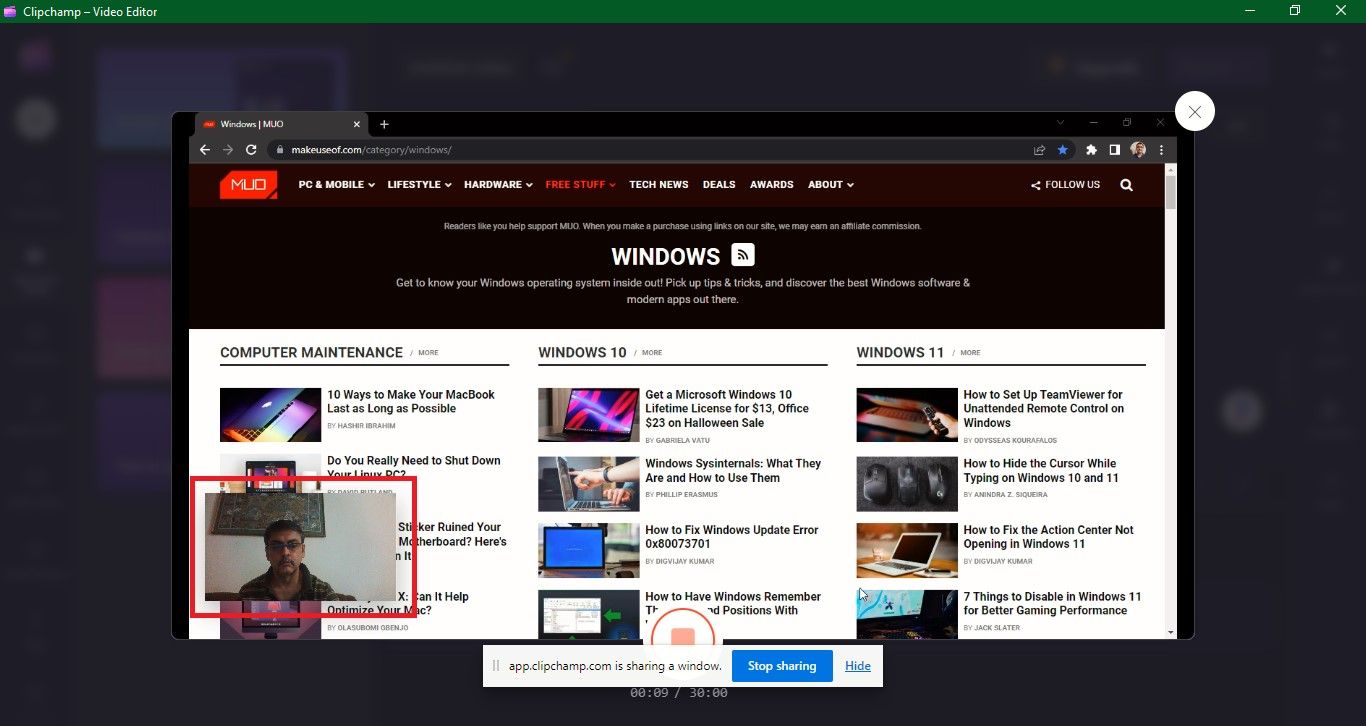
يمكنك تسجيل مقاطع فيديو تصل مدتها إلى 30 دقيقة لكل جلسة.لكن ليس هناك حد لعدد التسجيلات التي تبلغ مدتها 30 دقيقة التي يمكنك إنشاؤها.يمكن دمجها لاحقًا عند تحرير الفيديو الخاص بك.
بمجرد تسجيل ما تريد ، انقر فوق الزر إيقاف المشاركة.سيتوقف التسجيل ، وسيتم تشغيل معاينة التسجيل الخاص بك.يمكنك اختيار إعادة التسجيل إذا لم تكن راضيًا عن ذلك ، وهو أمر مفيد ، خاصة إذا قمت بإنشاء الكثير من مقاطع فيديو YouTube.إذا كنت تحب التسجيل ، يمكنك اختيار حفظ وتحرير.

ستتم إعادتك إلى المحرر ، وسيتم تنزيل ملفين لتسجيل الشاشة وموجز كاميرا الويب على جهاز الكمبيوتر الخاص بك ، مع قائمة منبثقة تسرد هذه الملفات.سيظهر كلا التسجيلين في علامة تبويب الوسائط الخاصة بك كما سيتم إضافتهما تلقائيًا إلى مخططك الزمني ، مجمعين أحدهما فوق الآخر.
ما يجعل التسجيل باستخدام Clipchamp رائعًا هو أنه يمكنك تحرير مقاطع الفيديو المسجلة وتحسينها لتناسب احتياجاتك ووسائطك.دعونا نرى كيف.
كيفية تحرير مقاطع الفيديو المسجلة باستخدام محرر الفيديو Clipchamp
من السهل تحرير مقاطع الفيديو المسجلة باستخدام Clipchamp Video Editor.هناك العديد من الخيارات لإضافة نص ورسومات وصور وصوت وحتى مقاطع فيديو من الموارد المجانية والمدفوعة المتاحة داخل التطبيق.لذلك ، لا داعي للبحث عن موقع ويب خارجي.
على الرغم من وجود كل من تسجيلات الشاشة والكاميرا في المخطط الزمني ، يمكنك أيضًا سحبها بشكل فردي من علامة تبويب الوسائط الخاصة بك وإفلاتها في المخطط الزمني ، لسهولة التحرير وتغيير الحجم والاستبدال.
انقر فوق مقطع الفيديو الذي ترغب في تعديله في مخططك الزمني – الكاميرا أو تسجيل الشاشة.سيتم تمييز الفيديو المحدد باللون الأخضر.
دعنا نتحقق من بعض التعديلات لنرى كيف يمكنك تحسين مقاطع الفيديو الخاصة بك.
يمكنك تحريك تسجيل كاميرا الويب بحرية حول الشاشة عن طريق سحب فيديو كاميرا الويب وإفلاته حول شاشة معاينة الفيديو.كما ترى في لقطة الشاشة أدناه ، لقد قمت بنقل فيديو كاميرا الويب إلى أعلى اليمين وقمت بزيادة حجم النافذة.
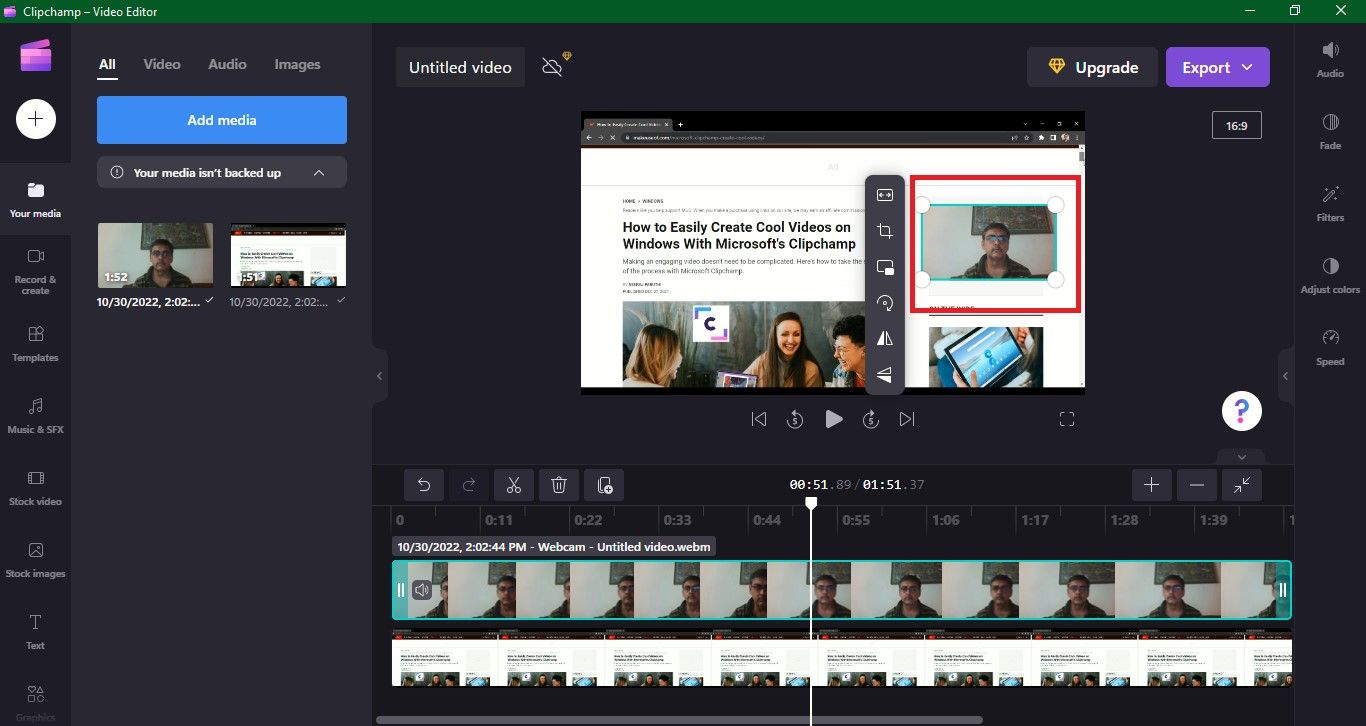
يمكنك أيضًا جعل فيديو كاميرا الويب يملأ الشاشة بأكملها عن طريق اختيار Fit من قائمة التعديل الرأسية.
ويمكنك دائمًا تعديل حالات الصمت المحرجة أو حذف الأجزاء التي لم تظهر جيدًا.فقط قم بقصها باستخدام أداة التقسيم والحذف.
انقر على فيديو الخط الزمني وتأكد من تمييز الفيديو باللون الأخضر.ضع المؤشر على طول الوقت الذي ترغب في اقتصاصه.انقر فوق Split ، رمز Scissors لقص مقطع الفيديو الخاص بك.ثم انقر فوق الزر”حذف” لحذف المقطع غير المرغوب فيه.
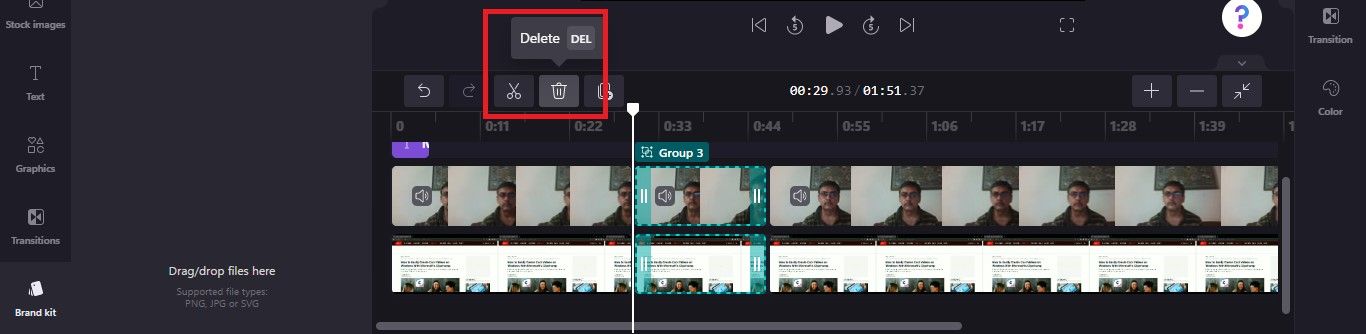
بعد حذف مقطع ، قد يبدو الفيديو متقطعًا عند التشغيل.انقر فوق علامة التبويب الانتقالات على شريط الأدوات الأيسر واختر انتقالًا.كما ترى في لقطة الشاشة أدناه ، تمت إضافة انتقال الخطوط السائلة ببساطة عن طريق سحبه وإفلاته في المخطط الزمني.
يمكنك أيضًا إضافة إطار مقدمة عن طريق النقر على”نص” على الشريط الجانبي الأيسر.بعد ذلك ، انقر فوق زر علامة الجمع بجوار الصورة المصغرة للعنوان أو اسحب العنوان الذي اخترته وأفلته في المخطط الزمني.
كما ترى في لقطة الشاشة أدناه ، تم إعطاء عنوان الفيديو كـ My World of Windows على MakeuseOf.com وتم تغيير اللون إلى اللون الأرجواني.يمكنك أيضًا إضافة شعار علامتك التجارية وتغيير حجم النص ولونه.

وبالمثل ، يمكنك إضافة مقطوعة موسيقية إلى الفيديو الخاص بك.انقر فوق Music & SFX من شريط الأدوات الأيسر ، واسحب مقطعتك المفضلة على الخط الزمني ، وقم بمعاينتها لتغيير الطول ليناسب الفيديو.تظهر لقطة الشاشة أدناه”يوم للتذكر” قطعة موسيقية تمت إضافتها إلى المخطط الزمني.

عندما تكون راضيًا عن الفيديو الخاص بك ، انقر على الزر”تصدير” الأرجواني في الزاوية اليمنى العليا.يمكنك حفظ الفيديو الخاص بك بدقة 480p أو 720p أو 1080p.

بمجرد الانتهاء من ذلك ، سيتم تنزيله تلقائيًا على جهاز الكمبيوتر الخاص بك.يمكنك أيضًا إنشاء رابط لمشاركته مع أي شخص أو الحفظ في Google Drive أو التحميل على YouTube أو TikTok أو الحفظ في OneDrive أو المشاركة على LinkedIn.
علاوة على ذلك ، يمكنك بسهولة إنشاء مقاطع فيديو رائعة لـ Instagram و YouTube باستخدام Clipchamp.ويمكنك أيضًا تسجيل الشاشة باستخدام AMD Radeon.
استمتع بتسجيل وإنشاء مقاطع فيديو رائعة للعمل والمرح
لا يقتصر نوع مقاطع الفيديو التي يمكنك إنشاؤها باستخدام شاشة Clipchamp ومسجل الكاميرا إلا على خيالك.
يمكنك إنشاء عروض تقديمية ذات مظهر احترافي ومشاركتها ، ومقاطع فيديو توضيحية جذابة ، وعروض مبيعات ، والمزيد.أو يمكنك إنشاء مقاطع فيديو لعطلة عائلية أو احتفال ووصف كل لحظة لجعل التجربة لا تُنسى لأحبائك.
