هل تعجبك Windows 11 ، لكنك تفتقد بيئة Linux؟تعرف على كيفية تثبيت Ubuntu على جهاز Windows 11 الخاص بك واستمتع بجهاز تمهيد مزدوج.
يتقدم Windows بالتأكيد على المنافسين مع Windows 11 ، ومع ذلك ، لا يزال Linux (Ubuntu) لا يهزم من حيث التخصيص وكذلك في أمان المستخدم.
إذا كنت ترغب في استخدام واجهة المستخدم الرسومية المذهلة لنظام التشغيل Windows 11 وما زلت تتمتع بتخصيص وأمان Linux على جهاز واحد ، فسيساعدك هذا الدليل جيدًا.
من المحتمل أنك تقوم بالفعل بتشغيل Windows 11 ، أو أنك في طريقك للترقية
يعد تثبيت Ubuntu على جهاز يعمل بنظام Windows عملية بسيطة جدًا ، على الرغم من أنها ليست صعبة بأي حال من الأحوال.يمكن أن يشعر البعض ببعض الضجر بسبب العدد الهائل من الخطوات.
جدول المحتويات
المتطلبات المسبقة
- محرك أقراص USB سعة 8 غيغابايت أو أكبر
- مساحة تخزين ثانوية مجانية بحد أدنى 30 جيجابايت
إنشاء قسم منفصل لنظام التشغيل Linux
الخطوة الأولى التي يتعين عليك القيام بها هي إنشاء محرك تقسيم منفصل لنظام التشغيل Linux (Ubuntu ، في هذه الحالة) عن طريق تقليص أحد وحدات التخزين الموجودة على وحدة التخزين الثانوية.
للقيام بذلك ، اضغط على اختصار Windows + R على لوحة المفاتيح لإظهار الأداة المساعدة”تشغيل”.ثم اكتب diskmgmt.msc واضغط على Enter لفتح أداة”إدارة الأقراص” على شاشتك.
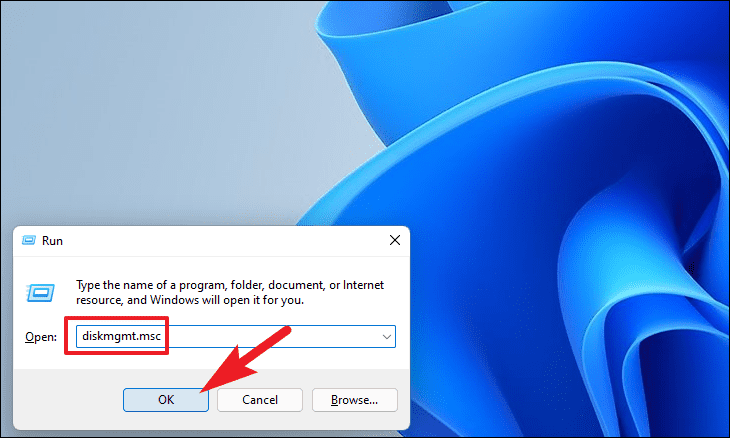
بمجرد فتح النافذة ، من القسم السفلي ، انقر بزر الماوس الأيمن على محرك الأقراص الذي ترغب في تثبيت”Ubuntu” عليه وحدد خيار”تقليص الحجم”.سيؤدي هذا إلى فتح جزء تراكب على شاشتك.
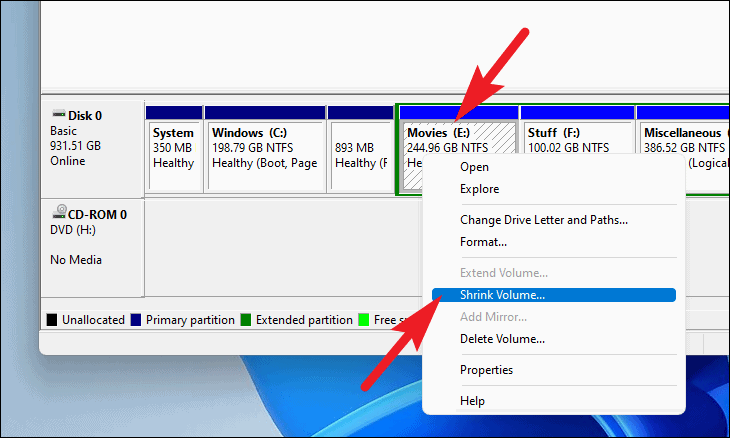
الآن ، من نافذة التراكب ، حدد موقع”أدخل مقدار المساحة لتقليص بالميغا بايت” وأدخل 30000 كحد أدنى في مربع النص ؛يمكنك أيضًا الانتقال إلى مستوى أعلى إذا سمح نظامك بذلك.ثم ، انقر فوق الزر”تقليص” لبدء العملية.
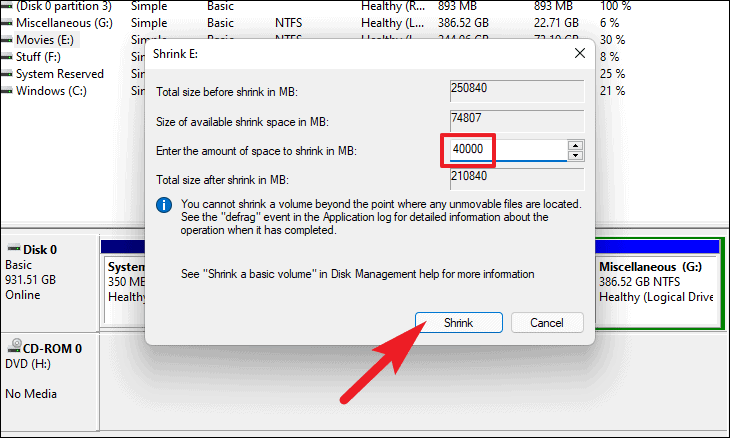
بمجرد تقليص محرك الأقراص ، سترى مربع”مساحة حرة” ، انقر بزر الماوس الأيمن فوقه وحدد خيار”وحدة تخزين بسيطة جديدة”.سيؤدي هذا إلى فتح نافذة تراكب منفصلة على شاشتك.
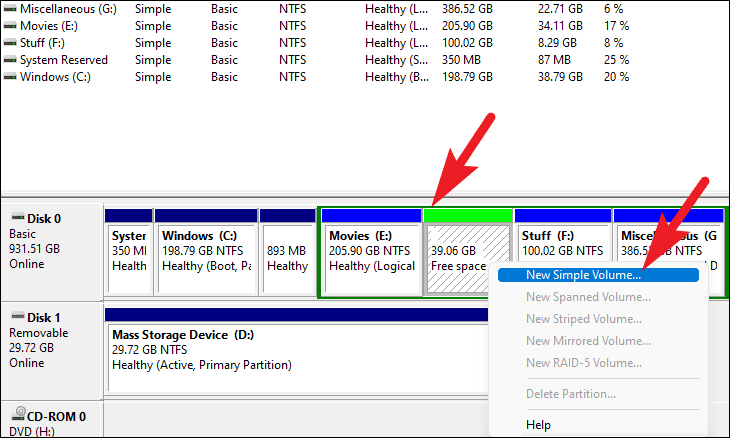
من نافذة”New Simple Volume Wizard” ، انقر على زر”التالي” الموجود في الركن الأيمن السفلي.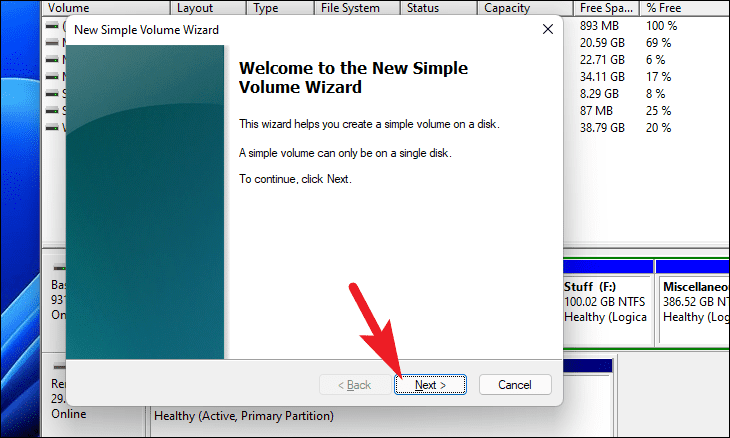
بعد ذلك ، اضبط حجم محرك الأقراص إذا كنت ترغب في القيام بذلك عن طريق إدخال رقم في مربع النص بعد الحقل”حجم وحدة التخزين البسيطة بالميغابايت:”.بعد ذلك ، انقر فوق الزر”التالي” للمتابعة.
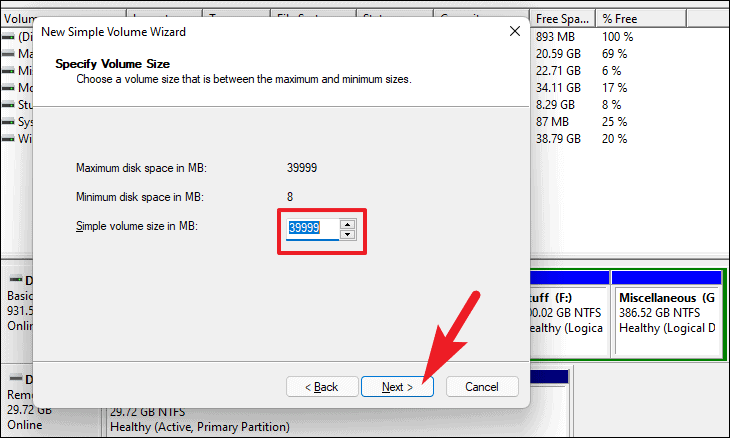
بعد ذلك ، انقر فوق زر الاختيار الذي يسبق التسمية”تعيين حرف محرك الأقراص التالي:”.ثم حدد حرف محرك الأقراص بالنقر فوق القائمة المنسدلة واختيار واحد من القائمة.أخيرًا ، انقر فوق الزر”التالي”.
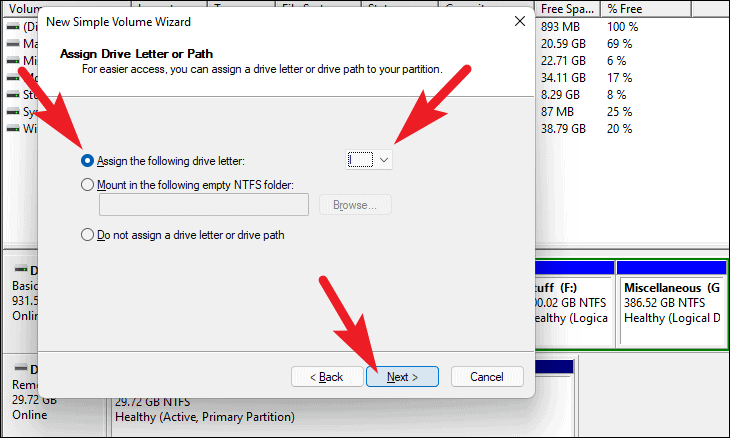
أخيرًا ، انقر فوق زر الاختيار”تنسيق وحدة التخزين هذه بالإعدادات التالية:” التسمية.ثم انقر فوق الزر”التالي”.
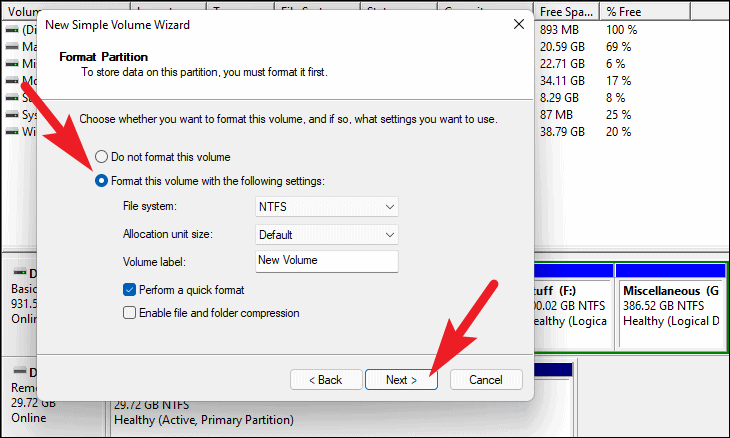
تتمثل الخطوة الأخيرة في مراجعة جميع الإعدادات الخاصة بالمجلد البسيط الجديد الذي ترغب في إنشائه.لبدء العملية ، انقر فوق الزر”إنهاء”.
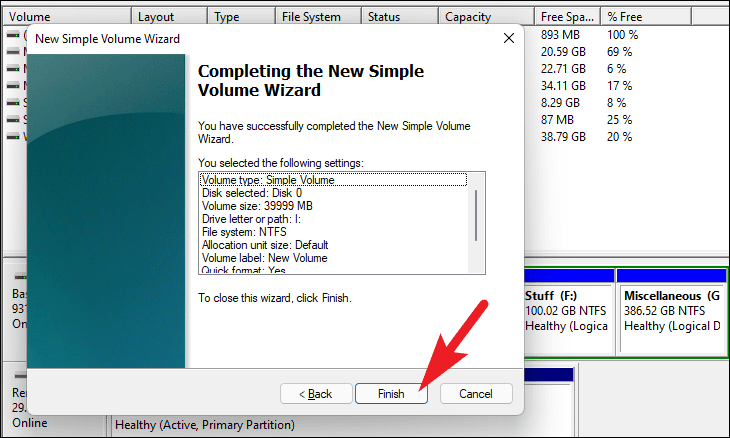
محرك الأقراص الجديد جاهز للاستخدام لتثبيت Linux على نظامك.
تنزيل Ubuntu وإنشاء محرك أقراص USB قابل للتمهيد
لتثبيت Ubuntu على نظامك ، ستحتاج إلى ملف صورة ISO لـ Ubuntu لإنشاء وسائط تثبيت ، ويمكنك اتباع الخطوات البسيطة أدناه لإنشاء واحدة.إذا كان لديك بالفعل USB قابل للتشغيل من Ubuntu ، فانتقل إلى القسم التالي لإجراء التثبيت.
أولاً ، توجه إلى موقع ويب Ubuntu الرسمي ubuntu.com/download باستخدام متصفحك المفضل.ثم ، انقر فوق الزر”تنزيل” الموجود بجوار Ubuntu 20.04.3 LTS (قد يتغير الإصدار) لتنزيل ملف ISO.

بمجرد الانتهاء من تنزيل ملف Ubuntu ISO ، توجه إلى موقع Rufus على الويب rufus.ie.بعد ذلك ، قم بالتمرير لأسفل صفحة الويب حتى تحدد موقع قسم”التنزيلات”.ثم ، انقر فوق أحدث إصدار من Rufus لتنزيله على جهاز الكمبيوتر الخاص بك.
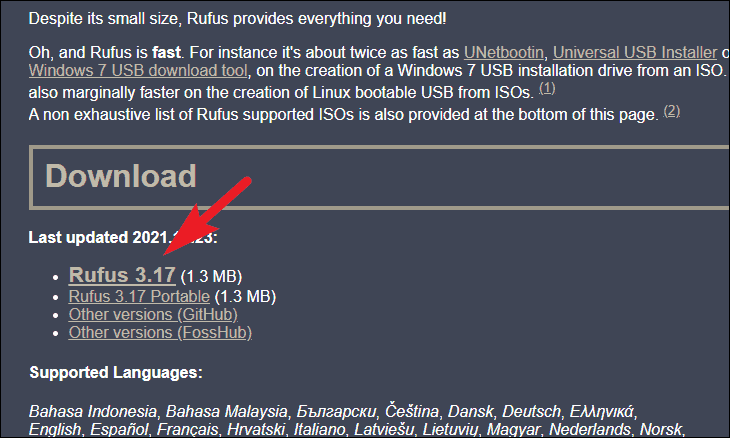
ملاحظة: قم بتوصيل محرك USB بجهاز الكمبيوتر قبل المتابعة.
بعد ذلك ، توجه إلى الدليل حيث تم تنزيل Rufus وانقر عليه نقرًا مزدوجًا لبدء التشغيل.نظرًا لأن Rufus هو برنامج محمول ، فلن يتطلب أي تثبيت على نظامك.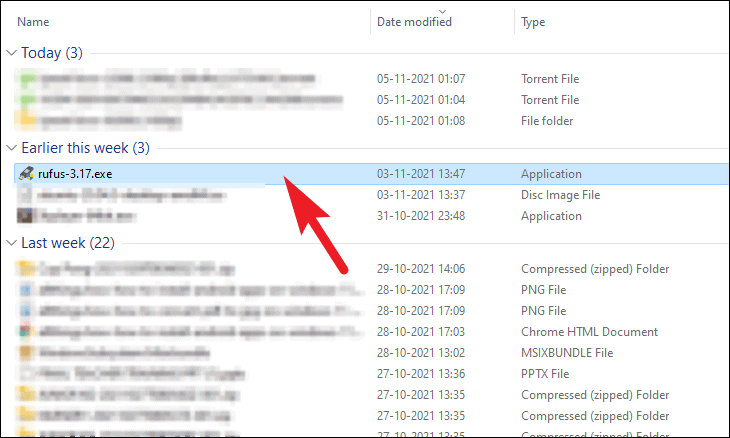
من نافذة Rufus ، انقر على القائمة المنسدلة الموجودة أسفل تسمية”الجهاز” لتحديد محرك الأقراص الذي تم إدخاله.إذا كان لديك محرك أقراص خارجي واحد فقط متصل ، فسيقوم Rufus بتحديده تلقائيًا.
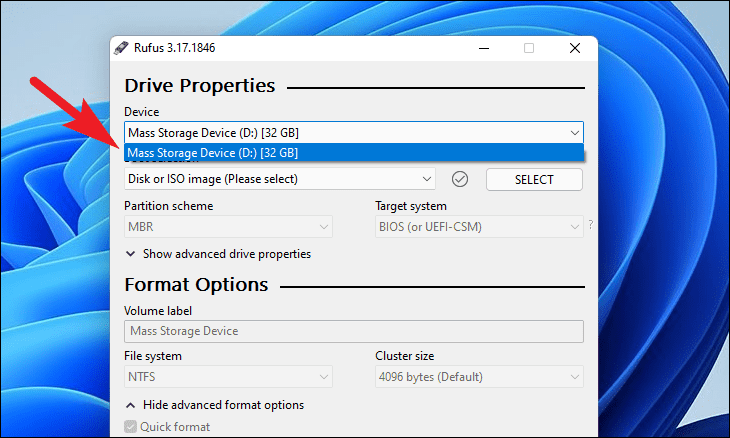
بعد ذلك ، انقر فوق الزر”تحديد” الموجود بجوار”تحديد التمهيد” لتصفح ملف .ISO الخاص بـ Ubuntu.
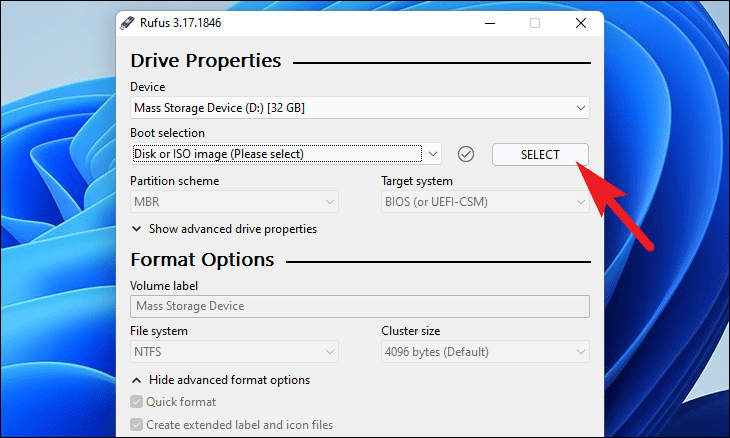
بمجرد تحميل الملف ، سيتم تعديل جميع الخيارات الأخرى بواسطة Rufus نفسه.الآن ، انقر فوق الزر”ابدأ” لبدء إنشاء تثبيت الوسائط.سيؤدي هذا إلى إظهار مطالبة على شاشتك.
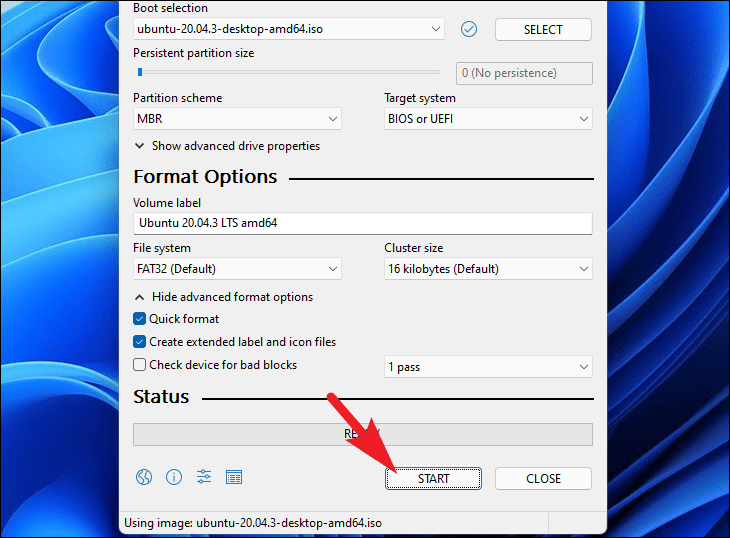
الآن ، انقر فوق الزر”موافق” الموجود في جزء المطالبة لبدء العملية.
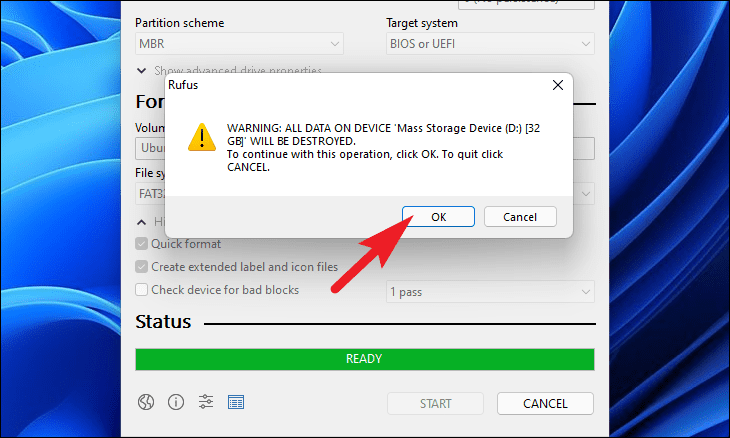
تثبيت Ubuntu باستخدام USB القابل للتمهيد
بمجرد إنشاء USB القابل للتشغيل من Ubuntu ، فقد حان الوقت الآن لتثبيت نظام التشغيل على جهازك.
لتثبيت Ubuntu ، افصل جهاز USB القابل للتمهيد من الكمبيوتر إذا كان لا يزال متصلاً وأوقف تشغيل الكمبيوتر.
ثم أعد توصيل USB مرة أخرى وشغل الكمبيوتر.استمر في الضغط على المفتاح F2 أو F10 أو F12 (قد يختلف المفتاح حسب الشركة المصنعة) للوصول إلى تحديد جهاز التمهيد.بمجرد ظهور نافذة التحديد ، قم بتمييز خيار USB القابل للتمهيد باستخدام مفاتيح الأسهم واضغط على Enter بلوحة المفاتيح للتمهيد منه.

الآن ، من الشاشة التالية ، حدد خيار”تثبيت Ubuntu” باستخدام مفاتيح الأسهم واضغط على Enter للتأكيد.
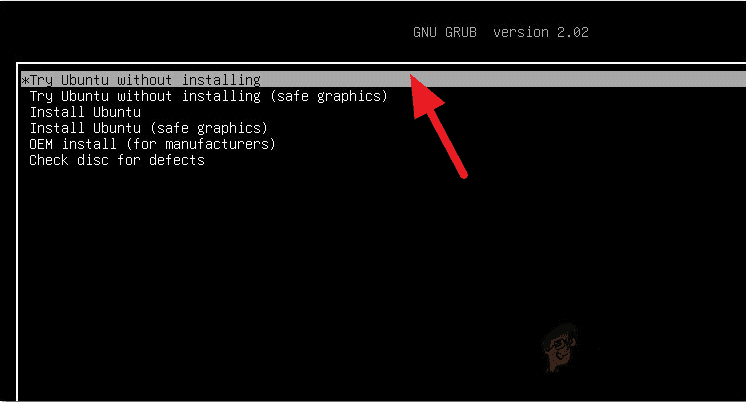
بعد ذلك ، سيقوم Ubuntu بفحص محرك الأقراص بحثًا عن الأخطاء ، وانتظر أثناء تشغيل العملية.في حالة عدم رغبتك في إجراء فحص نظام الملفات ، اضغط على Ctrl + C على لوحة المفاتيح.
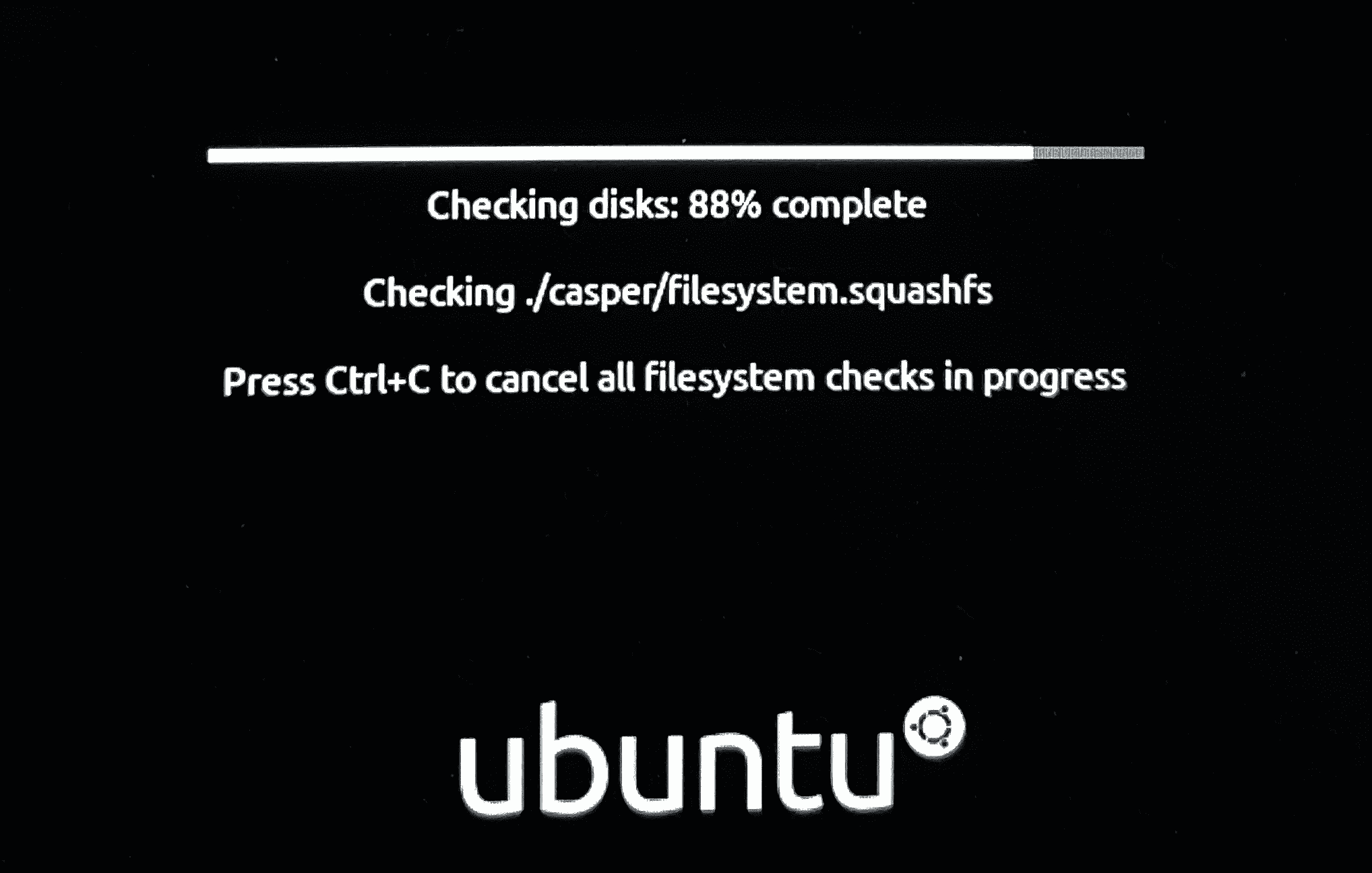
بعد ذلك ، في شاشة”الترحيب” ، حدد لغة باستخدام مفاتيح الأسهم أو باستخدام الماوس.بمجرد التحديد ، انقر فوق الزر”تثبيت Ubuntu” للمتابعة.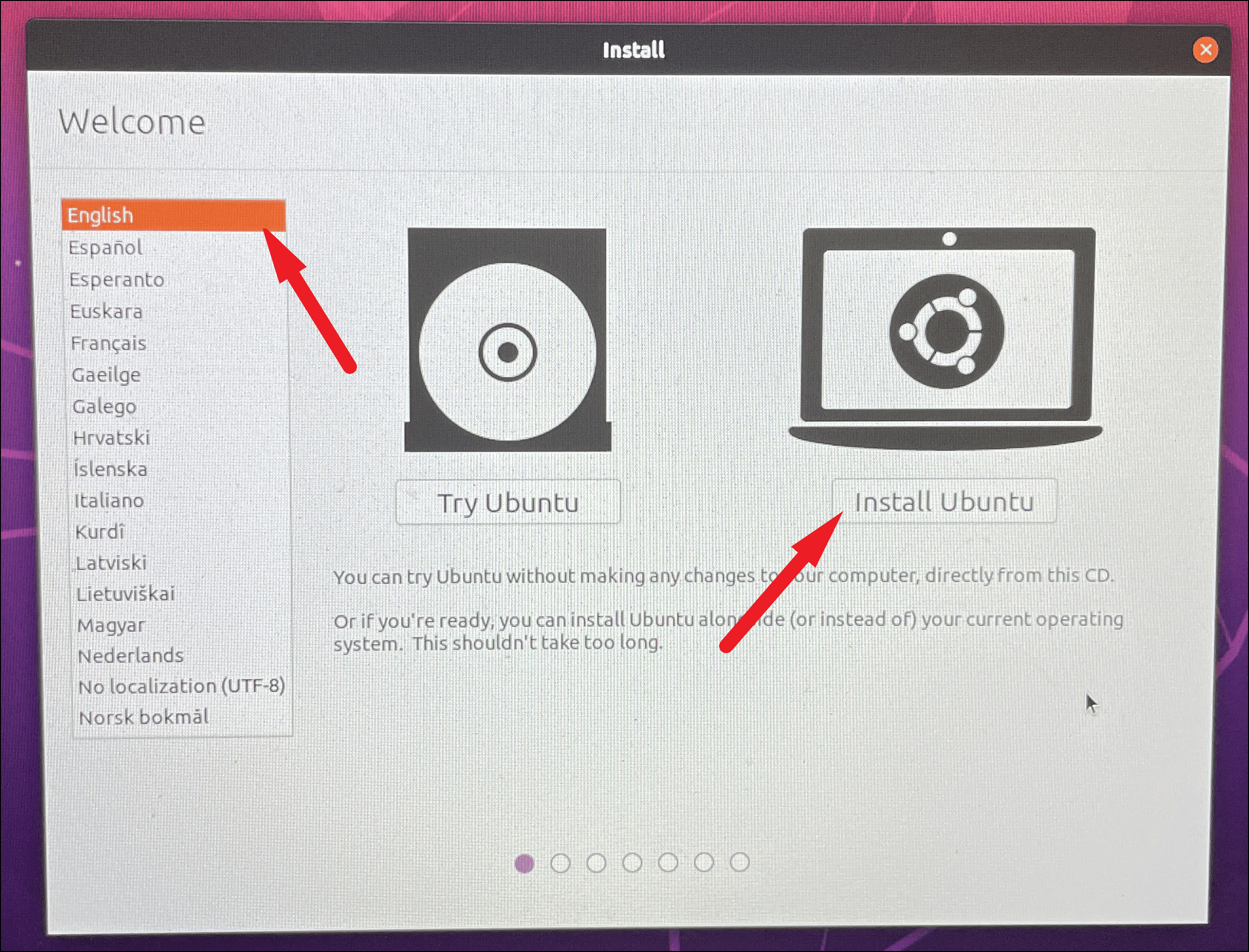
في الشاشة التالية ، حدد تخطيط لوحة المفاتيح المفضل لديك من القائمة أو انقر فوق الزر”اكتشاف تخطيط لوحة المفاتيح” للسماح لـ Ubuntu باختيار تخطيط لوحة المفاتيح تلقائيًا.بمجرد التحديد ، انقر فوق الزر”متابعة”.
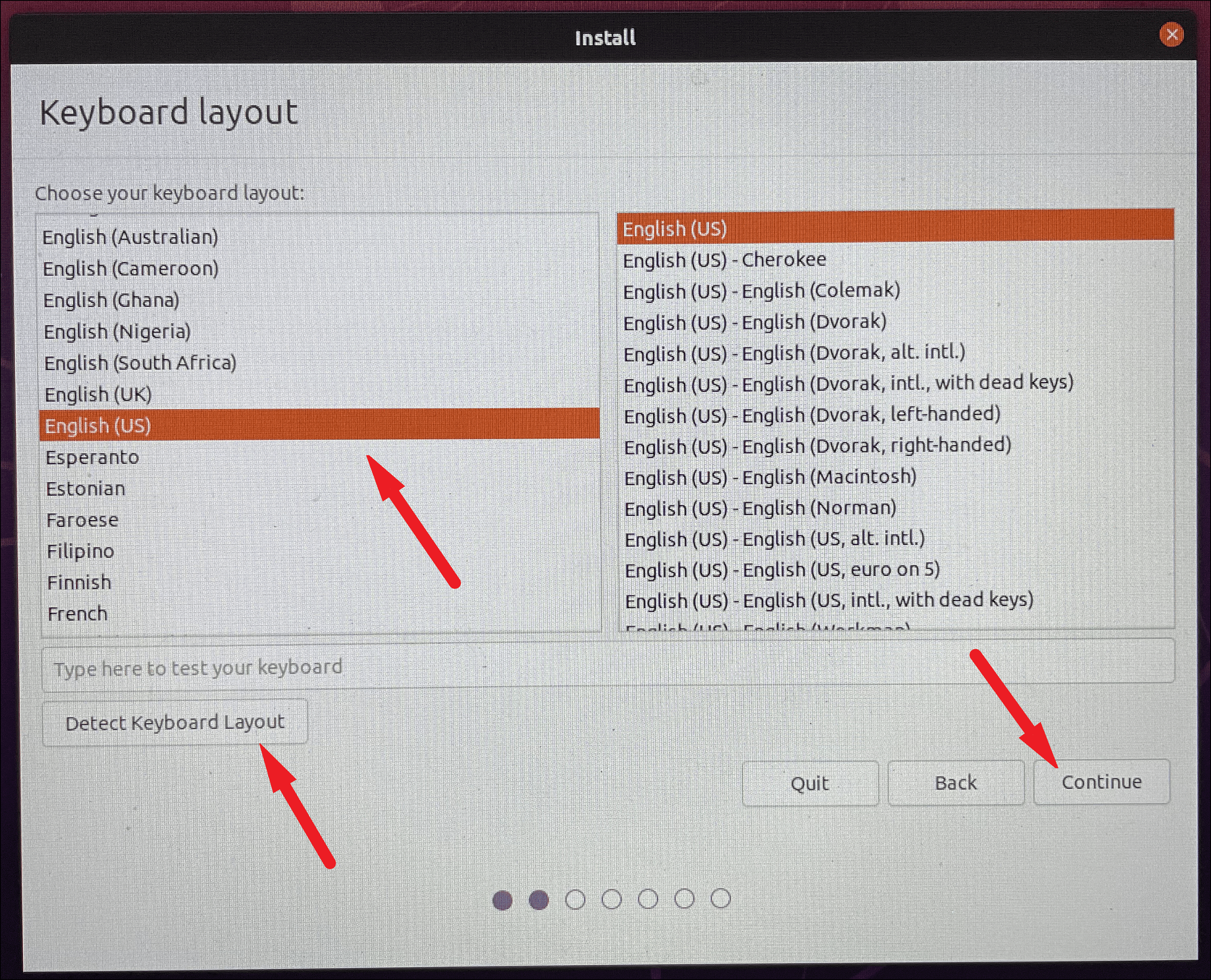
بعد ذلك ، على شاشة”لاسلكي” ، انقر فوق زر الاختيار الذي يسبق”لا أريد الاتصال بشبكة wi-fi الآن” إذا كنت لا ترغب في الاتصال بشبكة.بخلاف ذلك ، انقر نقرًا مزدوجًا فوق الشبكة التي ترغب في الاتصال بها لتظهر في القائمة وقم بمصادقة نفسك.
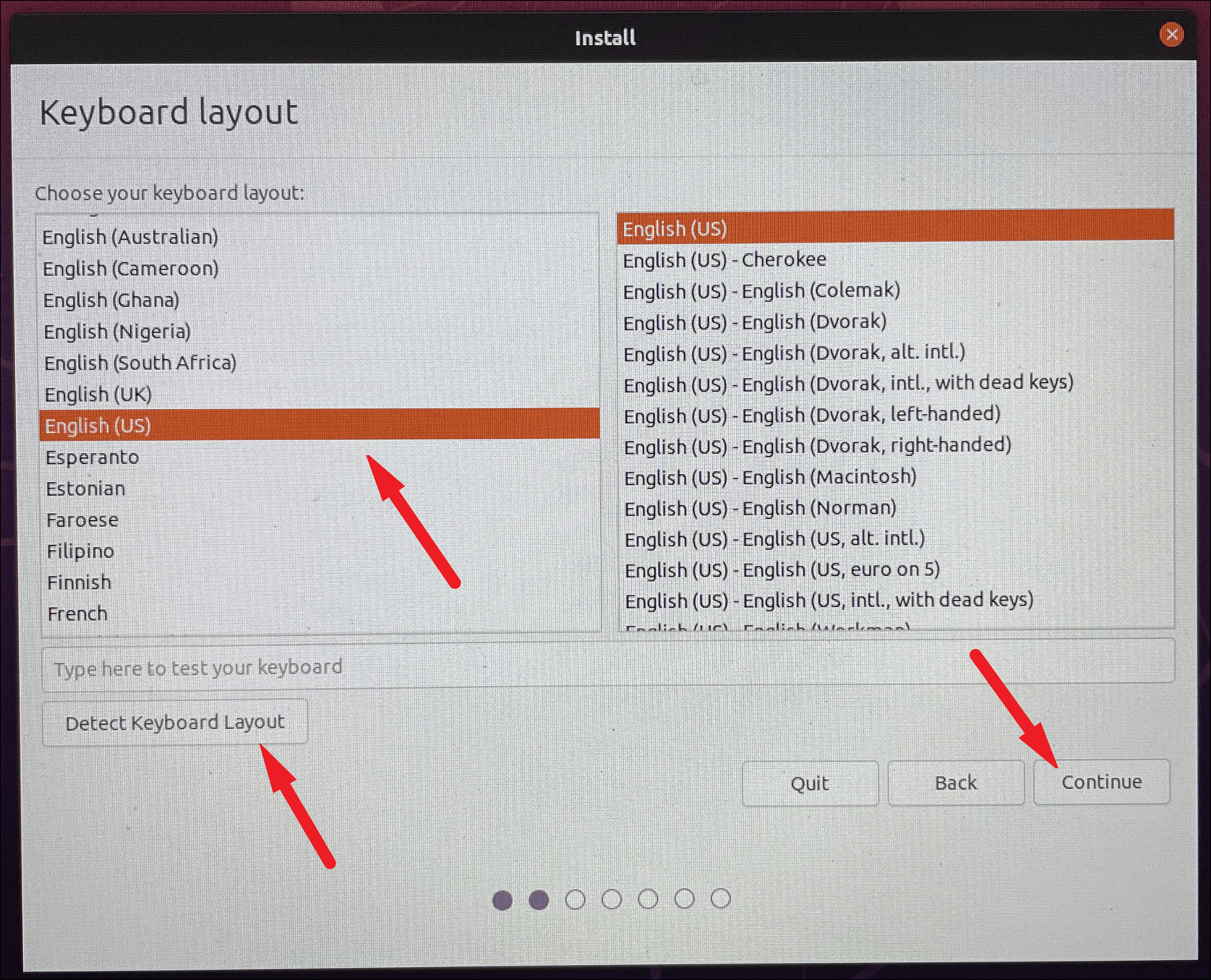
بعد ذلك ، من شاشة”التحديثات والبرامج الأخرى” ، انقر فوق زر الاختيار الذي يسبق تسمية”التثبيت العادي”.إذا كنت ترغب في تنزيل التحديثات أثناء التثبيت ، فانقر فوق مربع الاختيار الذي يسبق خيار”تنزيل التحديثات أثناء تثبيت Ubuntu”.ثم انقر فوق الزر”متابعة”.
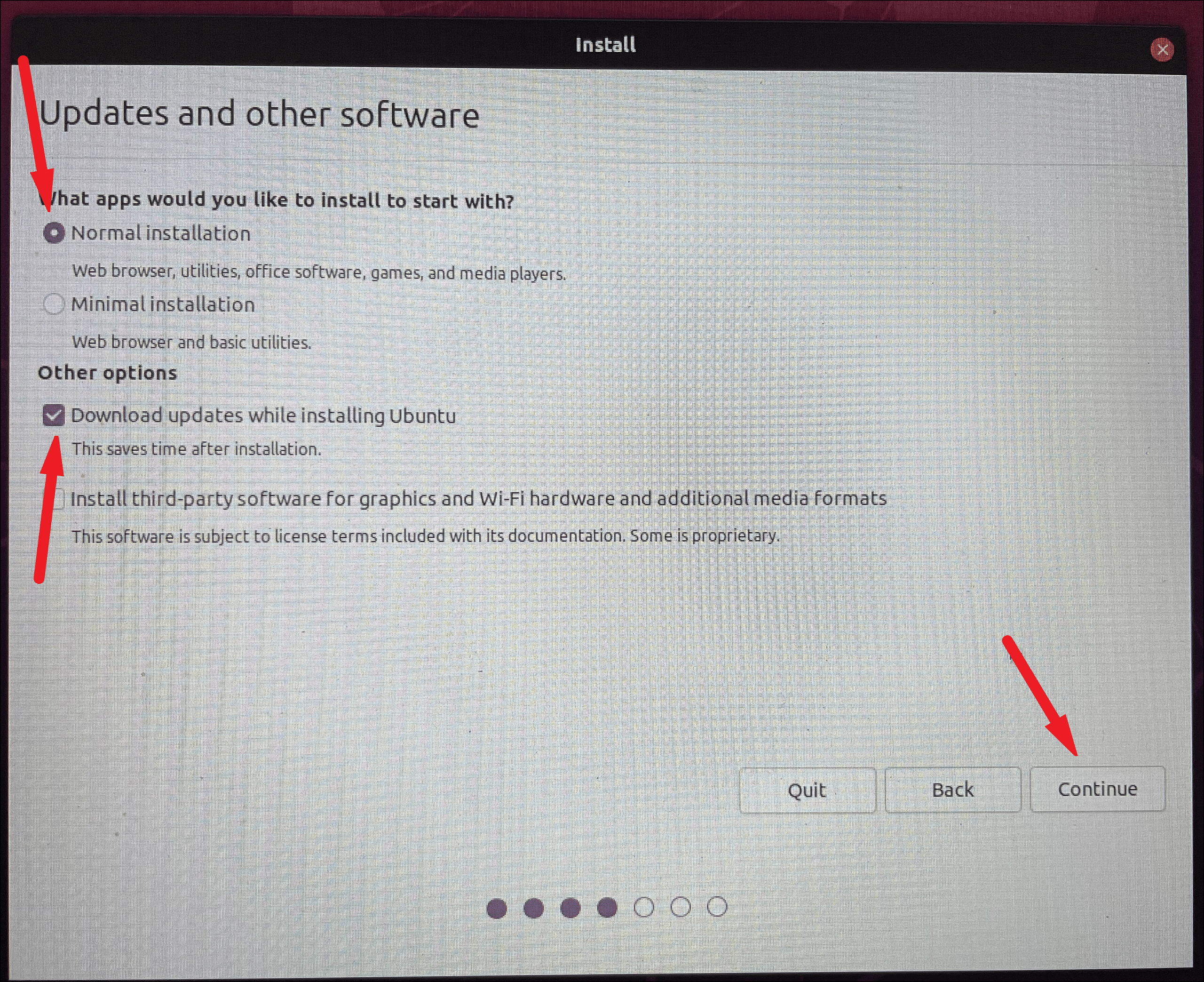
الآن ، من شاشة”نوع التثبيت” ، انقر فوق زر الاختيار الذي يسبق خيار”شيء آخر” وانقر على الزر”متابعة” لمتابعة التثبيت.
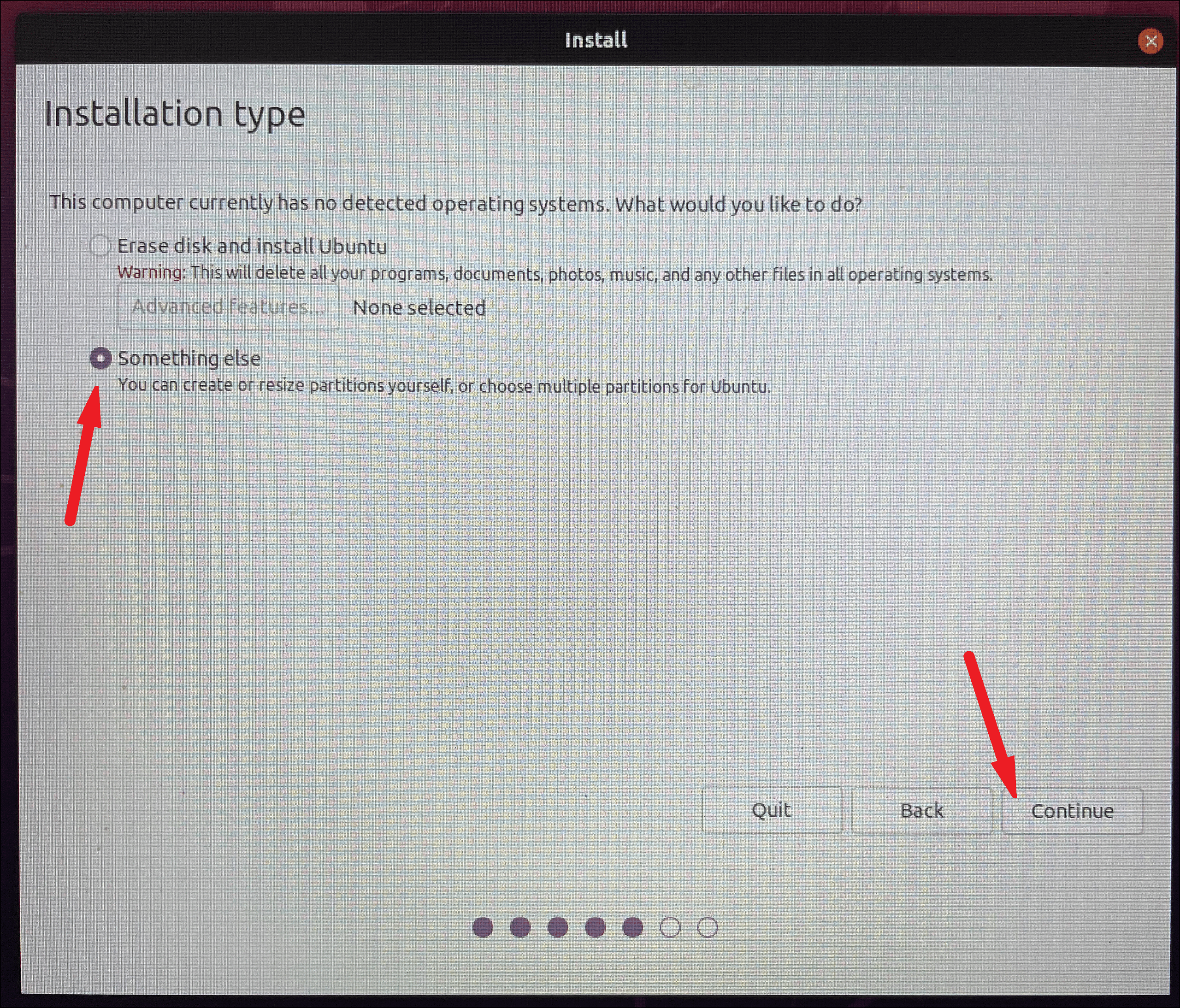
بعد ذلك ، حدد القسم الذي قمت بإنشائه مسبقًا في الدليل وانقر فوق الزر”تغيير”.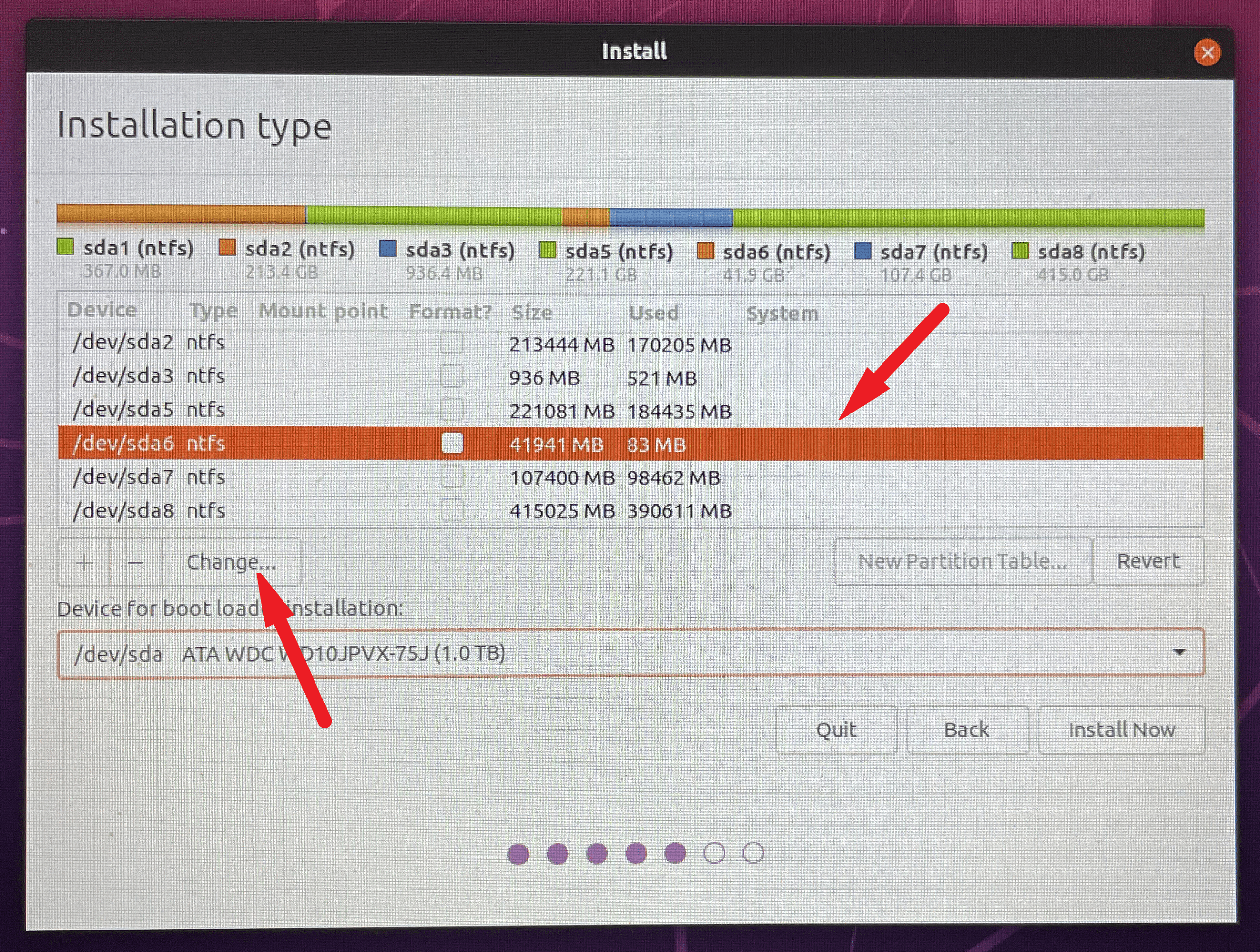
بعد ذلك ، انقر على القائمة المنسدلة التي تلي حقل”استخدام كـ:” وحدد الخيار”Ext4journalingfilesystem”.
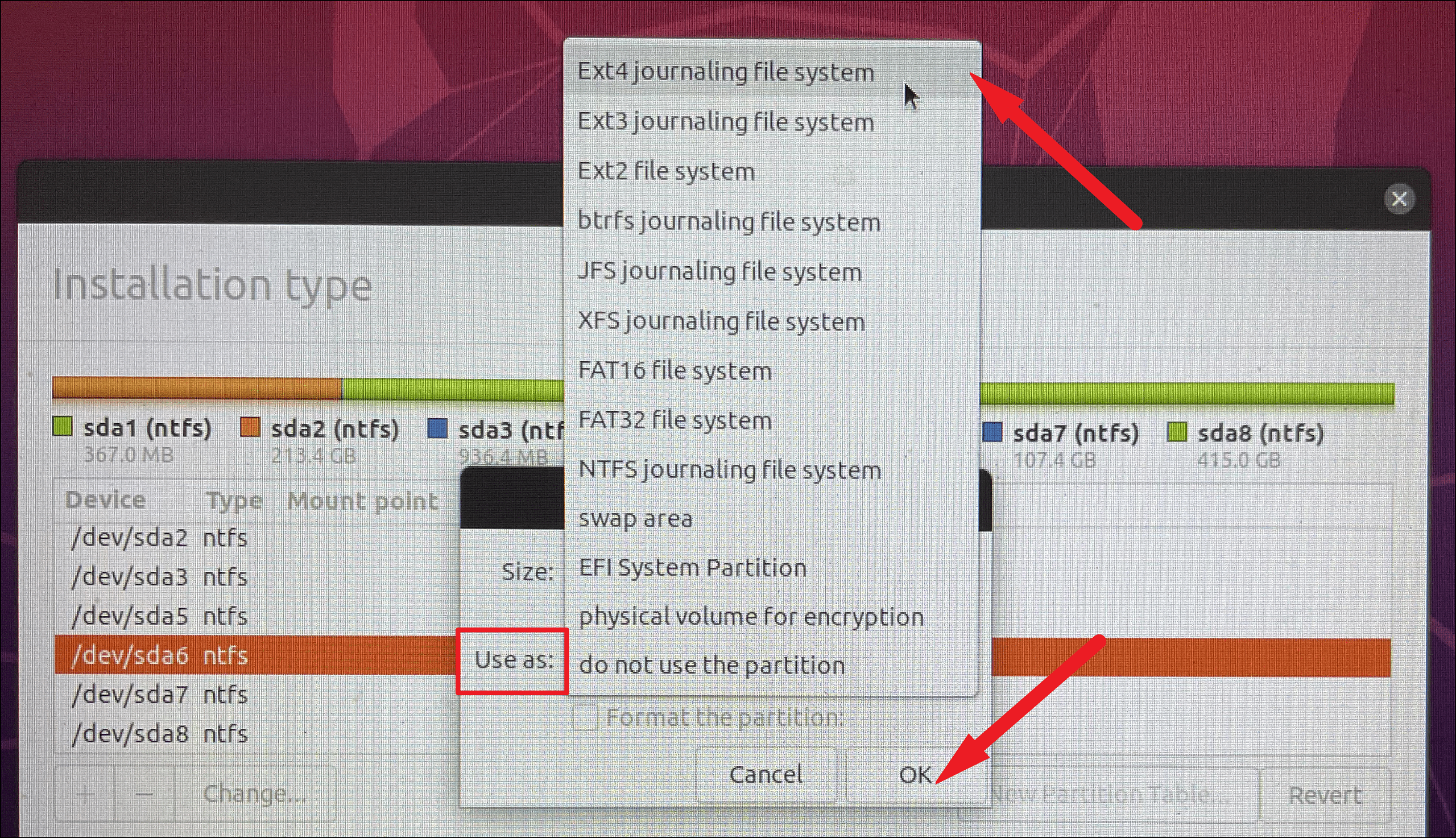
بعد ذلك ، انقر فوق مربع الاختيار الذي يسبق التسمية”تهيئة القسم”.بعد ذلك ، انقر على القائمة المنسدلة التي تتبع”نقطة التثبيت” وحدد الخيار”/ (الشرطة المائلة للأمام)” من القائمة.
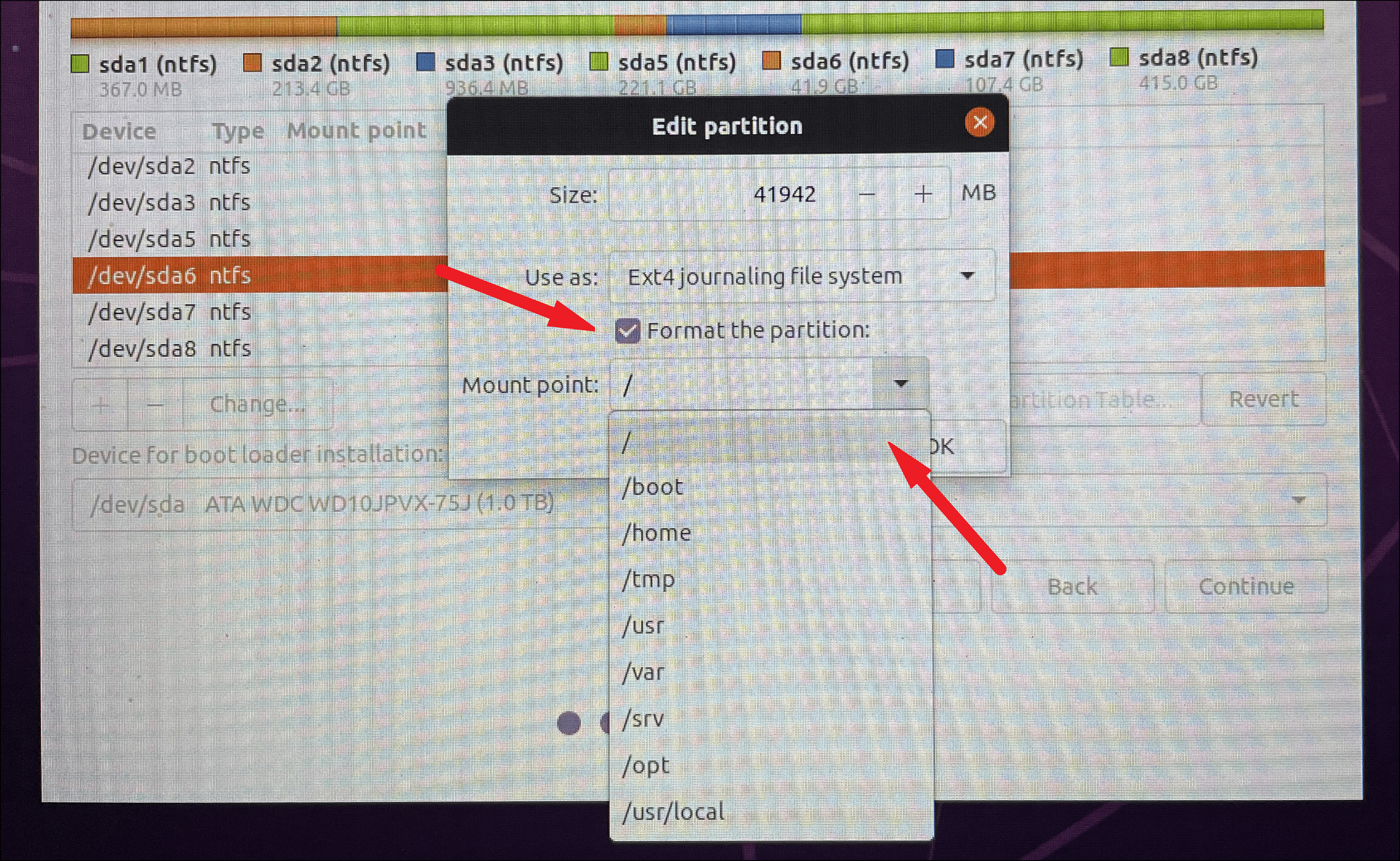
الآن ، انقر فوق الزر”التثبيت الآن” لبدء تثبيت نظام التشغيل أخيرًا.
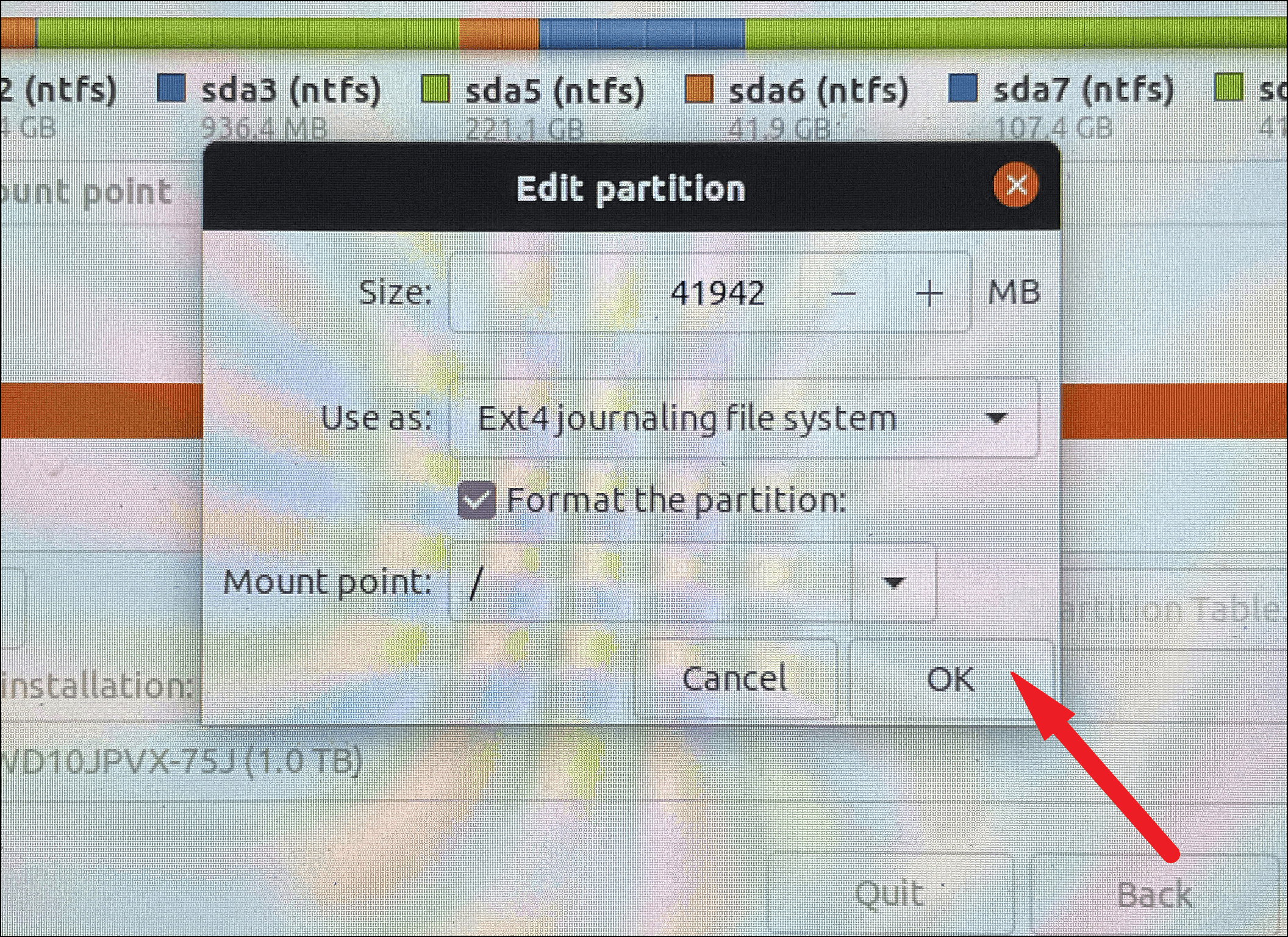
بعد ذلك ، أدخل بياناتك الشخصية مع بيانات الاعتماد في الحقول الخاصة بها وانقر على الزر”متابعة”.
بمجرد اكتمال التثبيت ، ستتلقى مطالبة على الشاشة تطلب منك إعادة تشغيل الكمبيوتر ، انقر فوق الزر”إعادة التشغيل الآن” للمتابعة.
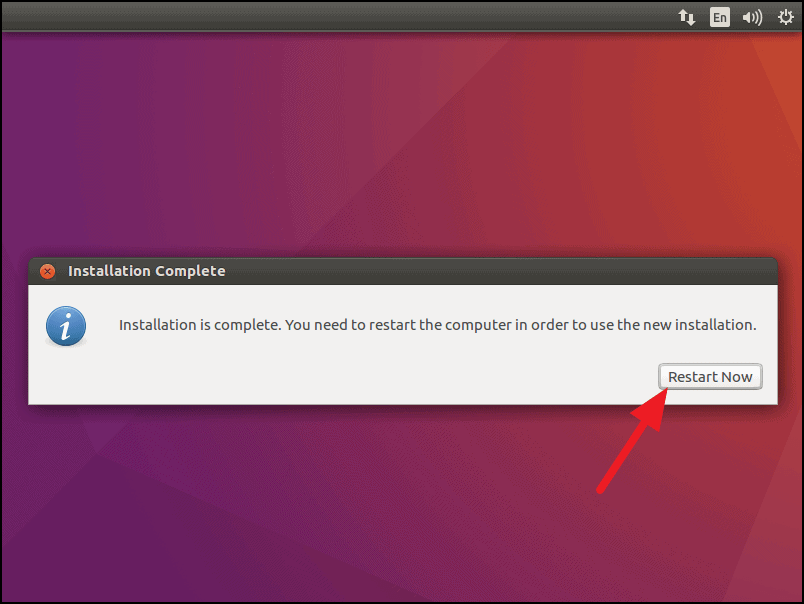
الآن ، في وقت التمهيد ، حدد خيار”Ubuntu” عندما يُطلب منك تشغيل جهازك باستخدام Ubuntu.
وهذا كل شيء ، باتباع هذه الخطوات البسيطة ، يمكنك الحصول على جهاز تمهيد مزدوج يعمل بنظام التشغيل Windows 11 و Linux.
