أعد قائمة ابدأ وشريط المهام الكلاسيكيين إلى Windows 11 باستخدام Open Shell.
على الرغم من أن Windows 11 يتمتع بتصميم وميزات جديدة ، إلا أن العديد من المستخدمين ليسوا سعداء بواجهة المستخدم الخاصة به نظرًا لتخطيطه غير المستقر ونقص خيارات التخصيص.بعض واجهات المستخدم التي تغيرت بشكل كبير عن الواجهات الكلاسيكية المحبوبة هي قائمة ابدأ وشريط المهام ومدير الملفات.
يحتوي Windows 11 على عدد قليل من إعدادات التسجيل في الإصدارات القديمة التي يمكن تعديلها لإعادة العديد من تصميماته ووظائفه إلى ما كانت عليه في Windows 10. ولكن تمت إزالتها من الإصدارات المستقبلية من Windows 11. هذاهو المكان الذي يأتي فيه Open Shell.
يعد Open Shell برنامجًا مجانيًا يساعد المستخدمين على تخصيص واجهة المستخدم لقائمة”ابدأ” وشريط المهام ومستكشف الملفات والمزيد لنظام تشغيل Windows المفضل لديك.Open Shell نفسها هي بديل لبرنامج Classic Shell الذي لم يعد قيد التطوير.Open Shell هو التطوير المستمر لبرنامج Original Shell لنظام التشغيل Windows ويتم تطويره حاليًا بواسطة مطورين متطوعين.
إذا لم تعجبك قائمة البدء الجديدة وشريط المهام في Windows 11 وتفضل قائمة”ابدأ” الكلاسيكية التي تظهر من الجانب الأيسر من الشاشة ، فيمكنك استخدام أداة الجهة الخارجية”Open Shell” لإحضارهماالى الخلف.
جدول المحتويات
تنزيل Open Shell وتثبيته في Windows 11
باستخدام Open Shell ، يمكنك تخصيص قائمة ابدأ وشريط المهام بأنماط وأسطح متعددة ، والعثور على البرامج والإعدادات والملفات والمستندات بسرعة ، واستبدال زر البدء الجديد بأزرار البدء الكلاسيكية والمخصصة ، وإضافة شريط أدوات مخصص وشريط الحالة إلى مستكشف الملفات ، والمزيد.دعنا نرى كيفية تنزيل Open Shell وتثبيته في Windows 11.
إن Open Shell هو برنامج مفتوح المصدر يمكن تنزيله من مستودع GitHub – رابط التنزيل.
أولاً ، انتقل إلى صفحة Open-Shell GitHub باستخدام الرابط أعلاه.ثم قم بالتمرير لأسفل إلى قسم”التنزيلات” وانقر على زر”التنزيلات”.
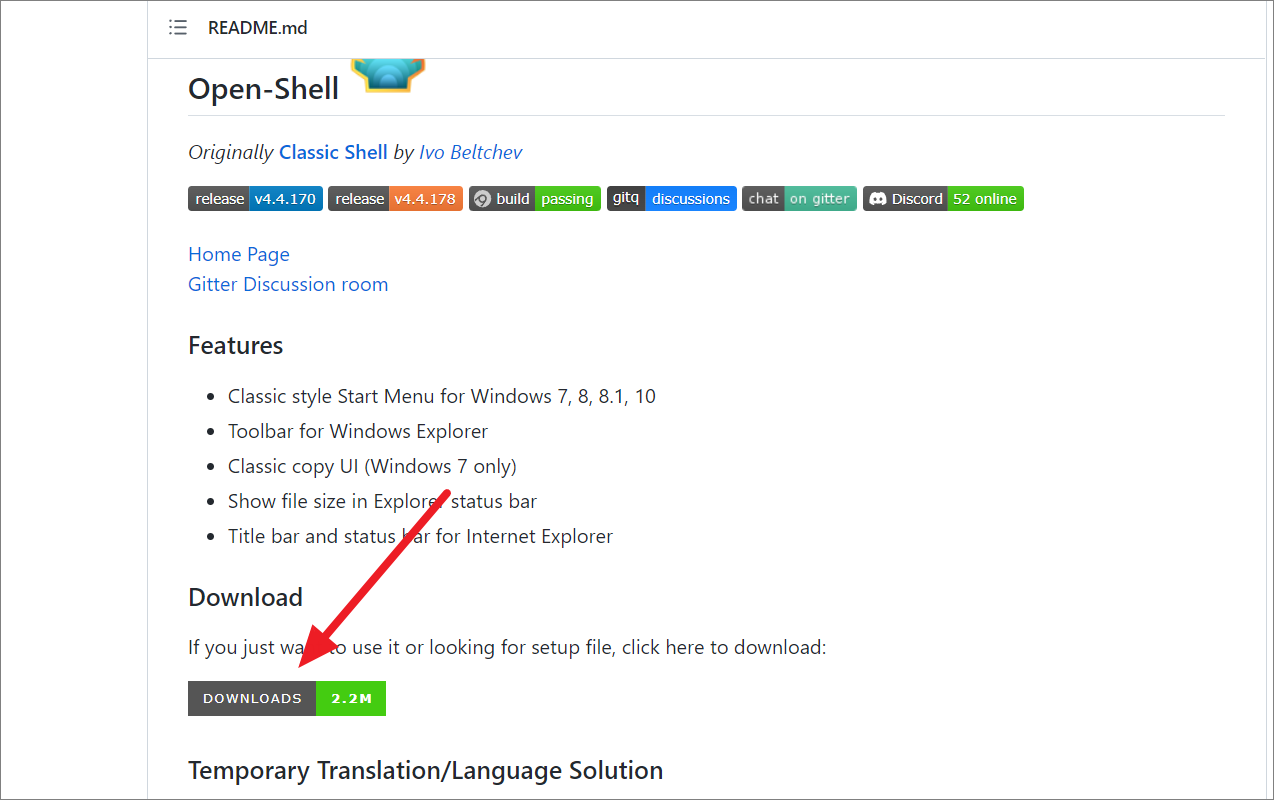
سينقلك هذا إلى صفحة الإصدارات حيث يمكنك العثور على جميع إصدارات البرنامج التي تم إصدارها حتى الآن.سيكون أحدث إصدار من التطبيق في أعلى الصفحة.انتقل إلى قسم”الأصول” في أحدث إصدار وانقر فوقه للكشف عن ملفات التنزيل.
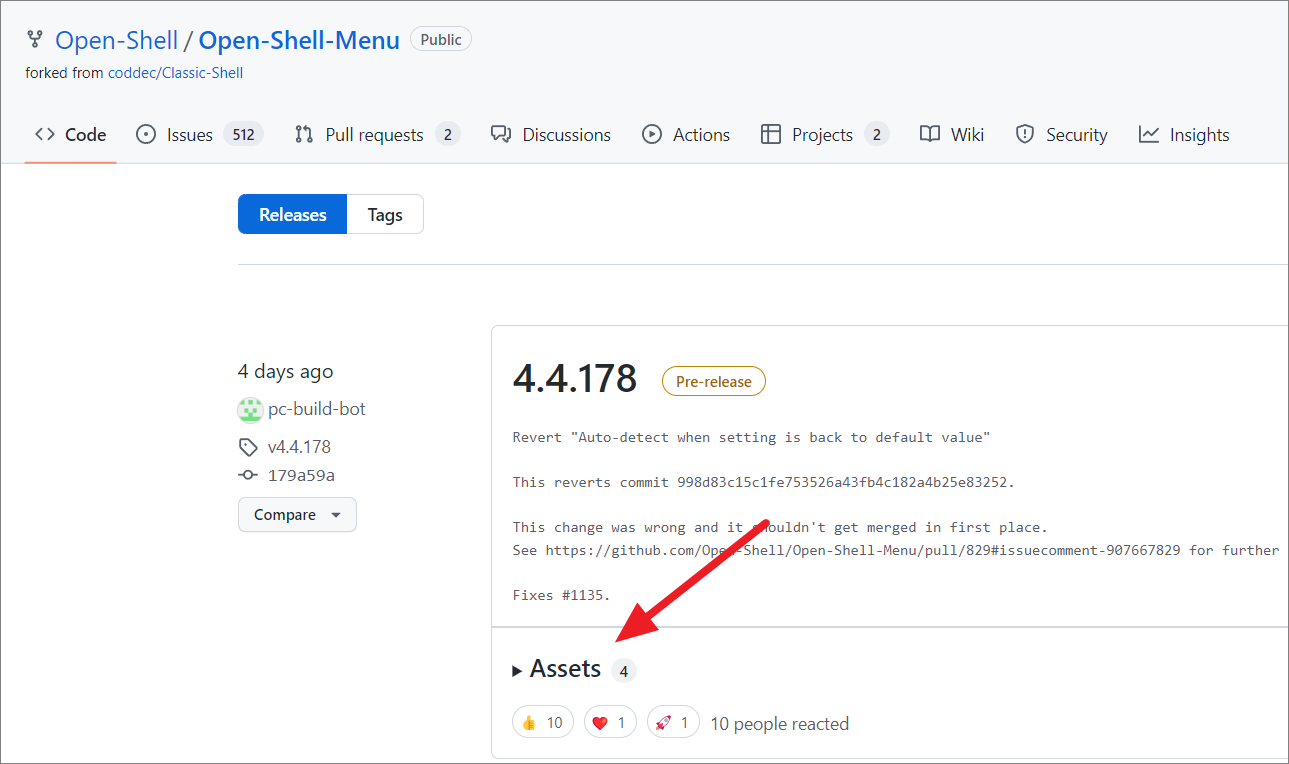
الآن ، انقر فوق”OpenShellSetup_x_x_xxx.exe” (رابط الإعداد) لتنزيل برنامج التثبيت وحفظه على جهاز الكمبيوتر الخاص بك.يمكنك أيضًا تنزيل المثبت في ملف الأرشيف (.7z) ثم استخراجه.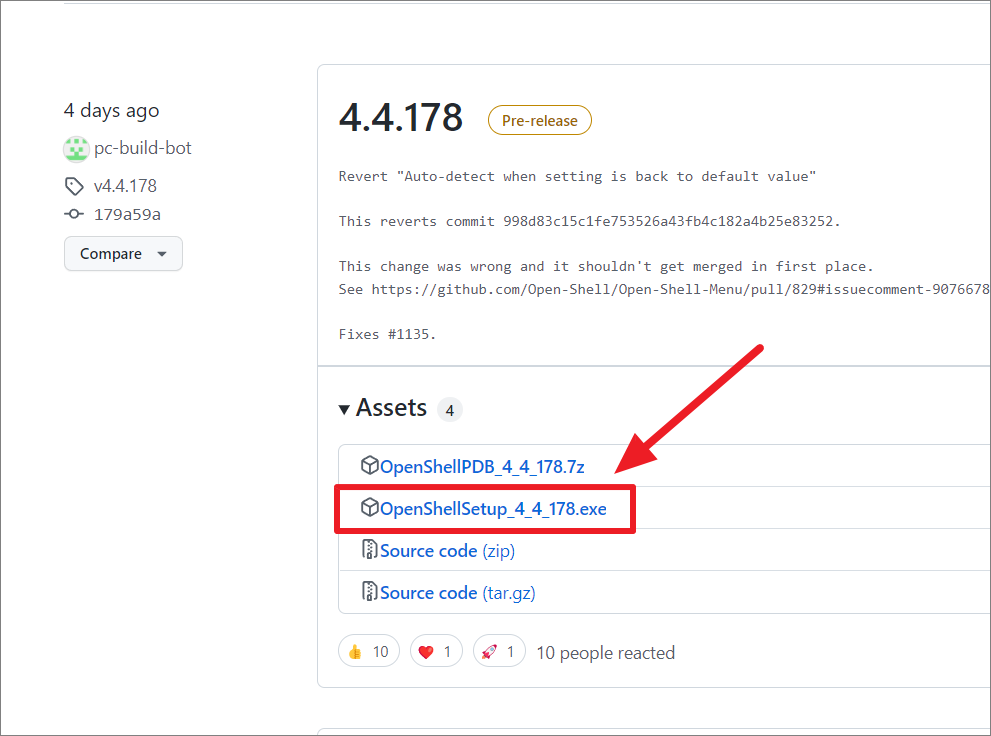
بمجرد تنزيل المثبت ، انقر نقرًا مزدوجًا فوق ملف EXE لبدء التثبيت.
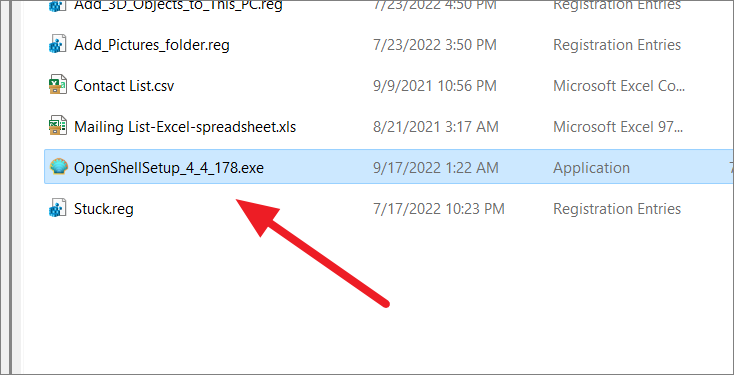
قد يعرض لك Windows Defender تحذيرًا في مربع منبثق يقول”Windows قام بحماية جهاز الكمبيوتر الخاص بك” مع زر”عدم التشغيل”.لا تحتوي Open Shell على أي تعليمات برمجية ضارة وهي آمنة للاستخدام ، لذا يمكنك تجاهل هذا التحذير.انقر فوق الرابط”مزيد من المعلومات” بدلاً من ذلك.
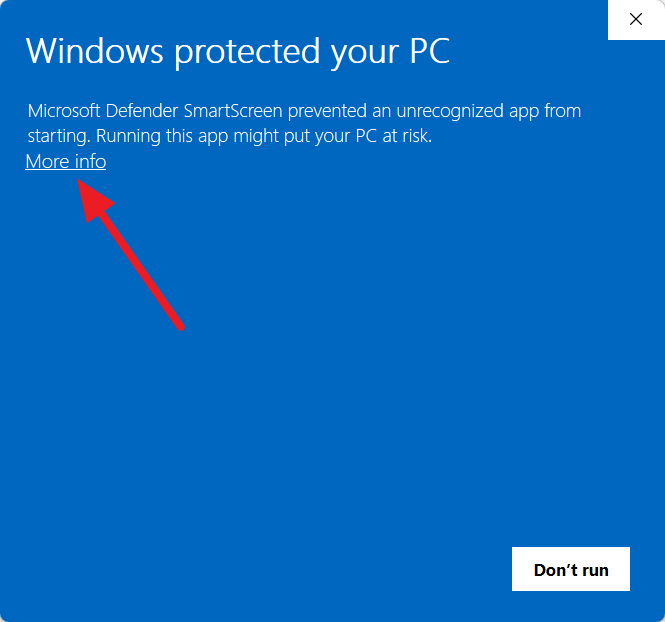
بمجرد النقر فوق الخيار”مزيد من المعلومات” ، سيظهر زر آخر.الآن ، انقر فوق”تشغيل على أي حال” للمتابعة.
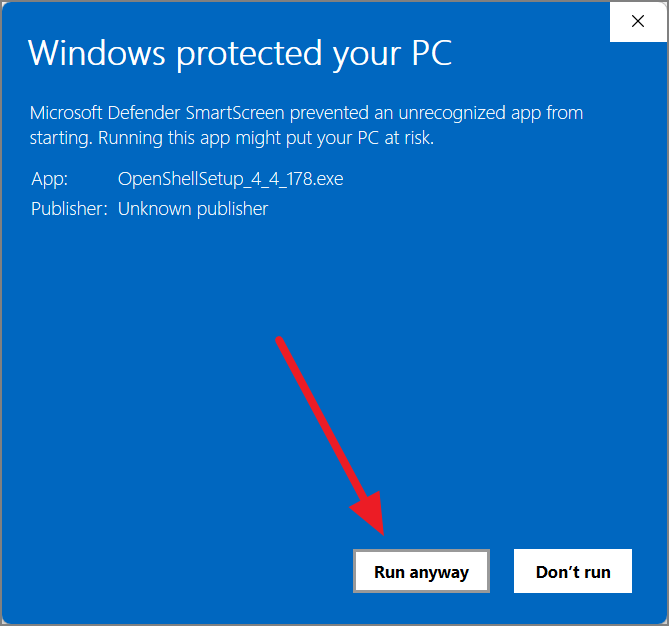
في شاشة الترحيب الخاصة بالمعالج ، انقر فوق”التالي” لبدء العملية.
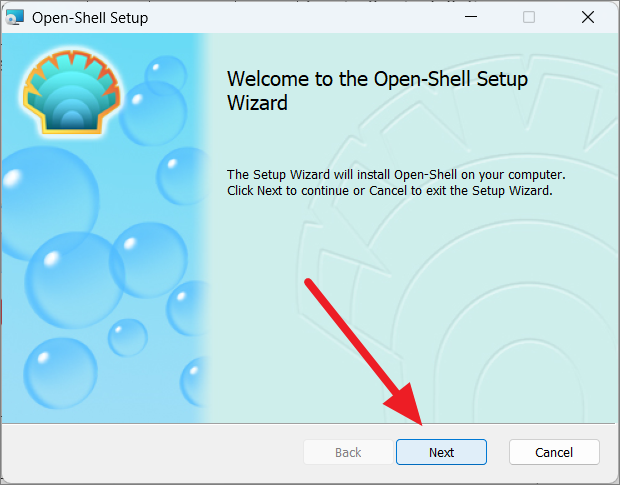
بعد ذلك ، حدد الخيار”أوافق على الشروط الواردة في اتفاقية الترخيص” وانقر على”التالي”.
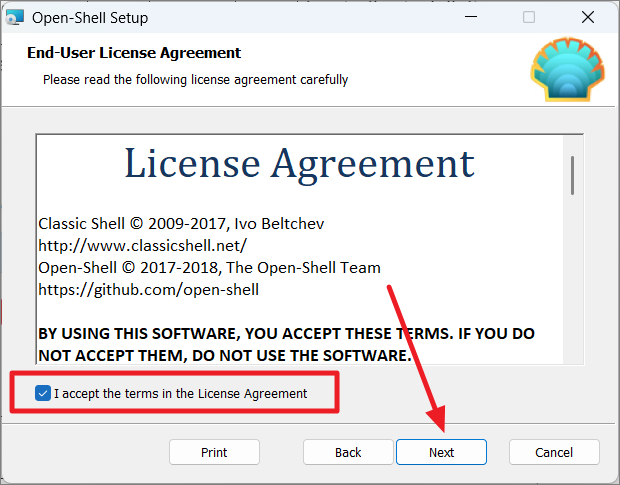
بعد ذلك ، حدد الخيار”إنشاء مجلد قائمة ابدأ”.إذا كنت ترغب في تغيير موقع تثبيت التطبيق ، فيمكنك القيام بذلك باستخدام الزر”تصفح …”.ثم انقر فوق”التالي” للمتابعة.
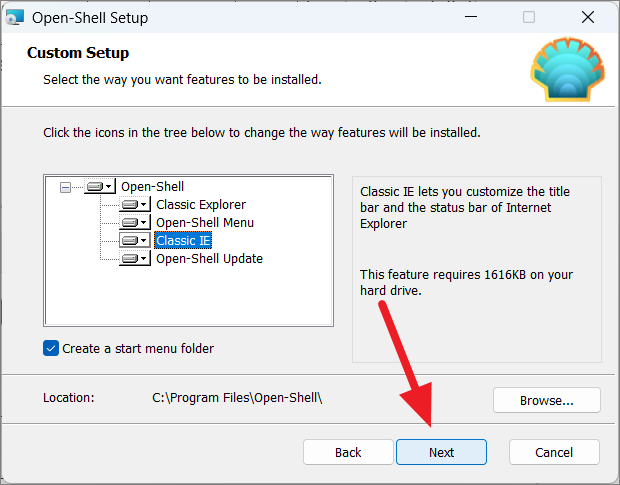
الآن ، انقر فوق”تثبيت” لبدء التثبيت.
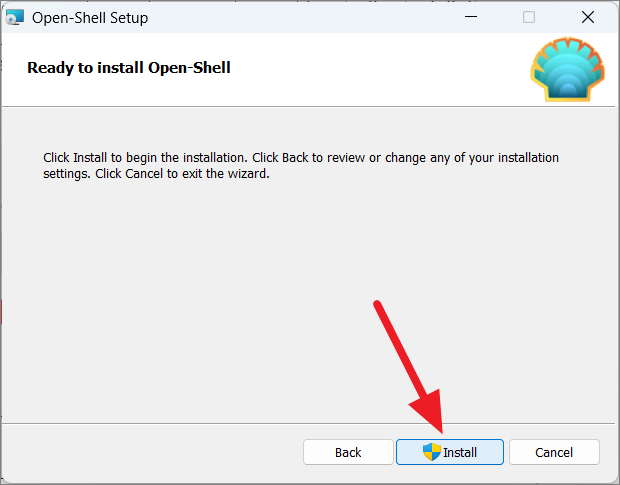
عندما ينبثق مربع الحوار”التحكم في حساب المستخدم” ، انقر على”نعم” للسماح بذلك.أخيرًا ، انقر فوق”إنهاء” للإكمال.
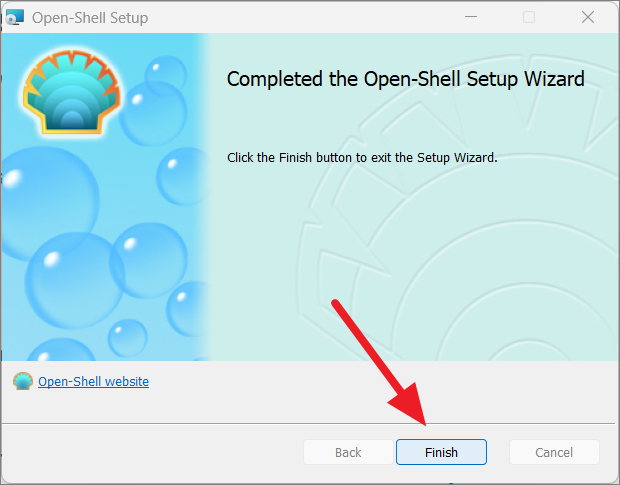
كيفية استخدام Open Shell لتخصيص Windows 11
بمجرد تثبيت Open Shell ، يمكنك تخصيص إعدادات متنوعة مثل قائمة”ابدأ” وشريط المهام وقائمة السياق ومستكشف الملفات والعناصر الأخرى لواجهة مستخدم النظام.إذا كنت من محبي Windows 7 الكلاسيكي القديم ، فيمكنك استخدام Open Shell لجعل Windows 11 يبدو أشبه بـ Windows 7.
بعد تثبيت Open Shell ، إذا فتحت قائمة البدء ، فسترى ثلاثة تطبيقات إعدادات – إعدادات قائمة Open-Shell ، وإعدادات Classic IE ، وإعدادات Classic Explorer ، وتطبيق Open-Shell Update.
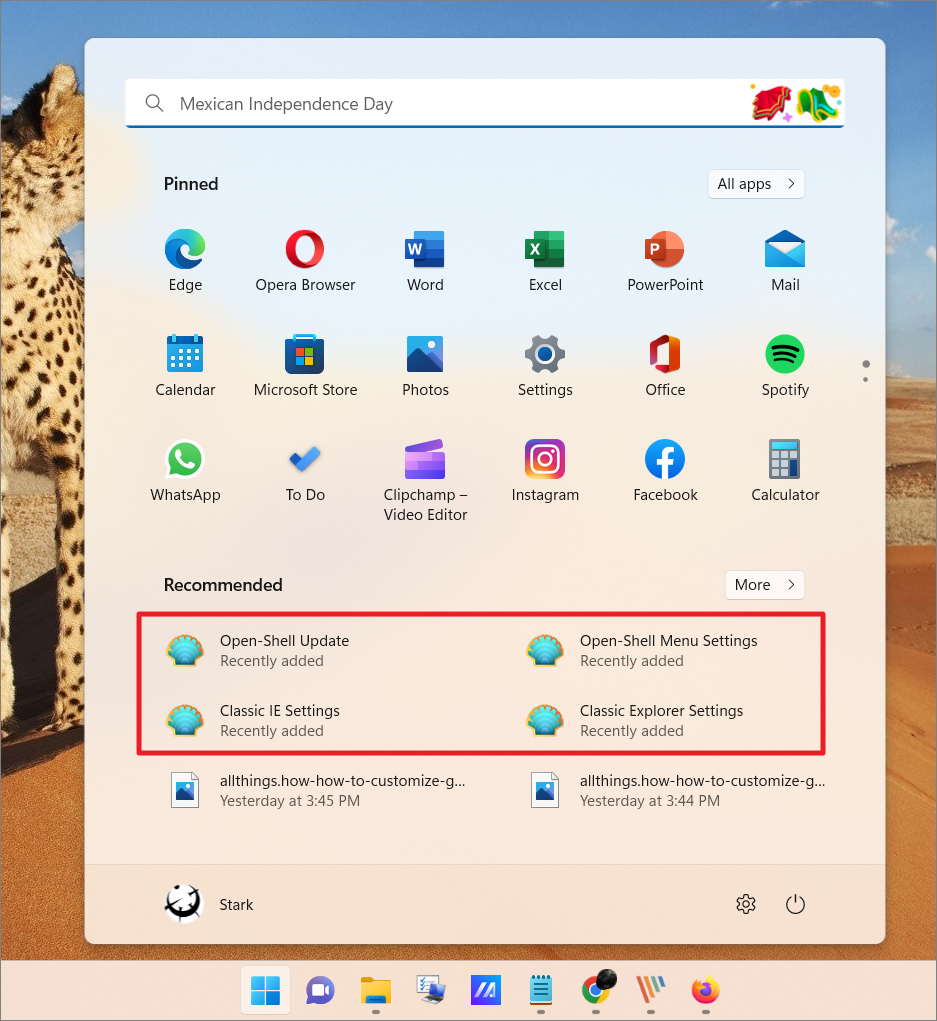
تخصيص قائمة ابدأ في Windows 11
افتح قائمة”ابدأ” بالنقر فوق رمز Windows أو الضغط على مفتاح Windows.إذا قمت مؤخرًا بتثبيت تطبيق Open Shell ، فانقر على تطبيق”Open-Shell Menu Settings” لفتحه.

بدلاً من ذلك ، يمكنك البحث عن”إعدادات قائمة Open-Shell” في بحث Windows وفتحها من نتائج البحث.
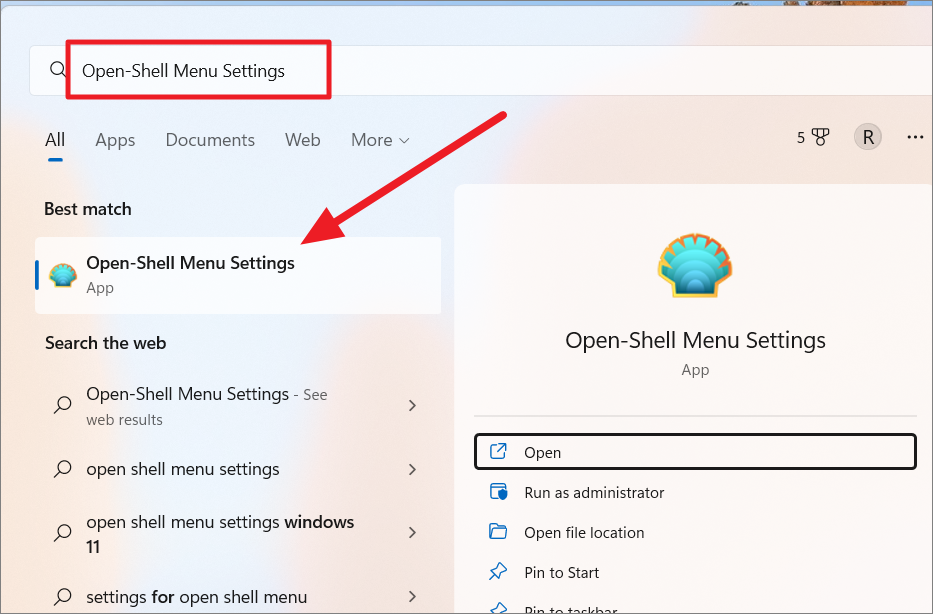
عند فتح التطبيق ، انتقل إلى علامة التبويب”نمط قائمة ابدأ” واختر أحد الأنماط الثلاثة لقائمة ابدأ الكلاسيكية – النمط الكلاسيكي ، والكلاسيكي مع عمودين ، ونمط Windows 7.يحتوي كل نمط على مجموعة مختلفة من الخيارات لتكوين قائمة ابدأ.
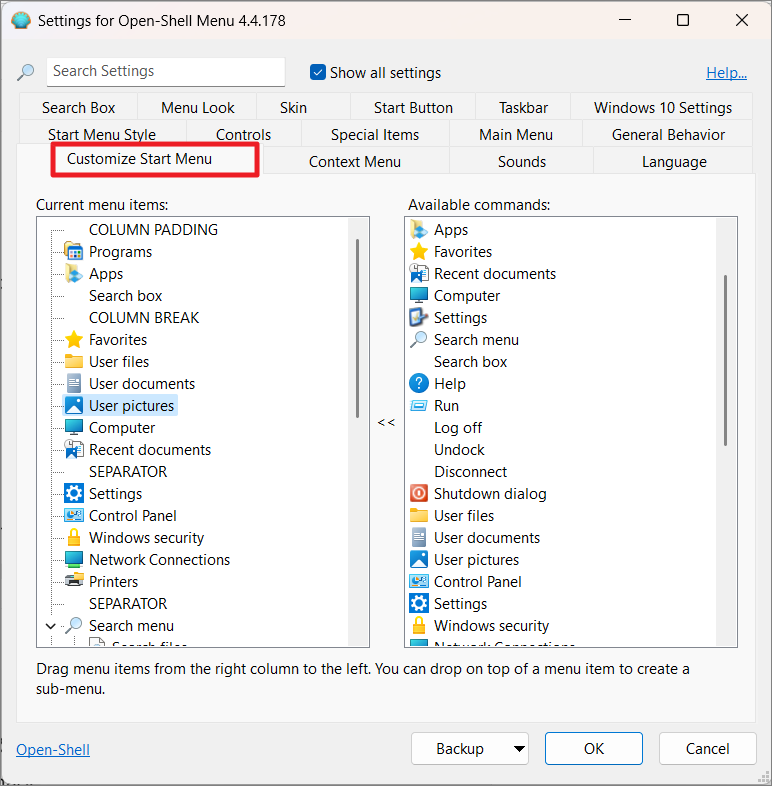
لإضافة أمر إلى قائمة ابدأ ، أولاً ، حدد المكان الذي تريد إدراج الأمر فيه ضمن القائمة الحالية وانقر نقرًا مزدوجًا أو حدد عنصرًا في”الأوامر المتوفرة” واضغط على Enter.
في المثال أدناه ، نريد إدراج”لوحة التحكم” أسفل”الإعدادات”.
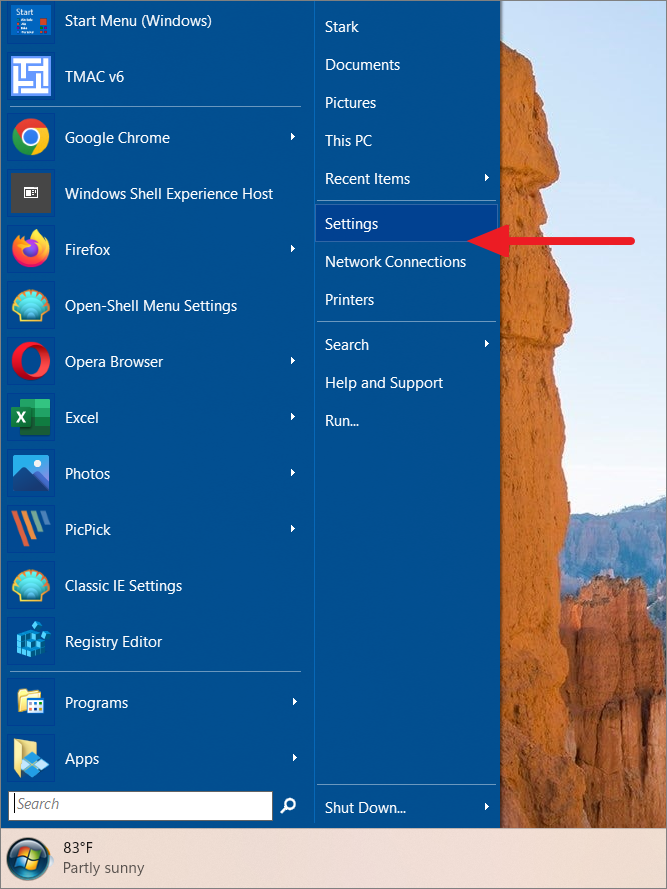
للقيام بذلك ، ابحث عن”الإعدادات” وحددها على اليسار ثم ابحث عن”لوحة التحكم” وحددها على اليمين.ثم ، انقر نقرًا مزدوجًا فوقه أو حدد واضغط على Enter.يمكنك أيضًا سحب عنصر من الأوامر المتوفرة إلى الموقع الذي تريده في عناصر القائمة الحالية.

سيؤدي هذا إلى إضافة العنصر المحدد إلى القائمة الحالية.
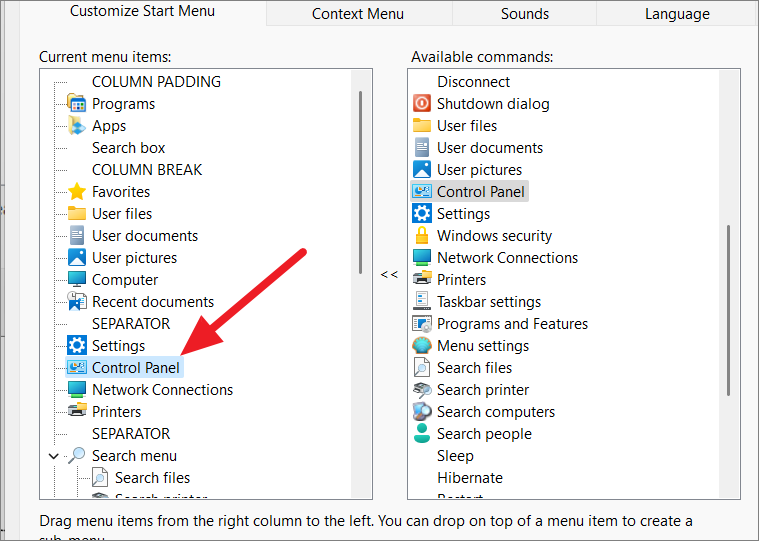
لتعديل عنصر قائمة ، انقر بزر الماوس الأيمن على عنصر وحدد”تحرير عنصر” من قائمة السياق.لإزالة عنصر قائمة ، حدد”حذف عنصر” من قائمة السياق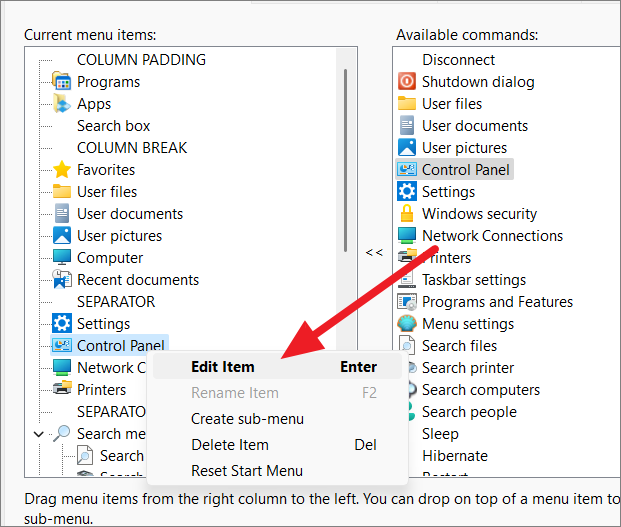
في مربع الحوار”تحرير عنصر القائمة” ، يمكنك إجراء تغييرات على أوامر عناصر القائمة والروابط والتسميات والنصائح والرموز.بالإضافة إلى ذلك ، يمكنك تنظيم عناصر القائمة الفرعية وتخصيصها باستخدام الخيارات أدناه مثل فرز العناصر الفرعية (ترتيبًا تصاعديًا أو تنازليًا) ، وإدراج العناصر الفرعية كأزرار ، وتتبع العناصر الحديثة ، وإخفاء الامتدادات ، وما إلى ذلك.، انقر فوق”موافق” لحفظ التغييرات.
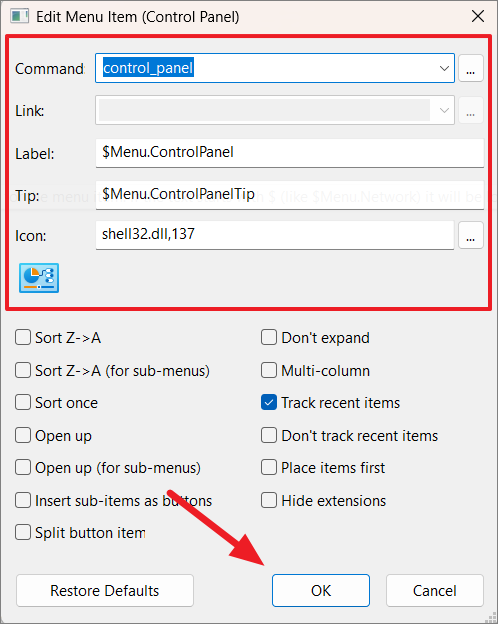
إذا كنت تريد إنشاء قائمة فرعية ضمن القائمة الرئيسية ، فانقر بزر الماوس الأيمن فوق العنصر الموجود على اليسار وحدد”إنشاء قائمة فرعية”.ثم اسحب عنصرًا متاحًا من اليمين إلى القائمة الفرعية الفارغة.
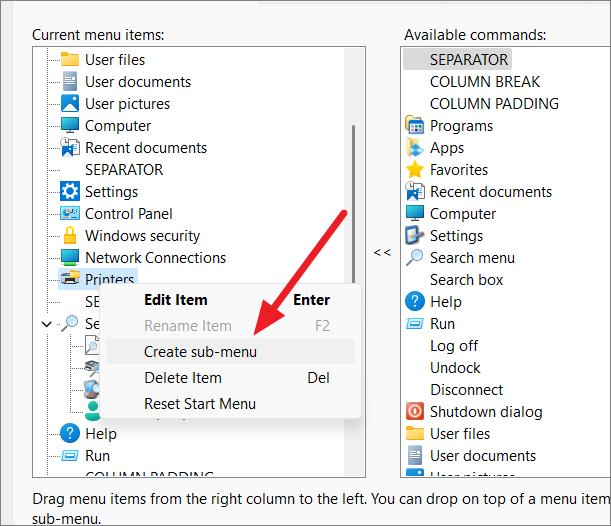
تخصيص أقسام قائمة ابدأ
لتخصيص أقسام قائمة ابدأ وعناصر القائمة ، انتقل إلى قسم”القائمة الرئيسية” في نافذة Open Shell.
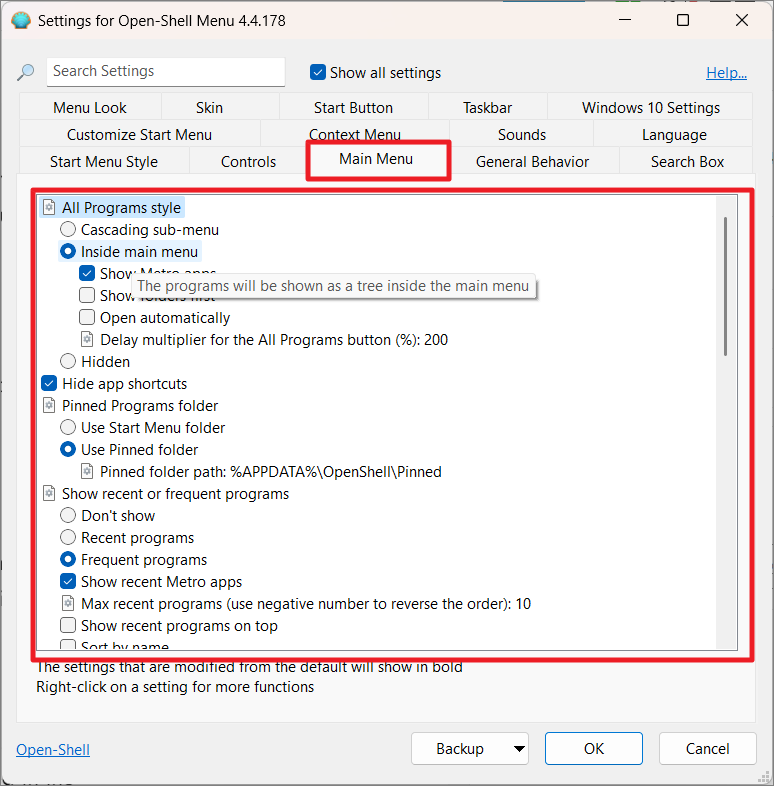
هنا ، لدينا خيارات لتغيير الخيارات التالية:
- تغيير نمط كل البرامج
- إخفاء/إظهار اختصارات التطبيقات
- تعديل مجلدات البرامج المثبتة
- تمكين قوائم jumplists
- تخصيص أحجام جزء قائمة البداية
- فرز عناصر القائمة الرئيسية
- تكوين أوامر إيقاف التشغيل.
تعديل السلوك العام لقائمة ابدأ
يتيح لك هذا القسم تخصيص سلوك قائمة ابدأ والوظائف الأخرى.
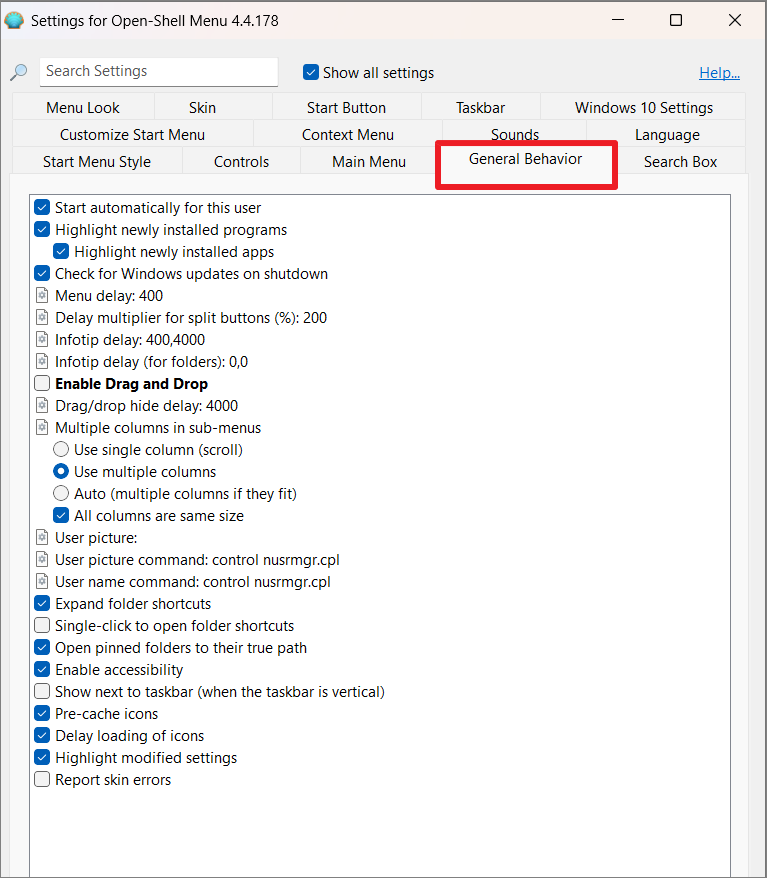
يمكنك هنا تغيير الإعدادات التالية:
- تمكين Open-Shell لبدء التشغيل تلقائيًا مع Windows
- تحقق من تحديثات Windows عند إيقاف التشغيل
- تهيئة التأخيرات الزمنية لإظهار القائمة ، ونصائح المعلومات للتطبيقات والمجلدات ، وأزرار الانقسام.
- تمكين سحب العناصر وإفلاتها في قائمة”ابدأ”
- استخدم أعمدة فردية ومتعددة وأعمدة تلقائية لإظهار العناصر في القوائم الفرعية.
- تغيير صورة الملف الشخصي للمستخدم
- تكوين مجلدات الاختصارات
- تمكين رموز التخزين المؤقت المسبق ، وما إلى ذلك.
لتغيير مهلة زمنية ، حدد الخيار وعدّل الرقم بجانبه.
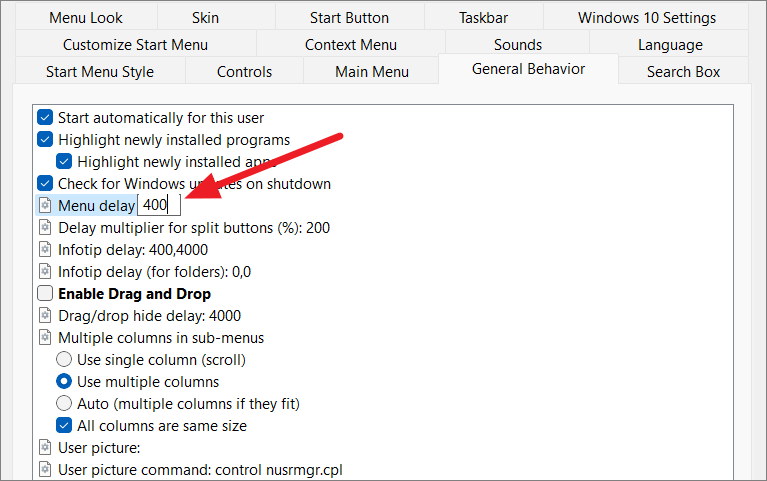
تخصيص مظهر قائمة ابدأ
بالإضافة إلى الأسطح ، يوفر لك Open Shell قائمة بالخيارات التي يمكن أن تغير طريقة ظهور قائمة البداية.أولاً ، قم بالتبديل إلى علامة التبويب”Menu Look” وقم بتعديل الإعدادات حسب احتياجاتك.
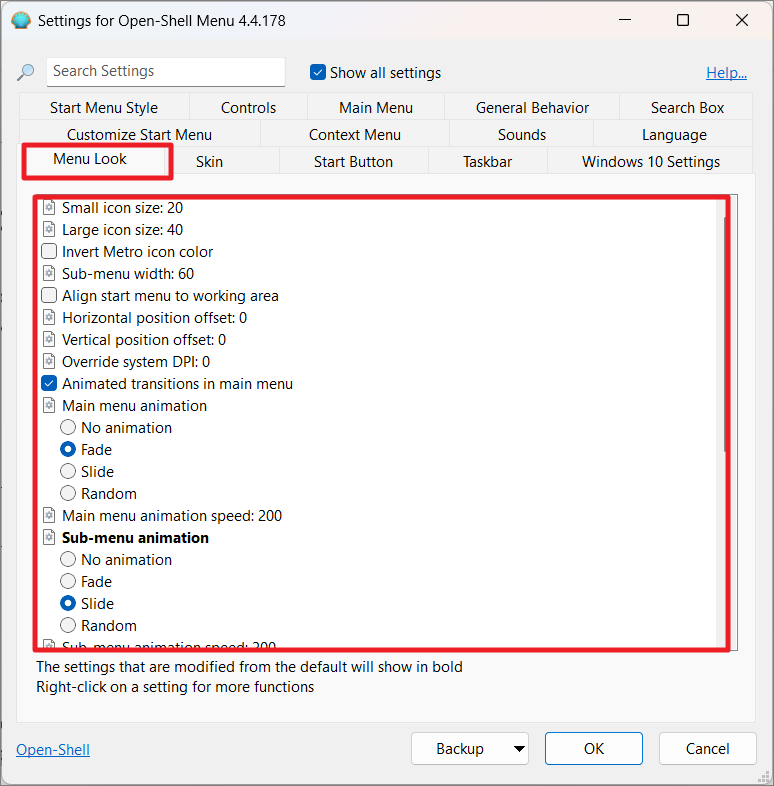
لتغيير جماليات قائمة ابدأ ، استخدم الخيارات التالية:
- تغيير أحجام الرموز الصغيرة والكبيرة
- تحديد عرض القائمة الفرعية
- تعديل إزاحة الوضع الأفقي والرأسي
- تغيير حركة القائمة الرئيسية والفرعية
- عدّل القائمة الرئيسية ومدة حركة القائمة الفرعية (كيف تظهر قبل أن تختفي).
- تغيير مدة حركة الخبو للعنصر المحدد
- تعديل قيمة نقطة لكل بوصة لقائمة ابدأ والتي تتحكم في حجم النص والرموز والعناصر الرسومية الأخرى
- تكوين ظل قائمة ابدأ وسلوك الزجاج والتعتيم.
- تخصيص تجانس الخط
تخصيص قائمة السياق لقائمة ابدأ
الآن ، دعنا نرى كيفية تخصيص قائمة النقر بزر الماوس الأيمن في قائمة ابدأ.انتقل إلى علامة التبويب”قائمة السياق” في Open-Shell وقم بتكوين الخيارات التالية:
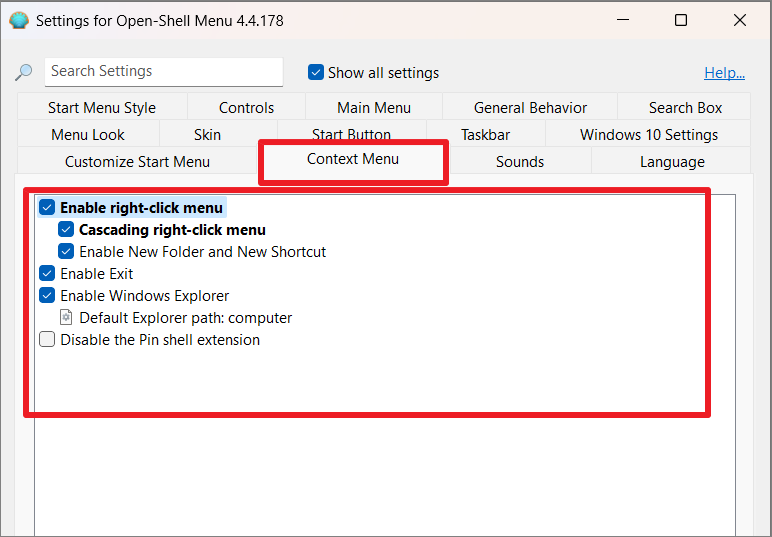
- تمكين/تعطيل قائمة النقر بزر الماوس الأيمن (قائمة السياق)
- تبديل Cascading انقر بزر الماوس الأيمن فوق القائمة لوضع إعدادات إضافية في قائمة فرعية.
- قم بتمكين خيارات مجلد جديد واختصارات جديدة من خلال النقر بزر الماوس الأيمن على قائمة ابدأ
- مكّن خيار File Explorer في قائمة النقر بزر الماوس الأيمن.يمكنك تعيين مجلد معين كمسار افتراضي لأمر File Explorer في قائمة Start.
- تبديل”تثبيت في قائمة ابدأ (فتح-Shell)” في قائمة ابدأ.
تخصيص مربع البحث في قائمة ابدأ
تحتوي جميع قوائم”ابدأ” على مربع بحث يتيح لك البحث في جهاز الكمبيوتر عن التطبيقات والإعدادات والملفات وما إلى ذلك. بشكل افتراضي ، يبحث مربع البحث في كل مكان على جهاز الكمبيوتر عن المحتويات.ولكن ، في علامة التبويب”مربع البحث” ، يمكننا التهيئة حيث يمكن لـ Windows البحث على جهازك.

- شغّل أو أوقف تشغيل مربع البحث في قائمة”ابدأ” واختر كيفية الوصول إليه.
- إعداد تلميح البحث المخصص
- تبديل تتبع الاستخدام
- تمكين أو تعطيل الإكمال التلقائي
- تكوين البرامج والبحث عن الإعدادات بما في ذلك فهرسة المواقع
- تبديل البحث عن الملفات
- تمكين أو تعطيل البحث على الإنترنت
- مكّن الخيار”مشاهدة المزيد من النتائج”.
تخصيص شريط المهام في Windows 11
يُستخدم Open Shell بشكل أساسي لتخصيص قائمة البدء ولا يقدم سوى عدد قليل من الخيارات لتخصيص شريط المهام.ومع ذلك ، لا يزال بإمكانك تغيير مظهر شريط المهام عن طريق تغيير العتامة واللون ولون النص والملمس.
في تطبيق Open Shell ، انتقل إلى علامة التبويب”شريط المهام” وحدد”تخصيص شريط المهام”.الآن ، يمكنك تغيير مظهر شريط المهام بثلاثة خيارات -“معتم” و”شفاف” و”زجاج”
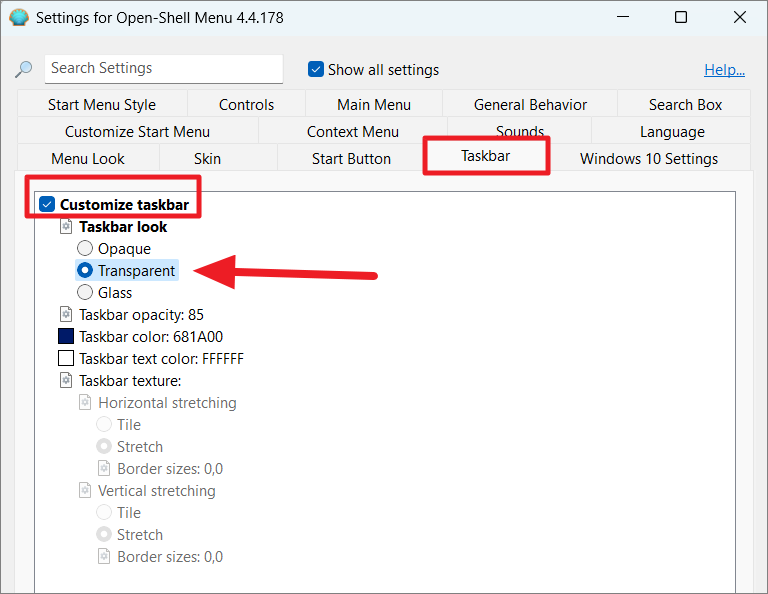
بعد تحديد مظهر شريط المهام ، يمكنك تغيير عتامة شريط المهام ولونه ولون النص.لتغيير لون شريط المهام أو لون نص شريط المهام ، حدد الخيار وانقر فوق مربع مستطيل صغير به ثلاث نقاط.
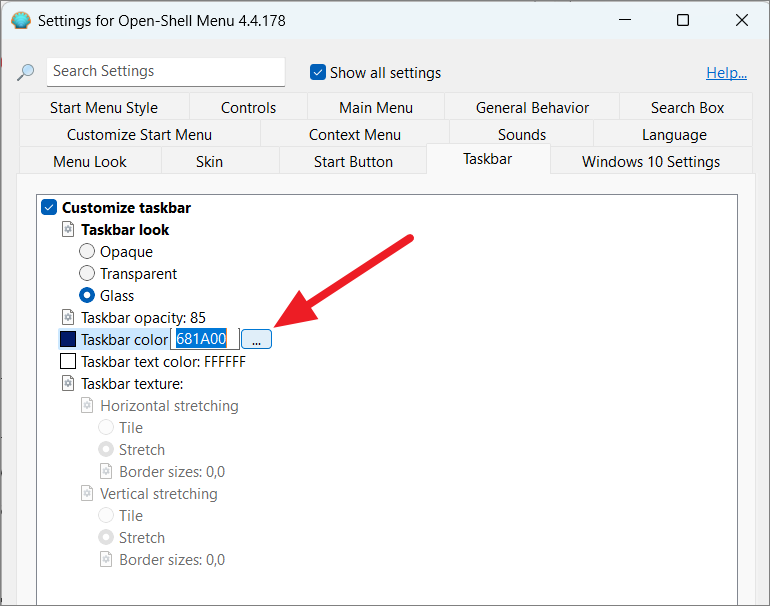
سيؤدي هذا إلى تشغيل مربع حوار الألوان حيث يمكنك اختيار اللون الذي تريده.ثم ، انقر فوق”موافق” للتطبيق.
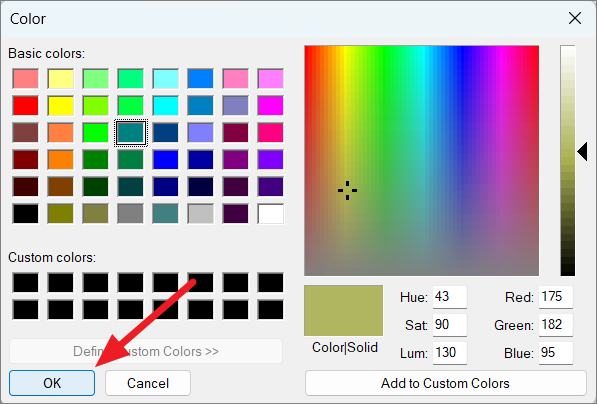
تخصيص مستكشف الملفات باستخدام Open Shell
يتيح لك Open Shell أيضًا تخصيص الجوانب المختلفة لواجهة File Explorer.بمجرد تثبيت Open Shell ، ستلاحظ وجود شريط قوائم إضافي في نافذة File Explorer يحتوي على أدوات لاستخدام مستكشف الملفات (كما هو موضح أدناه).
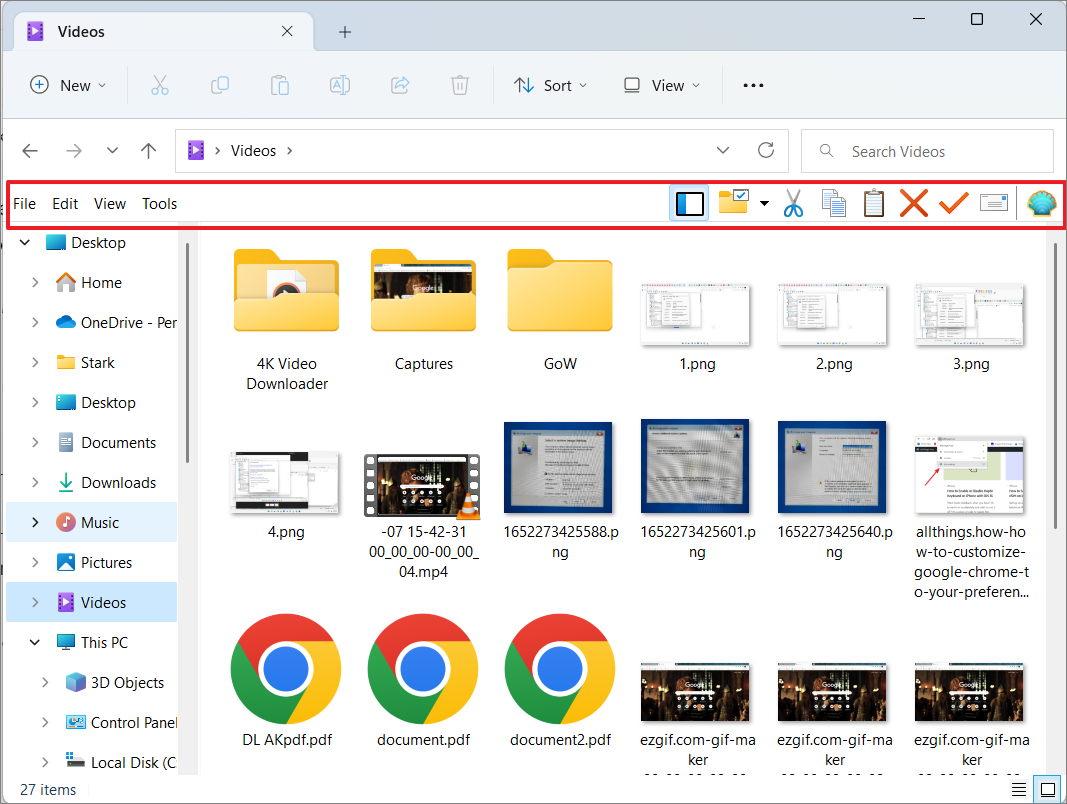
لتغيير إعدادات المستكشف الكلاسيكي ، انقر على رمز Shell في شريط القائمة.
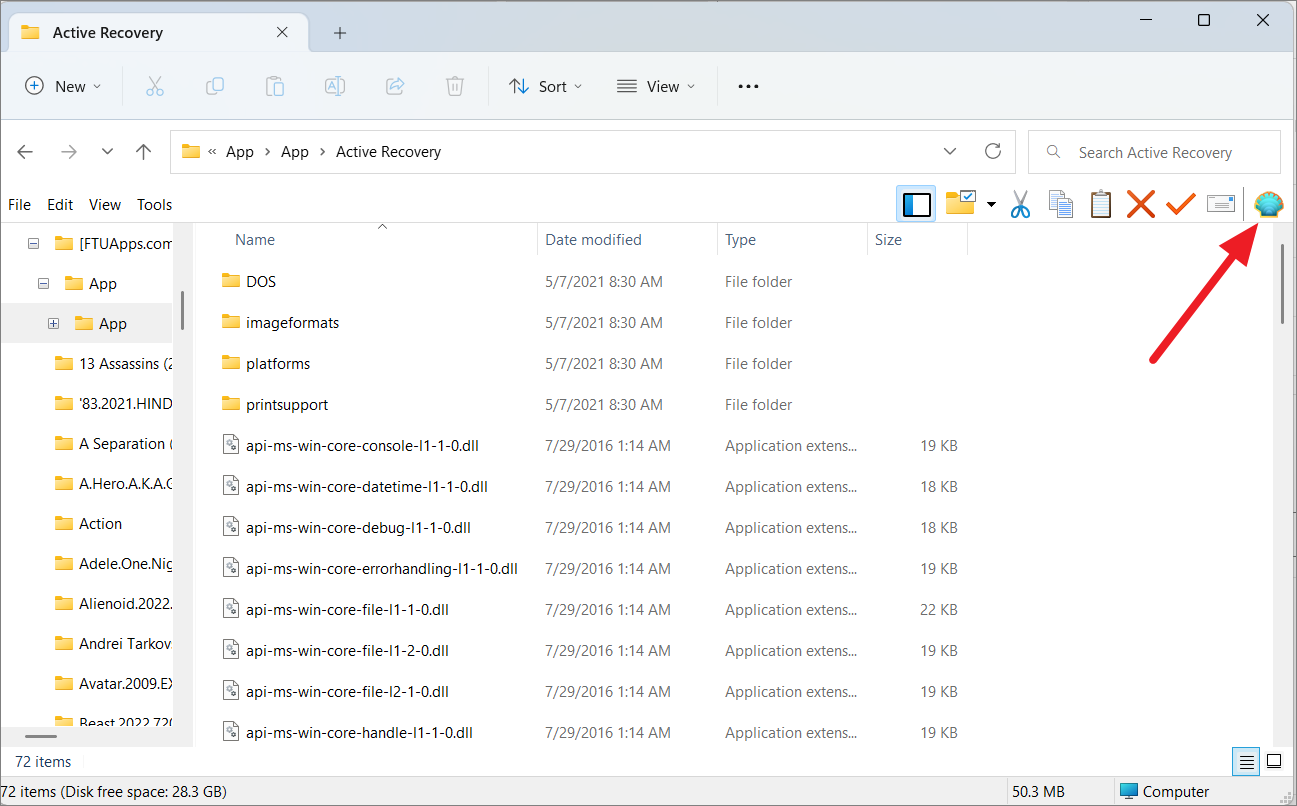
الآن ، حدد خيار”إظهار جميع الإعدادات” لعرض جميع إعدادات المستكشف.هنا ، يمكنك تخصيص جزء التنقل ، وشريط العنوان ، وإعدادات شريط الأدوات ، وأزرار شريط الأدوات ، وشريط الحالة ، وجزء الملفات ، ولغة واجهة المستخدم في مستكشف الملفات.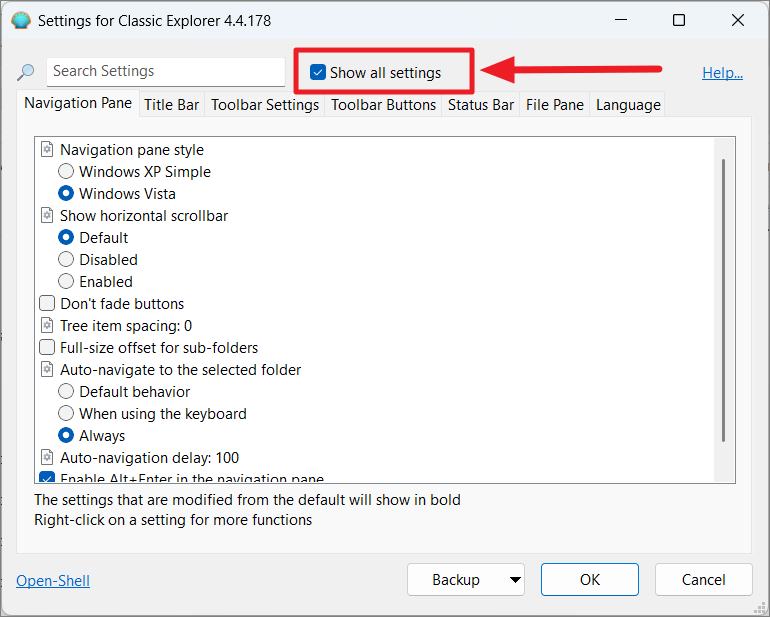
ضمن جزء التنقل ، يمكنك تغيير نمط جزء التنقل وإظهار/إخفاء شريط التمرير الأفقي والتحكم في التباعد بين العناصر في شجرة المجلد وتأخير التنقل التلقائي وما إلى ذلك.
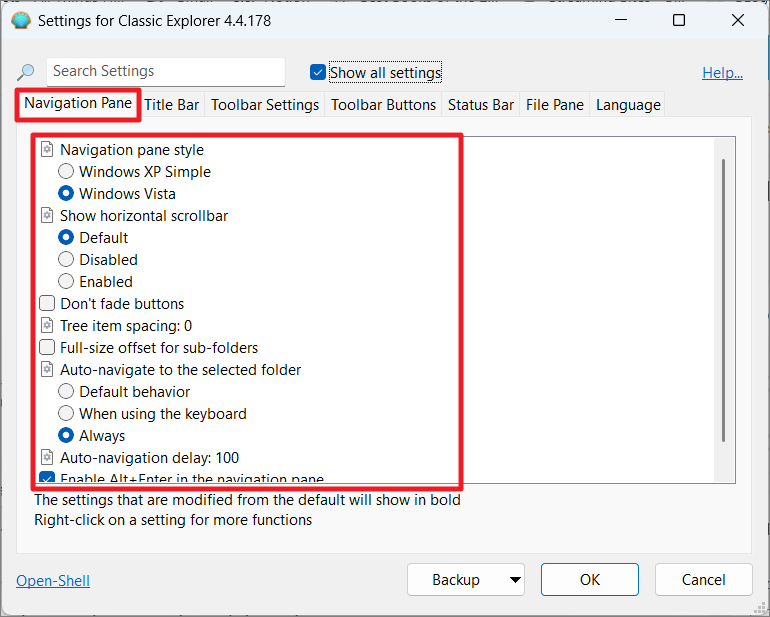
ضمن إعدادات شريط الأدوات ، يمكنك تغيير حجم الرموز.تتيح لك علامة التبويب”أزرار شريط الأدوات” إضافة أزرار وإزالتها وتعديلها إلى شريط الأدوات لتحسين إمكانية الاستخدام.
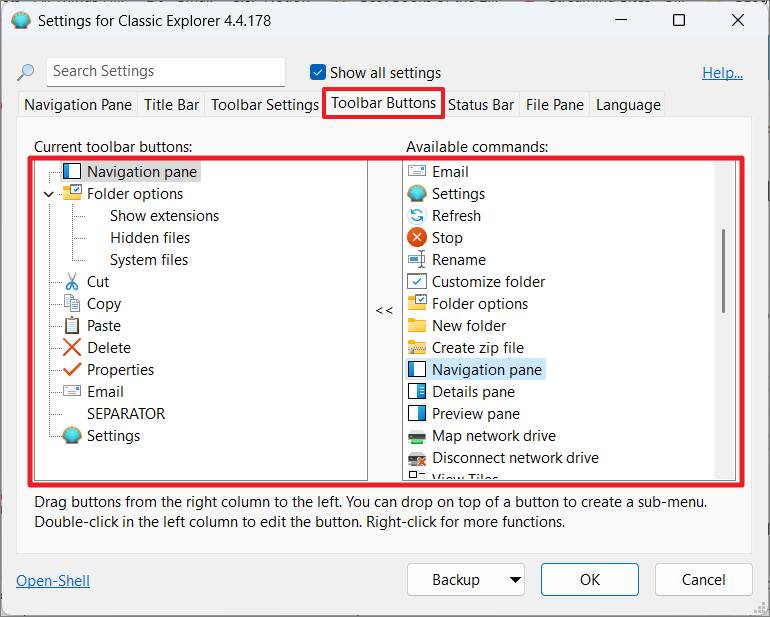
في علامة التبويب”شريط الحالة” ، يمكنك اختيار إظهار أو إخفاء المساحة الخالية وحجم الملف والمنطقة وتفاصيل الملف بالإضافة إلى تغيير نمط وحجم خط شريط الحالة.
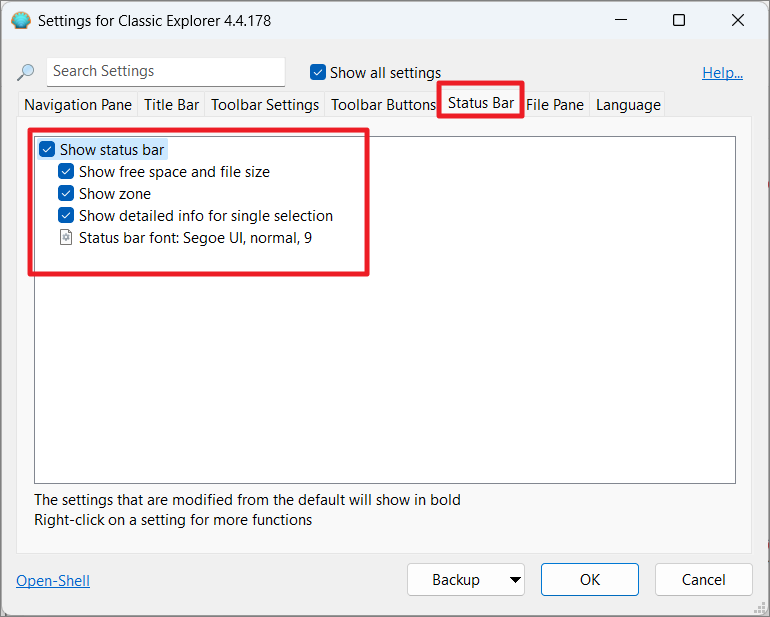
تمكين شريط المهام الكلاسيكي في Windows 11
بالرغم من أن Open Shell يتيح لك تغيير مظهر شريط المهام ، إلا أنه لا يسمح لك بالضرورة باستعادة شريط المهام الكلاسيكي.يؤدي عدم التخصيص إلى جعل شريط المهام أحد أكثر الميزات التي لا تحبها في Windows 11. إذا كنت تكره شريط المهام الجديد ، فاتبع هذه الإرشادات لتمكين شريط المهام الكلاسيكي وعلبة النظام.يمكنك تعديل السجلات قليلاً وإعادة شريط المهام الذي يبدو أشبه بشريط مهام Windows 10.
أولاً ، قم بتشغيل”محرر التسجيل” بالضغط على Windows + R وكتابة regedit ، ثم النقر فوق”موافق”.انقر فوق”نعم” إذا طُلب منك ذلك بواسطة”التحكم في حساب المستخدم”.
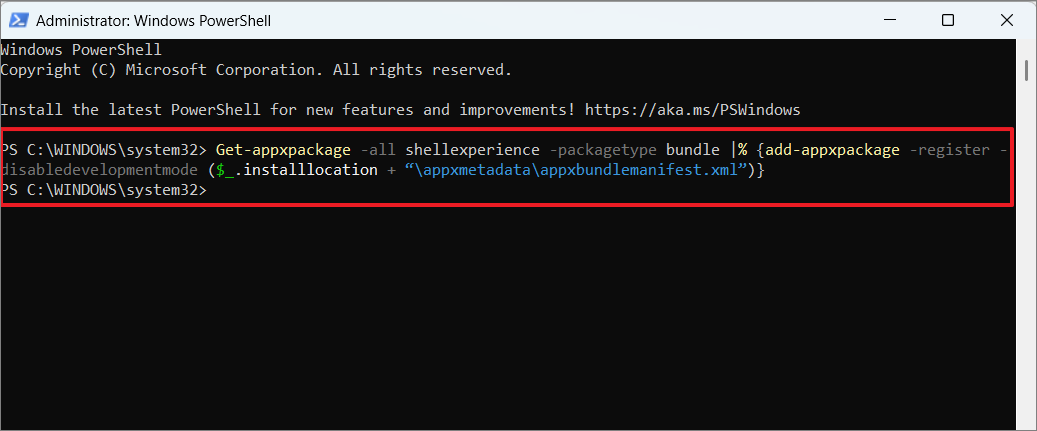
يمكنك أيضًا تجربة الأمر التالي لإعادة تعيين Shell Experience Host:
احصل على AppxPackage Microsoft.Windows.ShellExperienceHost |إعادة تعيين AppxPackage
إعادة إنشاء فهرس بحث Windows
إذا لم تحل الطريقة أعلاه مشكلة Open Shell ، فيمكنك محاولة إعادة إنشاء فهرس بحث Windows.Windows Search Index هي قاعدة بيانات تساعدك على التنقل إلى أي موقع محدد والعثور على الأشياء عن طريق إنشاء فهرس لنتائج البحث ورسائل البريد الإلكتروني والملفات والمستندات والمحتويات الأخرى على جهاز الكمبيوتر الخاص بك.إليك كيفية إعادة إنشاء فهرس بحث Windows:
افتح تطبيق إعدادات Windows من قائمة”ابدأ” أو استخدم اختصار Win + I.
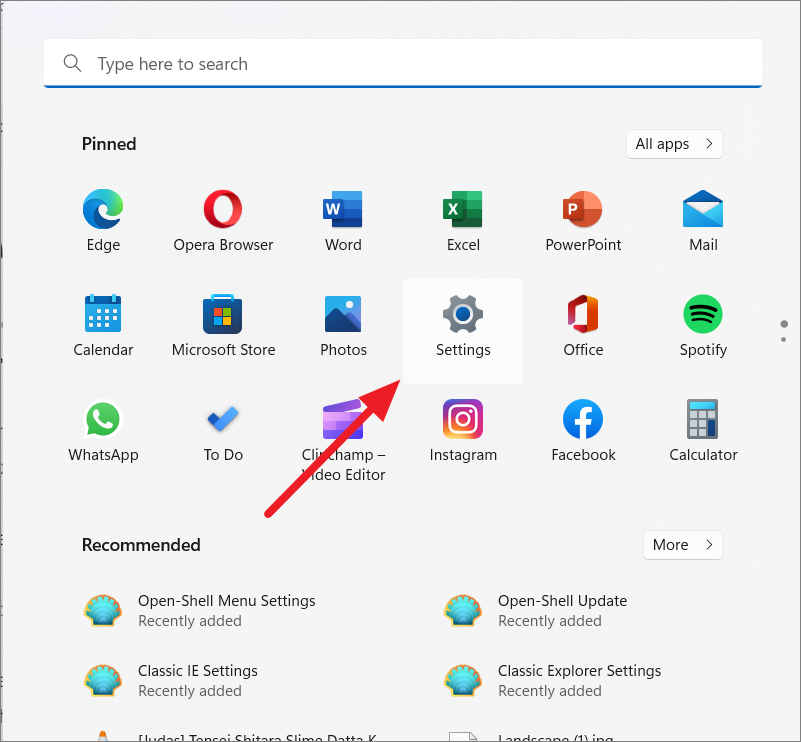
في الجزء الأيمن من الإعدادات ، انقر على قسم”الخصوصية والأمان” ثم مرر لأسفل إلى اليمين وحدد”البحث في Windows”.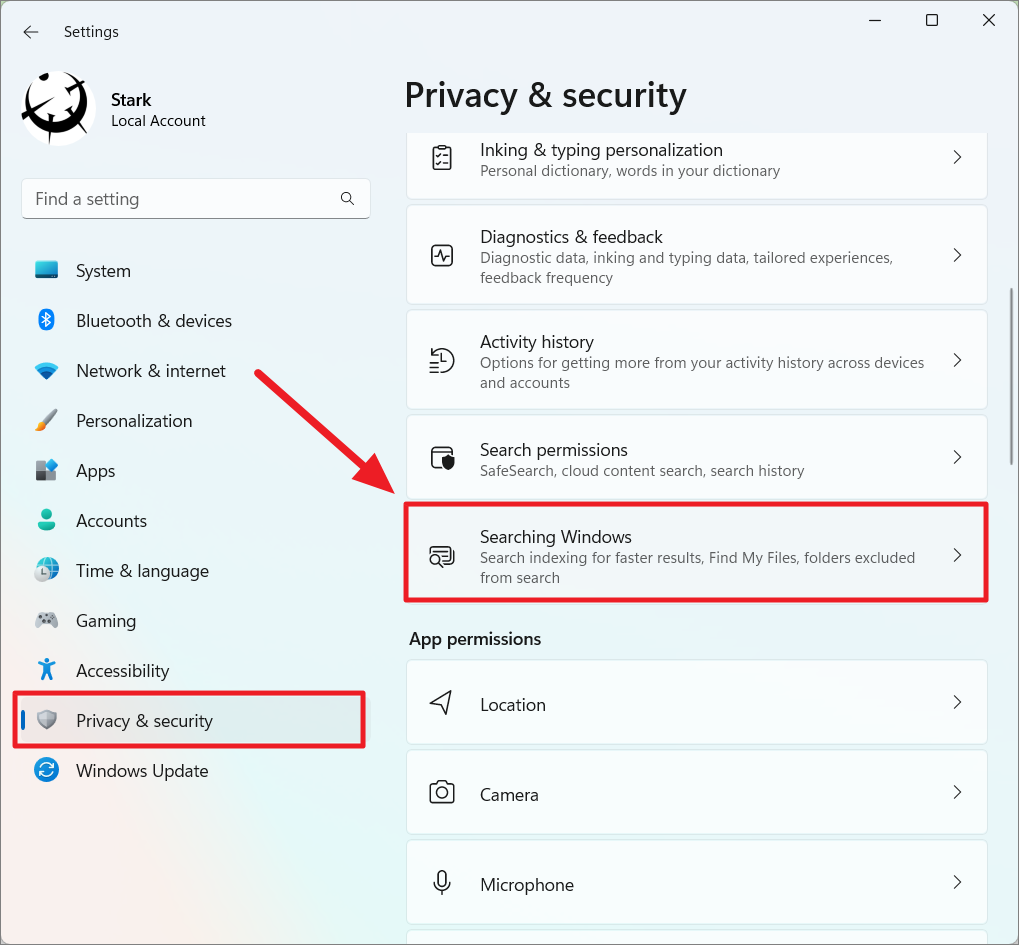
في الصفحة التالية ، مرر لأسفل إلى قسم”الإعدادات ذات الصلة” وانقر على”خيار الفهرسة المتقدم”.
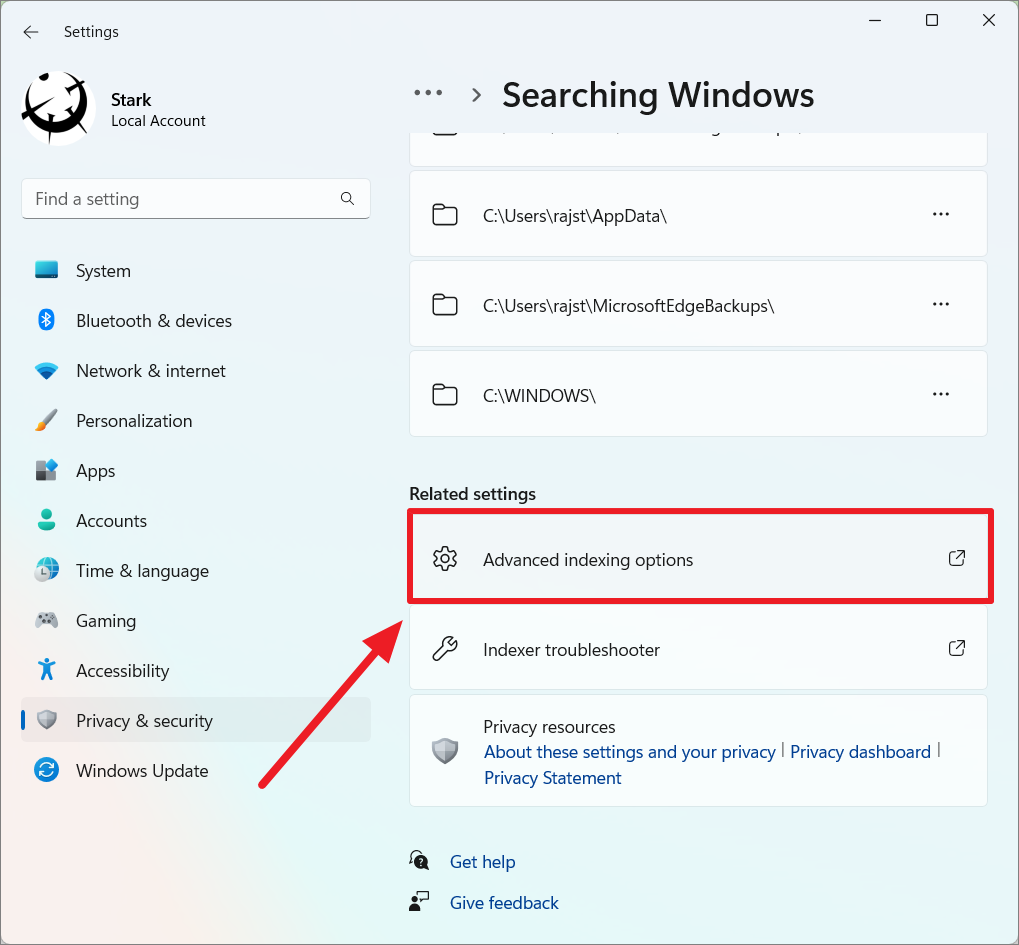
بدلاً من ذلك ، يمكنك أيضًا فتح مربع أمر التشغيل (Win + R) ، واكتب control/name Microsoft.IndexingOptions ، والنقر فوق”موافق” لفتح خيارات الفهرسة.
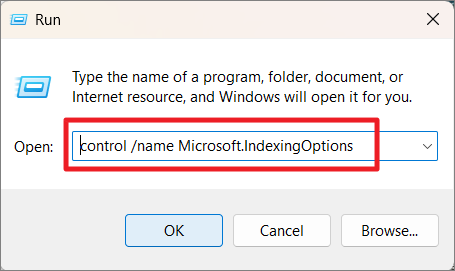
في مربع الحوار”خيارات الفهرسة” ، انقر فوق الخيار”تعديل”.

في مربع الحوار التالي ، انقر فوق الزر”إظهار كافة المواقع”.
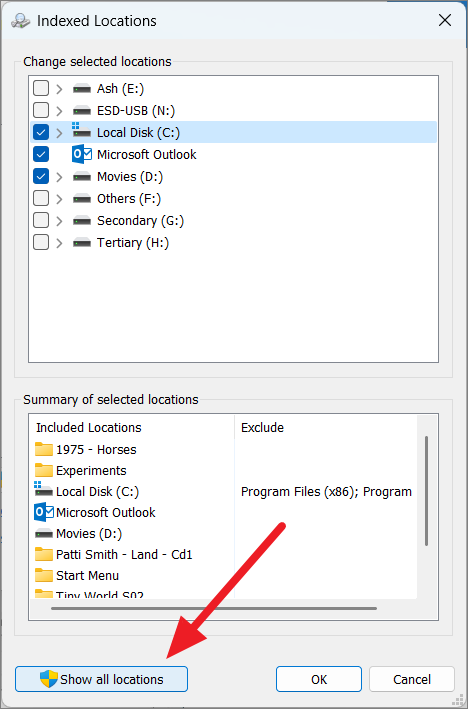
قم بإلغاء تحديد جميع المواقع ضمن تغيير المواقع المحددة وانقر فوق”موافق”.

الآن مرة أخرى في”خيارات الفهرسة” ، انقر فوق”متقدم”.
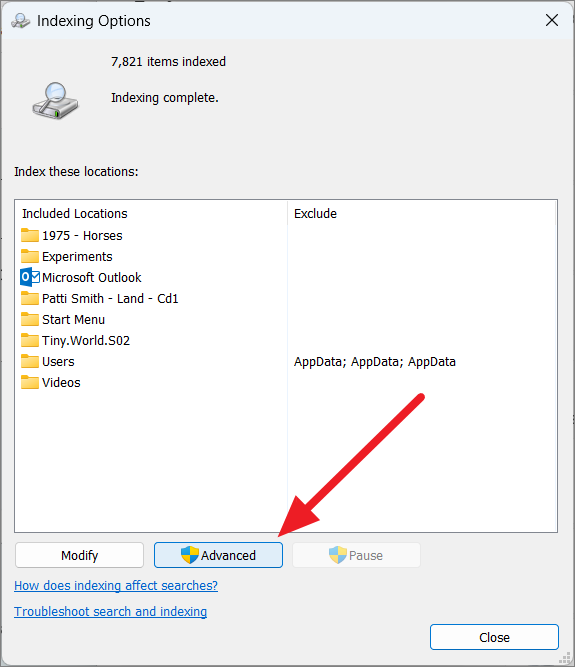
في نافذة”خيارات متقدمة” الجديدة ، انقر فوق الزر”إعادة الإنشاء”.
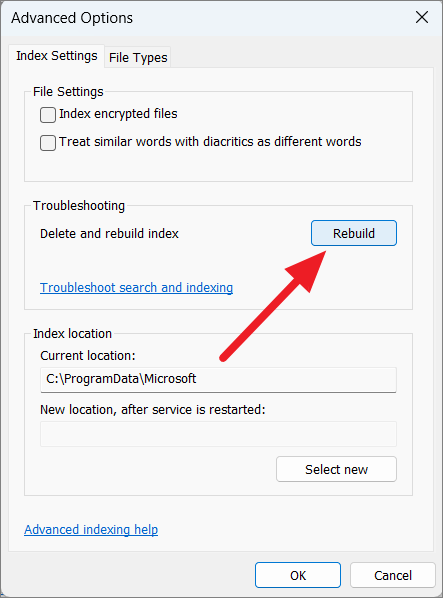
انقر فوق”موافق” في مربع المطالبة لتأكيد الإجراء.سيخبرك أيضًا أن العملية قد تستغرق وقتًا طويلاً حتى تكتمل وأن بحث Windows لن يعمل بشكل صحيح حتى تنتهي.
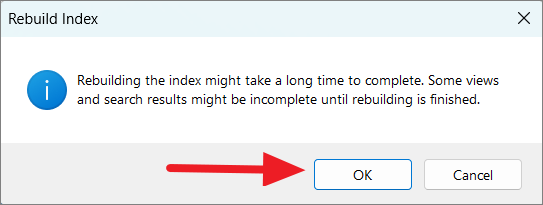
تغيير إعدادات تسجيل قائمة ابدأ
يمكن أيضًا حل مشكلة”Open Shell لا تعمل” عن طريق تعديل إعدادات تسجيل قائمة ابدأ.
اضغط على مفاتيح اختصارات لوحة المفاتيح Win + R لفتح مربع التشغيل ، واكتب regedit ، وانقر فوق”موافق”.
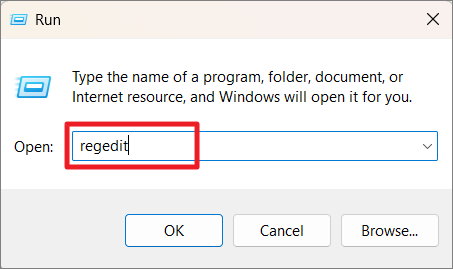
في محرر التسجيل ، انتقل إلى الموقع التالي باستخدام لوحة التنقل أو انسخ والصق المسار أدناه في شريط العناوين:
الكمبيوتر \\ HKEY_CURRENT_USER \\ البرامج \\ Microsoft \\ Windows \\ CurrentVersion \\ Explorer \\ Advanced
بمجرد وصولك إلى الموقع ، انقر بزر الماوس الأيمن على المجلد”خيارات متقدمة” وحدد”جديد” ثم”قيمة DWORD (32 بت)” من القائمة الفرعية.
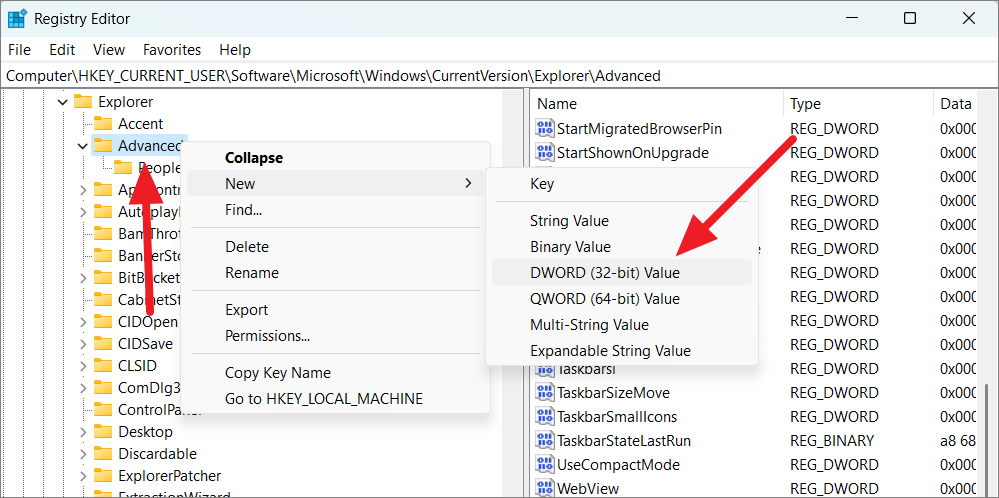
بعد ذلك ، أعد تسمية DWORD المنشأ حديثًا إلى EnableXamlStartMenu.
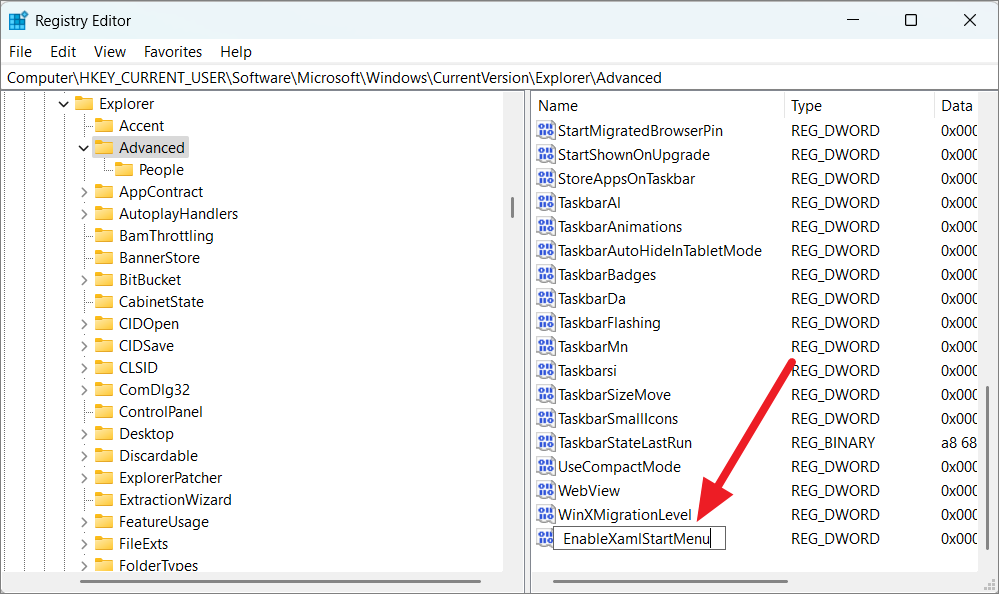
بعد ذلك ، انقر نقرًا مزدوجًا على القيمة الجديدة EnableXamlStartMenu واضبط قيمتها على 0 ، ثم على”موافق”.
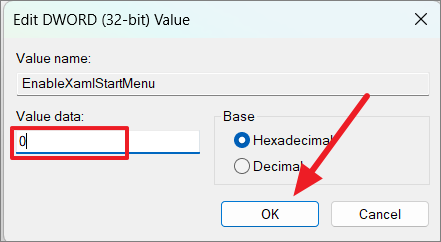
أعد تشغيل النظام بعد ذلك وتحقق مما إذا كانت مشكلة Open Shell التي لا تعمل قد تم إصلاحها.
إذا استمرت المشكلة ، فارجع إلى نفس الموقع (المجلد المتقدم) وابحث عن قيمة تسجيل أخرى تسمى”Start_ShowClassicMode”.الآن ، انقر بزر الماوس الأيمن فوقه وحدد”حذف”.
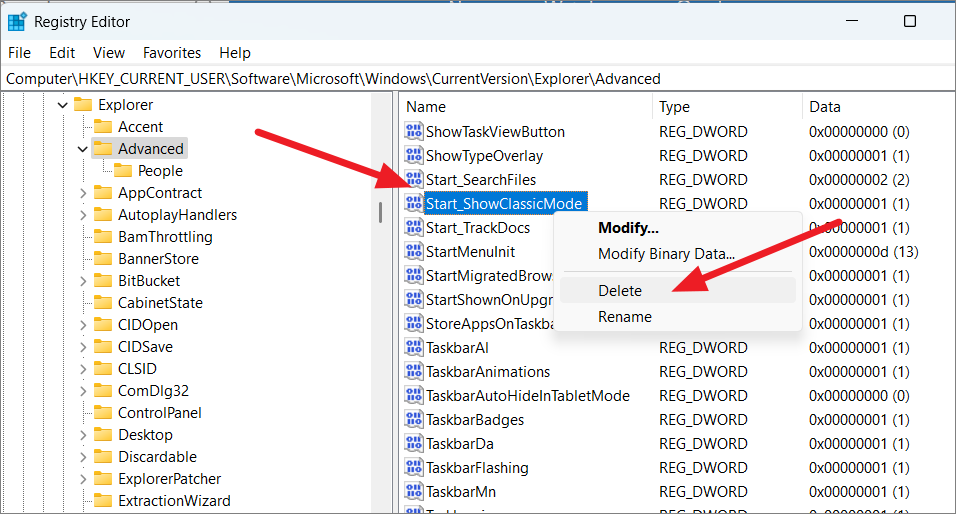
بعد ذلك ، أعد تشغيل الكمبيوتر.
تحقق من آخر تحديثات Windows
قد تمنع ملفات النظام القديمة أو التالفة في Windows 11 عمل Open Shell.لذلك ستحتاج إلى تحديث نظامك باستمرار لإصلاح هذه المشكلات.
للتحقق من وجود تحديثات ، افتح إعدادات Windows بالضغط على Win + I.انتقل إلى”Windows Update” في الجزء الأيمن وانقر فوق الزر”التحقق من وجود تحديث” في الجزء الأيمن.إذا كانت هناك أية تحديثات معلقة ، فانقر فوق”تنزيل وتثبيت” لتحديث Windows.
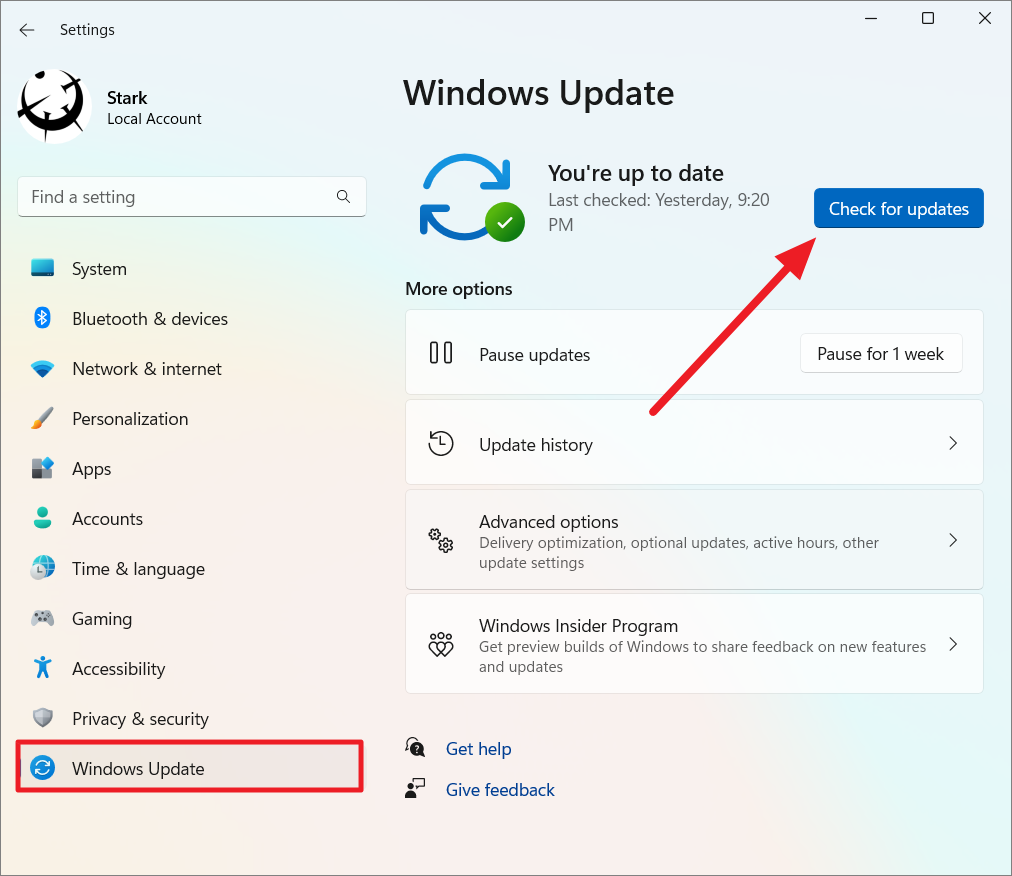
أعد تثبيت Open Shell
إذا لم تنجح أي من الطرق المذكورة أعلاه ، فيمكنك إعادة تثبيت التطبيق لإصلاح المشكلة.تحتاج إلى إلغاء تثبيت التطبيق بالكامل من جهاز الكمبيوتر الخاص بك وإعادة تثبيته بأحدث إصدار من التطبيق من مستودع GitHub.
هذا كل شيء.الآن ، أنت تعرف كيفية تثبيت Open Shell واستخدامه على جهاز الكمبيوتر الذي يعمل بنظام Windows 11.استمر وقم بإجراء جميع التغييرات التي تريدها على واجهة مستخدم Windows.
