يعد Cortana ، المساعد الرقمي الذي يتم تنشيطه صوتيًا ، إحدى الميزات البارزة في Windows 10. وهو مشابه لـ Siri على أجهزة Apple أو Alexa على Amazon Echo أو مساعد Google على أجهزة Android.باستخدام Cortana ، يمكنك فتح الملفات ومشاركتها عبر البريد وتعيين التذكيرات والبحث في الويب وغير ذلك الكثير باستخدام صوتك.
استثمرت Microsoft كثيرًا في ميزة المساعد الرقمي هذه وتريد أن يعتاد المستخدمون عليها ، لذلك قامت بإزالة الميزة لتعطيل Cortana بتحديث ميزة Windows.الآن ، لا يمكنك تعطيل Cortana ببساطة من الإعدادات.ومع ذلك ، إذا كنت ترغب في تعطيله ، يمكنك استخدام طريقة التسجيل.
بخلاف طريقة التسجيل للتعطيل الدائم ، يمكنك إبطال معظم أذوناتها للتأكد من أنها لا تستمع إليك بعد الآن.كان هذا أحد المخاوف الرئيسية التي كان يدور في ذهن المستخدمين والتي جعلتهم يعطلون Cortana.
جدول المحتويات
تعطيل Cortana في Windows 10
إبطال الأذونات
إذا كنت تريد تعطيل المساعد مؤقتًا أو ببساطة لا تريده أن يسمع محادثاتك ، فيمكنك إبطال الأذونات.هذه الطريقة بسيطة إلى حد ما وخيار جيد لمعظم المستخدمين.
لإلغاء الأذونات ، اضغط على WINDOWS + I لفتح الإعدادات ثم حدد”التطبيقات”.يمكنك أيضًا الوصول إلى الإعدادات من قائمة الوصول السريع أو قائمة ابدأ.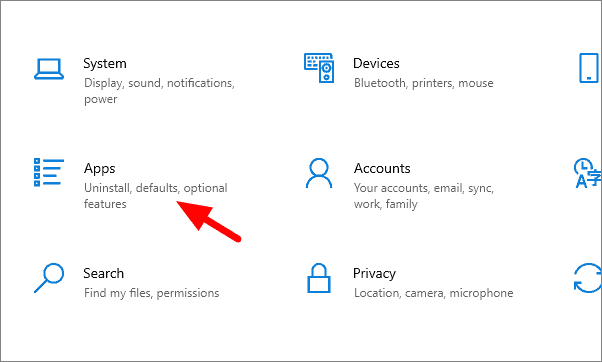
الآن ، قم بالتمرير لأسفل وابحث عن Cortana ضمن قائمة التطبيقات.بعد العثور على Cortana ، انقر فوقه ، ثم حدد”خيارات متقدمة”.
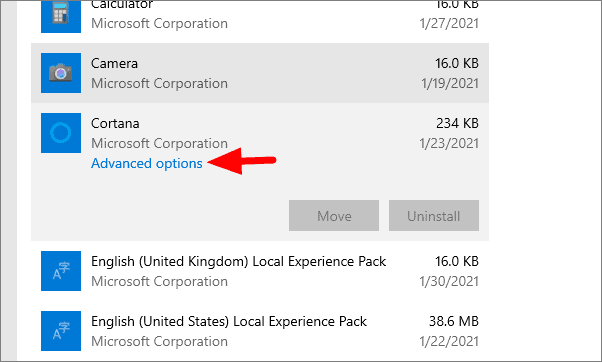
انقر فوق مفاتيح التبديل لإلغاء الإذن الذي تنوي القيام به ، ثم أغلق نافذة”الإعدادات”.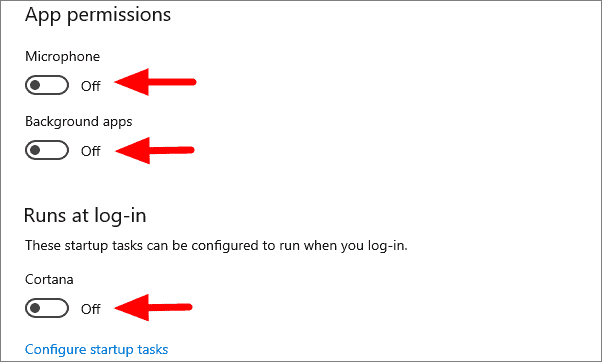
لقد قمت الآن بتعطيل Cortana مؤقتًا ويمكنك تمكينه وقتما تشاء بمجرد منح الأذونات.
تعطيل Cortana بشكل دائم
على الرغم من أن هذه الطريقة ليست دائمة ولا يزال بإمكانك تمكين المساعد الرقمي ، إلا أنها لن تكون بهذه البساطة كما كانت الحالة أعلاه.
لتعطيل Cortana بشكل دائم ، سيكون عليك إجراء تغييرات على سجل Windows.يوصى بعمل نسخة احتياطية من بياناتك وإنشاء نقطة استعادة قبل متابعة هذه الطريقة.علاوة على ذلك ، اتبع التعليمات كما هي دون إخفاق ، لأن أي خطأ من جانبك يمكن أن يجعل نظامك غير قابل للاستخدام.
ابحث عن”تشغيل” في قائمة”ابدأ” أو اضغط على WINDOWS + R لفتحها.اكتب”regedit” في مربع النص واضغط على ENTER أو انقر على”موافق” في الأسفل.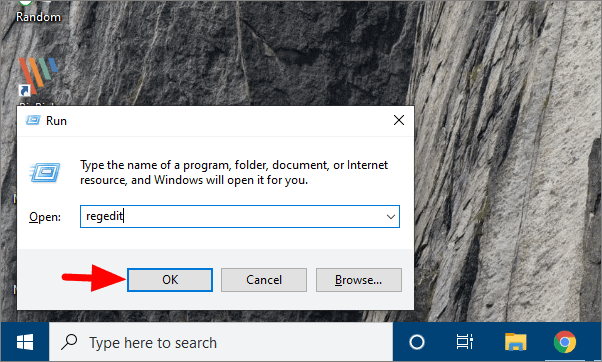
سيفتح محرر التسجيل.الآن ، أدخل العنوان التالي في شريط العناوين في الأعلى واضغط على ENTER.
الكمبيوتر \\ HKEY_LOCAL_MACHINE \\ SOFTWARE \\ السياسات \\ Microsoft \\ Windows
ابحث عن”Windows Search” في الشريط الجانبي على اليسار.إذا لم تتمكن من العثور عليه ، فانقر بزر الماوس الأيمن على Windows ، وحدد”جديد” ، ثم انقر فوق”مفتاح” من القائمة.
أدخل”Windows Search” كاسم مفتاح ، بمجرد ظهوره في الشريط الجانبي.
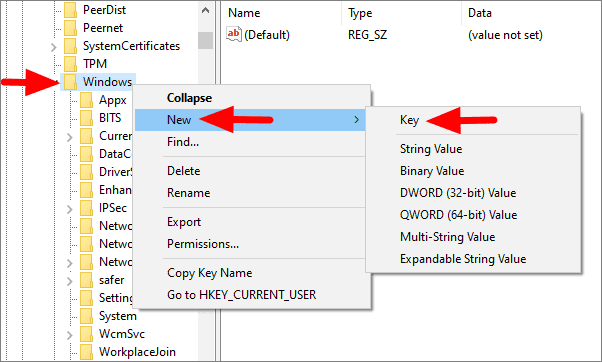
انقر بزر الماوس الأيمن فوق مفتاح”بحث Windows” ، وحدد”جديد” من القائمة ، ثم انقر فوق”قيمة DWORD (32 بت)”.استخدم اسم”AllowCortana” للقيمة.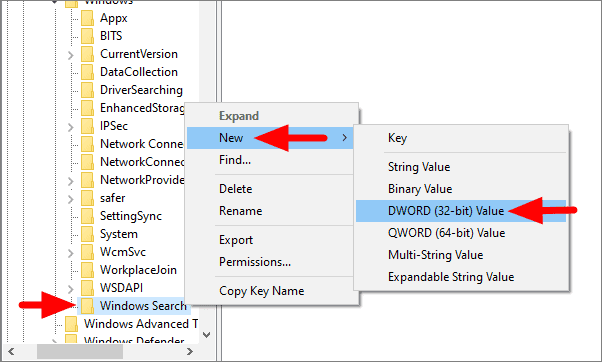
سترى الآن قيمة”AllowCortana”.انقر نقرًا مزدوجًا فوقه لفتح مربع التعديل.
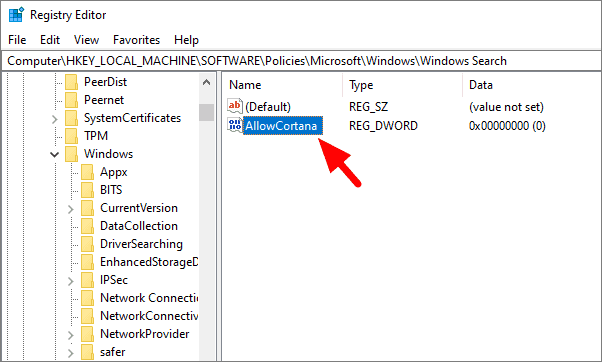
أدخل”0″ في المساحة المتوفرة ضمن”بيانات القيمة” ، وانقر على”موافق” في الجزء السفلي.
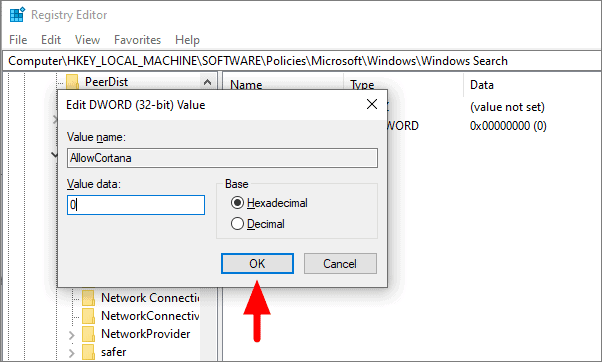
الآن ، أغلق محرر التسجيل وأعد تشغيل الكمبيوتر لتطبيق التغييرات.
بعد إعادة تشغيل النظام ، انقر فوق Cortana لمعرفة ما إذا كان قد تم تعطيله.سترى رسالة”تم تعطيل Cortana” على الشاشة.
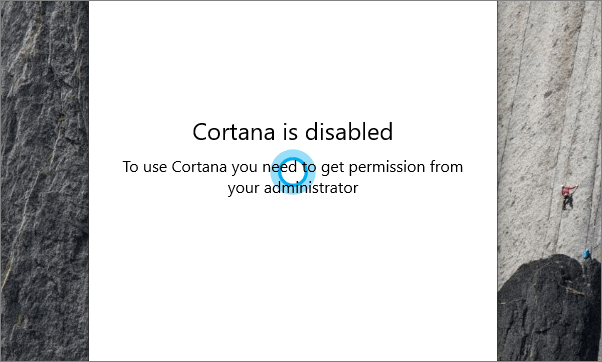
إذا لم يتم تعطيل Cortana بعد ، فتحقق مما إذا كنت قد اتبعت الخطوات بعناية وتأكد من تعيين بيانات القيمة على 0.
كما ذكرنا في البداية ، فإن تعطيل Cortana بهذه الطريقة لا يزال غير دائم ويمكنك تمكينه في وقت لاحق.لتمكين Cortana ، قم بتغيير بيانات القيمة إلى”1″ بدلاً من”0″ لـ”AllowCortana”.
يمكنك الآن بسهولة تعطيل Cortana على نظام التشغيل Windows 10 بالطرق البسيطة التي تمت مناقشتها أعلاه.
