يمكنك حذف السجل على جميع المتصفحات على جهاز iPhone أو التبديل إلى الوضع الخاص/التخفي الذي لا يحتفظ بالسجل على الإطلاق.
عندما تستخدم متصفحًا لتصفح الإنترنت ، فإنه يتتبع جميع مواقع الويب التي تزورها في شكل”السجل”.مع تخزين السجل في المتصفح ، لن تضطر إلى إدخال عنوان URL الكامل للصفحة ، بل يوفر المتصفح قائمة بصفحات الويب التي قمت بزيارتها ويمكنك تحديد واحدة.إنه بالتأكيد يوفر الكثير من الوقت.
ومع ذلك ، هناك حالات يتعين عليك فيها حذف سجل المتصفح.على سبيل المثال ، أنت تشارك المتصفح مع البعض ولا تريدهم أن يكتشفوا مواقع الويب التي تتردد عليها كثيرًا أو لمجرد الخصوصية.يقال إن أجهزة iPhone هي واحدة من أكثر الهواتف أمانًا في السوق مع بروتوكولات أمان وأمان عالية.
قد يستغرق حذف سجل المتصفح بين الحين والآخر الكثير من الوقت ولن يكون عمليًا إذا تم إجراؤه بشكل دوري.البديل هو استخدام الوضع الخاص أو وضع التصفح المتخفي على متصفحك.عندما تتصفح في الوضع الخاص/التخفي ، لا يقوم المتصفح بتسجيله أو حفظه ، ومع ذلك ، قد يظل مزود الإنترنت لديك قادرًا على تتبع مواقع الويب التي تزورها.إنه مفهوم معقد يتطلب فهمًا عميقًا ، ولكن للتصفح العام ، فأنت في وضع جيد سواء بحذف سجل المتصفح أو استخدام نافذة التصفح المتخفي.
في الأقسام القليلة التالية ، سنرى كيفية حذف سجل المتصفح على iPhone لـ Safari و Microsoft Edge و Google Chrome و Mozilla Firefox).يرجى العلم أنه بمجرد حذف سجل التصفح ، لا يمكن استعادته.
جدول المحتويات
حذف محفوظات Safari على iPhone
إن خيار محو سجل التصفح ليس مضمنًا في Safari ، كما هو الحال مع معظم المتصفحات.إنه موجود في إعدادات التطبيق التي يتم الوصول إليها من خلال إعدادات iPhone.لحذف سجل التصفح لسفاري ، انقر على أيقونة”الإعدادات” على الشاشة الرئيسية.
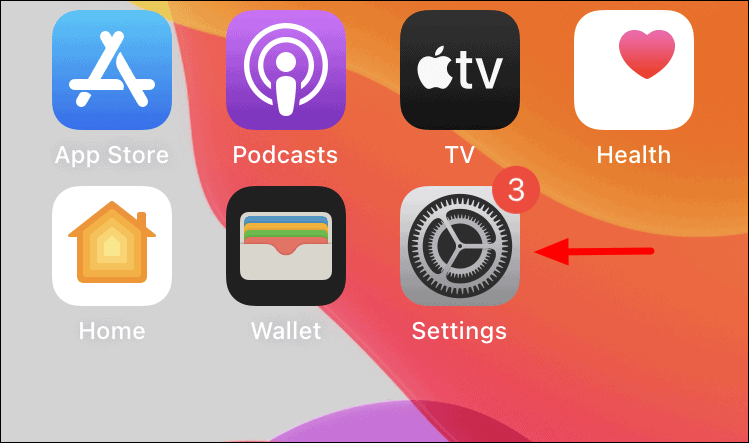
في الإعدادات ، قم بالتمرير لأسفل إلى القسم حيث يتم إدراج جميع التطبيقات المثبتة وحدد”Safari” من القائمة.
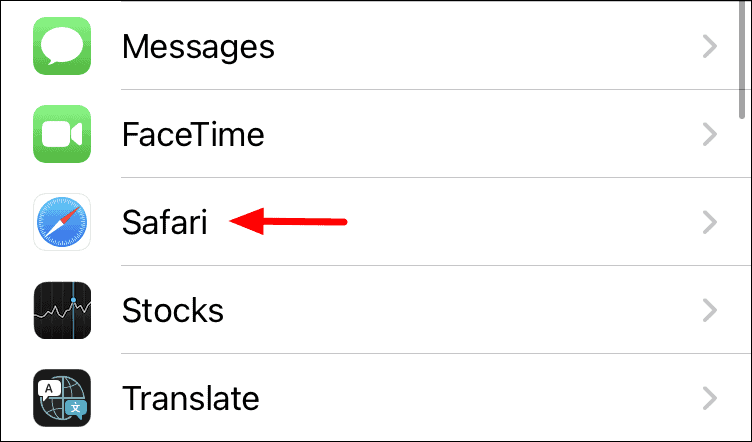
بعد ذلك ، انقر على”مسح السجل وبيانات موقع الويب” بجوار قسم”الخصوصية والأمان”.
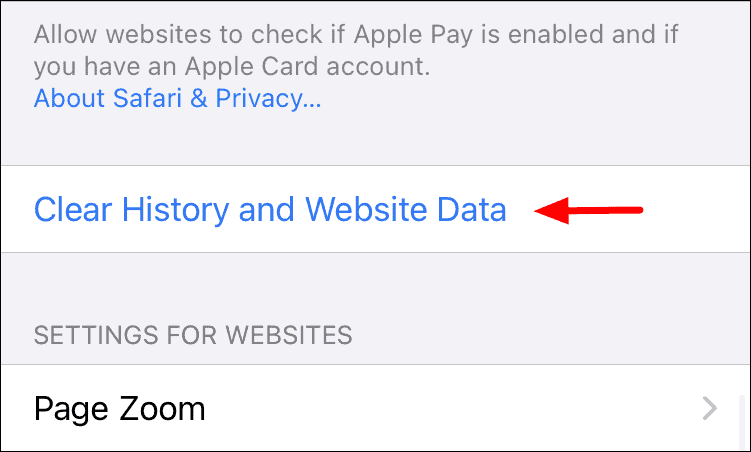
بعد النقر عليه ، سيظهر مربع تأكيد.اضغط على”مسح السجل والبيانات” في مربع التأكيد وسيتم مسح سجل المتصفح على الفور.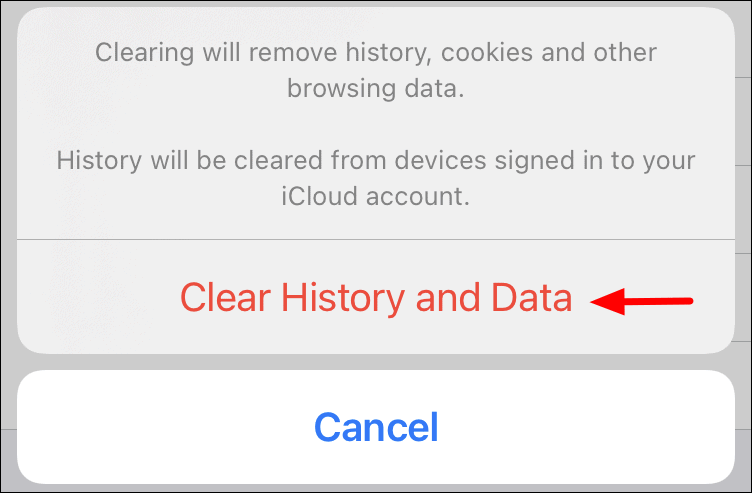
حذف محفوظات Microsoft Edge على iPhone
يعد Microsoft Edge متصفحًا آخر شائع الاستخدام من قِبل الأشخاص على iPhone ، لذلك سنناقش كيفية حذف سجل التصفح أيضًا.
افتح المتصفح واضغط على علامة الحذف (ثلاث نقاط أفقية) في الأسفل.
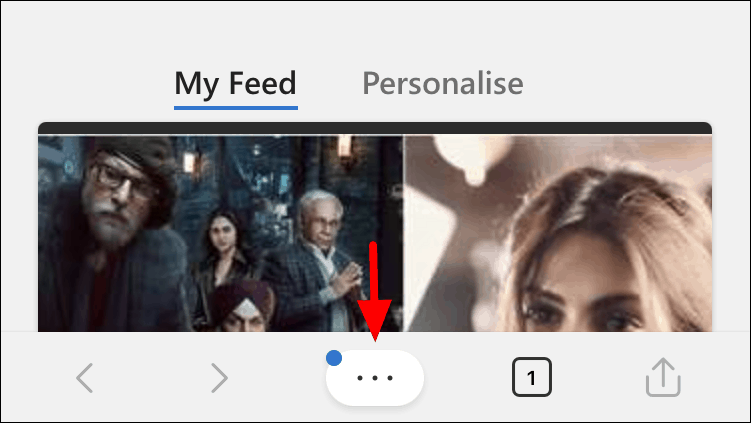
سترى الآن الكثير من الخيارات في القائمة ، بدءًا من المفضلة إلى السجل والمجموعات والإعدادات.نظرًا لأننا مهتمون بحذف السجل ، انقر على أيقونة”السجل” ، وهي الثانية من اليسار.
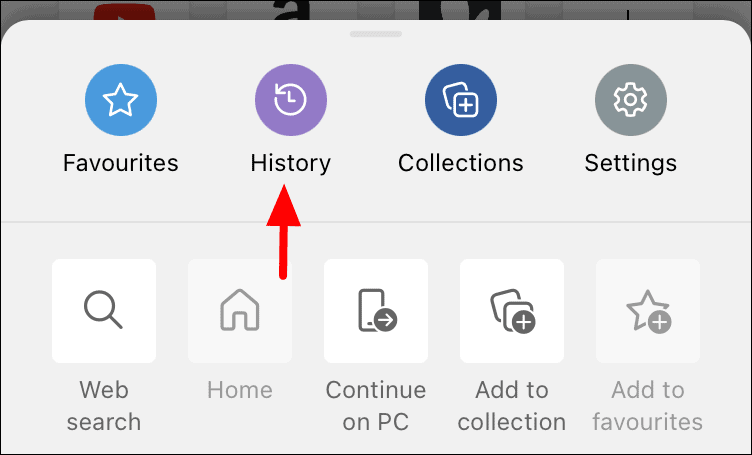
يمكنك الآن مشاهدة جميع صفحات الويب التي قمت بزيارتها ، وآخرها في الأعلى.لحذف سجل المتصفح ، انقر على أيقونة”حذف” في الزاوية العلوية اليمنى.رمز الحذف يشبه سلة المهملات وهو الرمز المقبول عمومًا له.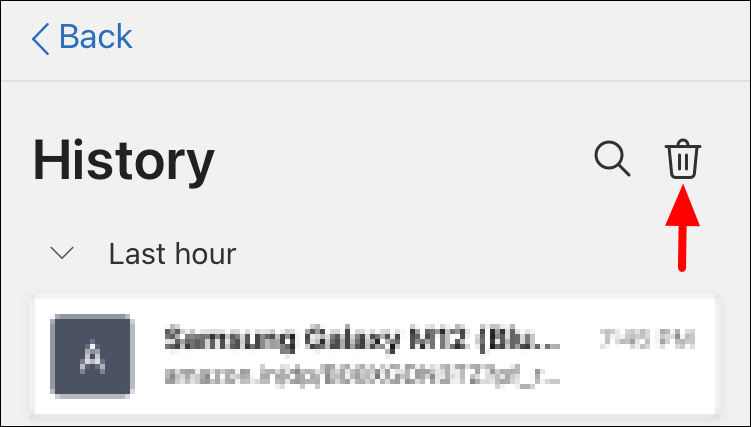
عندما تحذف السجل في المستعرض ، ينبثق مربع التأكيد بشكل عام وهو ما يحدث مع Microsoft Edge أيضًا.اضغط على”مسح” لتأكيد التغيير وحذف سجل المتصفح.
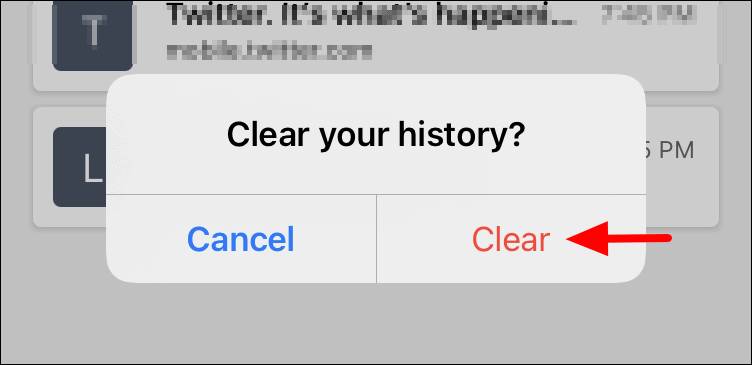
حذف محفوظات Google Chrome على iPhone
عند فتح متصفح Google Chrome ، انقر فوق علامة الحذف في الركن الأيمن السفلي لفتح القائمة.
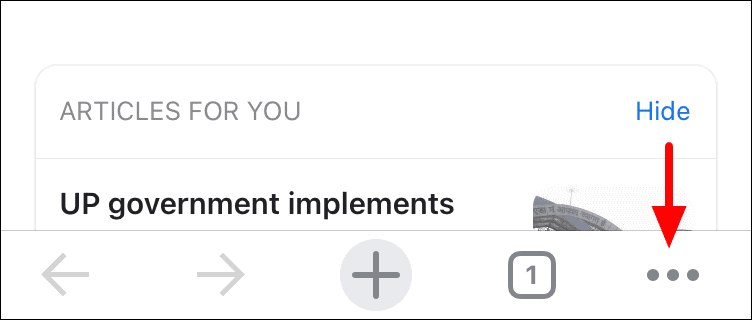
سترى الآن خيارات متعددة في القائمة ، بما في ذلك الإعدادات والمحفوظات.بعد ذلك ، حدد”السجل” من قائمة الخيارات.
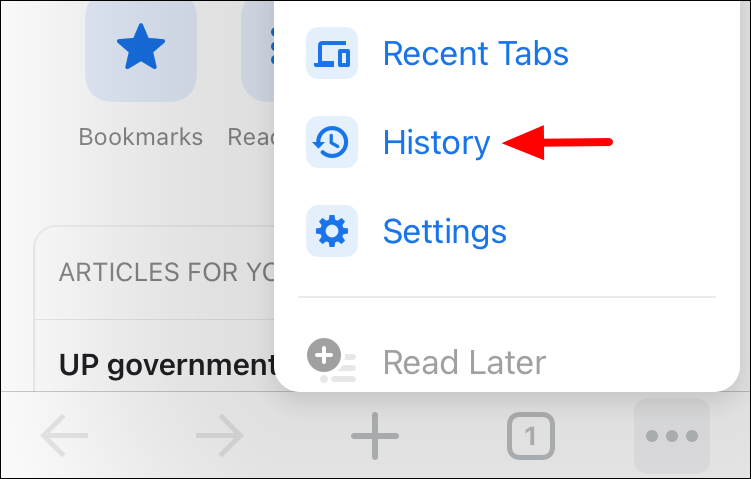
يمكنك الآن مشاهدة جميع صفحات الويب التي قمت بزيارتها في الماضي.في الجزء السفلي من الشاشة ، سترى خيار”محو بيانات التصفح”.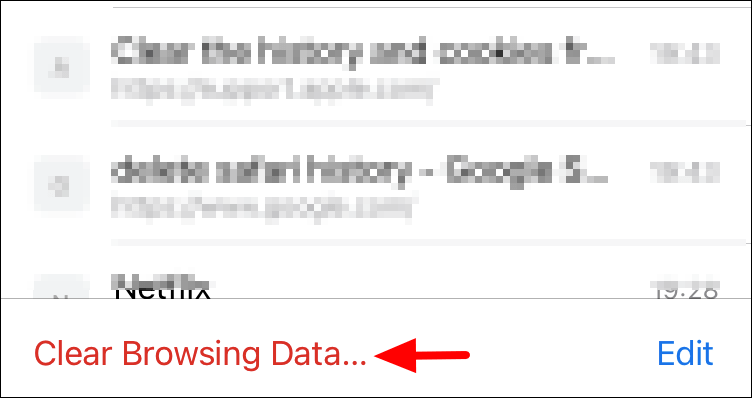
في هذه الصفحة ، يجب عليك تحديد النطاق الزمني في الجزء العلوي ، وتحديد البيانات التي تريد حذفها ثم النقر فوق”مسح بيانات التصفح” في الجزء السفلي لحذف محفوظات الاستعراض.
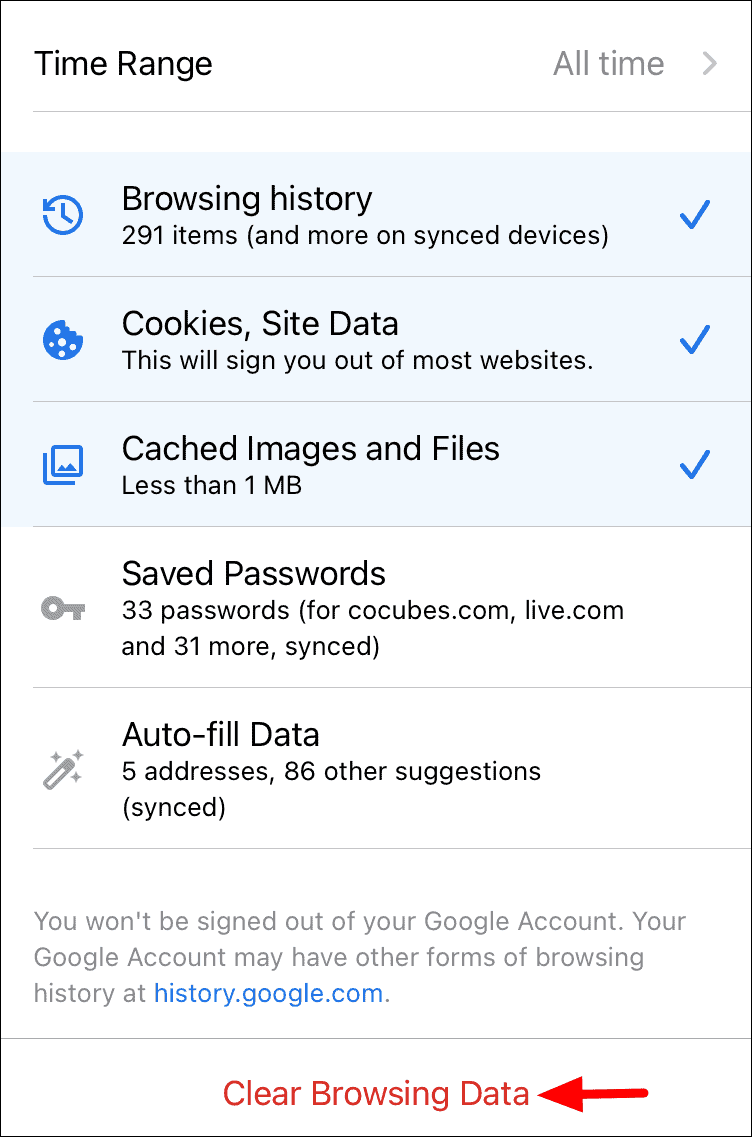
بعد ذلك ، انقر على”محو بيانات التصفح” في مربع التأكيد المنبثق في الأسفل.
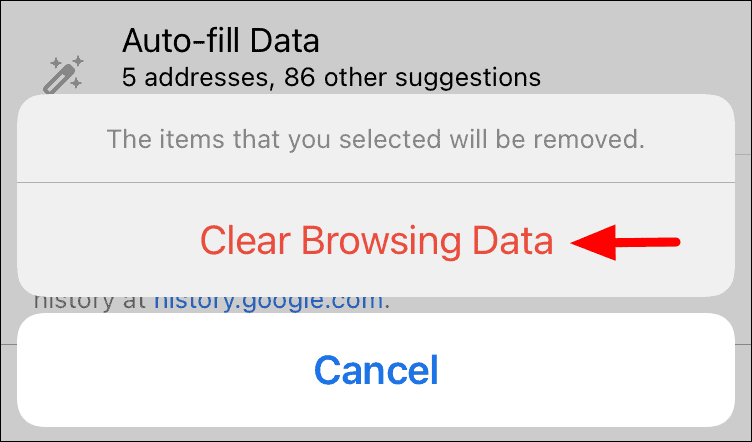
حذف محفوظات Firefox على iPhone
عندما تفتح متصفح Mozilla Firefox ، سترى قسم”أهم المواقع” في الأعلى و”مكتبتك” تحته.في الجزء السفلي من الصفحة ، لديك خيار فتح القائمة من خلال النقر على ثلاثة خطوط أفقية في الركن الأيمن السفلي.

في القائمة ، حدد خيار”الإعدادات” من القائمة.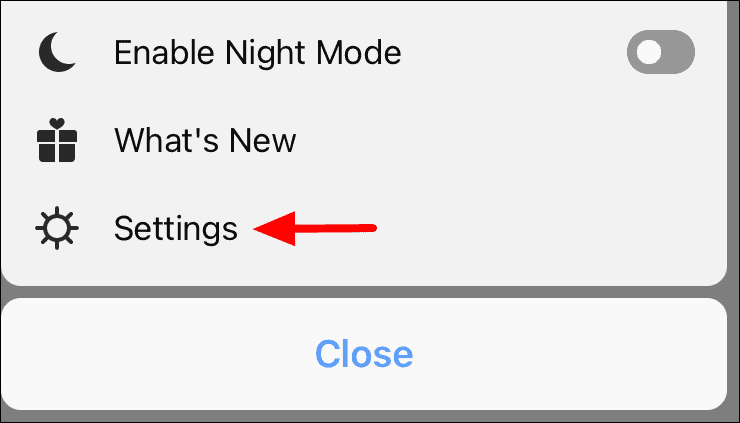
بعد ذلك ، حدد”إدارة البيانات” ضمن قسم”الخصوصية”.
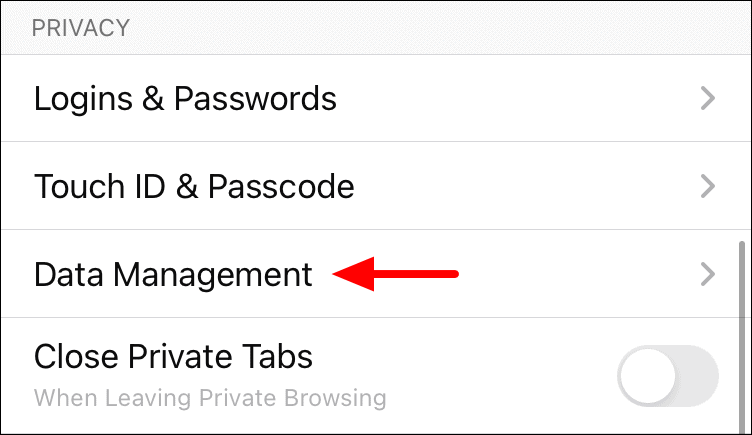
في الجزء السفلي من الشاشة سترى خيار”مسح البيانات الخاصة” ، انقر فوقه.
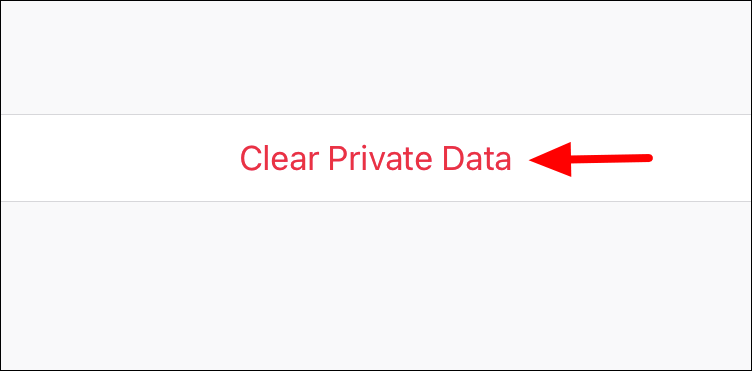
كما كان الحال مع المتصفحات الأخرى التي رأيناها سابقًا ، ينبثق مربع التأكيد.اضغط على”موافق” لتأكيد التغيير.
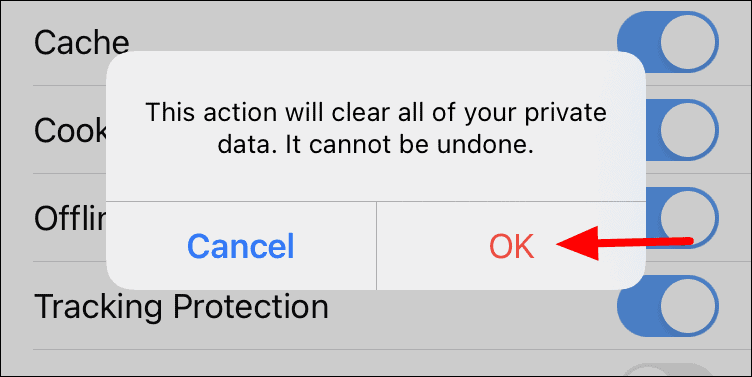
في القسمين الأخيرين ، رأينا كيفية حذف محفوظات الاستعراض في مستعرضات متعددة.ومع ذلك ، كما تمت مناقشته سابقًا ، يمكننا اختيار الوضع الخاص/المتخفي حيث لا يتم تخزين السجل على الإطلاق.
يكون الوضع الخاص أو وضع التصفح المتخفي مدمجًا في معظم المتصفحات المتوفرة في App Store.دعونا نرى كيفية التبديل إلى الوضع الخاص/التخفي في Safari و Google Chrome.
التبديل إلى الوضع الخاص/التخفي في Safari
للتبديل إلى الوضع الخاص في Safari ، انقر على أيقونة”علامات التبويب” في الركن الأيمن السفلي من المتصفح.
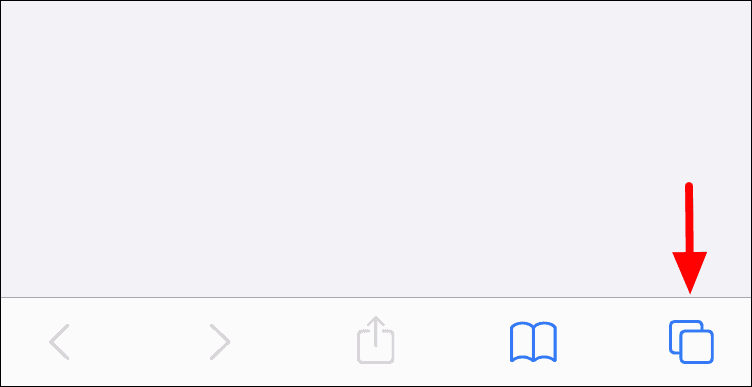
بعد ذلك ، انقر على خيار”خاص” أسفل اليسار.
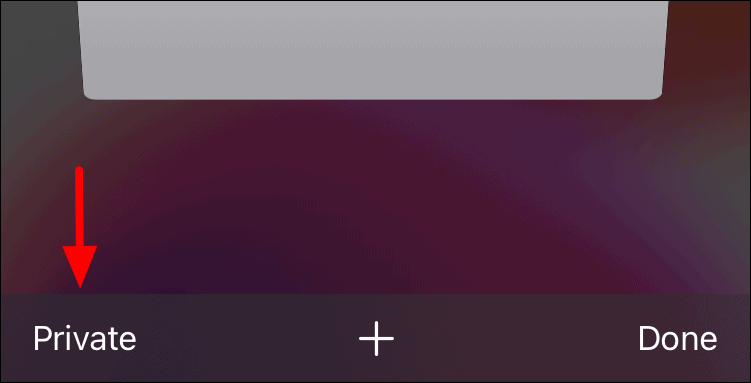
لقد تحولت الآن إلى علامة التبويب”خاص” ولكنك ستحتاج إلى فتح علامة تبويب جديدة لتصفح الويب.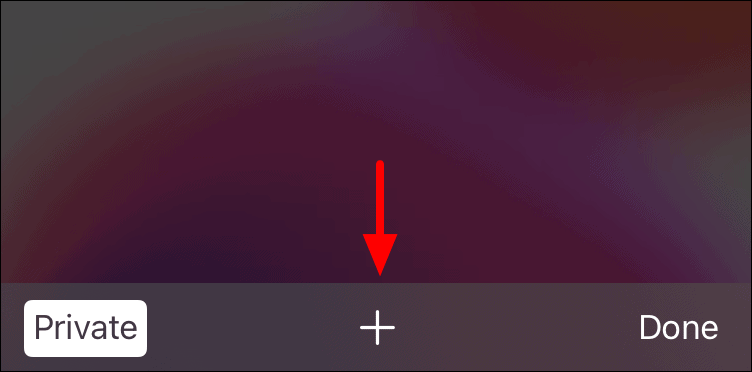
عند فتح علامة تبويب جديدة ، سترى”وضع التصفح الخاص” مذكورًا أسفل قسم عنوان URL مباشرةً.
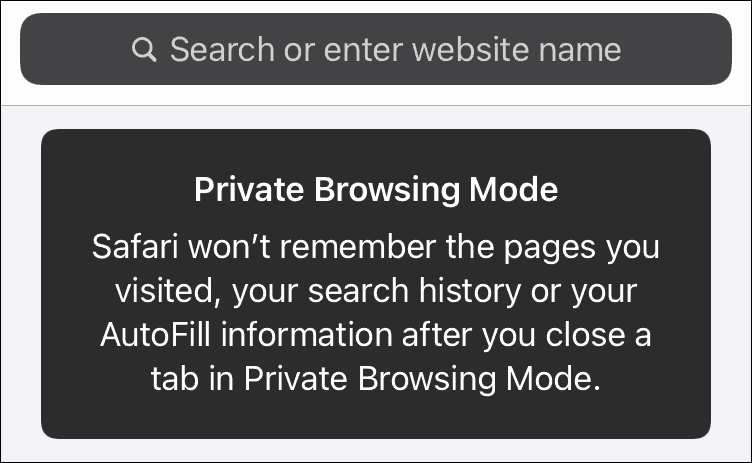
التبديل إلى الوضع الخاص/التخفي في Google Chrome
يمتلك Google Chrome أكبر قاعدة مستخدمين تصل إلى ما يقرب من نصف حركة مرور الويب.لذلك ، يجب أن يعرف كل مستخدم كيفية التبديل إلى الوضع الخاص على Google Chrome.
اضغط على أيقونة”علامات التبويب” في الجزء السفلي من الشاشة ، بجوار علامة الحذف مباشرة.
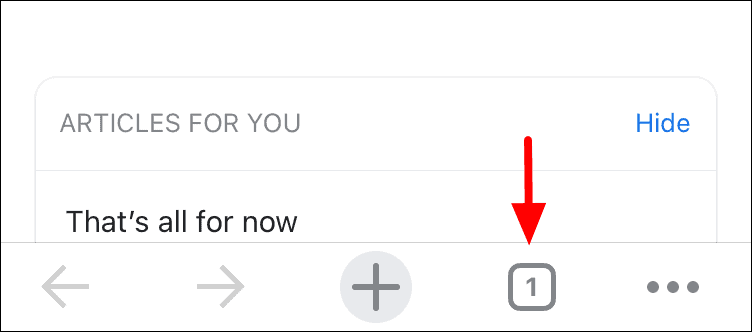
بعد ذلك ، انقر على رمز”التصفح المتخفي” ، إلى اليسار لتعداد علامات التبويب في الأعلى.
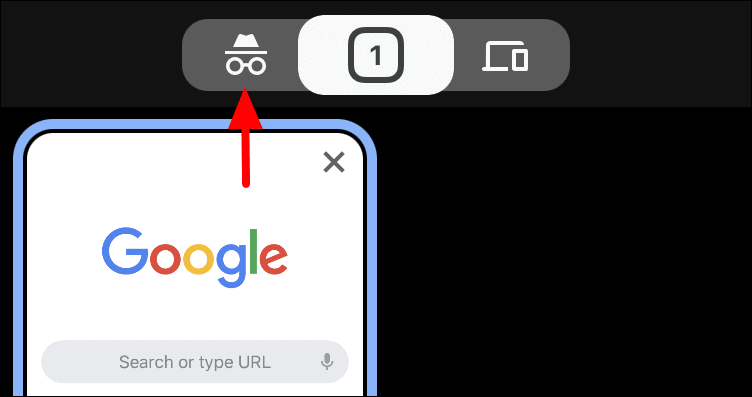
أصبح وضع التصفح المتخفي/الخاص نشطًا الآن ولكن سيتعين عليك فتح علامة تبويب جديدة لتصفح الويب.لفتح علامة تبويب جديدة ، انقر على أيقونة”+” في الجزء السفلي من الشاشة.
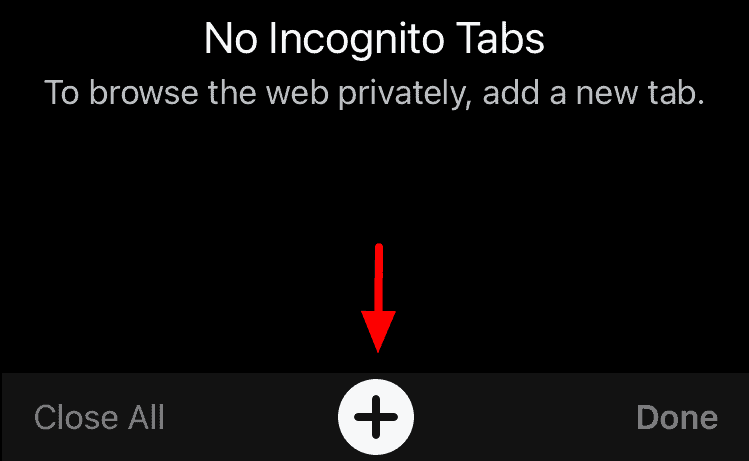
يمكنك الآن بدء التصفح في وضع التصفح المتخفي دون التعرض لخطر وصول شخص آخر إلى السجل باستخدام الكمبيوتر.
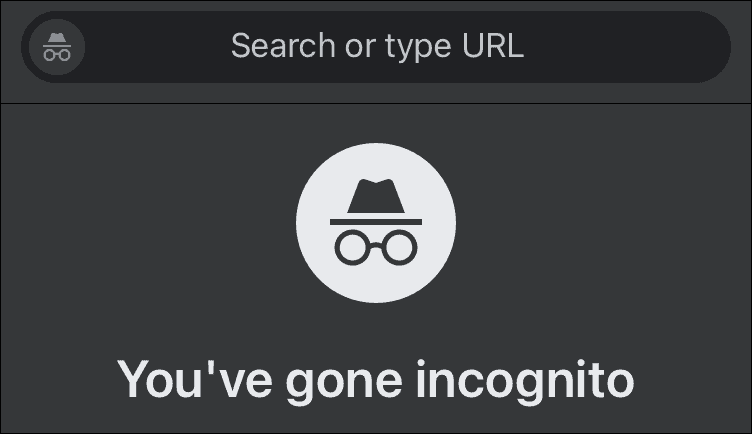
يمكنك بالمثل التبديل إلى الوضع الخاص في المتصفحات الأخرى تمامًا مثل المتصفحات التي ناقشناها أعلاه.
