احذف ملفات تعريف الارتباط لجميع مواقع الويب أو مواقع الويب المحددة باستخدام هذا الدليل البسيط لـ Microsoft Edge أو Google Chrome أو Firefox.
تعد ملفات تعريف الارتباط أحد الجوانب الأساسية لتصفح الويب.تساعد ملفات تعريف الارتباط مواقع الويب على تذكر معلومات حسابك لإبقائك مسجلاً للدخول أو تذكر العناصر الموجودة في سلة التسوق الخاصة بك واستهداف الإعلانات ذات الصلة لك استنادًا إلى سجل تصفح الويب الخاص بك.علاوة على ذلك ، تتم أيضًا مشاركة ملفات تعريف الارتباط بين مواقع الويب الأخرى لتظهر لك الإعلانات ذات الصلة.
لا تستخدم جميع مواقع الويب الحزمة الكاملة من ملفات تعريف الارتباط المتوفرة ، ولكن في نفس الوقت ، هناك بعض مواقع الويب التي لا تعمل على الإطلاق بدونها.
إلى جانب ذلك ، تساعدك ملفات تعريف الارتباط أيضًا في تحميل مواقع الويب بشكل أسرع نظرًا لأنها تخزن بعض المعلومات المتعلقة بموقع الويب على التخزين المحلي لجهاز الكمبيوتر الخاص بك في ملف نصي.
ومع ذلك ، قد يؤدي ملف تعريف الارتباط التالف أو التالف إلى حدوث مشكلة في تحميل موقع الويب بشكل صحيح على متصفح الويب الخاص بك.بخلاف ذلك ، إذا مر وقت طويل جدًا منذ آخر مرة قمت فيها بحذف ملفات تعريف الارتباط ، فسيساعدك ذلك بالتأكيد على استعادة مواردك الأساسية.
لتسهيل الأمر عليك ، في هذا الدليل ، سنعرض عملية حذف ملفات تعريف الارتباط على Microsoft Edge و Chrome و Firefox ،
جدول المحتويات
حذف ملفات تعريف الارتباط في Microsoft Edge
يعد مسح جميع ملفات تعريف الارتباط على Microsoft Edge عملية بسيطة ومباشرة للغاية.علاوة على ذلك ، يمكنك أيضًا الاختيار بين حذف ملفات تعريف الارتباط لموقع ويب معين أو حذف جميع ملفات تعريف الارتباط لجميع مواقع الويب.
لمسح جميع ملفات تعريف الارتباط من Microsoft Edge ، أولاً ، توجه إلى قائمة ابدأ وانقر على مربع”Edge” الموجود في قسم”التطبيقات المثبتة”.بخلاف ذلك ، يمكنك أيضًا كتابة Edge في القائمة لإجراء بحث عنها.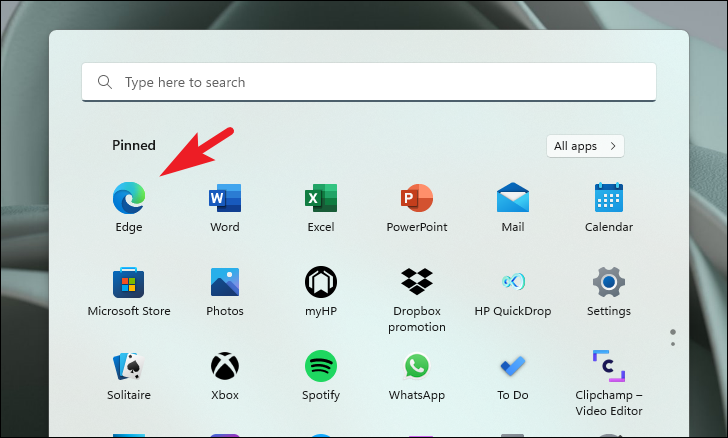
بعد ذلك ، في نافذة Edge ، انقر فوق”رمز علامة القطع الموجود في الزاوية اليمنى العليا من النافذة لتوسيع القائمة الكاملة.ثم ، من القائمة الكاملة ، حدد وانقر على خيار”الإعدادات” للمتابعة.سيؤدي هذا إلى فتح علامة تبويب منفصلة داخل نافذة المتصفح.
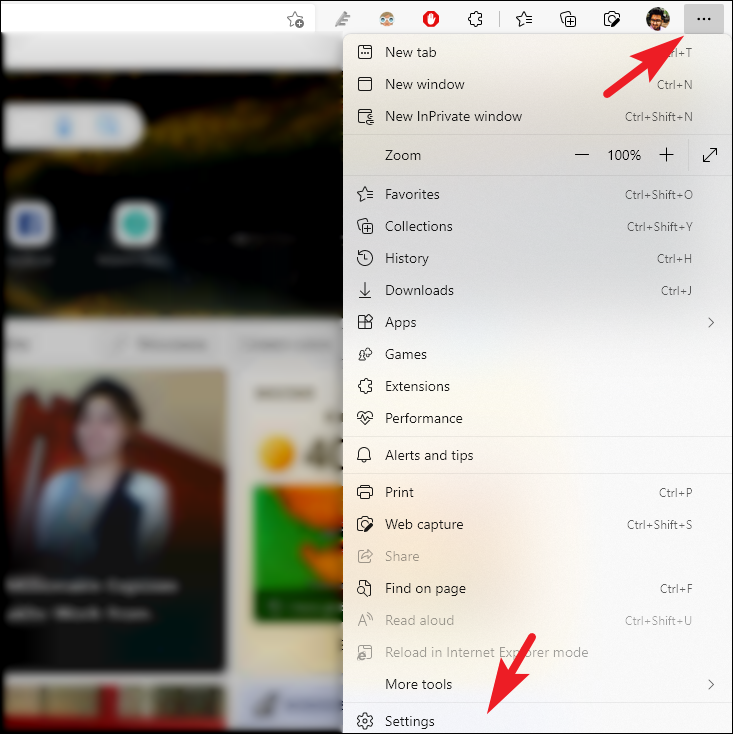
الآن ، في علامة التبويب”الإعدادات” ، انقر فوق علامة التبويب”ملفات تعريف الارتباط وأذونات الموقع” الموجودة على الشريط الجانبي الأيسر للمتابعة.
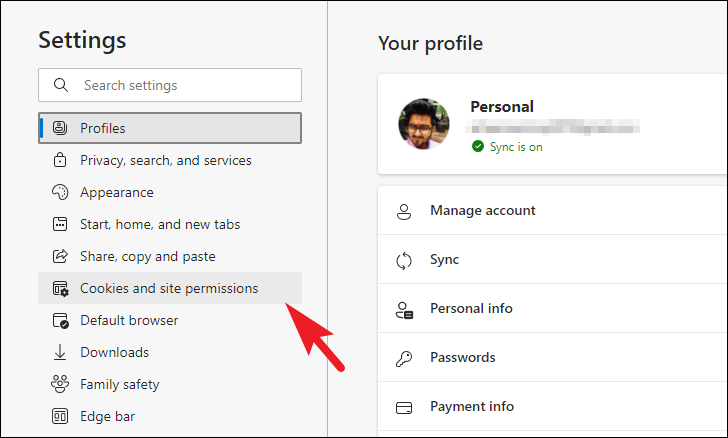
بعد ذلك ، في الشاشة التالية ، انقر فوق المربع”إدارة وحذف ملفات تعريف الارتباط وبيانات الموقع” الموجود أسفل قسم”ملفات تعريف الارتباط والبيانات المخزنة” للمتابعة.
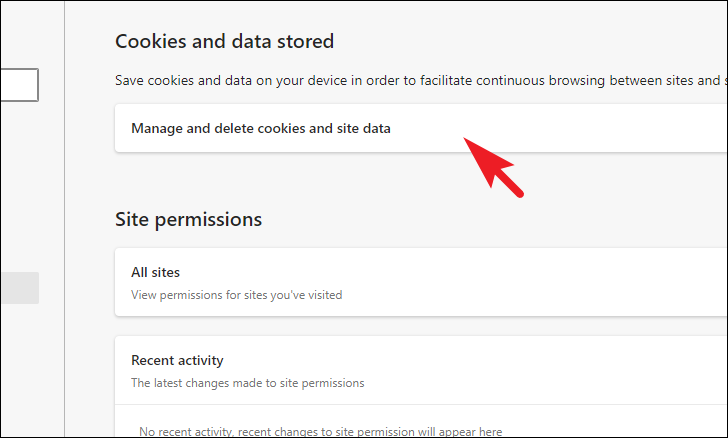
بعد ذلك ، حدد الموقع وانقر فوق المربع”مشاهدة جميع ملفات تعريف الارتباط وبيانات الموقع” الموجود ضمن قسم”ملفات تعريف الارتباط والبيانات المخزنة” للمتابعة.
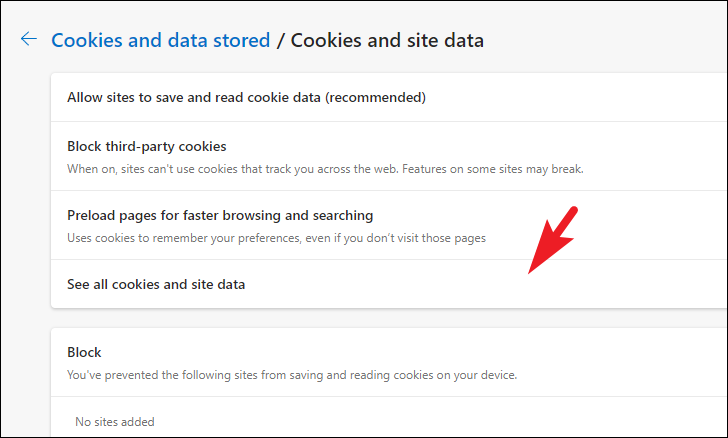
في Microsoft Edge ، يمكنك إما حذف ملفات تعريف الارتباط بشكل فردي لمواقع الويب ، أو يمكنك حذف جميع ملفات تعريف الارتباط لجميع مواقع الويب معًا.
لحذف جميع ملفات تعريف الارتباط لجميع مواقع الويب معًا ، انقر فوق الزر”إزالة الكل” الموجود في الجزء العلوي الأيمن من النافذة.
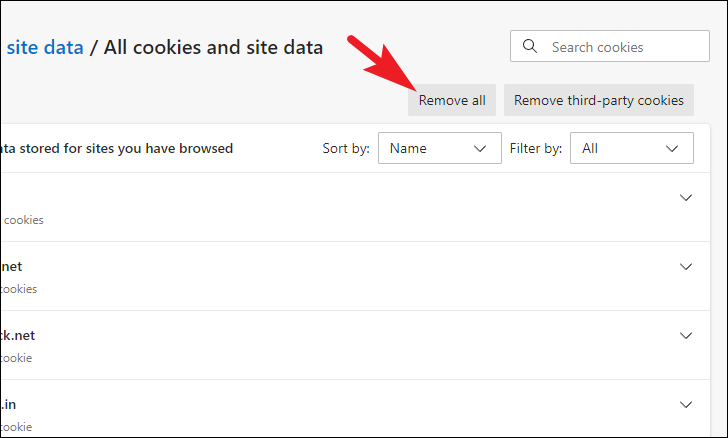
في حالة رغبتك في حذف ملفات تعريف الارتباط لمواقع الويب الفردية ، يمكنك إما استخدام شريط البحث الموجود في الزاوية اليمنى العليا من صفحة الويب لتحديد موقع موقع الويب أو يمكنك التمرير يدويًا لأسفل في القائمة لتحديد موقعه.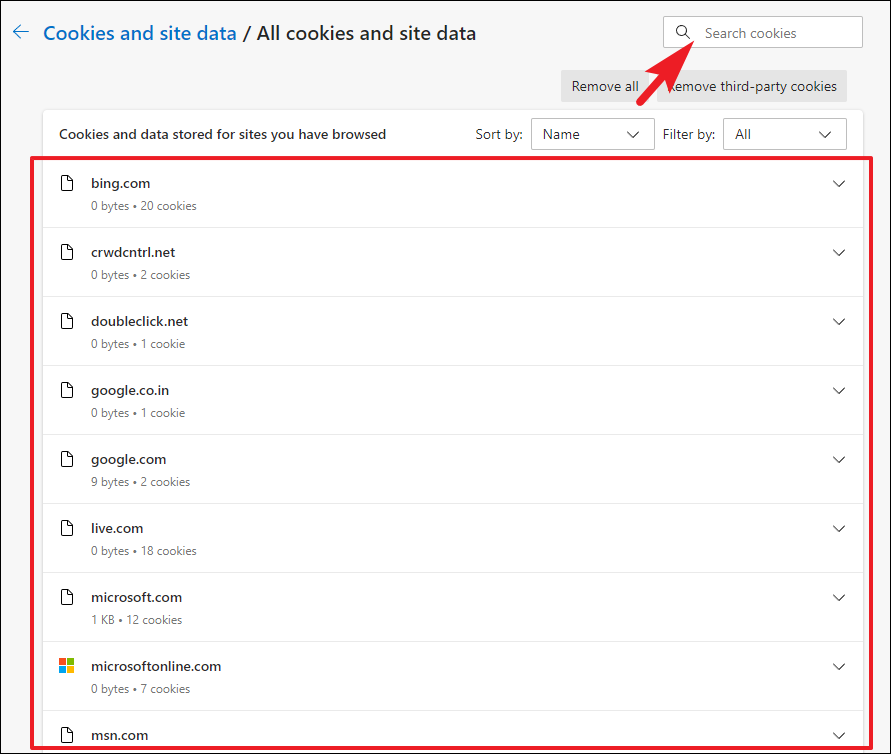
بمجرد تحديد موقع الويب المطلوب ، انقر فوق شارة الرتبة (السهم المتجه لأسفل) الموجودة في أقصى يمين الحافة لتوسيع القسم ، ثم انقر فوق رمز”سلة المهملات” الموجود على يمين كل فئةمن ملفات تعريف الارتباط التي يستخدمها موقع الويب المعين لمسح ملفات تعريف الارتباط الخاصة به.

وهذا كل شيء ، يتم الآن مسح ملفات تعريف الارتباط من متصفح Edge.على الرغم من أنك إذا كنت ترغب في مسح ملفات تعريف الارتباط في كل مرة تغلق فيها المتصفح ، فيمكنك بسهولة تعيين ذلك كتفضيلاتك من إعدادات المتصفح.
لمسح ملفات تعريف الارتباط في كل مرة تغلق فيها المتصفح ، من شاشة”الإعدادات” في متصفح Microsoft Edge ، انقر فوق علامة التبويب”بحث وخدمات الخصوصية” الموجودة على الشريط الجانبي الأيسر من النافذة للمتابعة.
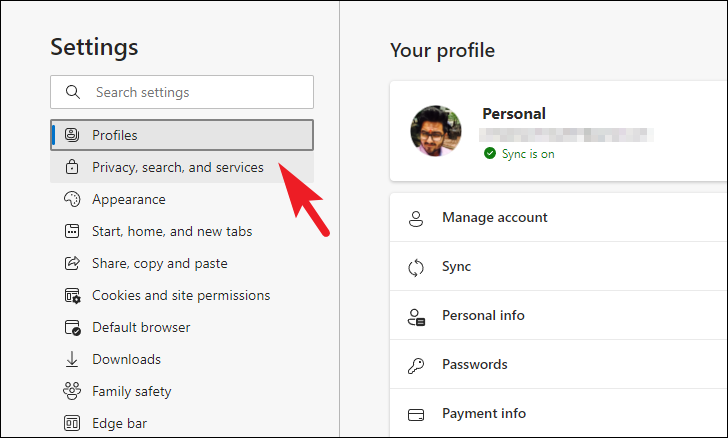
بعد ذلك ، من القسم الأيمن من النافذة ، مرر لأسفل لتحديد موقع”اختر ما تريد مسحه في كل مرة تغلق فيها لوحة المتصفح الموجودة ضمن قسم” محو بيانات التصفح”في الصفحة.
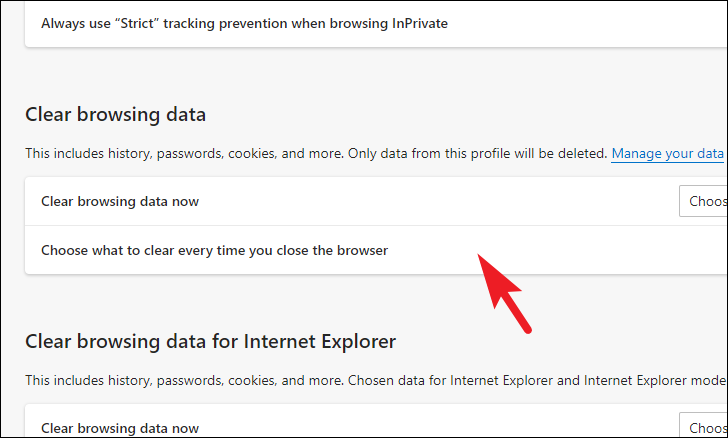
في الشاشة التالية ، حدد الموقع وانقر فوق مربع”ملفات تعريف الارتباط وبيانات الموقع الأخرى” لتمكين الخيار.الآن ، سيتم مسح جميع ملفات تعريف الارتباط لجميع مواقع الويب عند الخروج من Edge.
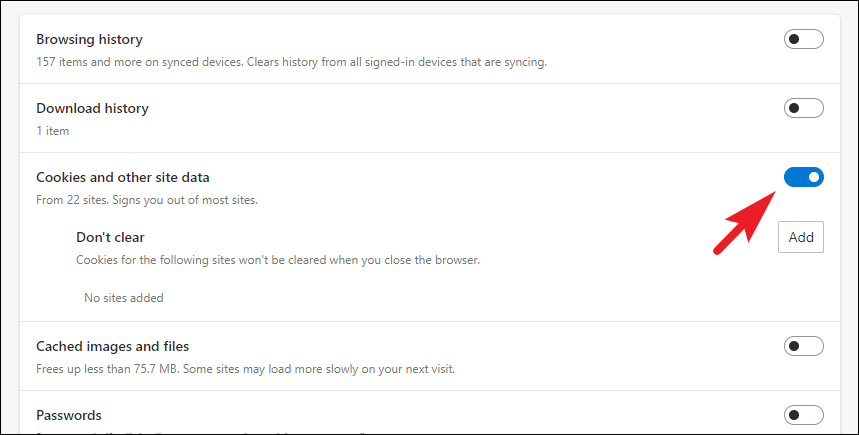
ومع ذلك ، في حالة رغبتك في إضافة بعض مواقع الويب إلى قائمة الاستثناءات لحذف ملفات تعريف الارتباط.يمكنك القيام بذلك عن طريق النقر فوق الزر”إضافة” الموجود في أقصى يمين الزر”عدم المسح”.سيؤدي ذلك إلى ظهور نافذة تراكب منفصلة على شاشتك.
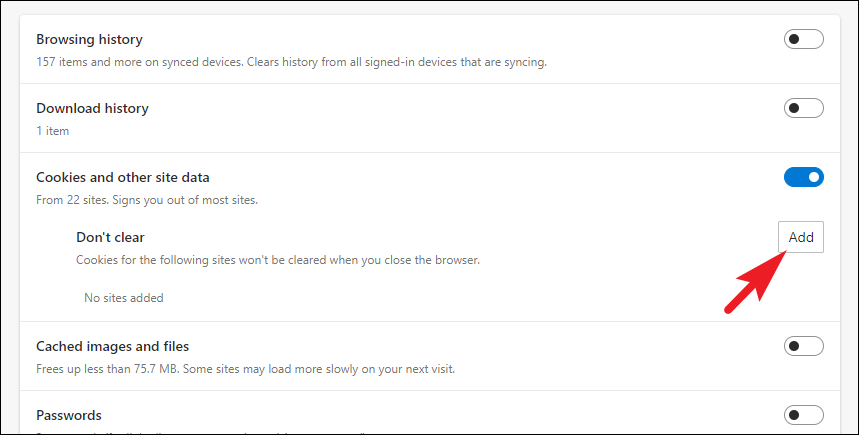
الآن ، من النافذة المفتوحة بشكل منفصل ، اكتب أو انسخ والصق عنوان URL لموقع الويب الذي تريده والذي لا ترغب في حذف ملفات تعريف الارتباط الخاصة به.ثم ، انقر فوق مربع الاختيار الذي يسبق خيار”تضمين ملفات تعريف ارتباط الطرف الثالث على هذا الموقع” إذا كنت ترغب في تلقي الإعلانات ذات الصلة بناءً على سجل التصفح الخاص بك ، فتخطه إذا كنت لا ترغب في تمكين الميزة.أخيرًا ، انقر فوق الزر”إضافة” الموجود في نافذة التراكب لإضافة موقع الويب إلى قائمة الاستثناءات.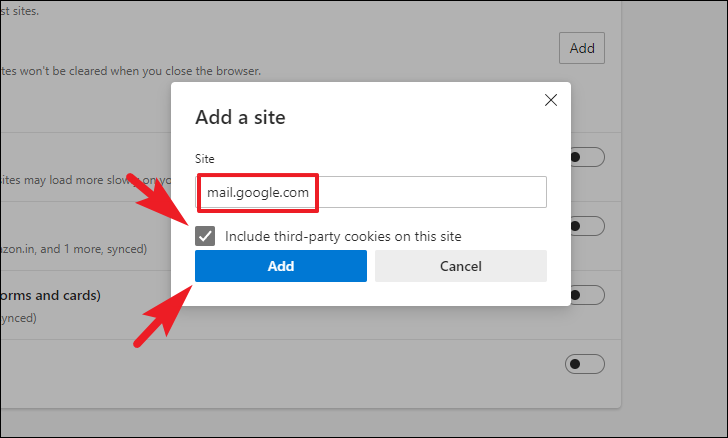
كرر الخطوة أعلاه لإضافة المزيد من مواقع الويب إلى قائمة الاستثناءات إذا كنت ترغب في القيام بذلك.
ستقوم Edge الآن بمسح جميع ملفات تعريف الارتباط باستثناء مواقع الويب الموجودة في قائمة الاستثناءات في كل مرة تخرج فيها من المتصفح.
حذف ملفات تعريف الارتباط في Google Chrome
يعد حذف ملفات تعريف الارتباط في Chrome عملية مختلفة قليلاً عن تلك الخاصة بـ Microsoft Edge ، ومع ذلك ، لا يجعل العملية بأي حال مرهقة أو صعبة.
لحذف ملفات تعريف الارتباط من Chrome ، أولاً ، توجه إلى قائمة ابدأ واكتب Google Chrome لإجراء بحث عنه.ثم ، من نتائج البحث ، انقر فوق مربع Google Chrome للمتابعة.
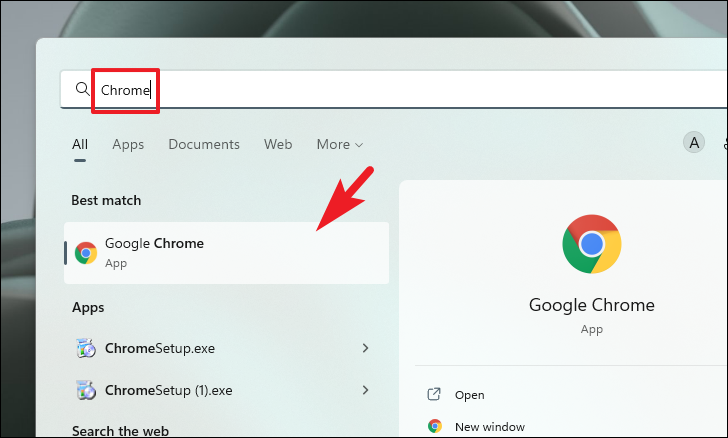
الآن ، في نافذة Google Chrome ، انقر فوق رمز”قائمة الكباب” (ثلاث نقاط رأسية) الموجودة في الزاوية اليمنى العليا من النافذة لإظهار القائمة الكاملة.
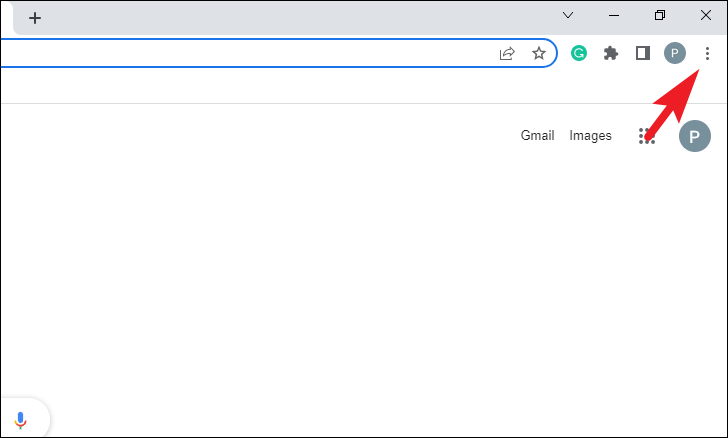
ثم ، من القائمة الكاملة ، حدد وانقر على خيار”الإعدادات” من القائمة.سيؤدي هذا إلى فتح علامة تبويب منفصلة في نافذة المتصفح.
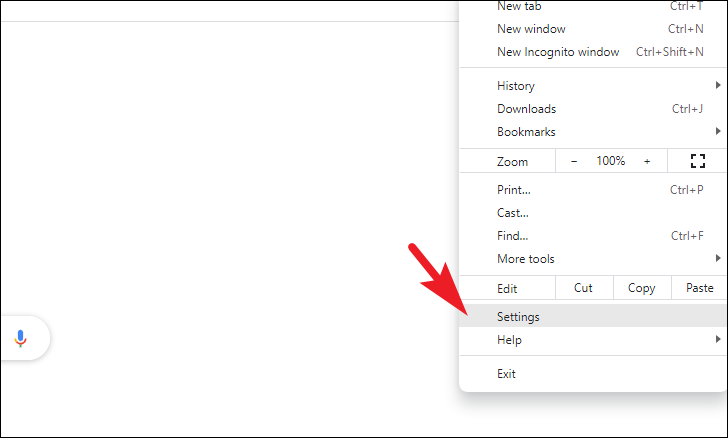
الآن ، في علامة التبويب المفتوحة بشكل منفصل ، من الشريط الجانبي الأيسر الموجود في النافذة ، انقر فوق علامة التبويب”الأمان والخصوصية” للمتابعة.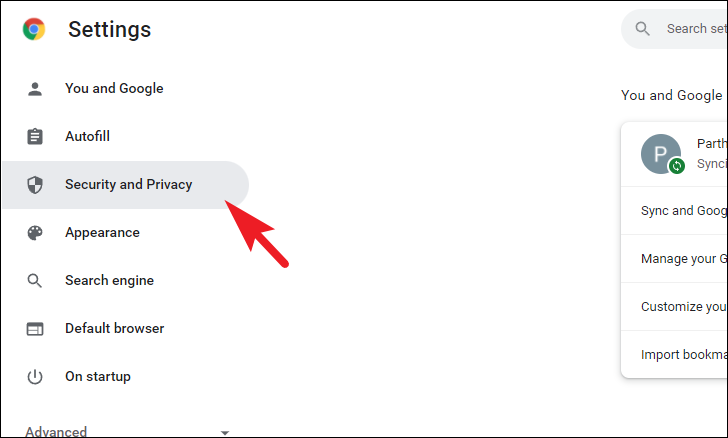
بعد ذلك ، من القسم الأيمن من النافذة ، انقر فوق مربع”محو بيانات التصفح” للمتابعة.سيظهر هذا نافذة تراكب منفصلة على شاشتك.
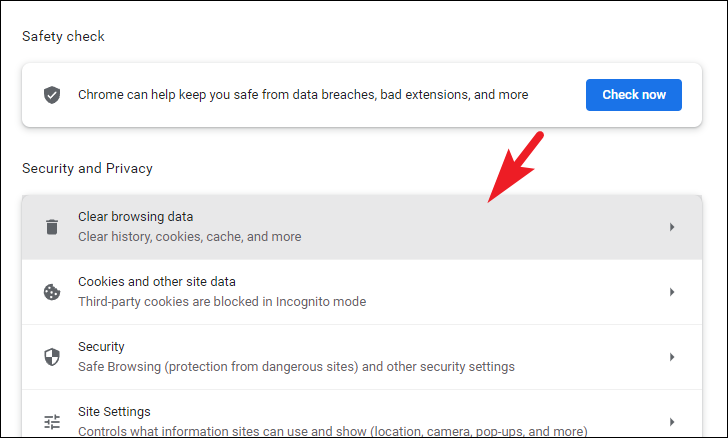
بعد ذلك ، في نافذة التراكب المفتوحة بشكل منفصل ، انقر فوق علامة التبويب”أساسي”.بعد ذلك ، انقر فوق القائمة المنسدلة الموجودة بجوار خيار”النطاق الزمني”.بعد ذلك ، انقر لتحديد النطاق الزمني الذي ترغب في مسح ملفات تعريف الارتباط.
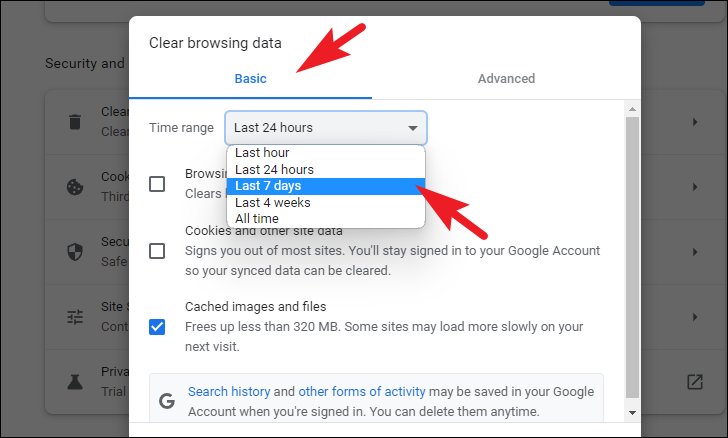
بعد ذلك ، انقر فوق مربع الاختيار الذي يسبق”ملفات تعريف الارتباط وبيانات الموقع الأخرى” الموجودة في النافذة وقم بإلغاء تحديد أي مربع اختيار آخر إذا تم تحديده بالفعل.بعد ذلك ، انقر فوق الزر”مسح البيانات” الموجود في الركن الأيمن السفلي من النافذة لمسح ملفات تعريف الارتباط.
ملاحظة: سيؤدي هذا إلى تسجيل خروجك من جميع مواقع الويب التي قمت بتسجيل الدخول إليها حاليًا.ومع ذلك ، لن يتم تسجيل خروجك من حساب (حسابات) Google الخاص بك.
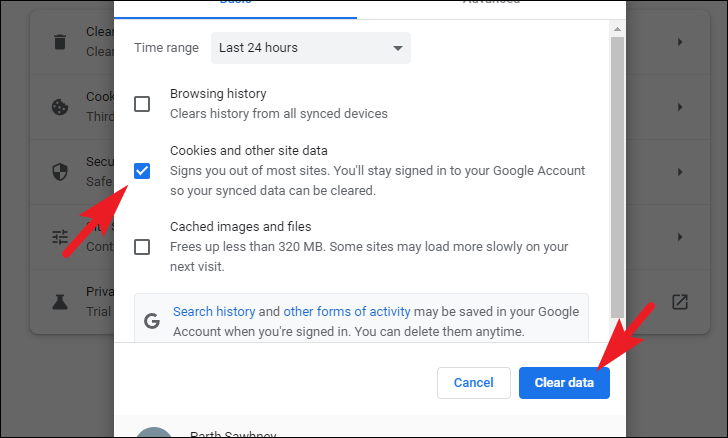
هذا كل شيء ، لقد تم مسح ملفات تعريف الارتباط من متصفح Google Chrome.ومع ذلك ، يمكنك أيضًا تعيين تفضيلاتك في المتصفح لمسح ملفات تعريف الارتباط في كل مرة تغلق فيها نافذة المتصفح.
إذا كنت ترغب في مسح ملفات تعريف الارتباط لموقع ويب معين في Chrome ، من نافذة الإعدادات في Google Chrome ، انقر فوق علامة التبويب”الأمان والخصوصية” الموجودة على الشريط الجانبي الأيسر للمتابعة.
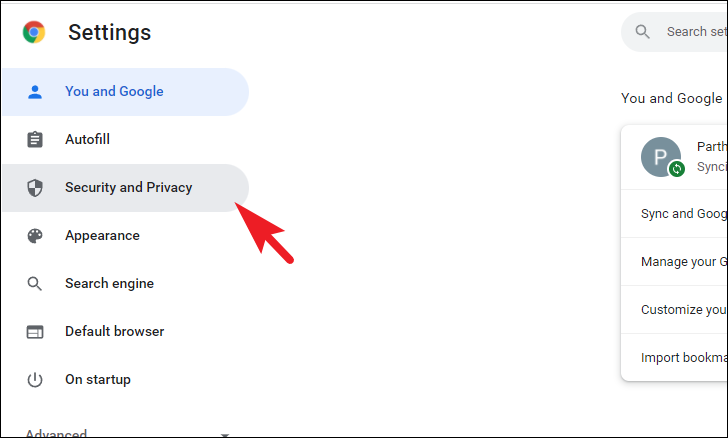
بعد ذلك ، انقر على لوحة”ملفات تعريف الارتباط وبيانات الموقع الأخرى” الموجودة في القسم الأيمن من النافذة للمتابعة.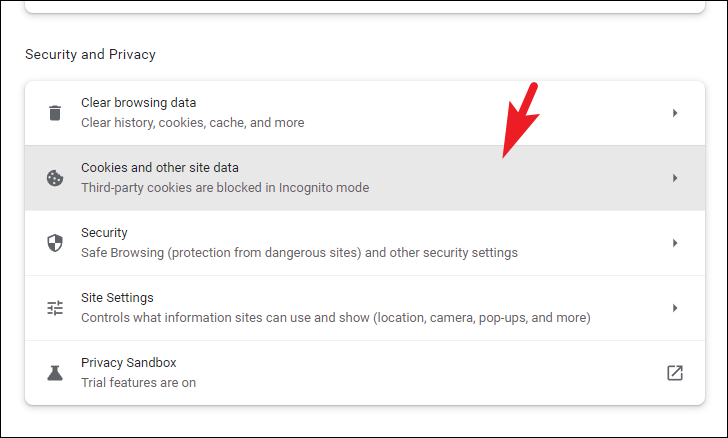
بعد ذلك ، قم بالتمرير لأسفل لتحديد الموقع والنقر فوق الخيار”عرض جميع ملفات تعريف الارتباط وبيانات الموقع” للانتقال إلى الشاشة التالية.
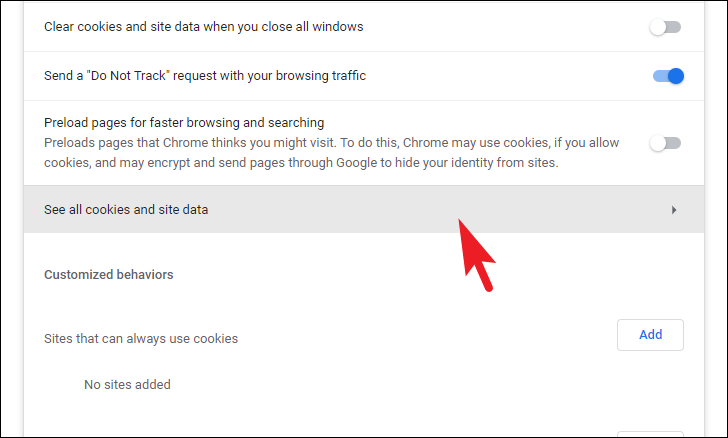
بعد ذلك ، في الشاشة التالية ، يمكنك إما البحث عن موقع ويب معين إما باستخدام شريط”البحث” الموجود في الجزء العلوي الأيمن من النافذة أو يمكنك التمرير لأسفل في القائمة يدويًا.
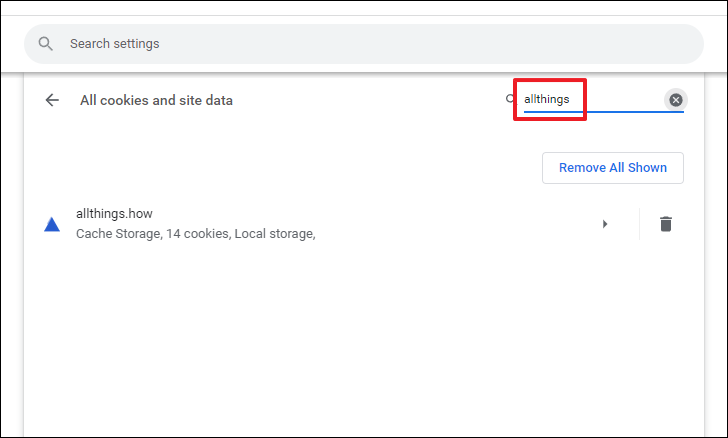
بمجرد تحديد موقع الويب المطلوب ، انقر فوق رمز”سلة المهملات” الموجود في أقصى يمين كل مربع موقع ويب لحذف ملفات تعريف الارتباط الخاصة به.
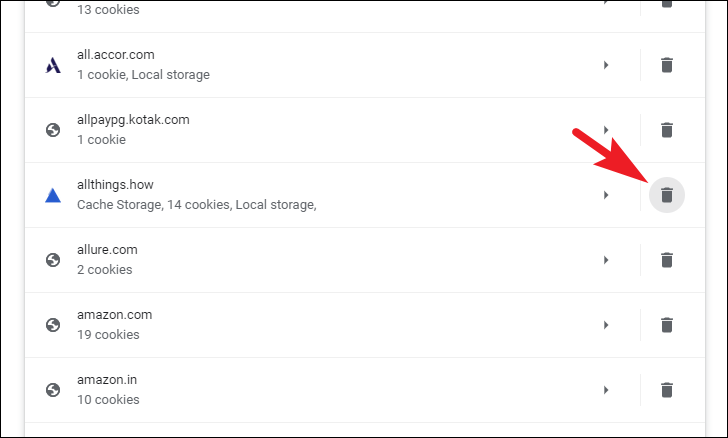
يمكنك أيضًا حذف ملفات تعريف الارتباط لموقع ويب فردي مفتوح حاليًا في نافذة Chrome.
للقيام بذلك ، انقر فوق رمز القفل الموجود في الزاوية العلوية اليسرى من نافذة Chrome للكشف عن قائمة السياق.
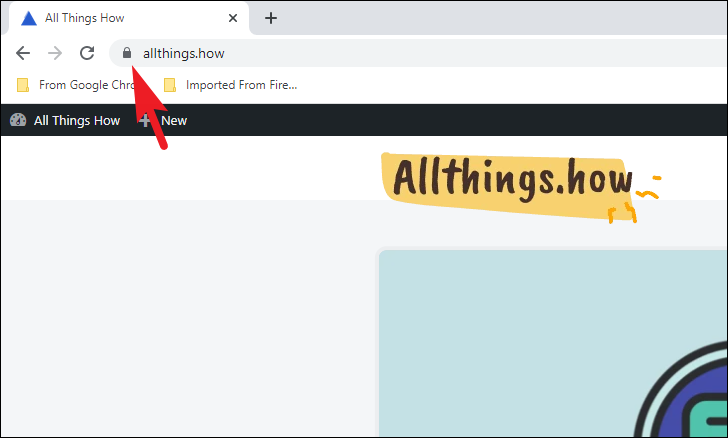
بعد ذلك ، انقر فوق الخيار”ملفات تعريف الارتباط” الموجود في النافذة للمتابعة.سيؤدي هذا إلى فتح نافذة منفصلة على شاشتك.
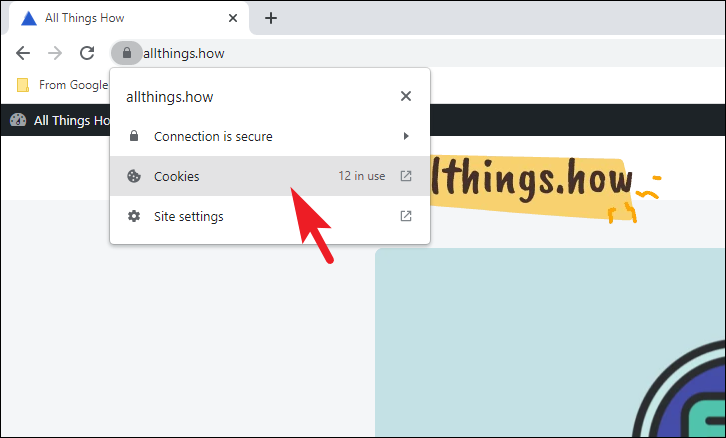
بعد ذلك ، من النافذة المفتوحة بشكل منفصل ، حدد وانقر فوق الزر”إزالة” الموجود في الركن الأيسر السفلي من النافذة لإزالة جميع ملفات تعريف الارتباط التي يستخدمها موقع الويب المحدد.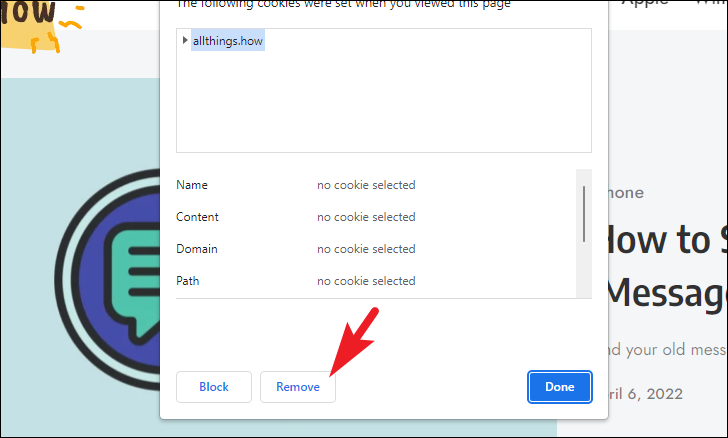
لمسح ملفات تعريف الارتباط في كل مرة تغلق فيها نافذة المتصفح ، من نافذة الإعدادات في Google Chrome.انقر فوق علامة التبويب”الأمان والخصوصية” الموجودة على الشريط الجانبي الأيسر للمتابعة.
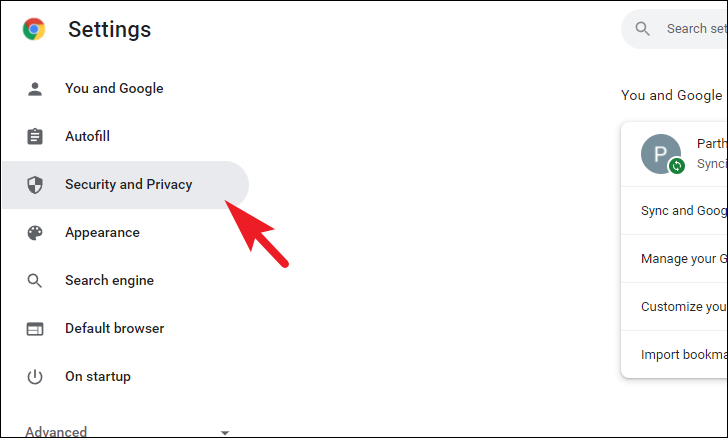
بعد ذلك ، من القسم الأيمن من النافذة ، حدد موقع وانقر فوق الخيار”ملفات تعريف الارتباط وبيانات الموقع الأخرى” للمتابعة.
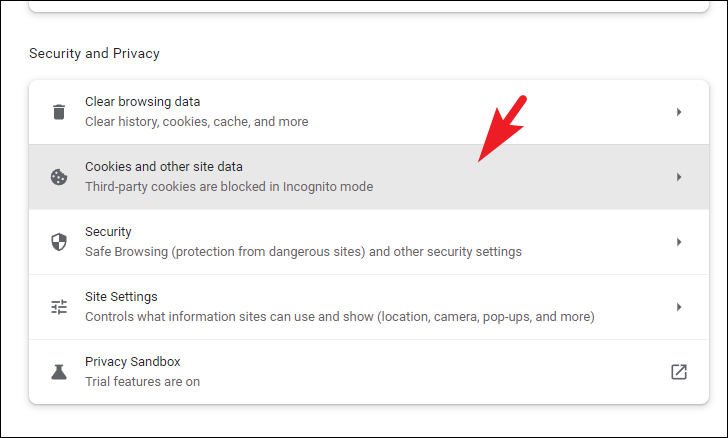
بعد ذلك ، في شاشة”ملفات تعريف الارتباط وبيانات الموقع الأخرى” ، مرر لأسفل إلى قسم”الإعدادات العامة” وحدد موقع مربع”محو ملفات تعريف الارتباط وبيانات الموقع الأخرى” ، ثم انقر فوق مفتاح التبديل التالي لإحضاره إلىموقف”تشغيل”.
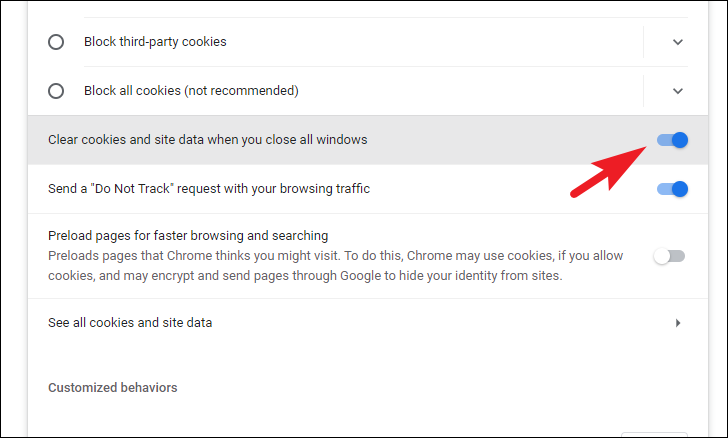
الآن ، في كل مرة تغلق فيها نافذة Chrome ، سيتم مسح جميع ملفات تعريف الارتباط الخاصة بك.
حذف ملفات تعريف الارتباط في Mozilla Firefox
تشبه عملية حذف ملفات تعريف الارتباط في Mozilla Firefox إلى حد كبير عملية Chrome مع إجراء تغييرات طفيفة هنا وهناك.ومع ذلك ، فإن العملية لا تزال سهلة الإبحار وسهلة المتابعة.
أولاً ، توجه إلى قائمة ابدأ واكتب Firefox لإجراء بحث عنه.ثم ، من نتائج البحث ، انقر فوق مربع”Mozilla Firefox” لفتح المتصفح.
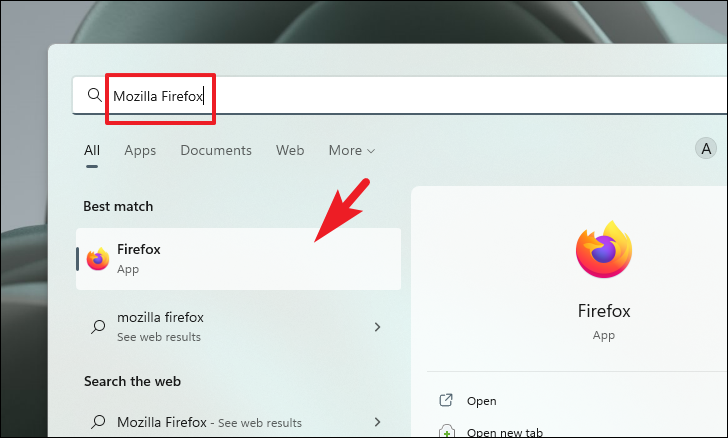
بعد ذلك ، في نافذة Mozilla Firefox ، انقر فوق قائمة الكباب (ثلاث نقاط رأسية) الموجودة في الزاوية العلوية اليمنى من النافذة للكشف عن القائمة الكاملة.بعد ذلك ، حدد وانقر فوق خيار”الإعدادات” من القائمة الكاملة للمتابعة.سيؤدي هذا إلى فتح علامة تبويب منفصلة في نافذة المتصفح.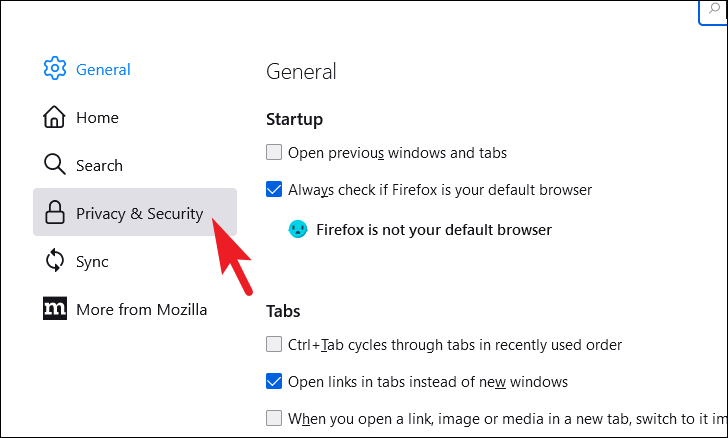
بعد ذلك ، في نافذة الإعدادات ، انقر فوق علامة التبويب”الخصوصية والأمان” الموجودة على الشريط الجانبي الأيسر للمتابعة.
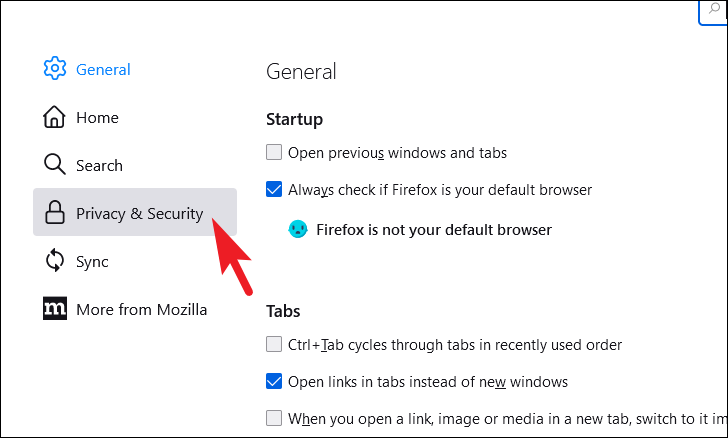
بعد ذلك ، من القسم الأيمن من النافذة ، مرر لأسفل لتحديد موقع قسم”ملفات تعريف الارتباط وبيانات الموقع”.ثم ، انقر فوق الزر”مسح البيانات” الموجود أسفل القسم.سيؤدي ذلك إلى ظهور نافذة تراكب منفصلة على شاشتك.
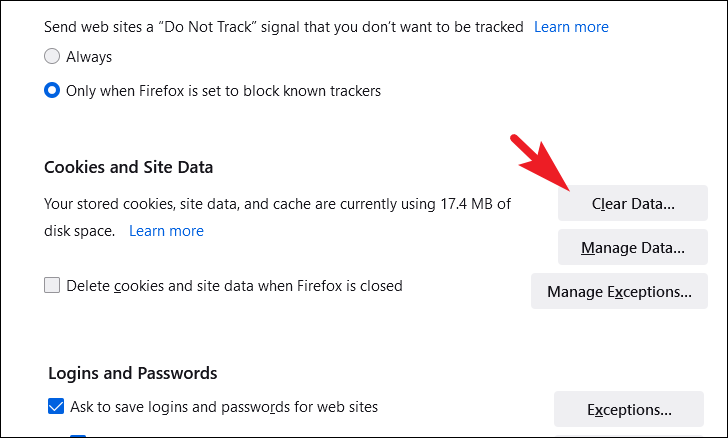
الآن ، من النافذة المفتوحة بشكل منفصل ، انقر فوق مربع الاختيار الذي يسبق الخيار”ملفات تعريف الارتباط وبيانات الموقع”.ثم ، انقر فوق الزر”مسح” الموجود في القسم السفلي من نافذة التراكب لمسح جميع ملفات تعريف الارتباط.
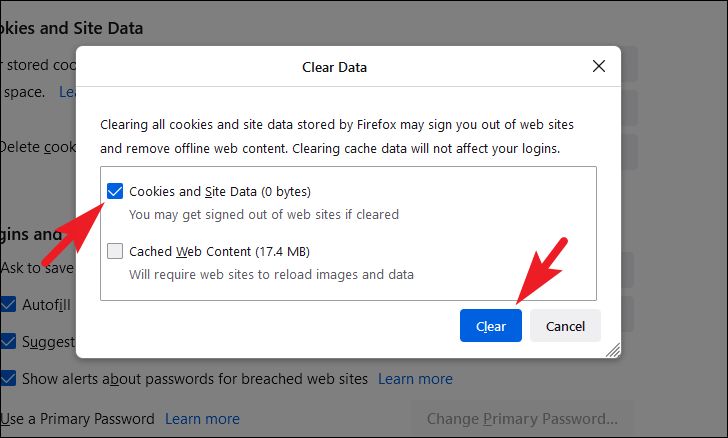
يمكنك أيضًا مسح ملفات تعريف الارتباط لمواقع الويب المحددة في Mozilla Firefox في حالة عدم رغبتك في مسح ملفات تعريف الارتباط لجميع مواقع الويب أو إذا كنت تواجه مشكلة مع موقع ويب معين ، فقد يناسبك هذا الخيار بشكل أفضل.
لمسح ملفات تعريف الارتباط لمواقع الويب المحددة ، في صفحة”الخصوصية والأمان” ، توجه إلى قسم”ملفات تعريف الارتباط وبيانات الموقع”.ثم ، انقر فوق الزر”إدارة البيانات” للمتابعة.سيؤدي هذا إلى فتح نافذة تراكب منفصلة على شاشتك.
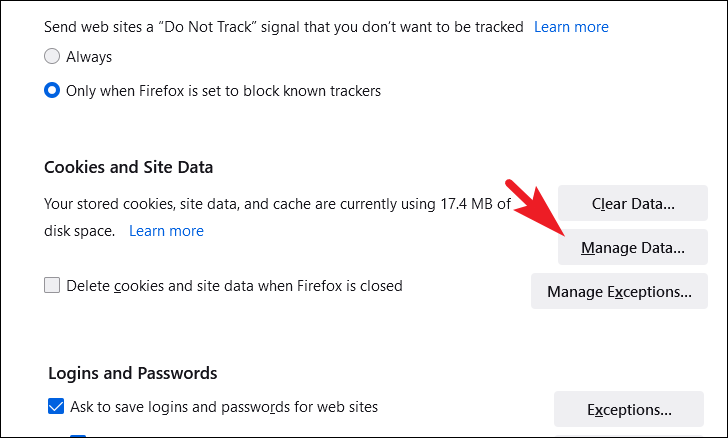
الآن ، من النافذة المفتوحة بشكل منفصل ، يمكنك إما البحث عن موقع ويب عن طريق كتابة اسمه في شريط البحث الموجود في الجزء العلوي من النافذة.خلاف ذلك ، يمكنك تحديد موقع موقع الويب يدويًا من القائمة الموجودة في النافذة.

بمجرد تحديد موقع الويب المطلوب ، انقر فوقه لتحديده ثم انقر فوق الزر”إزالة المحدد” الموجود في الركن الأيسر السفلي من النافذة لإزالة ملفات تعريف الارتباط لمواقع الويب.
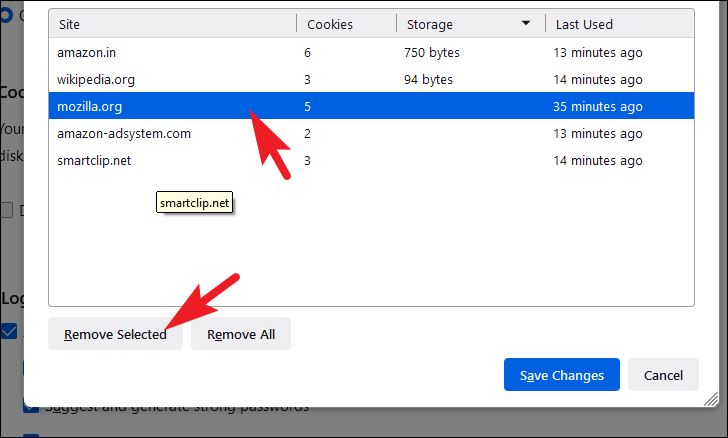
علاوة على ذلك ، يمكنك أيضًا حذف ملفات تعريف الارتباط في كل مرة تخرج فيها من Firefox.في حالة عدم رغبتك في الاحتفاظ بتسجيل الدخول إلى مواقع الويب ولا ترغب في حفظ تفضيلاتك ، فقد يناسبك هذا الخيار جيدًا.
لإزالة ملفات تعريف الارتباط في كل مرة تغلق فيها Firefox ، في صفحة إعدادات”الخصوصية والأمان” ، حدد قسم”ملفات تعريف الارتباط وبيانات الموقع” على الصفحة ، ثم انقر فوق مربع الاختيار الذي يسبق”حذف ملفات تعريف الارتباط وبيانات الموقع عندخيار Firefox مغلق”موجود أسفل القسم مباشرةً.
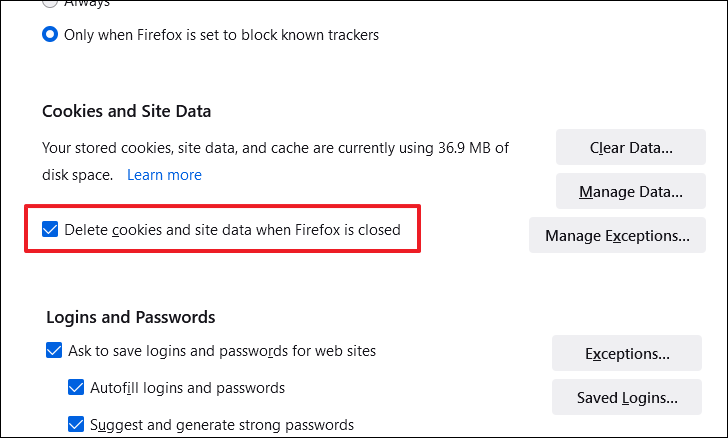
وهذا كل شيء ، سيتم حذف جميع ملفات تعريف الارتباط في كل مرة تخرج فيها من متصفح Firefox.
هناك أيها الأشخاص ، نأمل أن تتمكن من حذف جميع ملفات تعريف الارتباط أو ملفات تعريف الارتباط لمواقع ويب معينة باستخدام هذا الدليل على متصفحك المفضل.
