انقر فوق لقطة شاشة واقتصاصها وعدّلها بسرعة على MacBook باستخدام تطبيق المعاينة.
يمكن أن تكون لقطات الشاشة مفيدة حقًا في مواقف متعددة ، فربما تحتاج إلى مشاركة ميزة معطلة على جهازك ، أو ربما ميزة جديدة اكتشفتها ، أو ربما تلك الميم المريضة مع صديقك الذي ليس على أي شبكة اجتماعية.
مهما كان السبب ، فإن اقتصاص لقطة شاشة وتعديلها على جهاز macOS الخاص بك أمر في غاية السهولة.علاوة على ذلك ، لا تحتاج حتى إلى تطبيق أو أداة من جهة خارجية لاقتصاص أو تعديل لقطات الشاشة التي تلتقطها لأن تطبيق”معاينة” على جهاز Macbook الخاص بك يفي بمعظم الاحتياجات الأولية.
الآن ، يجب أن تكون حريصًا حقًا على القفز مباشرة إلى الحدث ، ولكن قبل القيام بذلك ، لا يمكن أن يضر التحديث السريع بالتقاط لقطة شاشة على جهاز Macbook.
جدول المحتويات
طرق مختلفة لالتقاط لقطة شاشة على Mac
في أجهزة Macbook ، يمكنك إما استخدام اختصار لوحة المفاتيح أو يمكنك استخدام تطبيق”لقطة الشاشة” لالتقاط لقطة شاشة بسرعة.
لالتقاط لقطات شاشة باستخدام تطبيق لقطة الشاشة ، افتح لوحة التشغيل على جهاز macOS الخاص بك.ثم افتح مجلد”أخرى” منه.
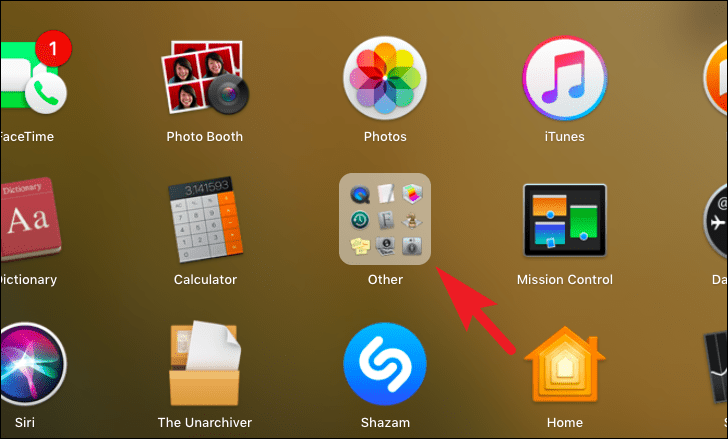
بعد ذلك ، انقر على تطبيق”لقطة الشاشة” لتشغيله.
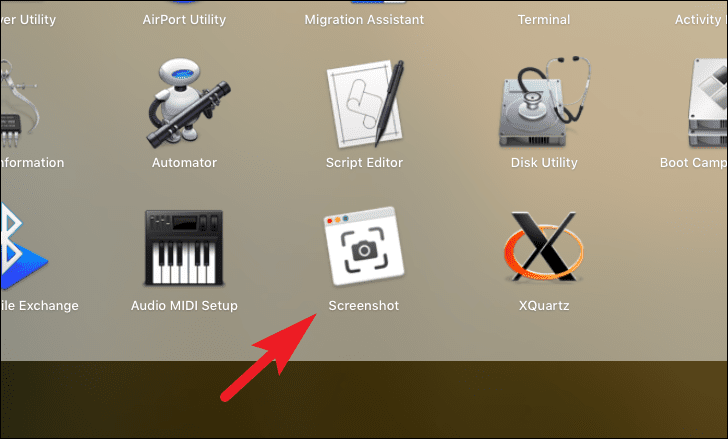
الآن ، يمكنك اختيار ما إذا كنت ترغب في التقاط لقطة شاشة كاملة أو لقطة شاشة لنافذة معينة ، أو رسم جزء يدويًا على الشاشة لالتقاطه من خلال النقر على الخيارات الفردية.بمجرد التحديد ، انقر فوق الزر”التقاط” للنقر فوق لقطة الشاشة.
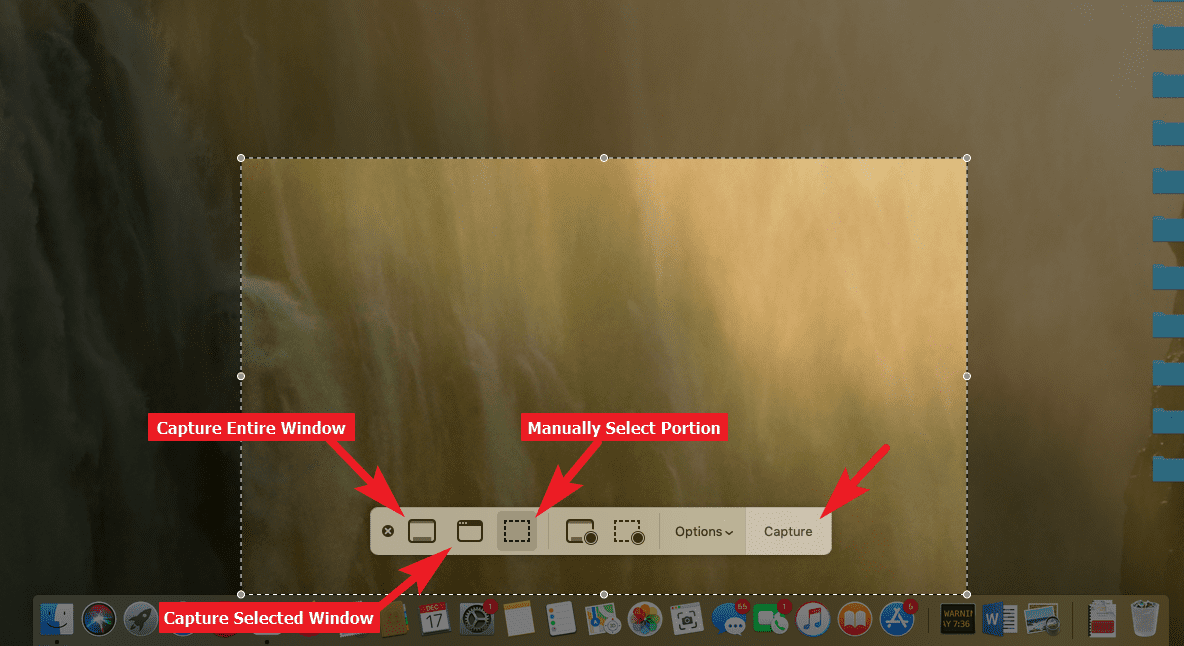
لالتقاط لقطة شاشة للشاشة بأكملها ، اضغط على مفتاحي Shift + Command + 3 على لوحة المفاتيح معًا.ستتمكن من رؤية الصورة المصغرة للقطة في الزاوية اليمنى السفلية من شاشتك.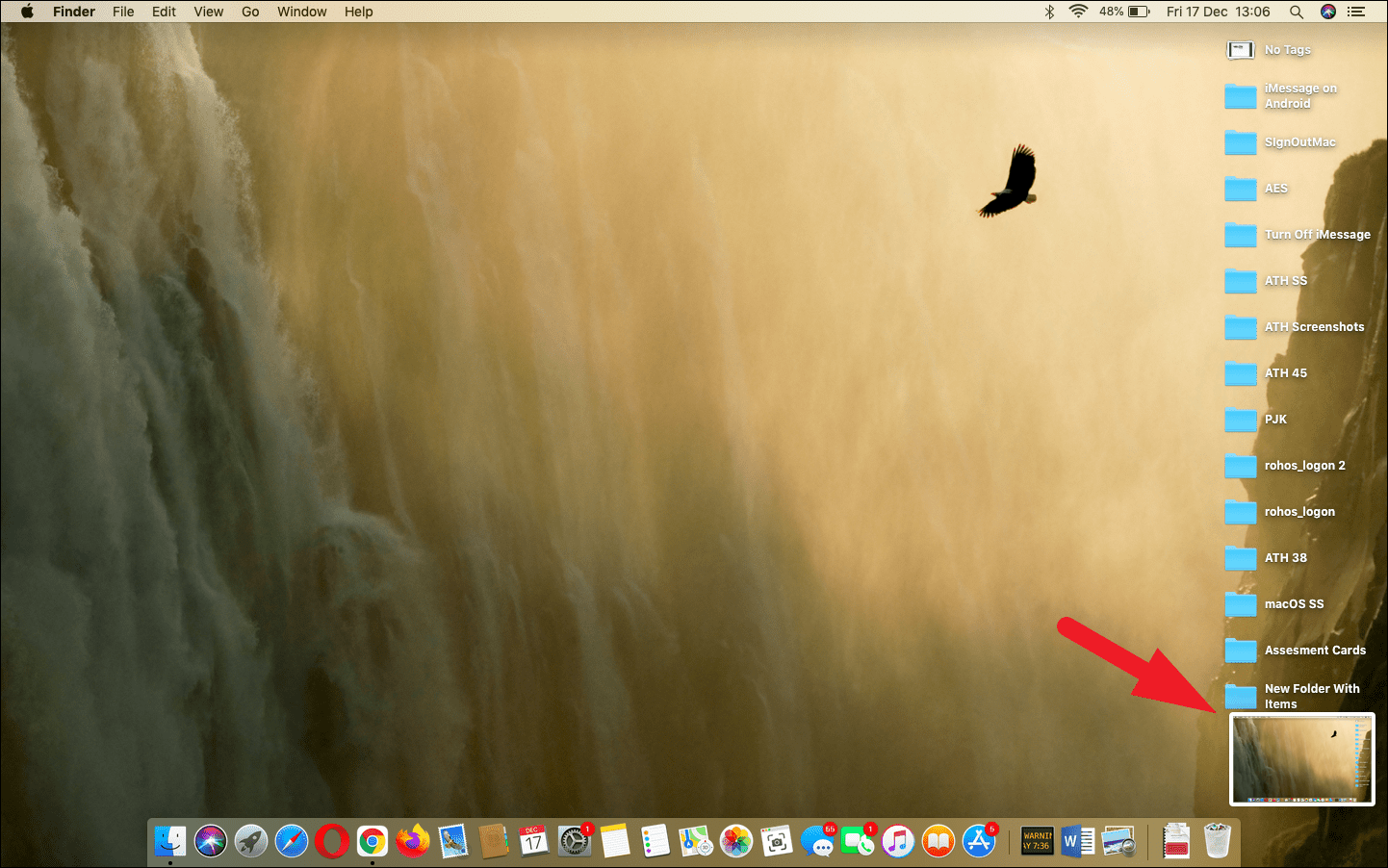
لالتقاط لقطة شاشة لجزء من الشاشة ، اضغط على مفتاحي Shift + Command + 4 على لوحة المفاتيح معًا.ثم ، انقر مع الاستمرار فوق زر الماوس الأيمن واسحب التقاطع عبر الشاشة لتحديد المنطقة التي تريدها ؛حرر زر الماوس لالتقاط لقطة الشاشة.
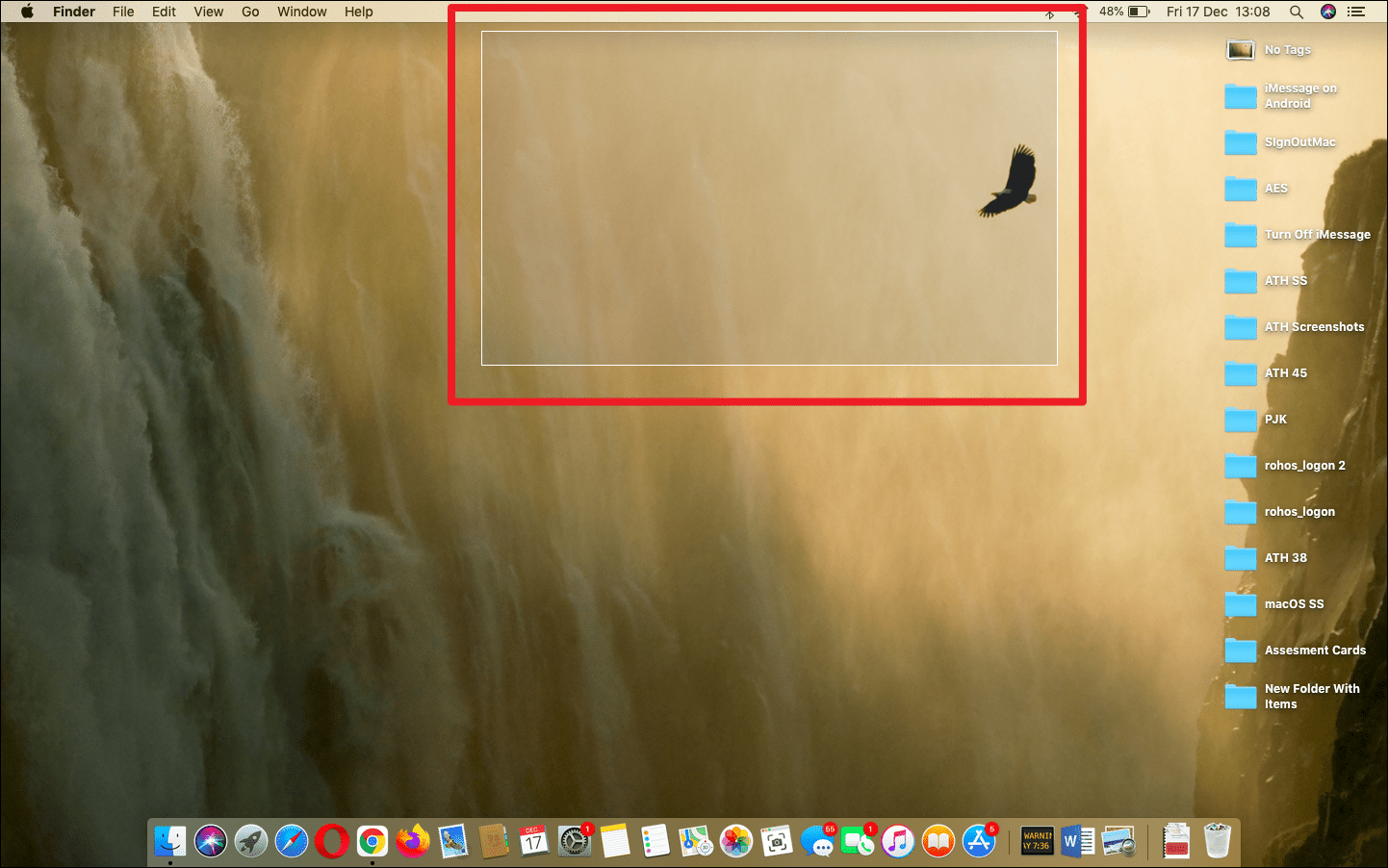
لأخذ لقطة شاشة لنافذة معينة ، اضغط على مفتاحي Shift + Command + 4 + مفتاح المسافة على لوحة المفاتيح معًا.بعد ذلك ، مرر مؤشر الماوس فوق النافذة التي ترغب في التقاط لقطة شاشة لها وانقر فوق النافذة المميزة لالتقاط لقطة الشاشة.
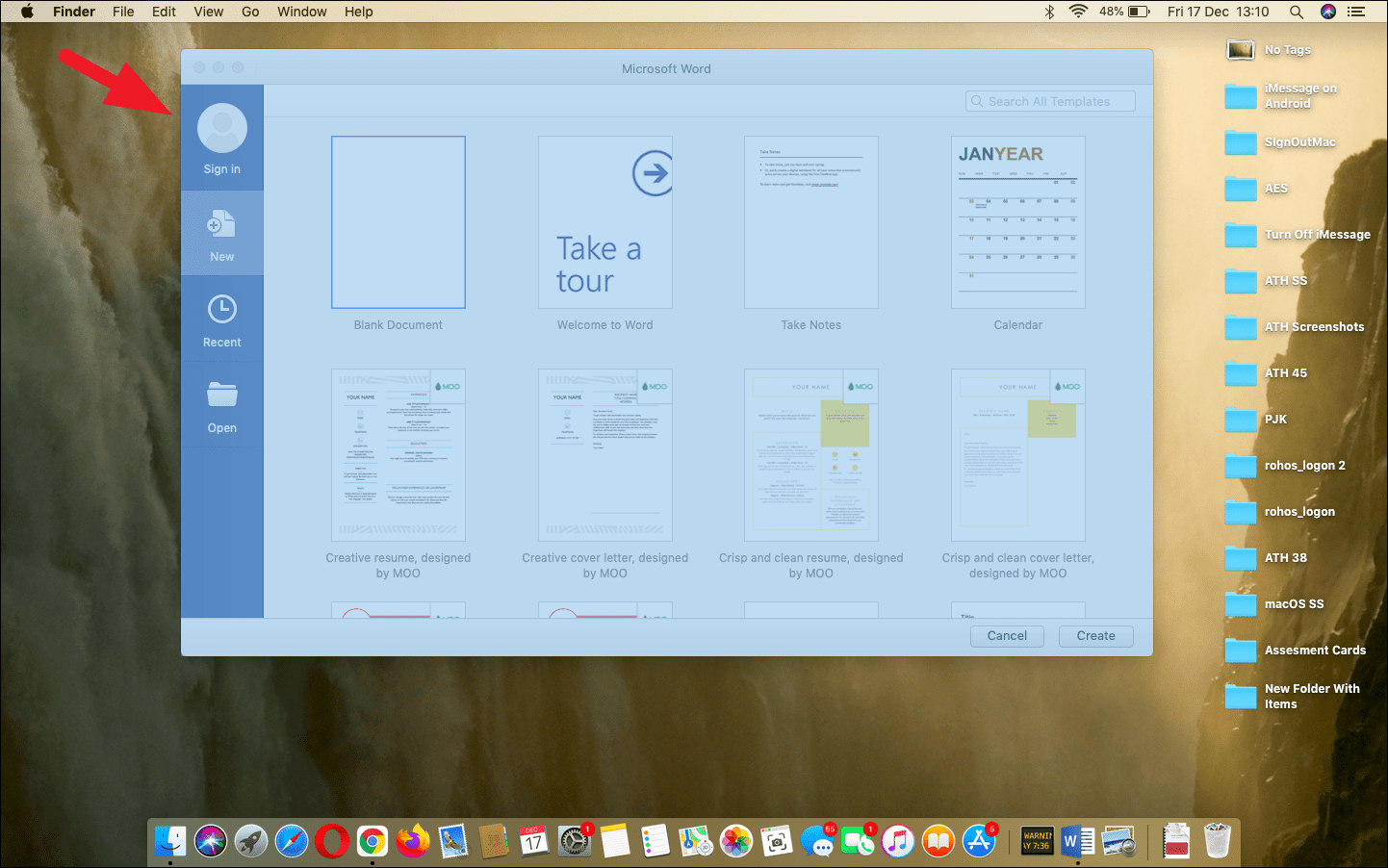
وهذا يتعلق بجميع الطرق التي يمكنك من خلالها التقاط لقطة شاشة على جهاز Macbook الخاص بك.
استخدم معاينة التطبيق لاقتصاص لقطة شاشة وتعديلها
بمجرد الحصول على بعض لقطات الشاشة ، يمكنك تعديلها أو إجراء تغييرات عليها بسرعة باستخدام تطبيق المعاينة الذي تم تثبيته مسبقًا على جهاز macOS الخاص بك.
لفتح لقطة الشاشة في تطبيق المعاينة ، انقر بزر الماوس الأيمن على الصورة المصغرة للشاشة ومرر فوق الخيار”فتح باستخدام” ثم حدد خيار”معاينة” من القائمة.
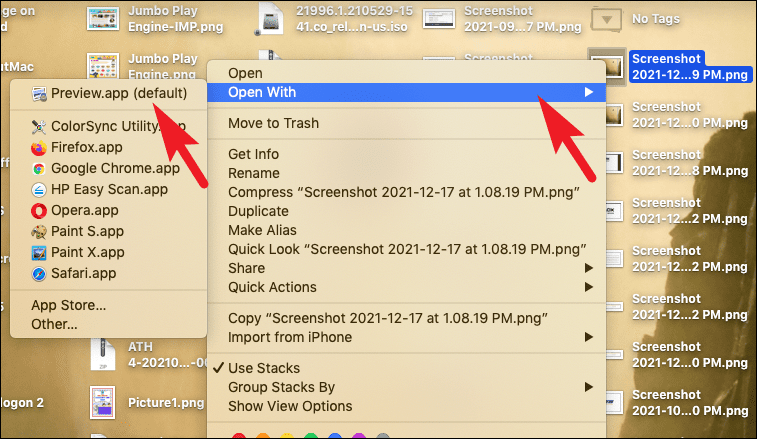
لاقتصاص صورة ، انقر مع الاستمرار على زر الماوس الأيمن واسحبها عبر لقطة الشاشة لتحديد المنطقة التي ترغب في اقتصاصها من لقطة الشاشة بأكملها.ثم ، انقر فوق الخيار”أدوات” الموجود في شريط القائمة.بعد ذلك ، حدد خيار”اقتصاص” من القائمة.بدلاً من ذلك ، بعد التحديد ، يمكنك أيضًا الضغط على مفاتيح Command + K على لوحة المفاتيح لاقتصاص الصورة.
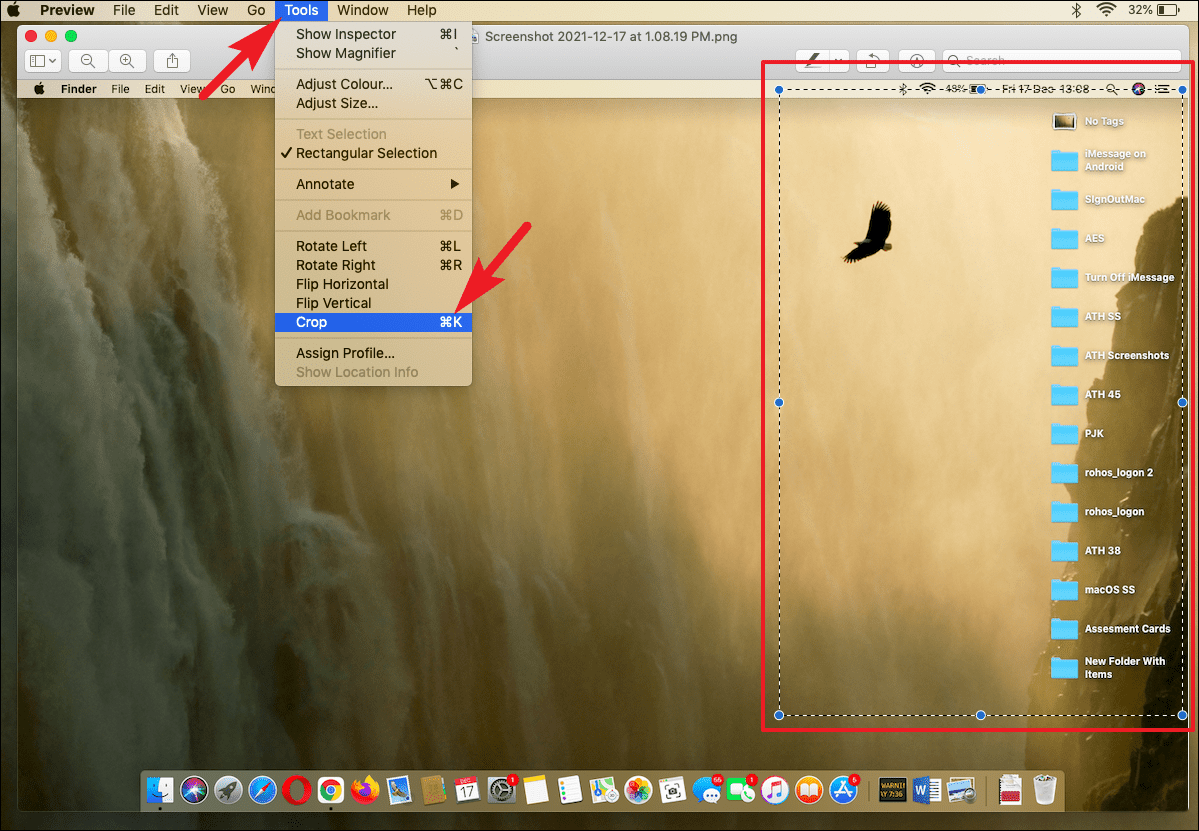
بشكل افتراضي ، يتيح لك تطبيق Preview الاقتصاص في وضع التحديد المستطيل فقط.لاستخدام التحديد البيضاوي أو اللاسو ، انقر فوق أداة”التحديد” وحدد نوع التحديد حسب حاجتك عن طريق النقر فوق أحد الخيارات.بعد ذلك ، يمكنك تحديد المنطقة التي تريدها واقتصاص الصورة كما هو موضح سابقًا في هذا الدليل.
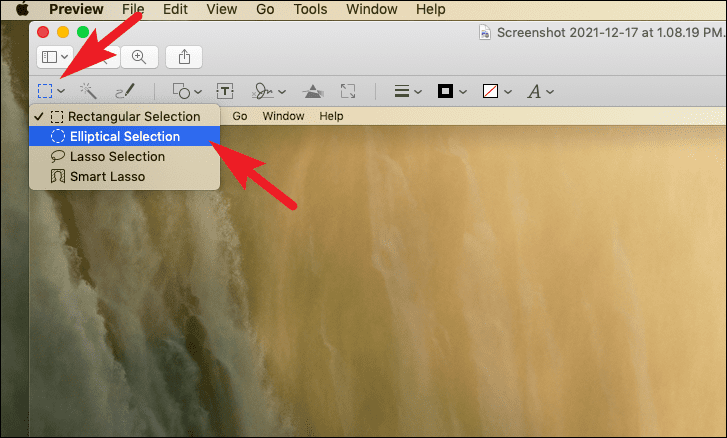
لتدوير صورة ، انقر فوق رمز”تدوير” الموجود بجوار رمز تبديل”إظهار شريط أدوات التوصيف”.سيؤدي هذا افتراضيًا إلى تدوير صورتك إلى اليسار بمقدار 90 درجة.يمكنك أيضًا الضغط على مفتاح الاختصار Command + R لتدوير الصورة إلى اليمين أو مفتاح الاختصار Command + L لتدوير الصورة إلى اليسار.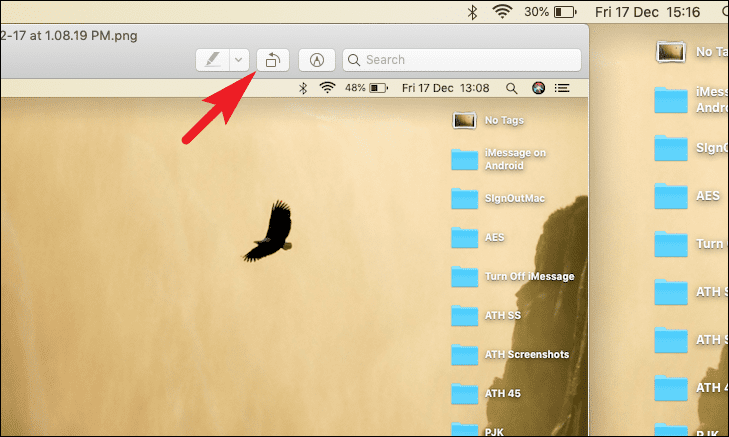
هناك العديد من أدوات الترميز المتاحة في تطبيق Preview لمساعدتك في إضافة تعليقات توضيحية للصور حسب حاجتك.يمكنك استخدام أداة التحديد للرسم على الصورة ، أو يمكنك استخدام أداة النص لإدراج نص في الصورة ، ويمكنك إدراج الأشكال ، ويمكنك حتى رقمنة توقيعك وإدراجه في صورة أو ملف PDF لحفظ بعضمشاحنة.
لإضافة تعليق توضيحي على صورة ، انقر فوق الزر”إظهار شريط أدوات التوصيف” لإظهار شريط أدوات التوصيف.بدلاً من ذلك ، يمكنك أيضًا الضغط على Shift + Command + A اختصار على لوحة المفاتيح للقيام بذلك.
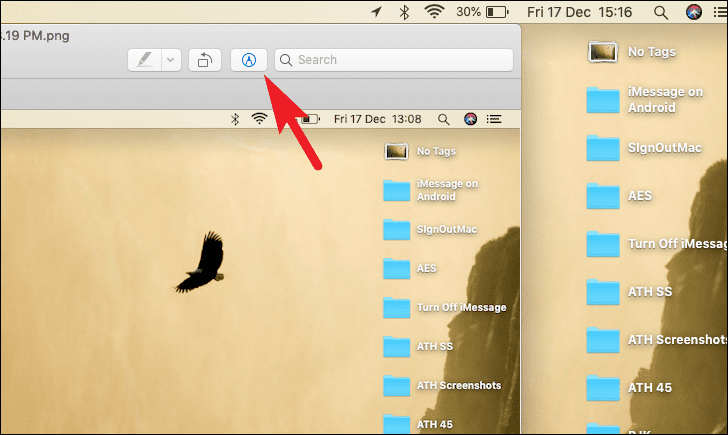
بعد ذلك ، يمكنك النقر فوق الزر”رسم” لرسم شيء ما فوق الصورة ، أو يمكنك النقر فوق الزر”الأشكال” وتحديد أحد الأشكال لإدراجها في لقطة الشاشة.علاوة على ذلك ، يمكنك أيضًا إرسال رسالة نصية بالنقر فوق زر النص وإضافة توقيعك المحفوظ بالنقر فوق الزر”توقيع”.
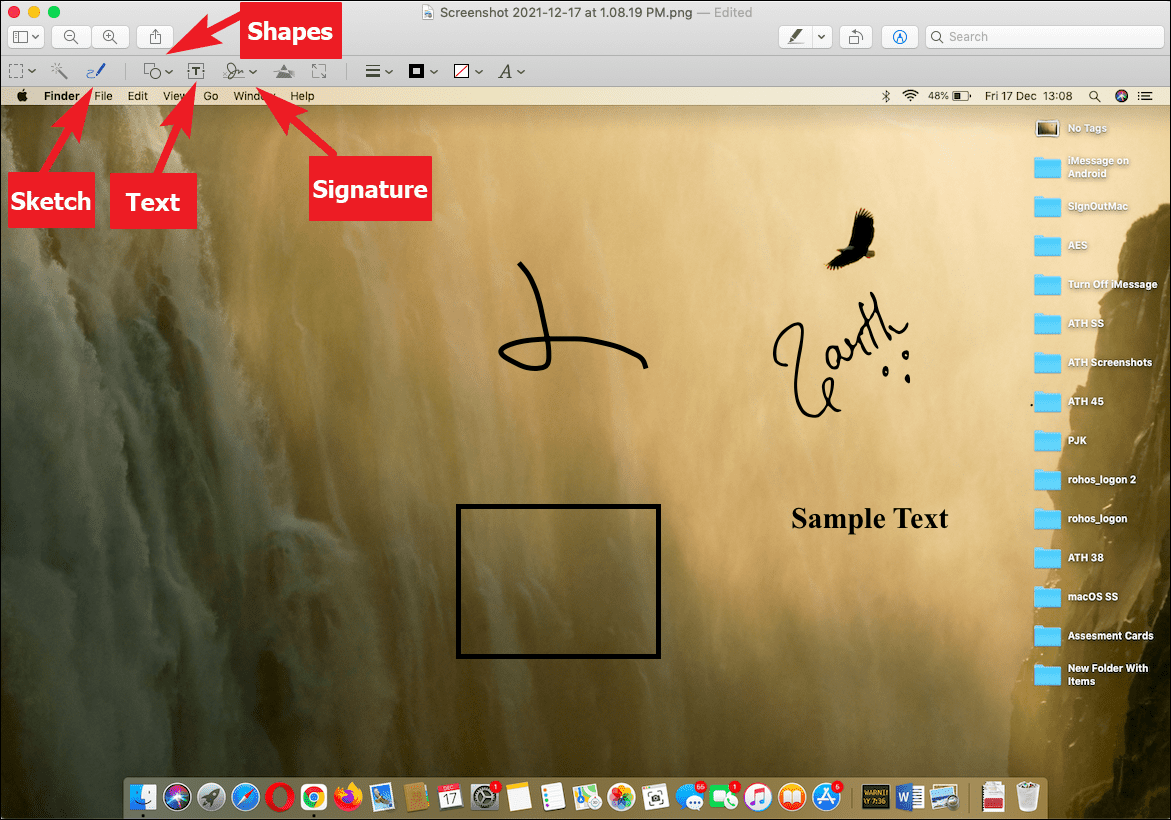
جنبًا إلى جنب مع التعليقات التوضيحية ، يمكنك أيضًا تغيير حجم لقطة الشاشة إذا احتجت إلى ذلك.
لتغيير حجم صورة ، من شريط أدوات الترميز ، انقر فوق الزر”ضبط الحجم”.سيؤدي هذا إلى فتح جزء نافذة منفصل على شاشتك.
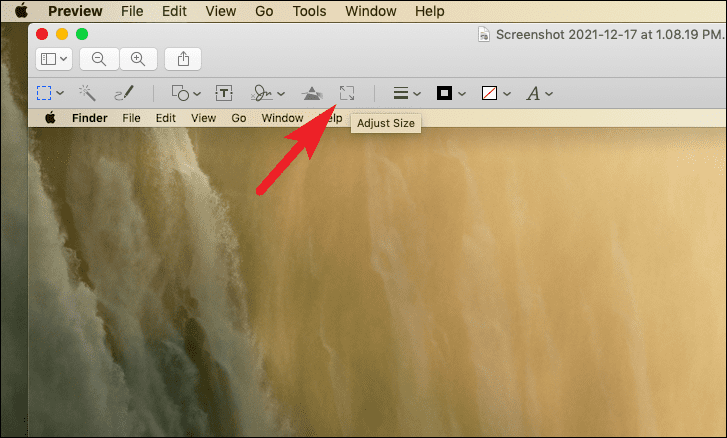
بعد ذلك ، من الجزء المفتوح بشكل منفصل ، يمكنك اختيار حجم محدد مسبقًا من القائمة عن طريق النقر على القائمة المنسدلة التي تلي التصنيف”احتواء:”.
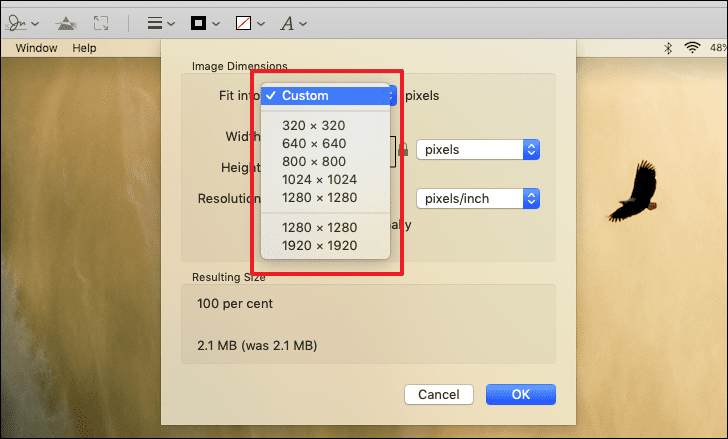
بخلاف ذلك ، يمكنك أيضًا تحديد ارتفاع وعرض الصور المخصصين عن طريق إدخال قيمة في الحقول المعنية.علاوة على ذلك ، يمكنك أيضًا تغيير وحدة القيم التي تحددها من خلال النقر على القائمة المنسدلة الموجودة بجوار خياري”الارتفاع” و”العرض”.
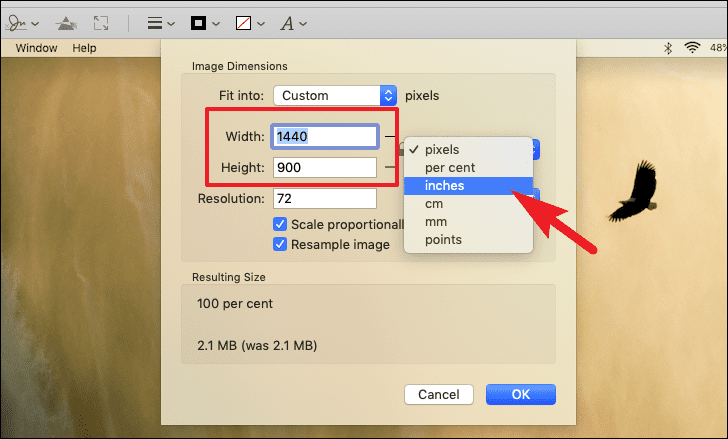
سيعرض تطبيق المعاينة أيضًا حجم الملف الناتج وفقًا لإعداداتك الحالية.للتقديم ، انقر فوق الزر”موافق” الموجود في الركن الأيمن السفلي من الجزء.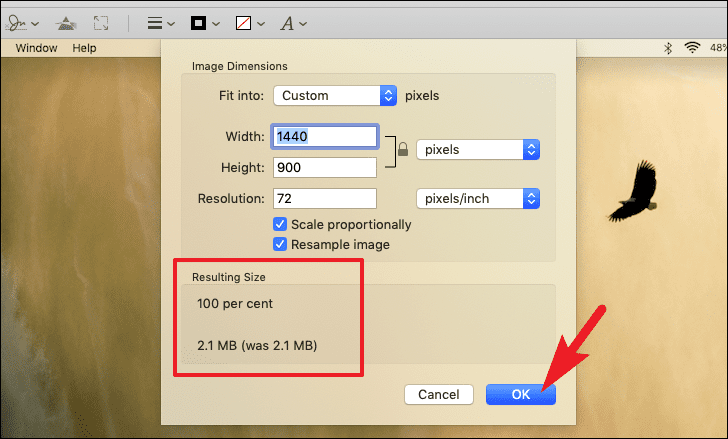
يمكنك أيضًا ضبط نطاق ألوان لقطة الشاشة الخاصة بك ، وللقيام بذلك ، انقر فوق الزر”ضبط اللون” في شريط أدوات التوصيف.سيؤدي هذا إلى فتح جزء نافذة منفصل على شاشتك.

بعد ذلك ، من النافذة المفتوحة بشكل منفصل ، يمكنك ضبط”Exposure” و”Contrast” و”Highlights” و”Shadows” و”Sharpness” والعديد من المكونات الأخرى عن طريق سحب منزلقاتها الفردية.بمجرد التعيين حسب تفضيلاتك ، أغلق النافذة بالنقر فوق الزر”X”.
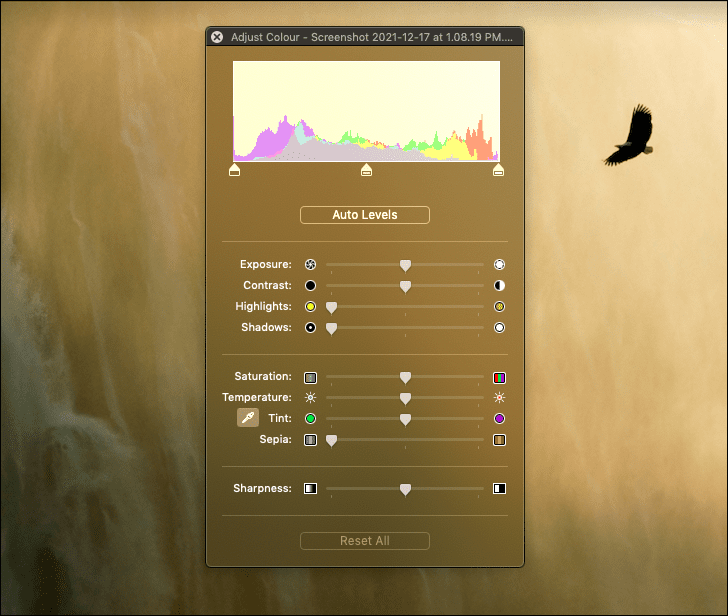
كيفية ضبط إعدادات لقطة الشاشة
يمكنك أيضًا ضبط الإعدادات لأخذ لقطة شاشة مثل تحديد مجلد لحفظ لقطات الشاشة أو حتى ضبط مؤقت للنقر على لقطات الشاشة.
لضبط إعدادات لقطة الشاشة ، افتح لوحة التشغيل على جهازك.ثم حدد موقع وافتح مجلد”أخرى” منه.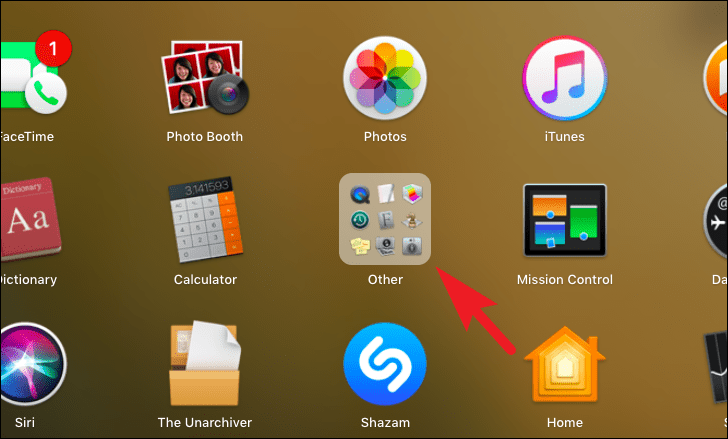
بعد ذلك ، انقر على مربع”لقطة الشاشة” من شبكة الخيارات لتشغيل التطبيق.
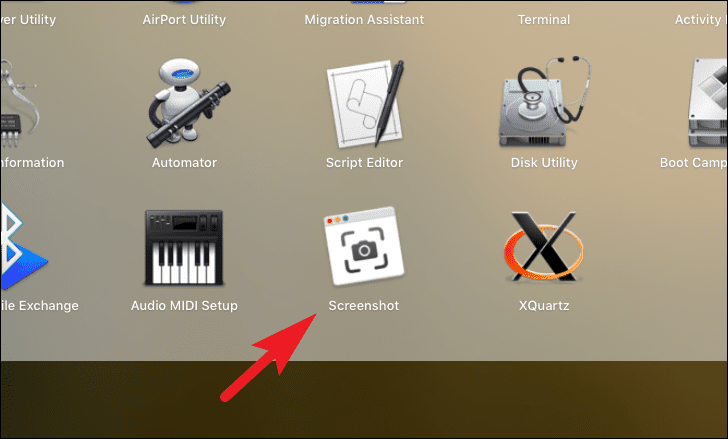
الآن ، من الشريط السفلي ، انقر فوق علامة التبويب”الخيارات”.بعد ذلك ، من القائمة الكاملة ، اختر المجلد الذي ترغب في حفظ لقطات الشاشة فيه حاليًا ضمن قسم”حفظ إلى”.لتحديد دليل يدويًا ، انقر فوق خيار”موقع آخر” وحدد دليلًا باستخدام Finder.
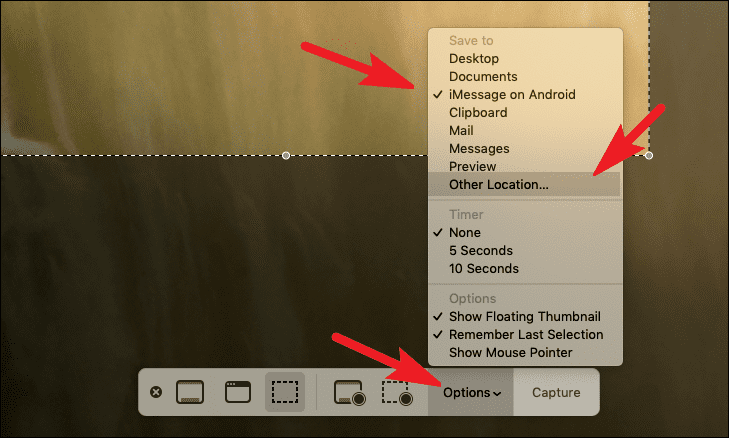
لتعيين مؤقت للحصول على لقطة شاشة ، من قائمة”الخيارات” ، انقر على الخيار الذي تريده الموجود ضمن قسم”المؤقت”.ثم ، انقر فوق الزر”التقاط” للنقر فوق لقطة شاشة بعد المدة المحددة.
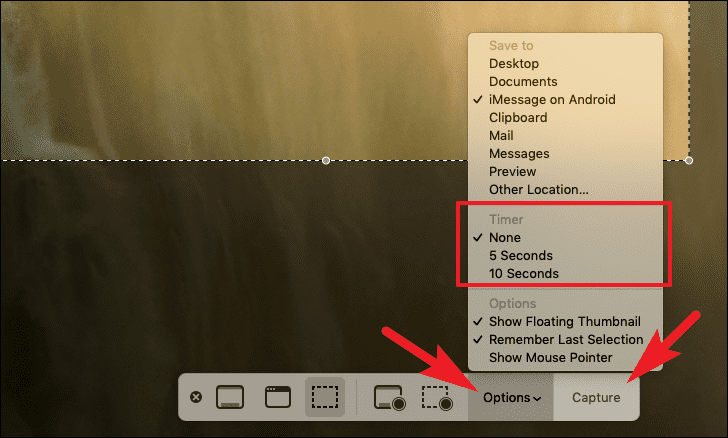
في حالة عدم رغبتك في رؤية الصورة المصغرة العائمة للقطة الشاشة التي تم التقاطها مؤخرًا ، انقر لإلغاء تحديد خيار”إظهار الصورة المصغرة العائمة” الموجود في قائمة”الخيارات”.
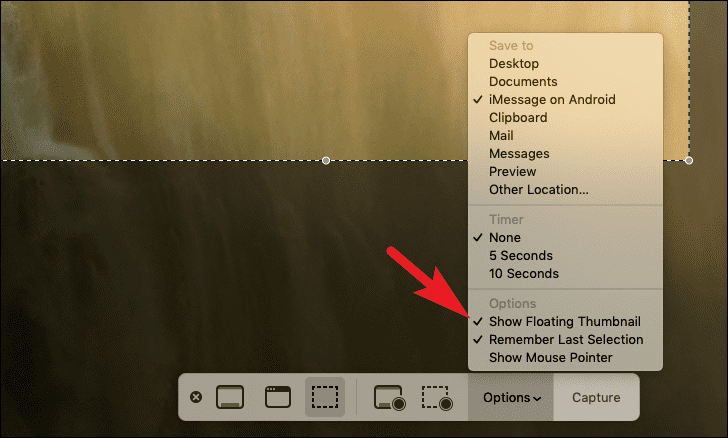
وبالمثل ، بشكل افتراضي ، لا يكون مؤشر الماوس مرئيًا في لقطات الشاشة التي تلتقطها على Macbook.إذا دعت الحاجة ، يمكنك دائمًا تمكينه بالنقر فوق الخيار”إظهار مؤشر الماوس”.
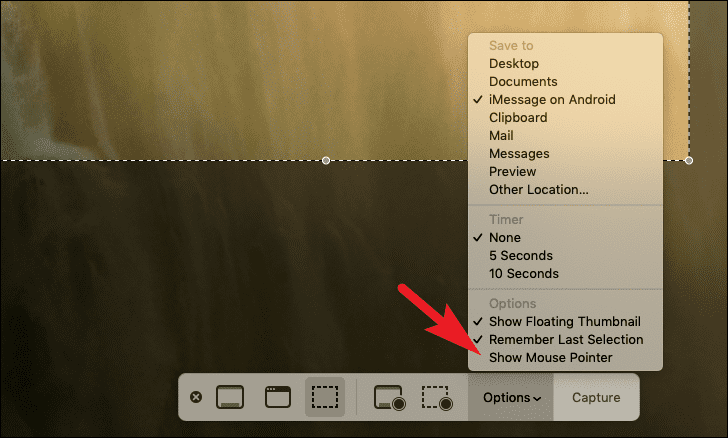
هناك أيها الأشخاص ، Preview هو تطبيق قوي بشكل مذهل يمكنك استخدامه لتعديل واقتصاص لقطات الشاشة الخاصة بك دون الاعتماد على أي تطبيق تابع لجهة خارجية.
