على الرغم من أن Windows 7 قد نفذ مساره ولا يتوفر حاليًا أي نوع من الدعم الفني من Microsoft إلا إذا كنت على استعداد لدفع رسوم باهظة ، لا يزال الكثير من مستخدمي Windows يرفضون التخلي عن Windows 7.لحسن الحظ ، حتى إذا كنت لا ترغب في استخدام Boot Camp Assistant لهذه العملية ، إذا كنت تريد إنشاء Windows 7 USB قابل للتمهيد على جهاز Mac بدون Bootcamp ، فهناك العديد من الخيارات المتاحة لك.تتمثل إحدى الطرق في محاولة استخدام أوامر Terminal لإنشاء USB قابل للتمهيد من Windows ، وهناك عدة أدوات يمكنك القيام بها لتحقيق نفس النتائج أيضًا.توضح لك هذه المقالة الطرق الثلاث جميعها بطريقة متدرجة حتى تتمكن من تكرارها على جهاز Mac الخاص بك.
من الغريب أن Microsoft لا تزال تقدم ملف ISO لنظام التشغيل Windows 7 ، والذي يمكنك تنزيله مجانًا هنا.المصيد الوحيد هو أنك ستحتاج إلى التحقق من مفتاح المنتج الخاص بك قبل التنزيل.إذا لم تتمكن من العثور على ذلك ، فإليك موردًا قيمًا لاستخدام أداة الطرف الثالث لتنزيل Windows 7 ISO.بمجرد أن يكون لديك ملف ISO في متناول اليد ، جرب هذه الطرق الثلاث لإنشاء Windows 7 USB قابل للتشغيل على Mac بدون Bootcamp.
جدول المحتويات
إنشاء Windows 7 USB قابل للتشغيل على Mac # 1: DD Command في Terminal
تم بناء نظام Mac على نواة Unix بشكل أساسي بحيث يمكن تنفيذ جميع المهام التي يتم إجراؤها في واجهة المستخدم الرسومية عبر أمر نص عادي.ينطبق هذا أيضًا على إنشاء Windows 7 USB قابل للتمهيد على جهاز Mac.ومع ذلك ، هناك العديد من الأوامر مجتمعة للقيام بذلك بنجاح.إذا لم تكن مرتاحًا للأوامر النصية ، فهذا أمر مفهوم تمامًا.يرجى الانتقال إلى الجزء 2 بدلاً من ذلك ، والذي يستخدم حلاً أسهل بكثير.توضح لك الخطوات التالية ما يجب فعله باستخدام تطبيق Terminal عندما يكون لديك ملف ISO جاهزًا ويتم إدخال محرك أقراص USB في جهاز Mac.
الخطوة 1: افتح تطبيق Terminal في نظام Mac من مجلد الأدوات المساعدة داخل مجلد التطبيقات الرئيسي.
الخطوة 2: يسرد الأمر الأول جميع وحدات تخزين محرك الأقراص التي يحتوي عليها محرك الأقراص الثابتة لـ Mac: diskutil list
الخطوة 3: بناءً على نتائجك ، دوِّن المعرف المقابل لمحرك أقراص USB.يجب أن تكون قادرًا على تحديده بناءً على حجم محرك الأقراص ، كما هو موضح في لقطة الشاشة أدناه.

الخطوة 4: كما هو موضح في المثال ، المعرف هو disk3s2 ، مما يعني أن الأمر التالي لإلغاء تحميل محرك الأقراص سيبدو كما يلي:
sudo umount/dev/disk3s2
الخطوة 5: الخطوة التالية هي تهيئة محرك الأقراص ووضع ملف Windows 7 ISO عليه.يمكن إجراؤها معًا باستخدام هذا الأمر أدناه:
sudo dd if = ~/Desktop/Windows7_SP2_EN-US.iso of =/dev/rdisk3s2 bs = 1m
الخطوة 6: بعد اكتمال الحرق ، ستحتاج إلى إخراج محرك أقراص USB باستخدام هذا الأمر: diskutil eject/dev/disk3s2
المشكلة الوحيدة هنا هي أنك لن ترى شريط تقدم يخبرك بالوقت الذي سيستغرقه أو عندما يتم ذلك ، فقط امنحه بضع دقائق قبل استخدام أمر الإخراج.إذا كنت تفضل عدم العبث مع Terminal وإجراء تغييرات قد لا تتمكن من التراجع عنها ، فلماذا لا تجرب أداة مساعدة مجانية مثل UUByte ISO Editor أو Balena Etcher؟كلاهما رائع لجعل Windows USB قابل للتمهيد على جهاز Mac ، وكلاهما موضح في الأقسام اللاحقة.
إنشاء Windows 7 USB قابل للتشغيل على Mac # 2: UUByte ISO Editor بدون Bootcamp
بخلاف الأمر النصي ، يعد UUByte ISO Editor تطبيقًا رائعًا مصممًا بواجهة مستخدم رائعة.إنها مجموعة أدوات قوية لإدارة ISO تتيح لك النسخ والتحرير والنسخ والقيام بإجراءات أخرى باستخدام ملفات صور القرص.إنه ملائم وشائع لأنك لا تحتاج إلى أي خبرة فنية لاستخدامه ، وهو مرن لأنه يمكنك إنشاء USB قابل للتمهيد بالإضافة إلى أقراص مادية قابلة للتمهيد مثل DVD.
الخطوة الأولى: ثبّت محرر UUByte ISO على Mac وأدخل محرك USB
بمجرد تثبيت البرنامج ، أدخل محرك أقراص USB وابدأ تشغيل التطبيق.سترى الواجهة التالية بمجرد فتح التطبيق.
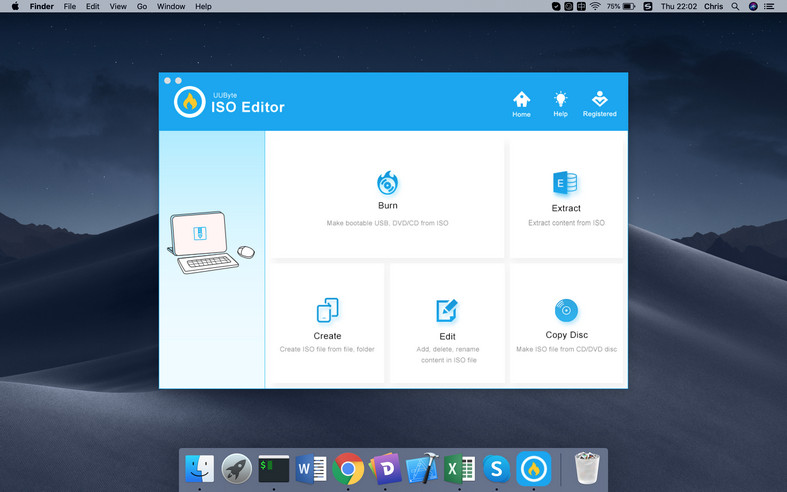
الخطوة الثانية: تحميل Windows 7 ISO
يتعرف البرنامج على USB ويقوم بإعداده للنسخ عند النقر فوق وحدة النسخ على الصفحة الرئيسية.يمكنك ترك جميع الإعدادات في الوضع الافتراضي ؛كل ما عليك فعله هو استيراد ملف ISO الخاص بك لنظام التشغيل Windows 7 باستخدام خيار التصفح.
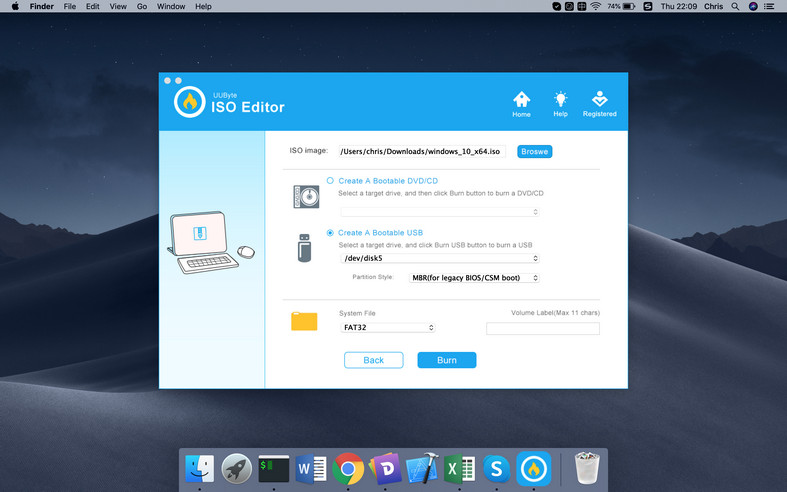
الخطوة 3: ابدأ في إنشاء Windows 7Bootable USB على Mac
أخيرًا ، انقر فوق الزر”نسخ” لتهيئة القرص وإنشاء وسائط قابلة للتمهيد من ملف Windows 7 ISO الذي تم استيراده.تأكد من أن Mac لن يدخل في وضع السكون أثناء هذه العملية (حوالي 7 دقائق).
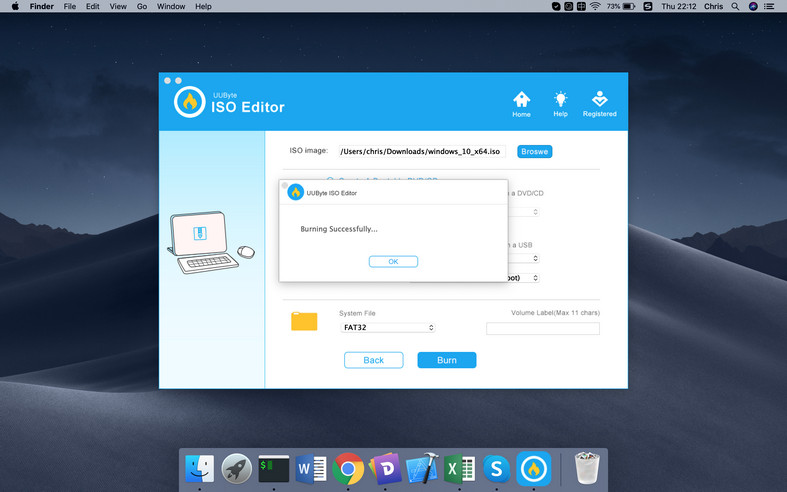
في غضون بضع دقائق ، يكون مثبت USB لنظام التشغيل Windows 7 جاهزًا للاستخدام في عمليات التثبيت والإصلاح وما إلى ذلك.تجذب الواجهة الأنيقة وعناصر التحكم البسيطة الكثير من المستخدمين الذين ليس لديهم أي خبرة في إنشاء وسائط قابلة للتمهيد أو العمل مع ملفات ISO.بالإضافة إلى ذلك ، إذا كنت مرتاحًا لذلك ، فستحصل على جميع الأدوات التي تحتاجها للتعامل مع ملفات صور القرص ، بما في ذلك استخراج المحتوى وإضافة الملفات وإزالتها ونسخ الأقراص المادية إلى ISO وبالطبع نسخ ISO إلىمحركات أقراص USB.
أنشئ Windows 7 Bootable USB على Mac # 3: Balena Etcher
في أحدث تجسيد لها ، Etcher هي أداة مفتوحة المصدر سهلة الاستخدام تتيح لك \”فلاش \” صورة نظام التشغيل على محرك أقراص USB أو جهاز تخزين آخر مثل بطاقة SD لتتمكن من استخدامها كجهازالمثبت.كما ترى من لقطة الشاشة ، فإن واجهة المستخدم بسيطة للغاية.يتم عرض رمزين وأزرار فقط في صفحة واحدة.لا توجد إعدادات إضافية متاحة!
كيفية إنشاء Windows 7 USB قابل للتشغيل على جهاز Mac باستخدام Etcher: قم بتنزيل ملف Balena Etcher dmg من موقع الويب هذا وقم بتثبيته على جهاز Mac الخاص بك.ثم أدخل محرك أقراص USB الذي تريد نسخ ملف ISO عليه أو وميضه.في الواجهة الرئيسية ، انقر فوق الرمز الأول لتحديد ملف Windows 7 ISO.بعد ذلك ، حدد محرك أقراص USB بالنقر فوق الرمز.يمكنك ترك الإعدادات في القيم الافتراضية والضغط على Flash!رمز لبدء نسخ ISO إلى USB.الآن ، في انتظار انتهاء عملية الحرق.وفقًا لنتائج الاختبار الخاصة بنا ، فإن الوقت أكبر بثلاث مرات من UUByte ISO Editor.
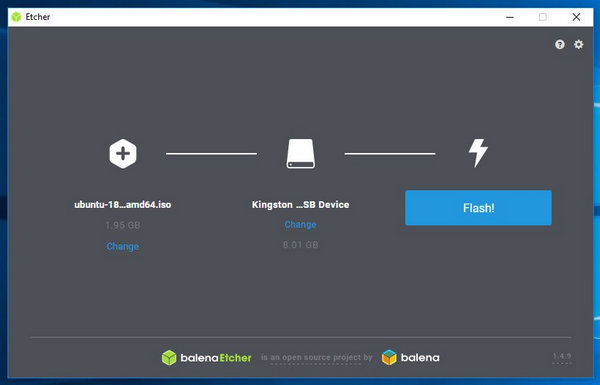
يعد Etcher أداة رائعة لتحويل Linux ISO إلى بطاقة SD ومحرك أقراص USB.الدعم ليس جيدًا لنظامي التشغيل Windows و macOS.وواجهة المستخدم مبنية تمامًا على جافا سكريبت ، لذا فإن ملف التثبيت أكبر بكثير ويستغرق وقتًا مضاعفًا على الأقل لنسخ ISO على USB.
الخاتمة:
كل هذه أدوات بسيطة لإنشاء Windows 7 USB قابل للتشغيل على Mac ولكن الأولى معقدة بعض الشيء.تعد Etcher أداة مساعدة رائعة ولكنها لا تحتوي على جميع الوظائف المضافة لمحرر UUByte ISO ، الذي نوصي به رسميًا كأفضل أداة لإنشاء Windows 7 USB قابل للتمهيد على Mac بدون Bootcamp.
