سيكون Windows 11 متاحًا للجمهور في 5 أكتوبر 2021. لا يستطيع الكثير من الأشخاص الانتظار أكثر من ذلك ويرغبون في اختبار Windows 11 لإصدارات المعاينة مسبقًا.هذا ممكن تمامًا ولكنك تحتاج إلى إنشاء وسائط تثبيت Windows 11 أولاً.قد يكون هذا مؤلمًا إذا كنت تستخدم أدوات خاطئة.
ومع ذلك ، هناك الكثير من الأدوات المتاحة التي يمكن أن تجعل هذه المهمة أسهل بالنسبة لك.لقد قمنا هنا بإدراج برامج مختلفة لهذا الغرض تعمل على Windows و macOS و Linux ، إلى جانب العملية التفصيلية لكيفية استخدامها لإنشاء وسائط تثبيت Windows 11.استنادًا إلى مزاياها وعيوبها ، يمكنك اتباع التعليمات وجعل Windows 11 يقوم بتثبيت الوسائط لنفسك في أي وقت من الأوقات على الإطلاق.
ملاحظة: قبل البدء ، يرجى تنزيل صورة Windows 11 ISO والاستعداد لمحرك أقراص فلاش USB أولاً.
جدول المحتويات
الجزء 1: كيفية إنشاء وسائط تثبيت Windows 11 على جهاز كمبيوتر يعمل بنظام Windows
لم يطرأ أي تغيير على نظام تمهيد Windows 11 وفقًا لملف Windows 11 Insider Build ISO.هذا يعني أن هناك العشرات من الأدوات التي يمكنك استخدامها لإنشاء Windows 11 USB قابل للتمهيد على جهاز كمبيوتر يعمل بنظام Windows.
لقد أجرينا الجزء البحثي واختبرنا مجموعة من الأدوات.بعضها يعمل بشكل رائع والبعض الآخر به أخطاء.لتوضيح الأمر وتجنب إضاعة الوقت في البرامج غير المجدية ، فيما يلي قائمة بالبرامج المميزة التي تعمل بشكل رائع مع Windows 11 ISO وفقًا لنتائج الاختبار الخاصة بنا.
أداة إنشاء وسائط Windows 11
إذا كنت تستخدم نظام Windows لفترة طويلة مثلي ، فقد تلاحظ أن Microsoft أصدرت أداة مجانية لإنشاء وسائط Windows قابلة للتشغيل عند ظهور نظام تشغيل جديد ، مثل Windows 7 USB/DVD Download Tool لنظام التشغيل Windows 7 أو Media Creationأداة لنظام التشغيل Windows 10.
يعد Windows 11 Media Creation Tool أداة رسمية أخرى مجانية طورتها Microsoft والتي تسهل إنشاء Windows 11 قابل للتثبيت على USB بحيث يمكنك استخدامه لتثبيت Windows 11 على جهاز كمبيوتر شخصي أو كمبيوتر محمول معين.بصرف النظر عن ذلك ، يمكنك أيضًا تنزيل Windows 11 ISO من خادم Microsoft البعيد.
إليك كيفية استخدام أداة إنشاء الوسائط لإنشاء وسائط تثبيت Windows 11:
أولاً ، توجه إلى صفحة التنزيل الرسمية لنظام التشغيل Windows 11 وانتقل إلى قسم إنشاء وسائط تثبيت Windows 11.الآن ، انقر فوق الزر”تنزيل الآن” لحفظ ملف MediaCreationToolW11.exe على جهاز الكمبيوتر الخاص بك.
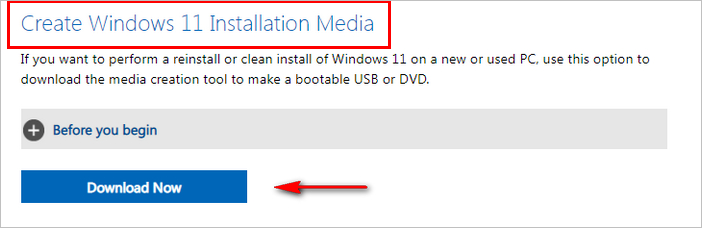
الآن ، انتقل إلى مجلد التنزيل وقم بتشغيل الأداة المساعدة (لا يلزم التثبيت).يستغرق التحميل بعض الوقت لأنه يحتاج إلى جمع المعلومات الأساسية لهذا الجهاز.انتظر حوالي دقيقة واحدة ، ستظهر لك نافذة شروط ترخيص برامج Microsoft ، اضغط على قبول للانتقال إلى الخطوة التالية.

الآن سيُظهر لك إعدادين متعلقين بتثبيت Windows 11.بناءً على هذه التحديدات ، ستنشئ الأداة وسائط تثبيت Windows 11 مخصصة وفقًا لذلك.إذا كنت راضيًا عن الإعدادات الموصى بها ، فاضغط على”التالي”.بخلاف ذلك ، قم بإلغاء تحديد مربع \”استخدام الخيارات الموصى بها لهذا الكمبيوتر \” ، وحدد الاختيار حسب اختيارك ، ثم اضغط على التالي.
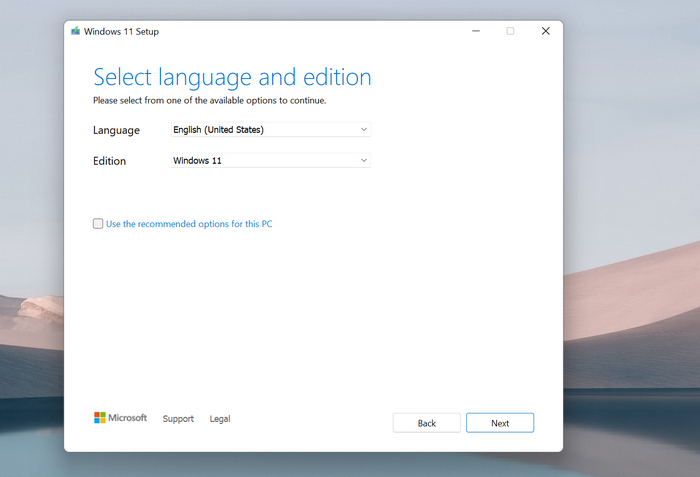
في النافذة التالية ، يوجد خياران مقدمان ويسألان عما تريد القيام به باستخدام أداة إنشاء الوسائط.تحتاج إلى اختيار القائمة الأولى المسمى بمحرك أقراص فلاش USB والضغط على التالي.إذا كنت ترغب في إنشاء قرص DVD قابل للتمهيد لنظام التشغيل Windows 11 ، فانتقل إلى خيار ملف ISO.لكن تذكر ، باستخدام هذا الخيار ، لا يزال يتعين عليك نسخ صورة ISO إلى قرص DVD باستخدام بعض الطرق الأخرى التي تمت مناقشتها أدناه.
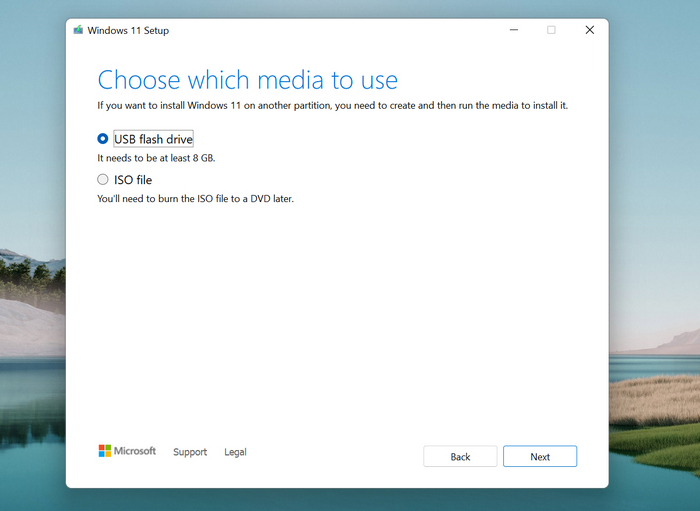
بعد ذلك ، سيتيح لك تحديد USB إذا كان لديك عدة USB.خلاف ذلك ، سيُظهر لك ببساطة USB الذي أدخلته في الكمبيوتر.قم بالتأكيد بالضغط على التالي.
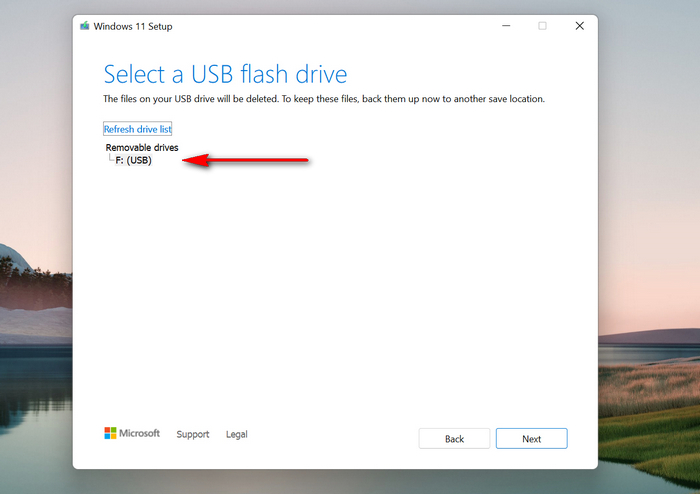
أخيرًا ، انقر فوق”إنهاء” لبدء عملية إنشاء وسائط تثبيت Windows 11.تذكر أن هذا سيستغرق 15 دقيقة على الأقل حتى يكتمل.بمجرد الانتهاء من ذلك ، أخرج USB من محرك الأقراص وحاول تثبيت Windows 11 على جهاز كمبيوتر من هذا USB القابل للتمهيد.
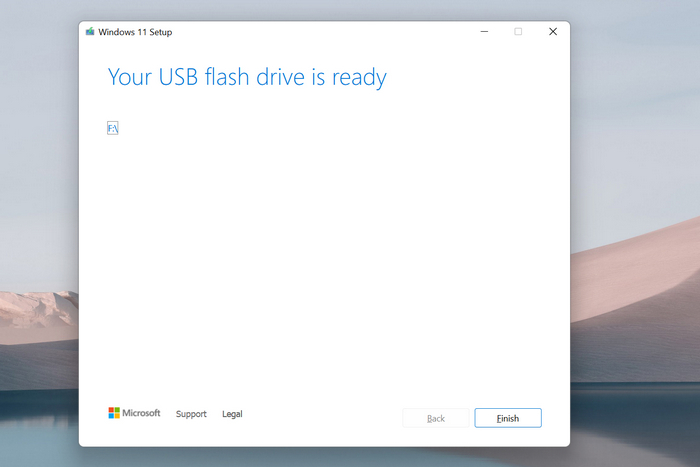
الايجابيات:
- تم تطويره وصيانته بواسطة مسؤول Microsoft.
- 100٪ مجاني وصغير الحجم.
- لا يلزم التثبيت.
- لا يوجد فيروسات أو برامج ضارة.
السلبيات:
- يتم تحميل البرنامج ببطء شديد عند بدء التشغيل.
- انتظر المزيد من الوقت لتنزيل Windows 11 ISO.
- تأتي مع وجود أخطاء في النهاية على أجهزة الكمبيوتر القديمة.
- سرعة نسخ الملفات البطيئة على محرك أقراص USB.
الوجبات الجاهزة : استخدم Windows 11 Media Creation Tool إذا كان لديك الكثير من وقت الفراغ.
UNetbootin
UNetbootin هي أداة مجانية أخرى تتيح لك إنشاء وسائط تثبيت من ملفات ISO مختلفة.وفقًا للاختبار الذي أجريناه ، يتمتع UNetbootin بدعم جيد لنظام التشغيل Windows 11 ISO.يمكنك إنشاء قرص مضغوط مباشر لنظام التشغيل Windows (تقريبًا كل إصدارات Windows بما في ذلك Windows 11) و Linux وصور ISO الأخرى القابلة للتمهيد.
بالنسبة إلى توزيعات Linux ، لن تحتاج حتى إلى ملف ISO لأن هذه الأداة تحتوي على ميزة مضمنة لتنزيل ISO لمعظم توزيعات Linux الشائعة.
ومع ذلك ، فإن العيب الرئيسي لاستخدام هذه الأداة هو عدم وجود فريق دعم مخصص لها.إنه يحتوي على قسم للأسئلة الشائعة وويكي ، لكن هذا لا يكفي في بعض الحالات.لذلك ، في حالة مواجهة أي مشكلة ، فأنت بحاجة إلى البحث عن المساعدة بنفسك.أيضًا ، يجب أن تكون صورة Windows 11 ISO في متناول يديك لأنه على عكس أداة إنشاء الوسائط ، لن يتيح لك ذلك تنزيلها.إليك كيفية استخدام UNetbooting لإنشاء وسائط تثبيت Windows 11:
انتقل إلى صفحة مشروع UNetboot Github وقم بتنزيل إصدار Windows من أداة UNetbootin.بمجرد التنزيل ، ابدأ تشغيل الأداة.يوجد أدناه لقطة الشاشة عند فتح البرنامج لأول مرة.
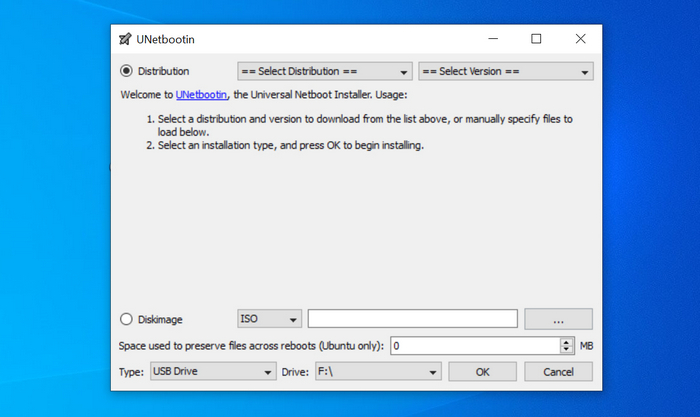
يُستخدم توزيع القائمة العلوية لتنزيل Linux ISO.لن نستخدم ميزة التنزيل في الوقت الحالي.بدلاً من ذلك ، قم بتمكين قائمة Diskimage في الأسفل.من هناك ، يجب عليك إضافة Windows 11 ISO إلى البرنامج وتحديد اسم محرك أقراص USB.ثم تحتاج إلى الضغط على”موافق” لبدء عملية إنشاء وسائط تثبيت Windows 11.
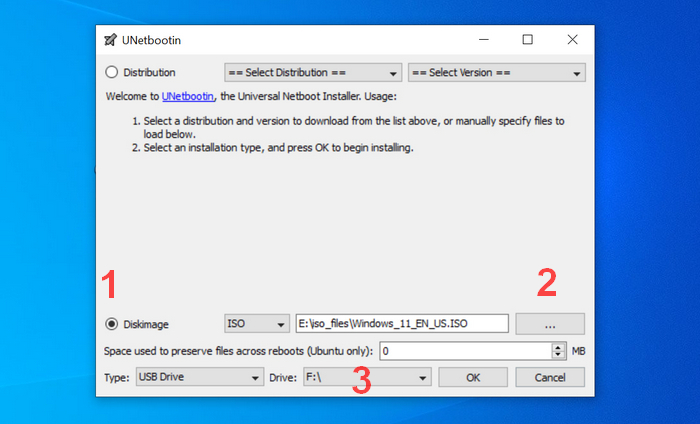
أثناء عملية نسخ ملفات ISO ، سيقوم UNetbootin أولاً بفك ضغط ملف ISO واستخراج المحتوى منه.بعد ذلك ، يبدأ في نقل جميع الملفات إلى محرك أقراص USB.بمجرد اكتمال عبارة نسخ الملف ، يكتب UNetbootin معلومات أداة تحميل التشغيل إلى USB المتصل.
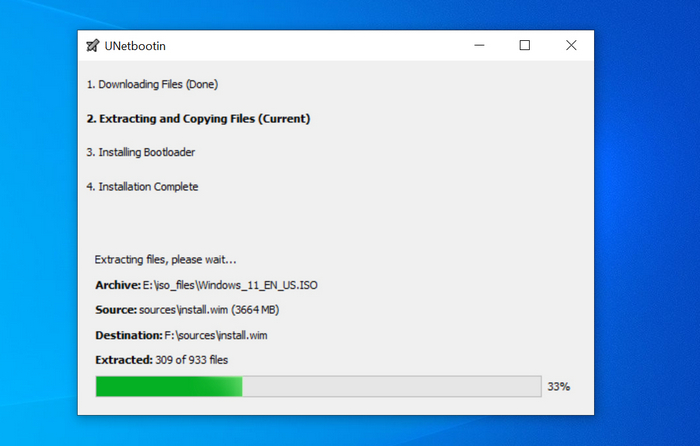
انتظر حوالي 30 دقيقة ، يقول UNetbootin إن التثبيت قد اكتمل ويجب عليك تحديد البرنامج وتحديد محرك أقراص USB عند بدء التشغيل لتثبيت Windows 11.
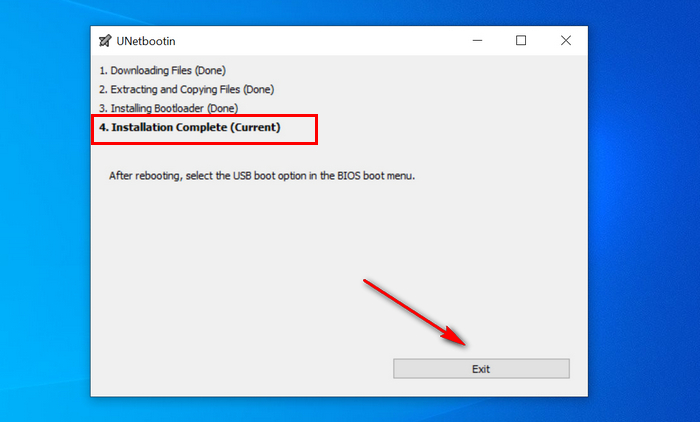
الأمر بهذه البساطة!لا مزيد من الخطوات المطلوبة.ومع ذلك ، قد يكون العثور على ملف صورة ISO لنظام التشغيل Windows 11 أمرًا صعبًا بعض الشيء نظرًا لأن Microsoft لم تصدر الإصدار الرسمي من نفس الإصدار على موقع الويب الخاص بها حتى الآن.
الايجابيات:
- مجاني وخفيف الوزن.
- مستقل ولا يوجد تثبيت.
- دعم عبر الأنظمة الأساسية لأنظمة التشغيل Windows و Linux و macOS.
- مشروع مفتوح المصدر يحتفظ به مطورون عالميون.
السلبيات:
- بطيء جدًا في عملية فك ضغط ISO.
- لم يتم تحديث قاعدة الشفرة الأساسية لمدة 7 سنوات تقريبًا.
- لا يُنظر إلى USB على أنه وسائط قابلة للتمهيد بواسطة كمبيوتر يعمل بنظام UEFI فقط.
- الأسئلة الشائعة فقط المتاحة ولا يوجد دعم رسمي.
الوجبات الجاهزة : اختر UNetbootin إذا كنت مستخدمًا متقدمًا أو مطور برامج ، يعرف كيفية التعامل مع شفرة المصدر وتصحيح الأخطاء.
مخزون
يعد Ventory نوعًا جديدًا من برامج إنشاء USB القابلة للتشغيل والتي تم إصدارها في أوائل عام 2020. ويختلف Ventory تمامًا عن مُنشئ USB التقليدي القابل للتشغيل مثل Media Creation Tool أو UNetbootin.يمكنك إنشاء محرك أقراص USB متعدد التمهيد من أكثر من 730 ملف صور بدون تنسيق القرص مرارًا وتكرارًا.
بكلمات بسيطة ، يمكنك استخدام Ventory لإنشاء USB قابل للتمهيد به أنواع متعددة من أنظمة التشغيل ، بما في ذلك Windows و Linux و PE القابل للتمهيد.باستخدام USB مهيأ Ventory ، من السهل تثبيت أنواع مختلفة من أنظمة التشغيل على أجهزة كمبيوتر مختلفة.يبدو غامضا.دعنا نقدم شرحا من خلال المثال التالي.
سأقوم بإنشاء USB قابل للتمهيد يمكن استخدامه لتثبيت Windows 11/Windows 7/Ubuntu على أجهزة أخرى.
أولاً ، قم بتنزيل Ventory Windows ZIP من هنا.قم بفك ضغط الملف وافتح Ventory2Disk.exe في مجلد Ventory.الآن ، أدخل محرك أقراص USB في جهاز الكمبيوتر وانقر فوق زر التثبيت لإنشاء USB قابل للتمهيد من Ventory.
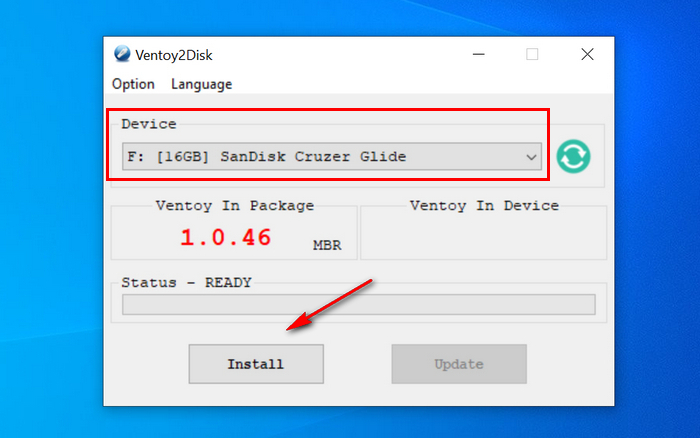
انتظر بضع ثوان وسترى نافذة منبثقة تفيد بأنه تم تثبيت Ventory على الجهاز بنجاح.
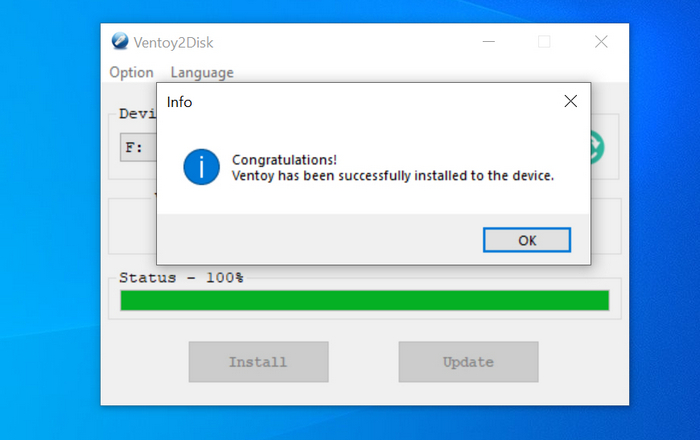
ارجع إلى مستكشف Windows وستتم إعادة تسمية محرك أقراص USB إلى Ventory.
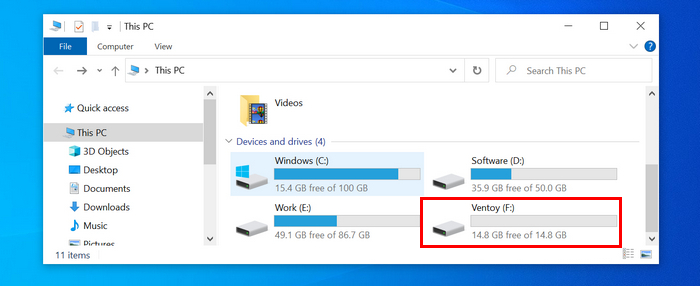
حان الوقت الآن لنسخ ملف صور ISO إلى محرك أقراص Ventory USB.يمكنك وضع الكثير كما تريد.في هذا المثال ، سنضع Windows 11 ISO و Windows 7 و Ubuntu ISO.
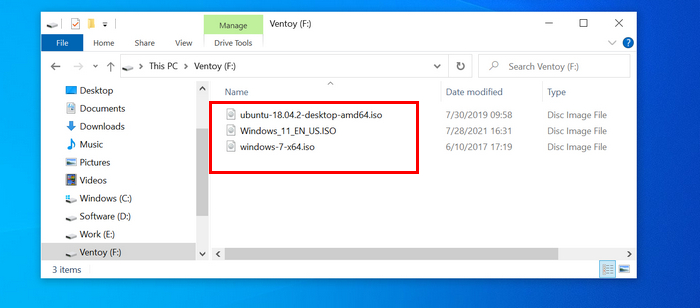
قم بتشغيل الكمبيوتر من Ventory USB وسترى خيارات تمهيد متعددة على الشاشة.هذا يعني أنه يمكنك تثبيت أي من أنظمة التشغيل على هذا الجهاز.انتقل إلى Windows 11 ISO وانقر فوقه.بعد دقيقة ، سيبدأ تثبيت Windows 11.حان الوقت الآن لتثبيت Windows 11 على جهاز الكمبيوتر.يكفي ببساطة ، أليس كذلك؟
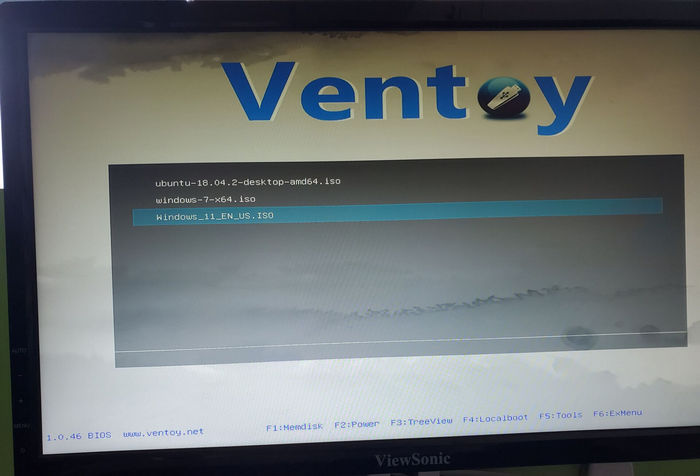
الايجابيات:
- ضع عمليات تثبيت متعددة لأنظمة التشغيل على محرك أقراص USB واحد.
- قم بتهيئة USB لمرة واحدة فقط.
- مجاني ومفتوح المصدر.
- دعم أنواع مختلفة من صور ISO ، مثل Windows و Linux و Unix و Windows PE.
السلبيات:
- USB غير قابل للتشغيل على أجهزة الكمبيوتر المحمولة التي تعمل بنظام UEFI فقط.
الوجبات الجاهزة : يجب أن يكون Ventory هو خيارك إذا كنت تريد إنشاء محرك أقراص USB متعدد التمهيد.
الإشارات الشرفية الأخرى:
محرر UUByte ISO لنظام التشغيل Windows: برنامج إنشاء USB قابل للتشغيل بنظام Windows متوفر على كل من الكمبيوتر الشخصي وجهاز Mac.إذا كانت لديك مشكلة في الأدوات المذكورة أعلاه ، فهذا حل بديل رائع يمكنك تجربته.إنه مبني على واجهة مستخدم سهلة الاستخدام للغاية ووسائط تثبيت Windows 11 جاهزة فقط بعد عدة نقرات.هذا هو أسهل برنامج لإنشاء Windows 11 USB قابل للتمهيد!العيب الوحيد هو أنه عليك أن تدفع مقابل بضعة دولارات لإلغاء قفل الميزات المتميزة.
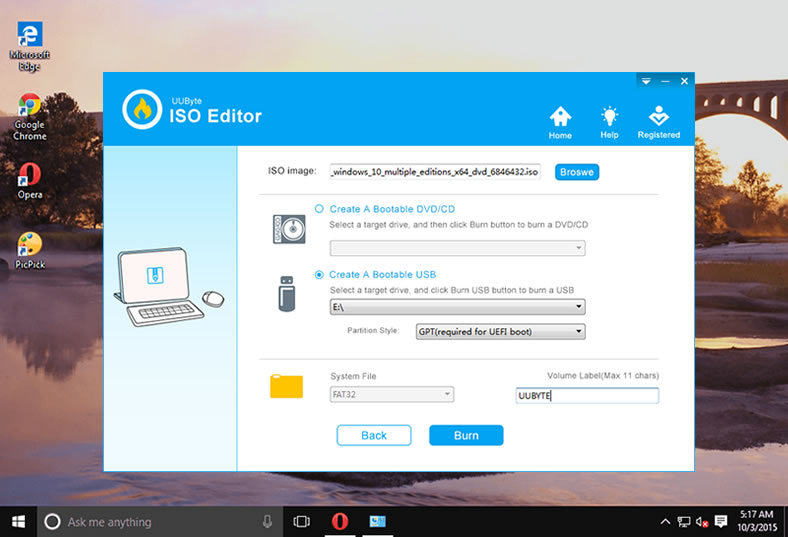
Rufus: سترى الكثير من توصيات Rufus من الإنترنت عند البحث عن مصطلحات حول USB القابل للتمهيد.إنه مجاني تمامًا ويعمل بشكل جيد لصنع USB قابل للتمهيد من Windows 11 ISO.ومع ذلك ، فإن الإعدادات معقدة للغاية ومربكة للمبتدئين لأنها تتضمن العديد من المصطلحات الفنية المتقدمة.أيضًا ، يجب عليك تنزيل ملفات تكوين إضافية.
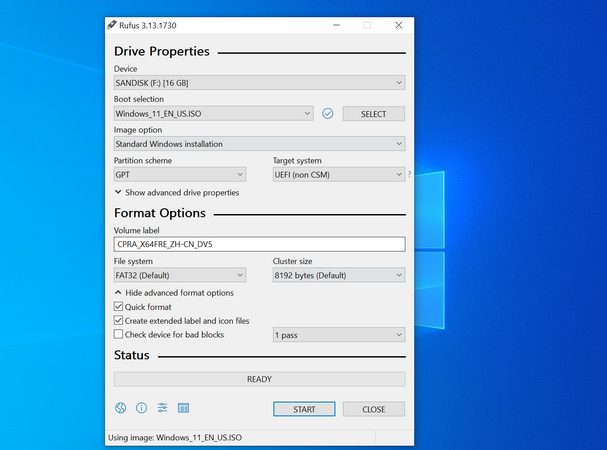
أداة تنزيل Windows 7 USB/DVD: هذه أداة مجانية طورتها Microsoft قبل عشر سنوات.في البداية ، تم استخدامه لإنشاء وسائط تثبيت Windows 7 على جهاز الكمبيوتر.لكنه لا يزال قادرًا على إنشاء Windows 11 USB أو DVD قابل للتمهيد وفقًا للاختبار الأخير الذي أجريناه.المشكلة الوحيدة هي أن أداة تنزيل Windows 7 USB/DVD قد أوقفتها Microsoft الآن.يمكنك تنزيله فقط من مواقع الويب التابعة لجهات خارجية ، الأمر الذي قد يكون محفوفًا بالمخاطر بسبب البرامج الإعلانية الفعالة أو البرامج الضارة التي يتم إدخالها في ملف التثبيت.
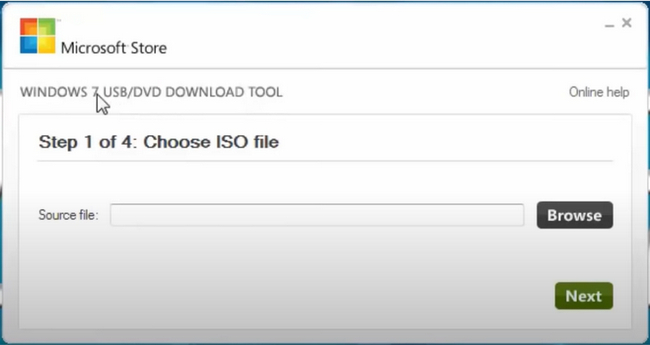
الجزء 2: كيفية إنشاء وسائط تثبيت Windows 11 على Mac
يصبح الموقف أكثر صعوبة عندما يتعلق الأمر بإنشاء وسائط تثبيت Windows 11 على جهاز Mac.هناك عدد أقل بكثير متاح على Mac لأن Apple قد فرضت سياسة أمان أكثر صرامة تجاه الوصول إلى القرص.لا يمكنك العثور على مثل هذه التطبيقات في Mac App Store.ومع ذلك ، لا يزال بإمكانك القيام بذلك من خلال الاقتراحات التالية.
الجهاز الظاهري لنظام التشغيل Windows
من الشائع تشغيل Windows 11 على Mac من خلال جهاز افتراضي أو إنشاء مثيل Windows BootCamp على جهاز Mac.إذا كانت هذه هي الحالة ، فانتقل إلى بيئة Windows على جهاز Mac واتبع الاقتراحات أعلاه في الجزء الأول لإنشاء وسائط تثبيت Windows 11 على جهاز Mac.هذه طريقة أكثر موثوقية لإنشاء وسائط تثبيت Windows 11 على Mac.يوجد أدناه جهاز افتراضي يعمل بنظام Windows 10 تم إنشاؤه باستخدام تطبيق Parallels Desktop.
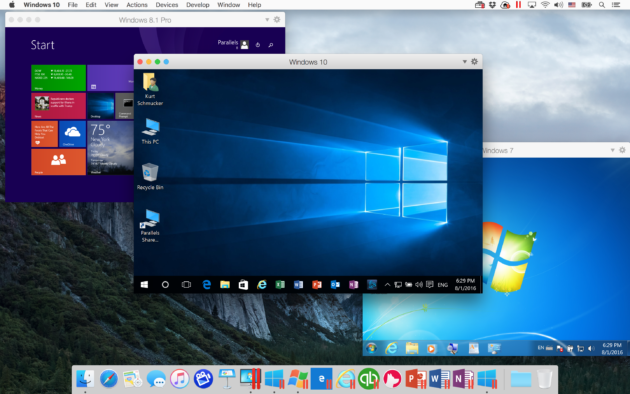
الايجابيات:
- الوصول إلى برنامج نسخ ISO المجاني المتاح فقط على نظام التشغيل Windows.
السلبيات:
- أكثر تكلفة مع رسوم الاشتراك السنوية.
- استهلك مساحة قرص إضافية على جهاز Mac (60 غيغابايت على الأقل).
- يتطلب خطوات إضافية.
- تجربة المستخدم البطيئة.
الوجبات الجاهزة : هذا هو الحل الأفضل إذا كنت قد أعددت بالفعل جهازًا ظاهريًا يعمل بنظام Windows أو Boot Camp على جهاز Mac.
محرر ISO لنظام التشغيل Mac
يعد محرر UUbyte ISO أحد أبسط الأدوات وأكثرها تنوعًا التي يمكنك استخدامها لإنشاء وسائط تثبيت Windows 11 على Mac.ستتيح لك هذه الأداة أيضًا استخراج المحتوى من ملفات ISO ، وإنشاء ملف ISO جديد من الملفات أو المجلدات المحلية ، وتحرير محتويات ملف ISO ، وإنشاء صورة ISO من القرص المضغوط/قرص DVD.
على عكس UNetbootin ، لديهم فريق دعم مخصص ، لذلك لا داعي للقلق إذا واجهت مشكلة.لديهم أيضًا نسخة مجانية متاحة على موقع الويب الخاص بهم.إليك كيفية استخدام محرر ISO لإنشاء وسائط تثبيت Windows 11.
في البداية ، انقر فوق الزر”تنزيل” أدناه لتنزيل التطبيق وتثبيته على جهاز Mac الخاص بك.
بعد ذلك ، قم بتشغيله بعد التثبيت.ستحصل على نافذة تمنحك عددًا من الخيارات ، اختر الخيار الذي يقول Burn.
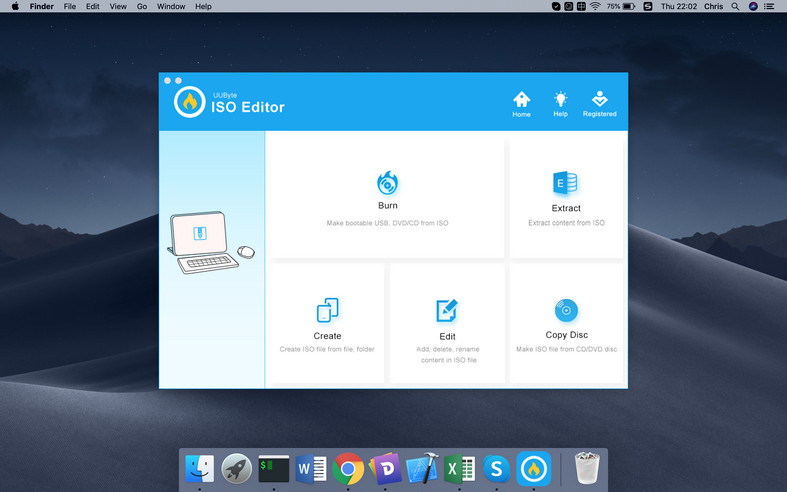
من الآن فصاعدًا ، حدد صورة Windows 11 ISO باستخدام زر المتصفح ، ثم اختر محرك أقراص USB ، وأدخل تسمية وحدة التخزين (سيكون هذا اسم USB) ، ثم اضغط أخيرًا على نسخ.
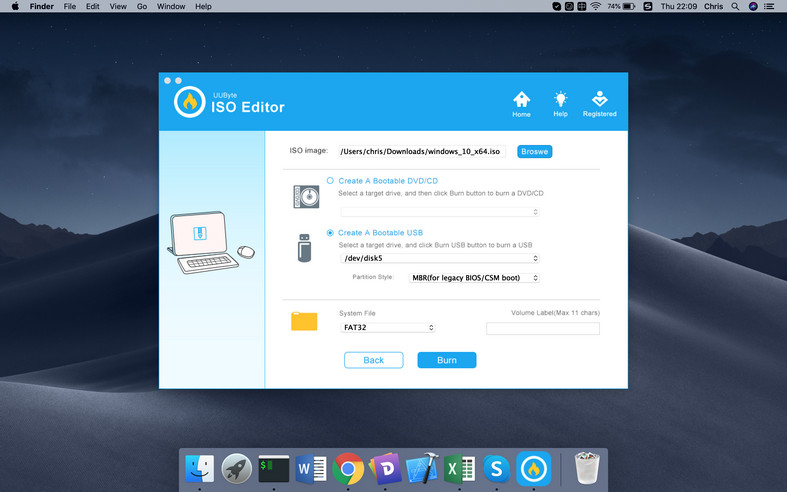
سيبدأ هذا عملية إنشاء وسائط تثبيت Windows 11 على نظام Mac.قد يستغرق هذا بضع دقائق.بمجرد اكتمال العملية ، ما عليك سوى إخراج USB واحتفظ به آمنًا حتى تتمكن من استخدامه في حالة الطوارئ.
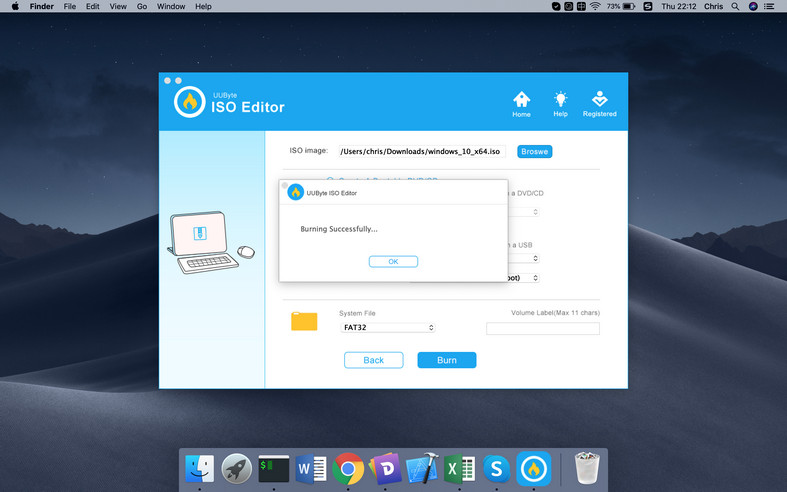
الايجابيات:
- ميزات ملف ISO القوية
- سهل الاستخدام وأقل خطأ.
- إمكانية نسخ الملفات بشكل أسرع.
- دعم أحدث إصدار من Windows 11 ISO.
- تقسيم ملف install.wim الكبير افتراضيًا.
- اعمل على نظام التشغيل Mac OS X و macOS الحديث ، بما في ذلك Big Sur.
- متوافق مع كل من Intel Mac و Apple Silicon Mac (M1 Chip).
السلبيات:
- ليس مجانيًا.
- فشل التسجيل أحيانًا.
الوجبات الجاهزة : إذا لم يكن لديك جهاز ظاهري يعمل بنظام Windows على جهاز Mac.يعد UUByte ISO Editor الأداة المثالية لإنشاء وسائط تثبيت Windows 11 على نظام Mac.
الأداة الطرفية
الاقتراح الأخير لنظام التشغيل Mac هو تطبيق Terminal ، وهو أداة مساعدة مجانية للنظام تأتي مع Mac.إنه مكافئ لـ Command Prompt على Windows.ومع ذلك ، فإن معظم مستخدمي Mac ليسوا على دراية بهذا التطبيق أو حتى استخدامه في حياتهم اليومية لأنه يدعم أوامر/إدخال نصوص الخطة فقط.إنها عملية مملة ومعقدة للغاية إذا كنت تحاول استخدام Terminal لإنشاء وسائط تثبيت Windows 11 على macOS.وهذا هو سبب إدراجنا لهذا التطبيق على أنه الاقتراح الثالث فقط.
للبدء ، يرجى توصيل محرك أقراص USB بجهاز Mac والتأكد من أنه يمكنك رؤية اسم محرك الأقراص في الشريط الجانبي لـ Finder.
الآن ، افتح الأداة المساعدة الطرفية وأدخل الأمر التالي للعثور على أجهزة التخزين الخارجية المتصلة بجهاز Mac هذا.في مثالنا ، محرك أقراص USB هو/dev/disk3.
قائمة diskutil الخارجية
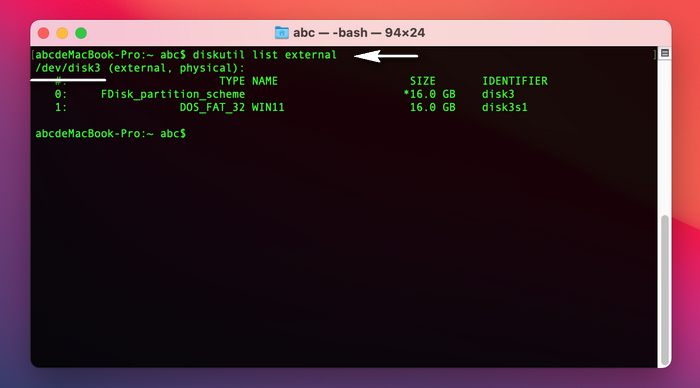
عندما تعرف اسم القرص ، فإنك تحتاج إلى تهيئة القرص لنظام الملفات المناسب الذي يدعمه Windows ، بما في ذلك FAT32 و NTFS.على نظام Mac ، يتوفر فقط FAT32.هنا ، سنقوم بتهيئة محرك أقراص USB إلى FAT32.WIN11 هو اسم وحدة التخزين الجديدة لمحرك أقراص USB.
diskutil eraseDisk FAT32 WIN11/dev/disk3
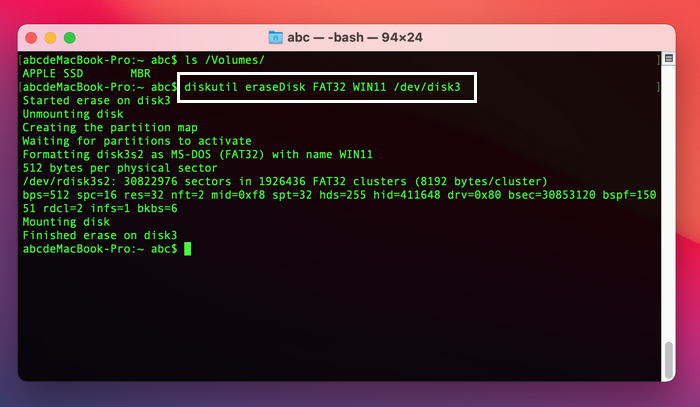
حان وقت تحميل Windows 11 ISO.يمكنك النقر نقرًا مزدوجًا فوق ملف ISO أو إدخال الأمر التالي لتحقيق المهمة.السلسلة بعد معلمة التحميل هي مسار ملف صورة Windows 11 ISO.
hdiutil mount ~/Documents/ISO \\ Images/Windows_11.iso
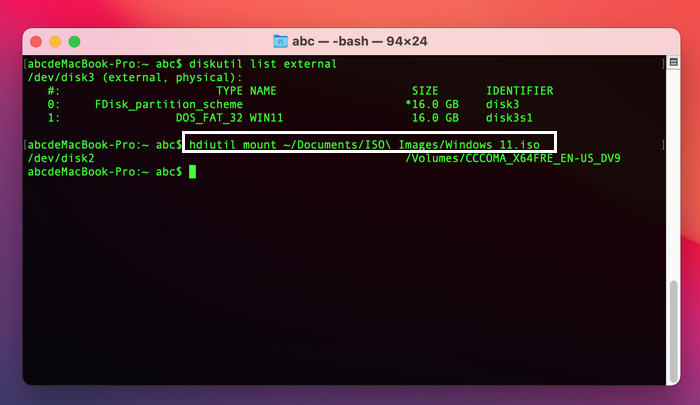
قبل بدء نسخ الملف ، يجب أن تعرف اسم وحدة التخزين لمحرك أقراص USB وصورة ISO المثبتة.يمكنك القيام بذلك باستخدام الأمر التالي.CCCOMA_X64FRE_EN-US_DV9 هو اسم وحدة التخزين لصورة Windows 11 ISO المثبتة و WIN11 هو اسم وحدة التخزين لمحرك أقراص USB.سوف نستخدمهم في الخطوة التالية.
لتر/مجلدات

تتمثل الخطوة الأخيرة في نسخ جميع الملفات والمجلدات من وحدة تخزين Windows 11 ISO التي تم تحميلها إلى محرك أقراص USB باستخدام الأمر rsync.سترى شريط تقدم مباشر حول مهمة نسخ الملف.
rsync -avh – التقدم/المجلدات/CCCOMA_X64FRE_EN-US_DV9// Volumes/WIN11 /
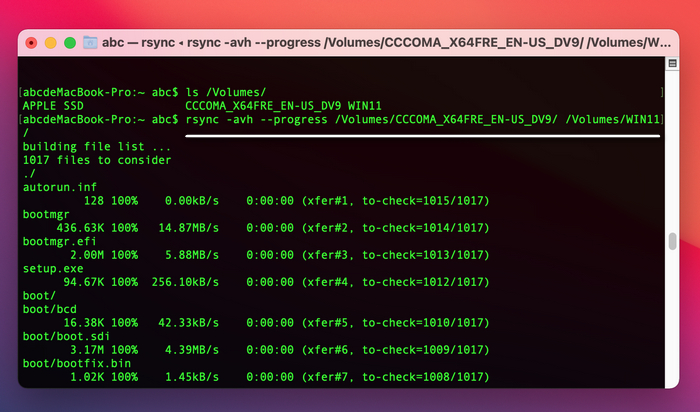
ملاحظة: إذا كان ملف install.wim أكبر من 4 غيغابايت ، فعليك تقسيمه أولاً قبل النسخ.
الايجابيات:
- تعال مع macOS.
- مجانًا.
- إمكانية نسخ الملفات بشكل أسرع.
- دعم جميع إصدارات macOS.
السلبيات:
- أكثر خطورة حتى لو حدث خطأ إملائي بحرف واحد.
- التعرف على الأوامر والمعلمات المرتبطة بها.
- اقضِ المزيد من الوقت.
الوجبات الجاهزة : المحطة الطرفية هي أفضل صديق لك لإنشاء وسائط تثبيت Windows 11 قابلة للتشغيل على Mac إذا كنت مسؤول نظام أو مطور برامج.
الجزء 3: كيفية إنشاء وسائط تثبيت Windows 11 على جهاز Linux
ليس لديك الكثير من الحظ الجيد للمبتدئين الذين يلعبون باستخدام جهاز Linux.يتم تنفيذ معظم هذا النوع من الموظفين باستخدام أوامر نصية ولا يتوفر سوى تطبيق واحد فقط لواجهة المستخدم الرسومية.هذا هو WoeUSB-ng ، غلاف واجهة مستخدم رسومات من WoeUSB الأصلي ، وهو عبارة عن حزمة سطر أوامر linux لإنشاء وسائط التثبيت من صورة Windows أو DVD.
WoeUSB-ng
WoeUSB-ng عبارة عن حزمة برامج مجانية يمكنك استخدامها لإنشاء وسائط تثبيت Windows 11 على نظام Linux.لذلك ، في حالة عدم قدرتك على تسجيل الدخول إلى جهاز كمبيوتر يعمل بنظام Windows 11 ، ولم يكن لديك جهاز كمبيوتر آخر يعمل بنظام Windows ، ولكن ليس لديك جهاز كمبيوتر يعمل بنظام التشغيل Linux ، يمكنك استخدام هذا لإنشاء وسائط تثبيت Windows 11.
أيضًا ، نظرًا لكون هذه الأداة مجانية ، فلا يوجد فريق دعم مخصص لها.لذلك ، قد يكون استخدامه صعبًا بعض الشيء.يحتوي هذا البرنامج أيضًا على عدد من التبعيات ، لذا تأكد من التحقق منها قبل البدء في استخدامه.خلاف ذلك ، قد لا يعمل على الإطلاق.إليك كيفية استخدام WoeUSB لإنشاء وسائط تثبيت Windows 11:
شغّل تطبيق Terminal على Linux وثبّت جميع التبعيات التي تتطلبها WoeUSB-ng ، مع أخذ Ubuntu كمثال:
sudo apt install git p7zip-full python3-pip python3-wxgtk4.0
بعد ذلك ، قم بتثبيت WoeUSB-ng ، وهو تطبيق واجهة مستخدم رسومية يتم استخدامه لاستبدال WoeUSB الأصلي بوضع الأوامر فقط.
تثبيت sudo pip3 WoeUSB-ng
قم بتوصيل محرك أقراص USB بجهاز كمبيوتر Linux وتشغيل تطبيق WoeUSB-ng.بعد ذلك ، قم باستيراد Windows 11 ISO واختر اسم محرك أقراص USB.
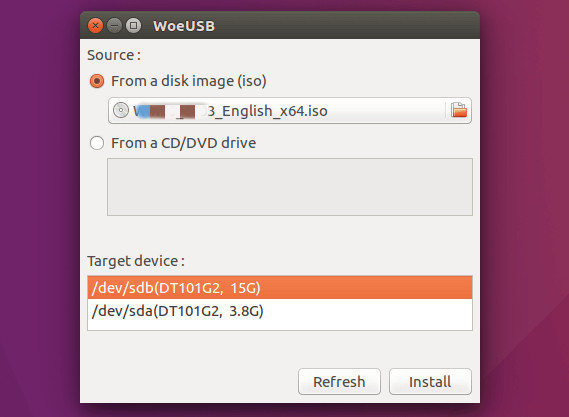
أخيرًا ، انقر فوق زر التثبيت لكتابة Windows 11 ISO على محرك أقراص فلاش USB.بمجرد اكتمال العملية ، يمكنك إخراج محرك أقراص USB واختباره للتحقق مما إذا كان قد تم إنشاؤه بشكل صحيح.
الايجابيات:
- تنظيف واجهة المستخدم الرسومية.
- سهل الاستخدام.
- أقل خطأ
- متوافق مع Legacy BIOS و UEFI boot
السلبيات:
- متاح فقط على Ubuntu و Arch و Fedora.
- لا يوجد دعم GPT.
الوجبات الجاهزة : البرنامج الموصى به لإنشاء وسائط تثبيت Windows 11 على كوموبتر Linux.
Linux Terminal
تعد الوحدة الطرفية أيضًا أداة مساعدة على مستوى النظام يمكنك العثور عليها في جميع توزيعات Linux.إنه يعمل مثل Terminal على Mac والخطوات متطابقة تقريبًا ، بما في ذلك اكتشاف USB ، والتنسيق ، وتثبيت ISO ونسخ الملفات.الاختلاف الوحيد هو أن Linux يستخدم مجموعة من الأوامر المختلفة لاكتشاف محرك أقراص USB وتنسيقه.
قائمة بأجهزة USB المتصلة: lsblk
قم بتهيئة USB إلى FAT32: sudo mkfs.fat -F 32/dev/sdb1
قم بتحميل Windows 11 ISO: sudo mount -o loop /path/to/Windows-11-image.iso/mnt/iso
انسخ الملف إلى USB: rsync -avh –progress/mnt/iso// dev/sdb1 /
الايجابيات:
- العمل على جميع توزيعات Linux.
- لا توجد برامج أو حزمة تثبيت.
- مجاني تمامًا.
السلبيات:
- خطوات فائقة التعقيد.
- معدل نجاح أقل قليلاً.
الوجبات الجاهزة : الحل الوحيد على Linux إذا لم يعمل WoeUSB!
الخلاصة:
نقدم حلولًا مختلفة لجميع أنظمة تشغيل سطح المكتب الشائعة ، بما في ذلك Windows و macOS و Linux.يجب أن يعمل هذا في معظم الحالات.يرجى الذهاب من خلال بساطة استخدام هذه البرامج ، وفائدتها.
بالنسبة لأجهزة الكمبيوتر التي تعمل بنظام Windows ، أفضل أداة إنشاء الوسائط الرسمية ، وهي أبسط استخدام.ومع ذلك ، لا يمكنه أداء أي مهمة أخرى ، مقارنة بما يمكن لمحرر UUByte ISO Editor القيام به أكثر بكثير من مجرد إنشاء وسائط تثبيت Windows 11.على جهاز Mac ، من الواضح أن UUByte ISO Editor هو الفائز.بالنسبة لأجهزة Linux ، نوصي باستخدام WoeUSB-ng لأنه يحتوي على واجهة مستخدم بسيطة للغاية ولا يوجد أمر متضمن على الإطلاق!
