بالإضافة إلى السمة الافتراضية التي يوفرها Windows ، يمكنك إنشاء المظهر المخصص الخاص بك بناءً على رغبتك لجعل تجربة المستخدم أكثر إمتاعًا وشخصية.
يسمح كل من Windows 10 و 11 للمستخدمين بإنشاء سمات مخصصة خاصة بهم ، حيث يمكنهم تخصيص كل شيء من الصوت إلى الألوان والخلفية وحتى مؤشر الماوس.في هذا الدليل ، سننظر في كيفية الإبداع مع السمات في Windows لإضفاء لمسة جمالية على نظامك!
جدول المحتويات
كيفية إنشاء سمة مخصصة في Windows 10
لإنشاء سمة مخصصة ، يجب أولاً تحديد المظهر الذي ترغب في تخصيصه.بعد ذلك ، يمكنك متابعة تغيير الخلفية واللون والمؤثرات الصوتية وخيارات المؤشر.
إذا كنت من مستخدمي Windows 10 ، فاتبع الخطوات أدناه لإنشاء مظهرك المخصص.

بمجرد الانتهاء ، حان الوقت لتكون مبدعًا في الأفكار التي تفكر فيها!
1.الخلفية
تتمثل الخطوة الأولى في تعيين خلفية من اختيارك.لديك خيار استخدام صورة ولون خالص وعرض شرائح لاستخدامها كخلفية.
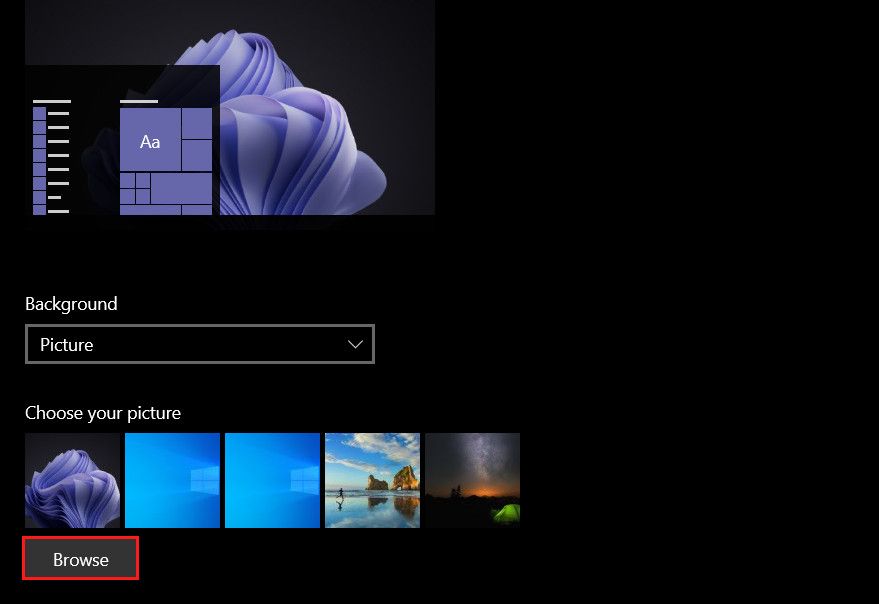
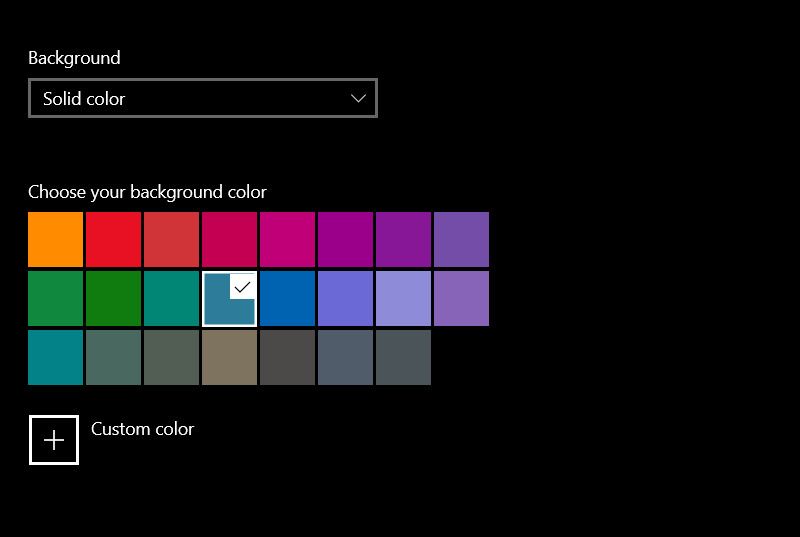
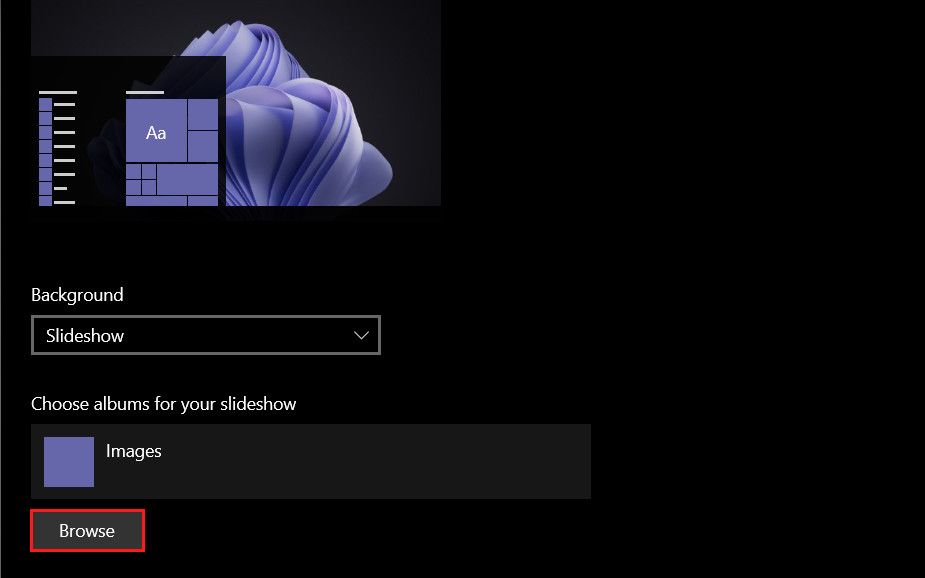
2.الألوان
بمجرد اختيار الخلفية ، يمكنك اختيار لون للنظام.سيتم تقديمك مع ثلاثة خيارات ؛الضوء والظلام والعرف.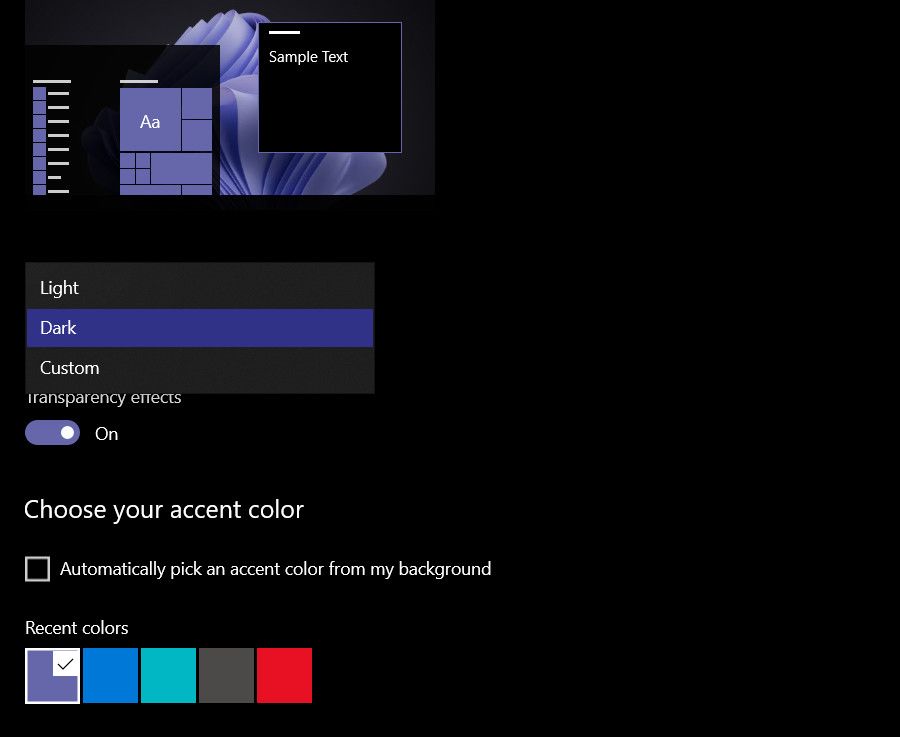
إذا حددت الخيار”مخصص” ، فيمكنك أيضًا اختيار ما تريده أن يكون الوضع الافتراضي لنظام التشغيل Windows والتطبيق (فاتح أو غامق).يمكنك أيضًا التمرير لأسفل في نفس النافذة لاختيار لون تمييز من اختيارك.
3.أصوات
الإعداد التالي للتخصيص في قائمتنا هو الصوت.
ما عليك سوى اختيار الأصوات لفتح مربع حوار الصوت واختيار نظام الصوت المفضل لديك.في نفس مربع الحوار ، سترى قسم أحداث البرنامج.انقر فوق حدث لاختبار أو تغيير صوته الافتراضي.
علاوة على ذلك ، إذا كنت تريد أن يبدأ Windows بلمسة واحدة ، فيمكنك تحديد خيار صوت بدء تشغيل Windows.
4.مؤشر الفأرة
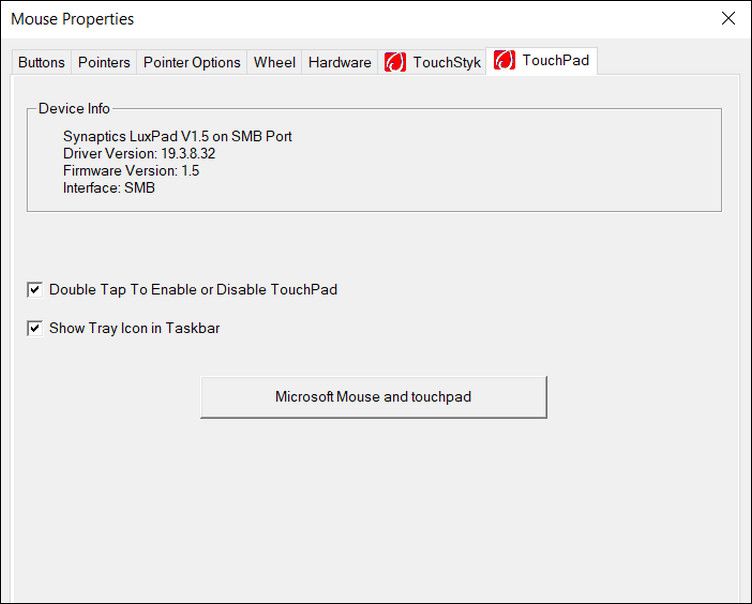
أخيرًا ، لدينا خيار تخصيص إعدادات المؤشر.
انقر فوق خيار مؤشر الماوس وفي مربع الحوار التالي ، يمكنك تخصيص إعدادات الأزرار والمؤشرات والعجلة والأجهزة ولوحة اللمس.تعد إعدادات مؤشر الماوس الافتراضية مرضية تمامًا ، لذلك نوصيك بتغيير الإعدادات التي تكون متأكدًا منها فقط.
5.احفظ التغييرات
حتى هذه اللحظة ، لقد أجريت جميع التغييرات المهمة اللازمة لتخصيص المظهر.إذا كنت راضيًا عن النتائج ، فانقر فوق الزر حفظ السمة في قسم السمات في إعدادات التخصيص.أدخل اسمًا لموضوعك ، وأنت على ما يرام.
إذا كنت تريد الذهاب إلى أبعد من ذلك ، فيمكنك أيضًا تخصيص شريط المهام والخطوط أيضًا.
لتغيير الخطوط ، يمكنك إما استخدام الخطوط المتوفرة بالفعل في قسم الخطوط في إعدادات التخصيص أو تنزيل خطوط جديدة.إذا كنت تفكر في تخصيص شريط المهام ، فيمكنك توسيط رموز شريط المهام أو تغيير رموز شريط المهام للبرامج.
كيفية إنشاء سمة مخصصة في Windows 11

تتشابه خطوات إنشاء سمة مخصصة في نظام التشغيل Windows 11 تمامًا مع تلك الموجودة في نظام التشغيل Windows 10.
انتقل إلى إعدادات Windows> التخصيص> السمات لعرض السمات المثبتة واختيار المظهر الذي تريد تخصيصه.إذا كنت ترغب في البدء من الصفر ، فيمكنك اختيار خيار الخلفية في نفس النافذة.اختر نوع الخلفية التي تريدها.
بمجرد الانتهاء ، تابع تخصيص الإعدادات الأخرى باستخدام الخطوات الموضحة أعلاه.
كيفية تنزيل السمات من متجر Microsoft
إذا كنت تريد تغيير مظهر Windows ولم يكن لديك الوقت لإنشاء سمة شخصية وتخصيصها ، فيمكنك التفكير في تنزيل سمة من Microsoft Store.
يقدم متجر Microsoft مجموعة من السمات المجانية والمدفوعة التي يمكنك تثبيتها وتطبيقها عبر إعدادات Windows في نظامي التشغيل Windows 10 و 11. طريقة تنزيل السمات من Microsoft Store على كلا إصداري نظام التشغيل هي نفسها تقريبًا.سنستخدم Windows 10 لشرح الخطوات الواردة في هذه الطريقة.
إليك كيفية المتابعة:


إضفاء الطابع الشخصي على نظام التشغيل Windows الخاص بك
على الرغم من أن سمة Windows الافتراضية مرضية تمامًا ، إلا أنك لست مضطرًا لتقبلها إذا كنت لا ترغب في ذلك.لحسن الحظ ، يتيح لك Windows تخصيص جميع جوانب السمات تقريبًا ، لذلك إذا لم تكن قد قمت بذلك بعد ، فقد يكون الآن هو أفضل وقت لمنح سطح المكتب الخاص بك لمسة شخصية.
يمكنك أيضًا البحث عن سمات Windows من برامج الجهات الخارجية عبر الإنترنت إذا كنت لا تريد قضاء الوقت في إنشاء المظهر الخاص بك ، ولم تكن راضيًا عما هو متوفر في Microsoft Store.
