3 طرق سهلة لإنشاء وسائط تثبيت Windows 11 حتى تتمكن من تثبيت نظام التشغيل حديثًا في لمح البصر عند الحاجة.
يُعد إنشاء وسائط التثبيت طريقة رائعة للتأكد من أن لديك دائمًا نسخة من Windows متاحة في متناول يدك إذا احتجت في أي وقت إلى إعادة تثبيت نظام التشغيل في جهازك ، أو في حال كنت تساعد شخصًا قريبًا وعزيزًا علىتثبيت جديد لنظام التشغيل.
على الرغم من أن العملية تشبه إلى حد كبير الإصدارات السابقة ، إلا أنك تحتاج إلى التأكد من أن الجهاز الذي ترغب في تثبيت Windows 11 باستخدام وسائط التثبيت يفي بالحد الأدنى من المتطلبات.
يمكنك إما التوجه إلى صفحة الحد الأدنى لمتطلبات Windows 11 للتحقق يدويًا من المتطلبات أو يمكنك تنزيل تطبيق PC Health Check للتأكد من أنك ستتمكن من تشغيل Windows 11 على الجهاز الذي تقوم بتثبيت نظام التشغيل عليه.
علاوة على ذلك ، هناك عدة طرق لإنشاء وسائط تثبيت Windows 11.يمكنك إما استخدام برنامج تابع لجهة خارجية لإنشاء قرص USB قابل للتمهيد أو إنشاء وسائط قابلة للتمهيد باستخدام أداة إنشاء الوسائط الرسمية من Microsoft.بدلاً من ذلك ، إذا كنت تفضل موجه الأوامر على الأدوات ، فيمكنك أيضًا استخدام موجه الأوامر لإنشاء قرص قابل للتمهيد.
لنبدأ أولاً باستخدام أداة إنشاء الوسائط ، ثم ننتقل إلى برنامج تابع لجهة خارجية ونلقي نظرة أخيرًا على عملية إنشاء وسائط قابلة للتمهيد باستخدام موجه الأوامر.
جدول المحتويات
الطريقة الأولى: إنشاء وسائط قابلة للتمهيد باستخدام أداة إنشاء الوسائط
يعد إنشاء قرص قابل للتمهيد باستخدام أداة إنشاء الوسائط أحد أكثر الطرق شيوعًا وملاءمة لإنشاء وسائط التثبيت.علاوة على ذلك ، لا تحتاج إلى أن يكون لديك Windows 11 ISO مسبقًا من أجل إنشاء وسائط تثبيت باستخدام أداة إنشاء الوسائط.
أولاً ، توجه إلى صفحة تنزيل Windows 11 ، ثم حدد موقع قسم”إنشاء وسائط تثبيت Windows 11″.بعد ذلك ، انقر فوق الزر”تنزيل الآن” الموجود أسفل القسم لبدء تنزيل أداة إنشاء الوسائط على نظامك.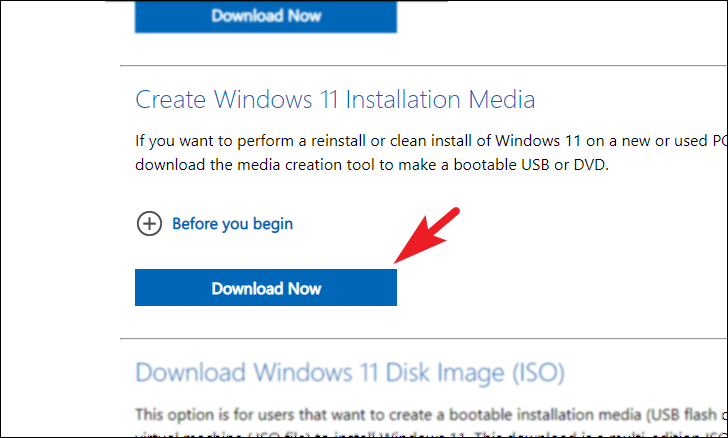
بمجرد اكتمال التنزيل ، توجه إلى دليل التنزيلات الافتراضي على نظامك وانقر نقرًا مزدوجًا على ملف MediaCreationTool.exe لفتحه.
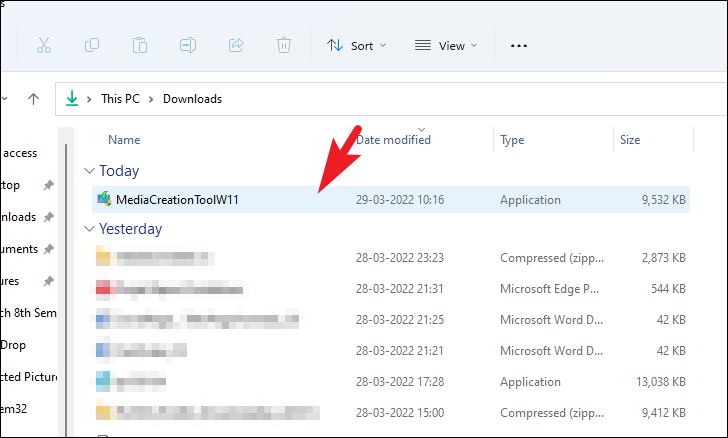
الآن ، ستظهر نافذة UAC (التحكم في حساب المستخدم) على شاشتك.إذا لم تقم بتسجيل الدخول باستخدام حساب مسؤول ، فأدخل بيانات الاعتماد لأحد.خلاف ذلك ، انقر فوق الزر”نعم” للمتابعة.
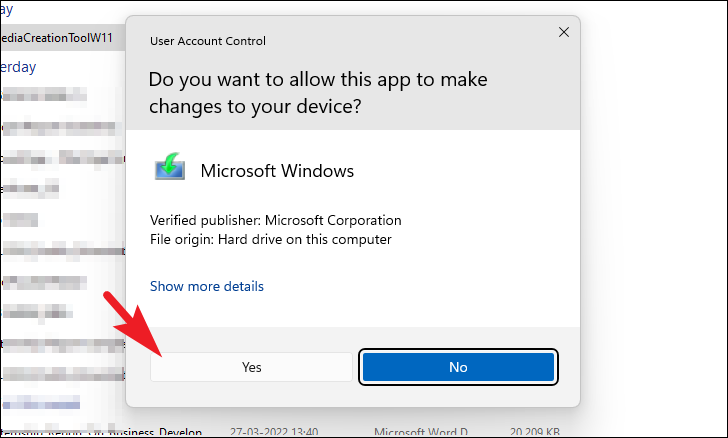
الآن ، في نافذة”إعداد Windows 11″ ، انقر فوق الزر”قبول” الموجود في الركن الأيمن السفلي للمتابعة.
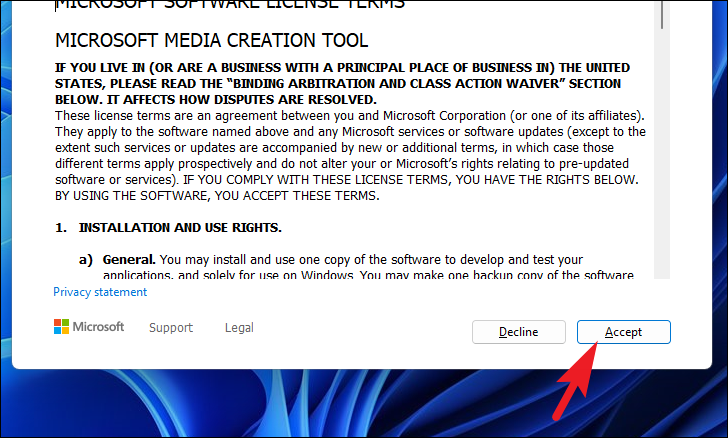
بعد ذلك ، في الشاشة التالية ، ستحدد الأداة تلقائيًا اللغة والإصدار المناسبين للكمبيوتر الشخصي الحالي.إذا كنت ترغب في اختيار الإصدار واللغة بخلاف القيم الافتراضية ، فانقر فوق مربع الاختيار الذي يسبق”استخدام الخيارات الموصى بها لهذا الكمبيوتر” لإلغاء تحديده.بعد ذلك ، انقر فوق القائمة المنسدلة لتغيير اللغة أو الإصدار.
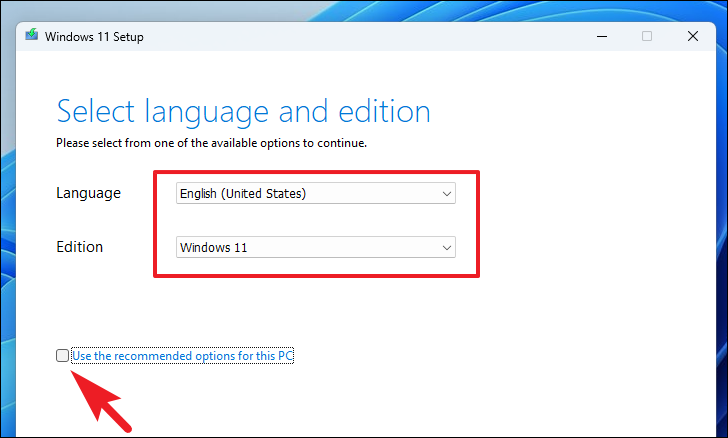
بمجرد ضبط الإعدادات وفقًا لك ، انقر فوق الزر”التالي” للمتابعة.
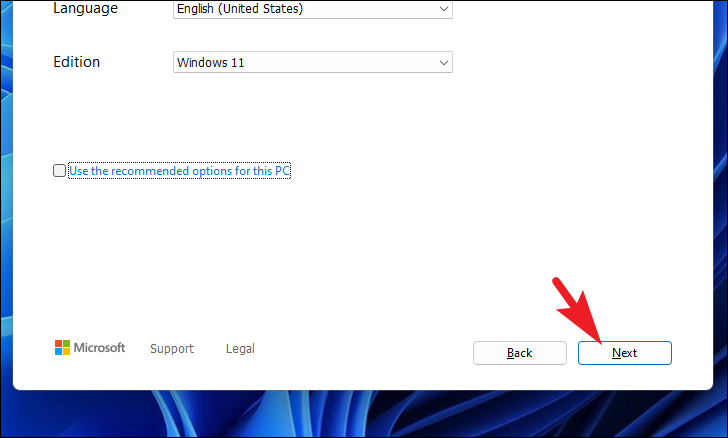
في الشاشة التالية ، سيتعين عليك اختيار ما إذا كنت ترغب في إنشاء قرص USB قابل للتمهيد أو قرص DVD قابل للتمهيد.انقر فوق زر الاختيار الذي يسبق الخيار المعني للتحديد ، وانقر فوق الزر”التالي” للمتابعة.
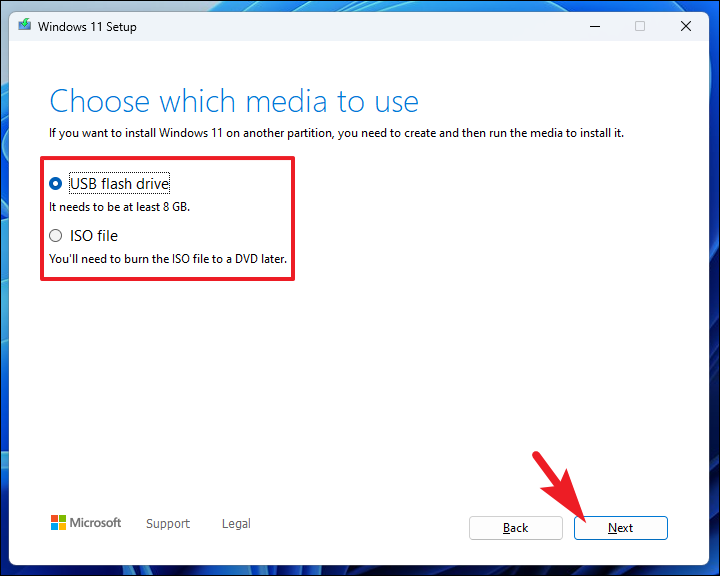
ملاحظة: إذا كنت ترغب في إنشاء USB قابل للتشغيل ، فتأكد من أن لديك محرك أقراص فلاش بسعة 8 جيجابايت كحد أدنى.
إذا كنت قد حددت خيار محرك أقراص فلاش USB في الخطوة السابقة ، فحدد قرص USB الخارجي المتصل بنظامك في الشاشة التالية ، يمكنك أيضًا توصيل محرك أقراص USB بجهازك في هذه الخطوة والنقر فوق الزر”تحديث”list ‘للسماح للأداة باكتشاف محرك الأقراص الخاص بك.بمجرد رؤيته ، انقر لتحديد محرك الأقراص وانقر على زر”التالي” الموجود في الركن الأيمن السفلي للمتابعة.
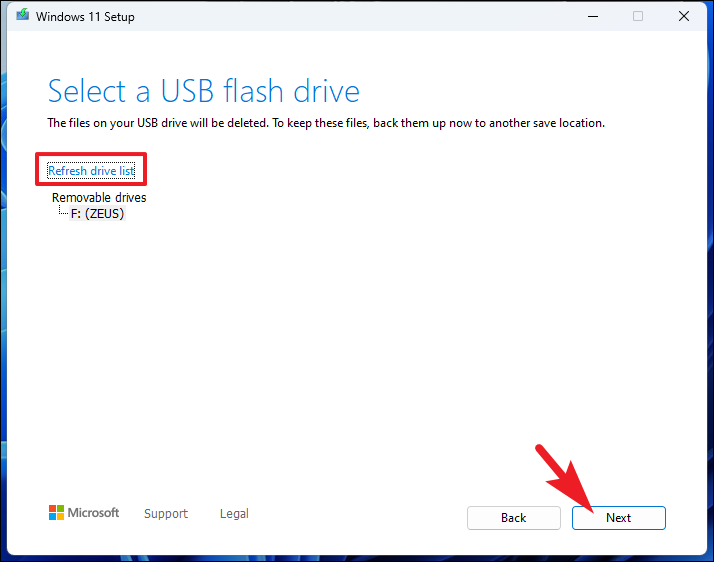
في حالة تحديد خيار ISO ، سيتم فتح نافذة File Explorer على شاشتك.الآن ، تصفح الدليل حيث ترغب في تنزيل ملف ISO وانقر فوق الزر”حفظ” من نافذة File Explorer لتأكيد الدليل وبدء تنزيل الملف.
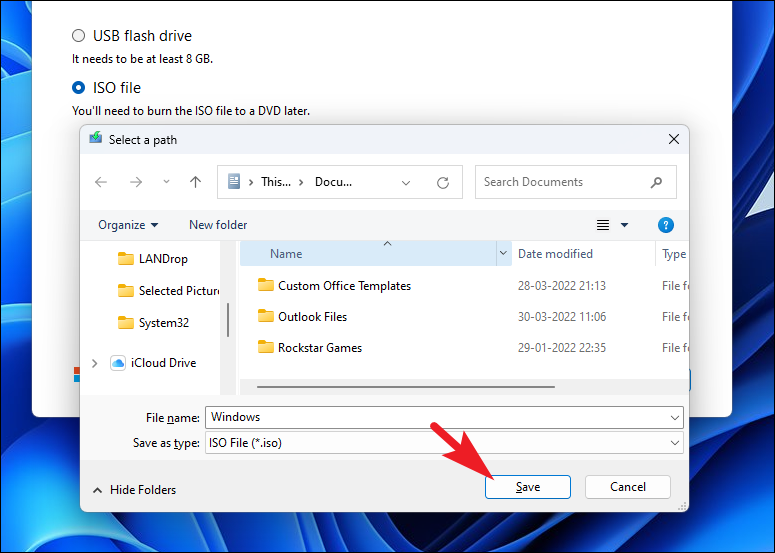
بعد ذلك ، ستبدأ أداة إنشاء الوسائط في تنزيل Windows 11 على قرص USB أو ستنشئ ملف ISO في دليل التنزيلات الافتراضي لديك والذي سيتعين عليك نسخه لاحقًا على قرص.
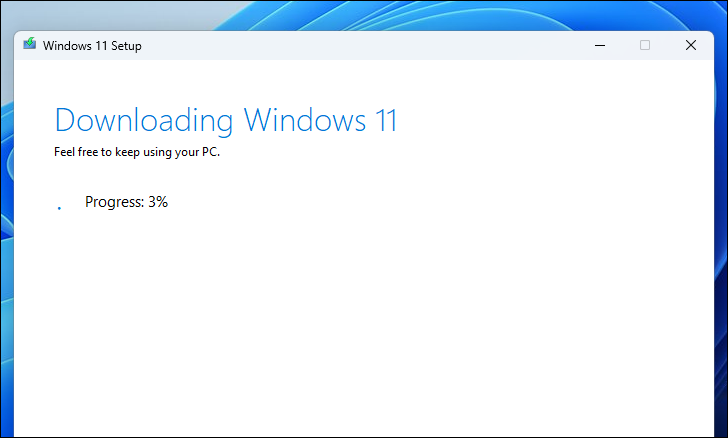
بمجرد اكتمال تنزيل وسائط USB القابلة للتمهيد أو إنشائها ، ستحدد أداة إنشاء الوسائط نفس الأمر في النافذة.وهذا كل شيء ، لقد نجحت في إنشاء وسائط التثبيت.فقط في حالة تنزيل ملف ISO ، ستحتاج إلى نسخه على محرك أقراص DVD لاستخدامه.بدلاً من ذلك ، يمكنك أيضًا إنشاء USB قابل للتمهيد باستخدام برنامج تابع لجهة خارجية باستخدام ملف ISO الذي تم تنزيله.
الطريقة الثانية: استخدام برنامج جهة خارجية لإنشاء USB قابل للتشغيل
هناك الكثير من برامج الجهات الخارجية التي يمكنها إنشاء وسائط تثبيت لتثبيت Windows 11.ومع ذلك ، يعد”Rufus” أحد أفضل البرامج وخفة وزنها التي يمكنها إنجاز عملك.علاوة على ذلك ، فهو برنامج محمول ، مما يعني أنك لست بحاجة إلى تثبيته على نظامك أيضًا.
ملاحظة: ستحتاج إلى Windows 11 ISO ومحرك أقراص فلاش بسعة 8 جيجابايت على الأقل لإنشاء USB قابل للتمهيد باستخدام Rufus.
أولاً ، توجه إلى rufus.ie باستخدام متصفحك المفضل ، ثم بمجرد تحميل موقع الويب ، مرر لأسفل إلى قسم”تنزيل” وانقر على خيار”Rufus 3.18″ (قد يختلف إصدار البرنامج) لبدء التنزيل.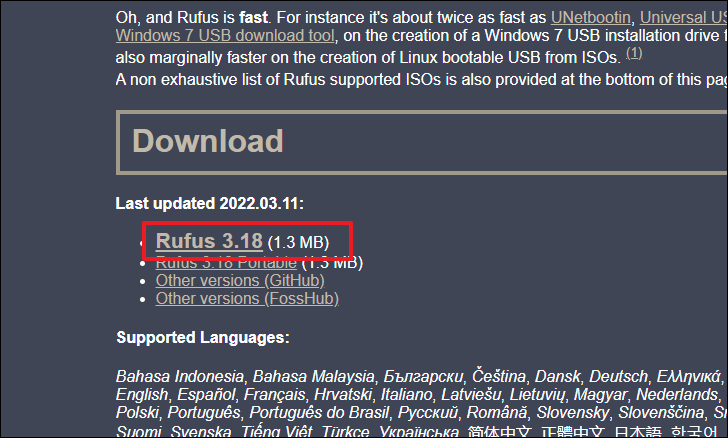
بمجرد التنزيل ، توجه إلى دليل التنزيلات الافتراضي ، وانقر نقرًا مزدوجًا على ملف Rufus.exe الذي قمت بتنزيله لتشغيل البرنامج.
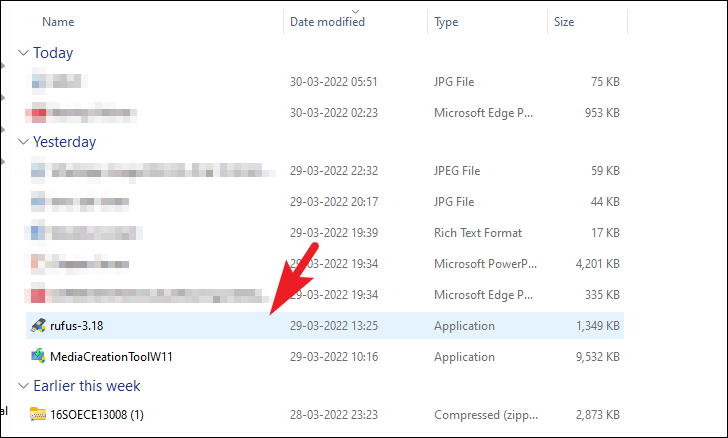
ستظهر الآن نافذة UAC (التحكم في حساب المستخدم) على شاشتك.إذا لم تقم بتسجيل الدخول باستخدام حساب مسؤول ، فأدخل بيانات الاعتماد لأحد.خلاف ذلك ، انقر فوق الزر”نعم” للمتابعة.
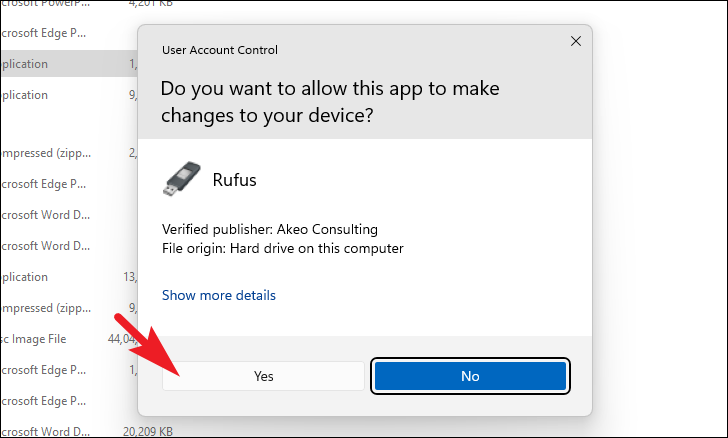
ملاحظة: أدخل محرك أقراص USB في أحد منافذ USB بجهاز الكمبيوتر الشخصي الذي يعمل بنظام Windows ، إذا لم يكن متصلاً بالفعل.
بعد ذلك ، في نافذة Rufus ، انقر فوق القائمة المنسدلة الموجودة أسفل خيار”الجهاز” وحدد محرك أقراص USB من القائمة.بعد ذلك ، انقر فوق الزر”تحديد” الموجود بجوار خيار”اختيار التمهيد”.سيؤدي هذا إلى فتح نافذة File Explorer على شاشتك ؛تصفح وحدد ملف Windows ISO الموجود على جهاز الكمبيوتر الخاص بك.

بعد ذلك ، بمجرد تحديد ملف ISO.حدد موقع حقل”خيار الصورة” وانقر على القائمة المنسدلة الموجودة أسفلها مباشرةً ؛ثم حدد خيار”تثبيت Windows القياسي”.
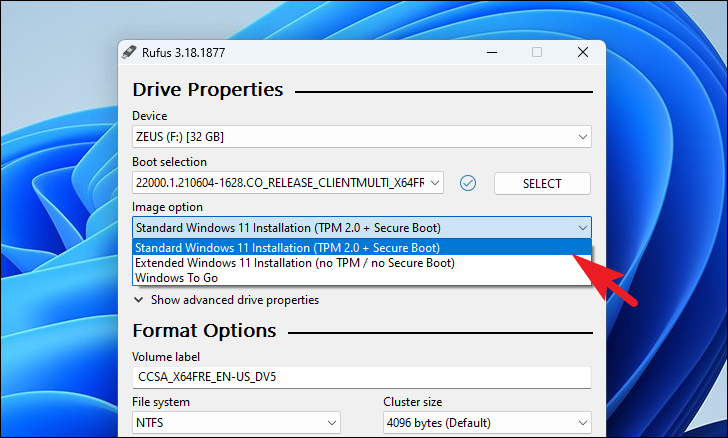
لمزيد من التكوين ، ستحتاج إلى معرفة وضع BIOS للكمبيوتر الهدف.ومن ثم ، على جهاز الكمبيوتر المستهدف ، اضغط على مفتاحي Windows + R معًا لإحضار الأداة المساعدة Run Command.ثم اكتب msinfo32 واضغط على Enter بلوحة المفاتيح.سيظهر هذا نافذة منفصلة على شاشتك.
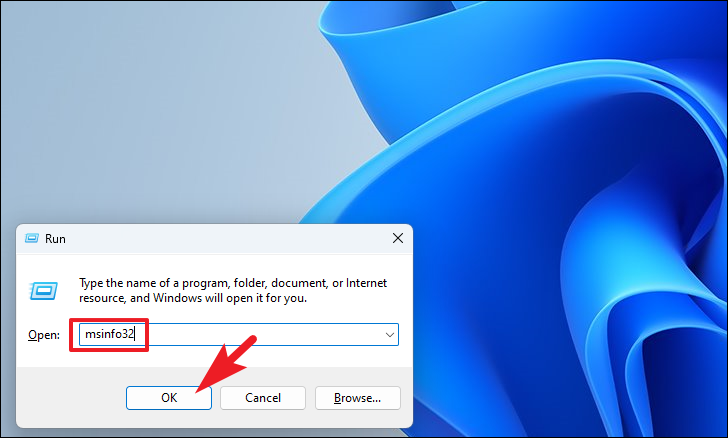
بعد ذلك ، من النافذة المفتوحة بشكل منفصل ، حدد موقع حقل BIOS Mode وتحقق منه ، ويجب أن يعرض إما”Legacy” أو”UEFI”.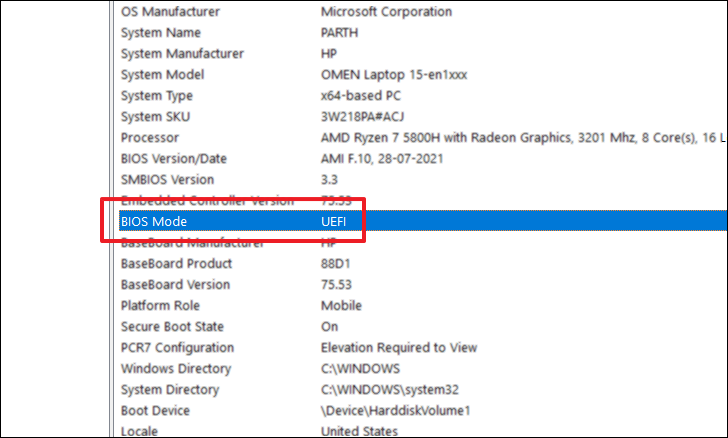
عد الآن إلى Rufus ، وحدد خيار”مخطط التقسيم” ، وانقر على القائمة المنسدلة الموجودة أسفله مباشرةً.ثم حدد خيار”MBR” من القائمة المنسدلة إذا كان وضع BIOS الخاص بك هو”قديم”.في حالة”UEFI” ، حدد خيار GPT.
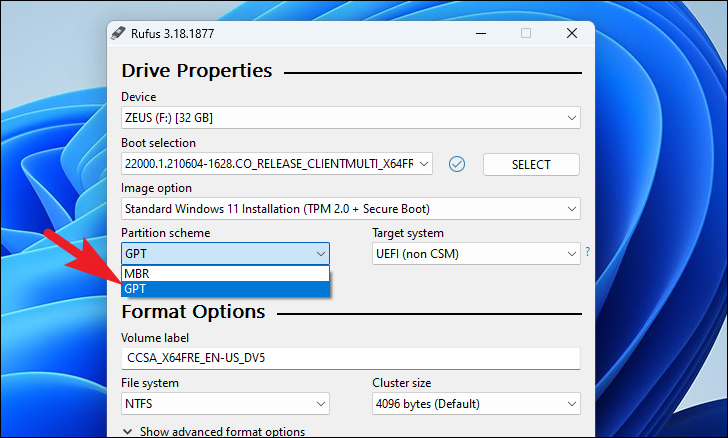
بعد ذلك ، ستقوم Rufus تلقائيًا بتعبئة اسم وحدة التخزين ، ويمكنك إما الاحتفاظ بها أو كتابة اسم مناسب لجهاز USB القابل للتمهيد باستخدام حقل النص ضمن حقل”تسمية وحدة التخزين”.
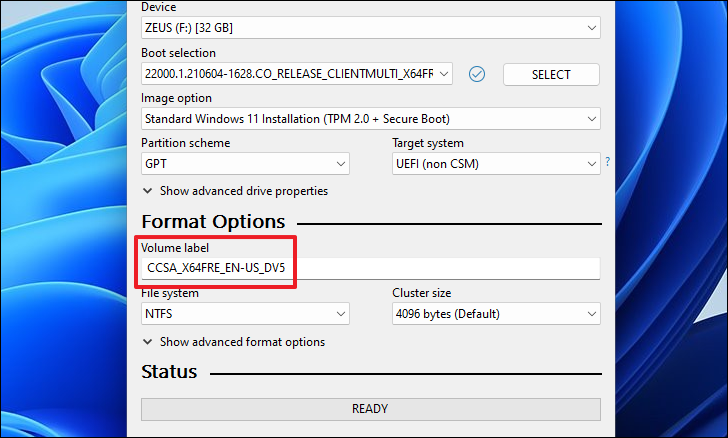
بعد ذلك ، اختر نظام الملفات لمحرك الأقراص الخاص بك باستخدام القائمة المنسدلة ضمن خيار”نظام الملفات”.(فقط مع نظام تقسيم GPT ، ستتمكن من اختيار نظام الملفات FAT32 ، وإلا ، سيكون NTFS هو خيارك الوحيد.
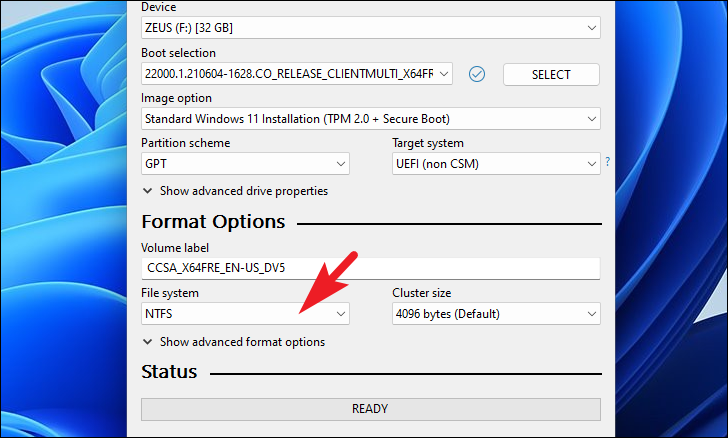
أخيرًا ، انقر فوق الزر”ابدأ” من القسم السفلي لجزء نافذة Rufus للمتابعة.سيؤدي هذا إلى إحضار تنبيه إلى شاشتك.
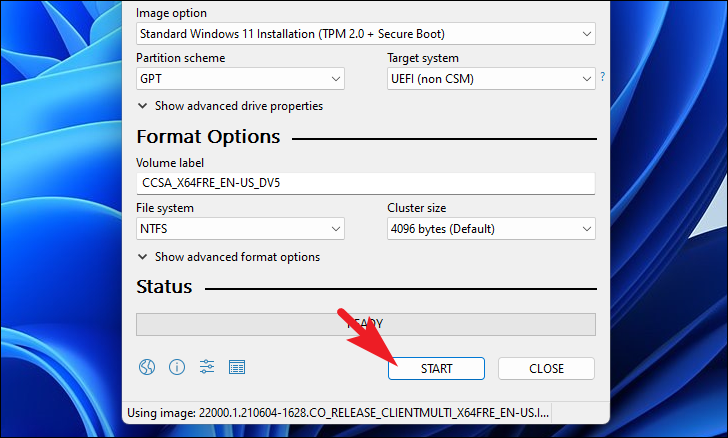
الآن ، من نافذة التنبيه ، انقر فوق الزر”موافق” لبدء العملية والسماح لـ Rufus بأداء وظيفتها.بمجرد اكتمال الوسائط القابلة للتمهيد ، ستتلقى إشعارًا بذلك في نافذة Rufus.
الطريقة الثالثة: استخدم موجه الأوامر لإنشاء وسائط التثبيت
إذا لم تكن مرتاحًا جدًا لاستخدام أداة إنشاء الوسائط أو استخدام برنامج جهة خارجية في نفس الوقت ، فلا تتردد في اتخاذ مسار موجه الأوامر ، فقد تناسبك هذه الطريقة بشكل أفضل.
ملاحظة: قبل المتابعة ، قم بتوصيل محرك USB بجهاز الكمبيوتر الخاص بك.
لإنشاء وسائط تثبيت بهذه الطريقة ، توجه أولاً إلى قائمة ابدأ واكتب موجه الأوامر لإجراء بحث عنها.ثم ، من نتائج البحث ، انقر بزر الماوس الأيمن فوق لوحة موجه الأوامر وانقر فوق الخيار”تشغيل كمسؤول”.
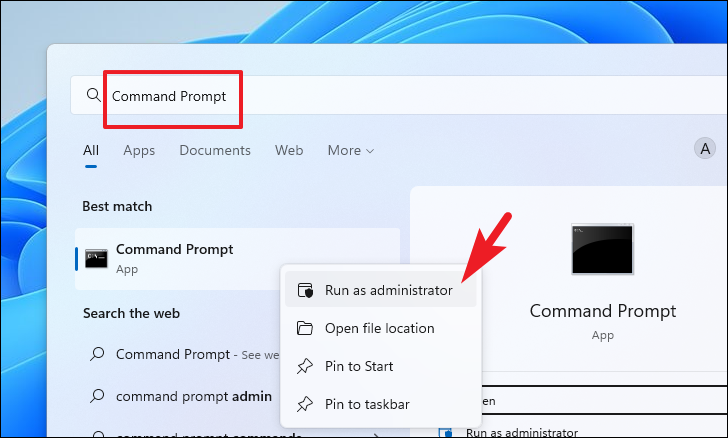
الآن ، في نافذة موجه الأوامر ، اكتب الأمر المذكور أدناه أو انسخه والصقه واضغط على Enter لتشغيل الأداة المساعدة Windows Diskpart.
قرص
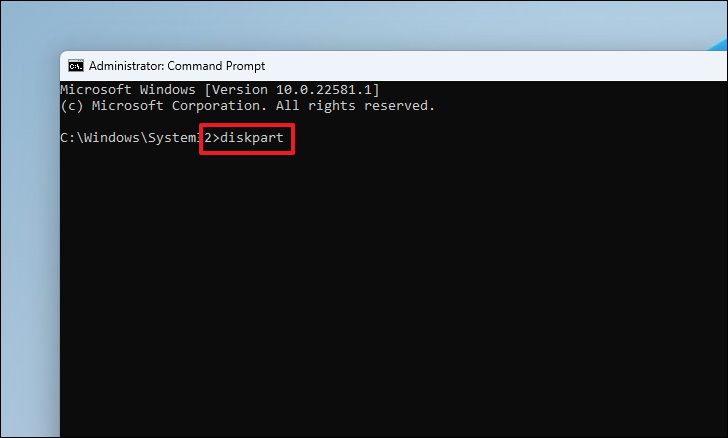
بعد ذلك ، اكتب الأمر المذكور أدناه أو انسخه والصقه واضغط على Enter بلوحة المفاتيح لعرض قائمة بجميع أجهزة التخزين المتاحة.
قرص القائمة
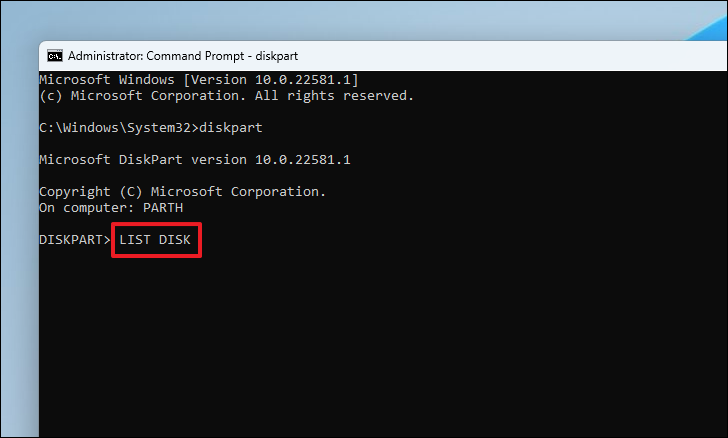
الآن ، من قائمة أجهزة التخزين ، يمكنك تحديد محرك أقراص USB باستخدام عمود الحجم.
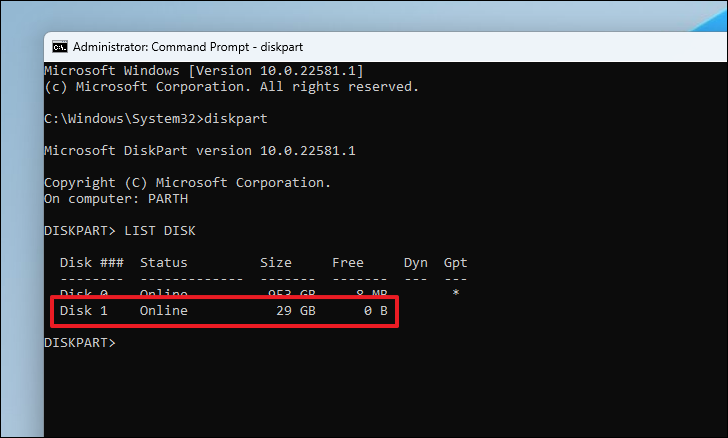
بعد ذلك ، اكتب الأمر المذكور أدناه أو انسخه والصقه واضغط على Enter بلوحة المفاتيح لتحديد محرك الأقراص.
ملاحظة: استبدل العنصر النائب في الأمر بالرقم التسلسلي الفعلي للقرص قبل التنفيذ.يرجى توخي الحذر عند اختيار محرك الأقراص حيث أن الخطوة التالية سوف تمسح محرك الأقراص المحدد نظيفًا.
حدد القرص 1
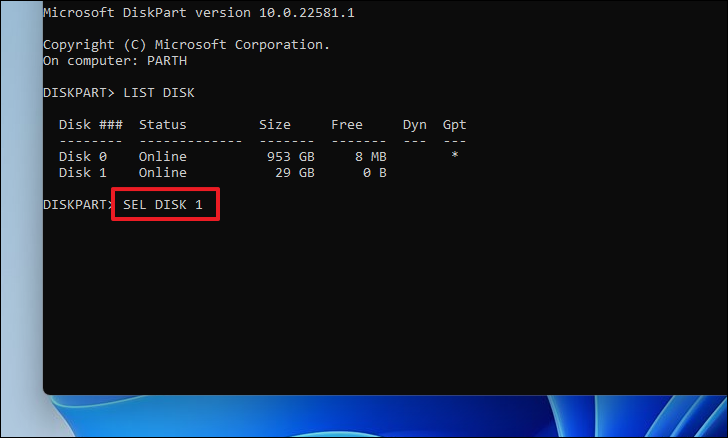
بعد ذلك ، اكتب الأمر المذكور أدناه أو انسخه والصقه واضغط على Enter لمسح كل المحتوى من محرك الأقراص.ينظف
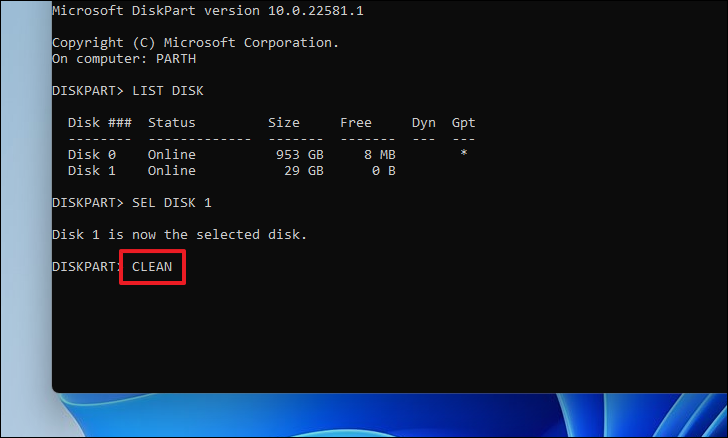
بعد ذلك ، اكتب الأمر التالي أو انسخه والصقه واضغط على Enter لإنشاء قسم أساسي على محرك الأقراص.
إنشاء قسم أساسي
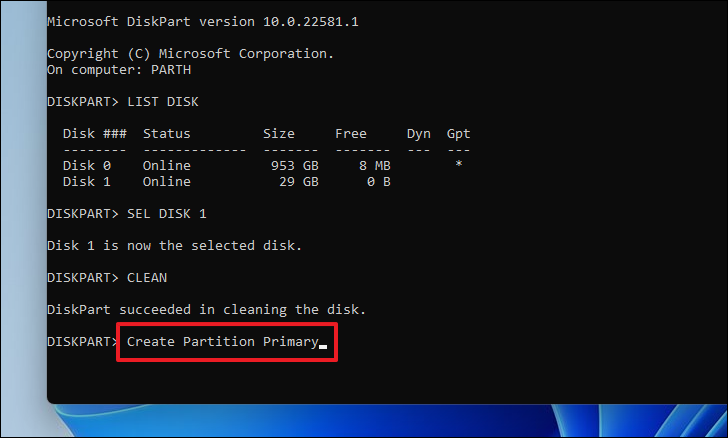
بعد ذلك ، لتحديد القسم الرئيسي ، اكتب الأمر المذكور أدناه أو انسخه والصقه واضغط على Enter بلوحة المفاتيح لتنفيذ الأمر.
نشيط
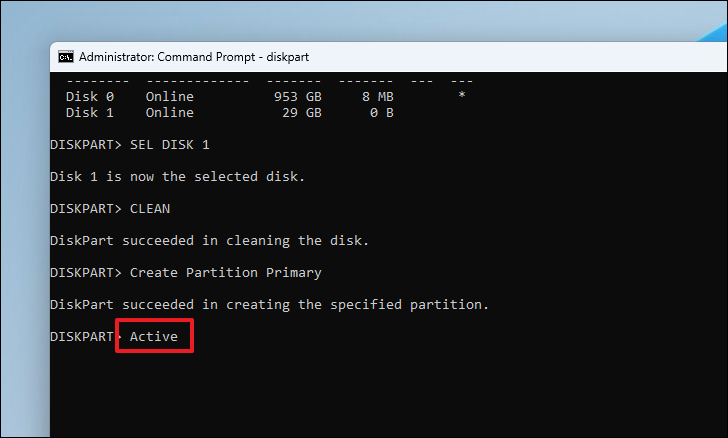
بعد ذلك ، ستحتاج إلى تهيئة محرك الأقراص بتنسيق NTFS لإنشاء قرص قابل للتمهيد.للقيام بذلك ، اكتب الأمر المذكور أدناه أو انسخه والصقه واضغط على Enter لتنفيذه.
FORMAT FS = NTFS LABEL = \”Bootable_USB \” تجاوز سريع
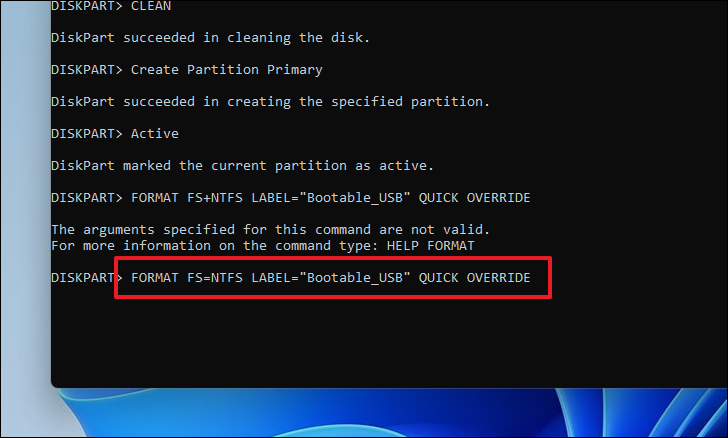
بعد ذلك ، اكتب الأمر المذكور أدناه أو انسخه والصقه واضغط على Enter بلوحة المفاتيح لتعيين حرف إلى”USB القابل للتمهيد” الذي أنشأته للتو.
تعيين حرف = x
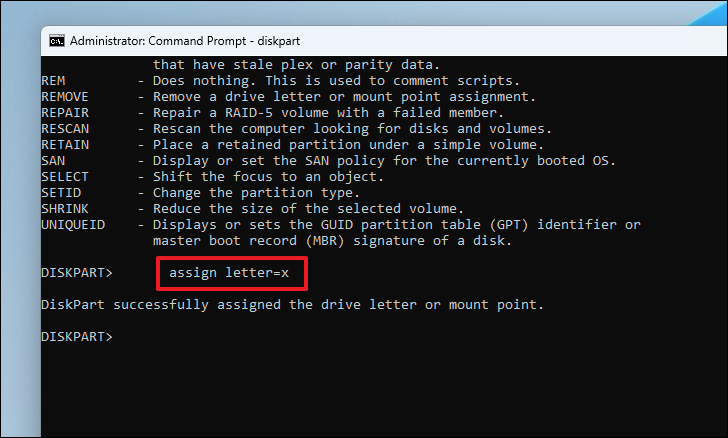
بعد ذلك ، ستحتاج إلى الخروج من الأداة المساعدة DiskPart ، وللقيام بذلك ، أدخل الأمر التالي في نافذة موجه الأوامر واضغط على Enter بلوحة المفاتيح لديك لتنفيذ الأمر.
خروج
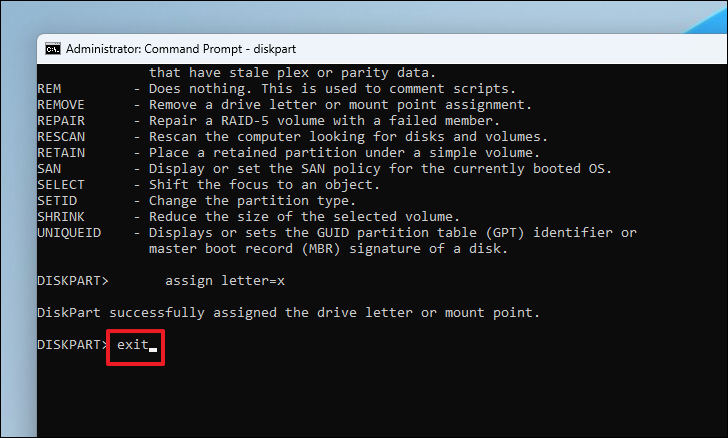
الآن ، بعد تهيئة القرص ، ستحتاج إلى تحميل ملف ISO على محرك أقراص USB.للقيام بذلك ، اكتب الأمر التالي أو انسخه والصقه واضغط على Enter بلوحة المفاتيح.
ملاحظة: استبدل مسار العنصر النائب في الأمر أدناه بمسار الملف الفعلي لتحميل الملف على محرك أقراص USB.PowerShell Mount-DiskImage -ImagePath \”C: \\ \\ \\ \\ \”
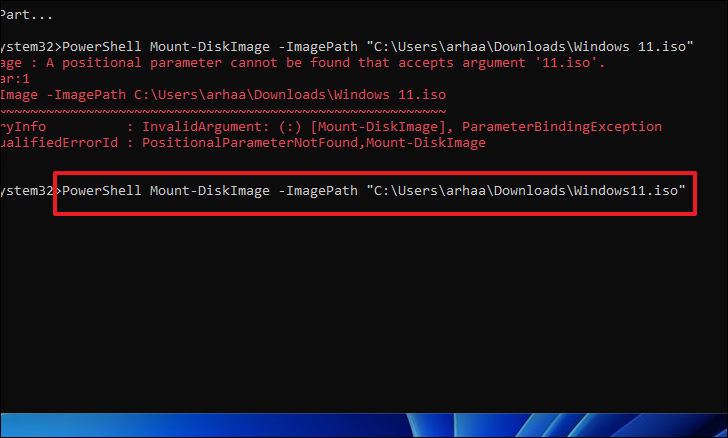
بمجرد تثبيت ISO ، اكتب الأمر المذكور أدناه أو انسخه والصقه لاستدعاء الأداة المساعدة DiskPart مرة أخرى.
Diskpart
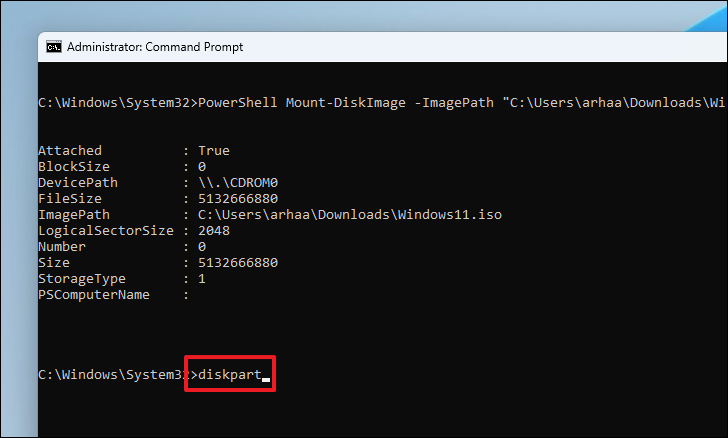
بعد ذلك ، لمزيد من الخطوات ، سوف تطلب حرف محرك الأقراص لمحرك الأقراص المثبت.ومن ثم ، لتحديد هذا النوع أو نسخ + لصق الأمر المذكور أدناه واضغط على Enter بلوحة المفاتيح.نظرًا لأنه تم تركيب USB الآن ، فسيتم إدراجه كقرص DVD-ROM ؛دوّن أبجدية ISO المدرجة في العمود Ltr.
حجم القائمة
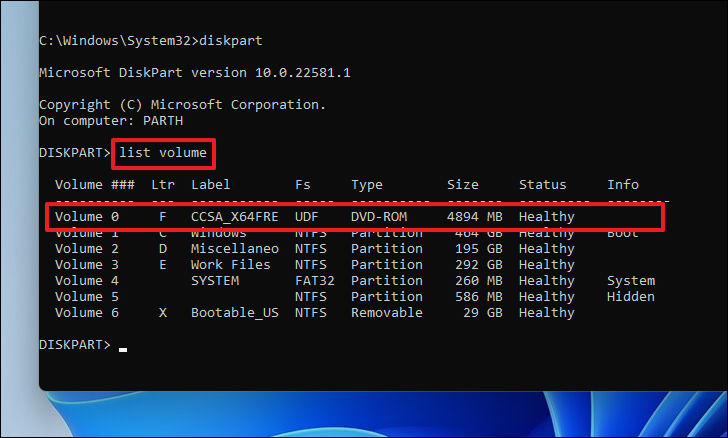
بمجرد ملاحظة تفاصيل وحدة التخزين الخاصة بـ ISO المُثبت ، اخرج من الأداة المساعدة DiskPart بكتابة الأمر التالي.
خروج
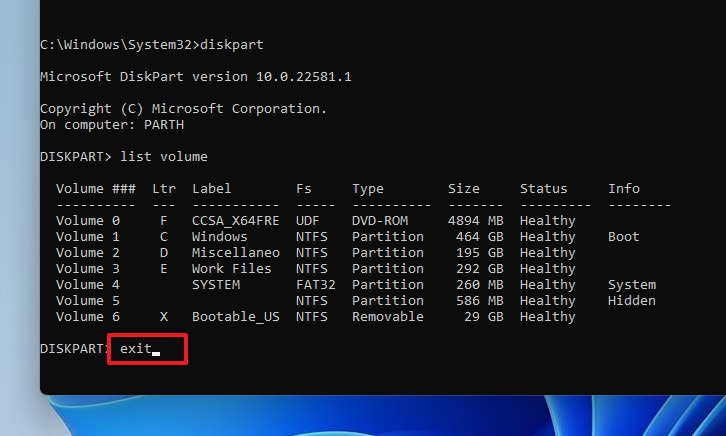
بعد ذلك ، اكتب الأمر المذكور أدناه في موجه الأوامر واضغط على Enter بلوحة المفاتيح.في حالتنا ، حرف الحجم هو F.
:
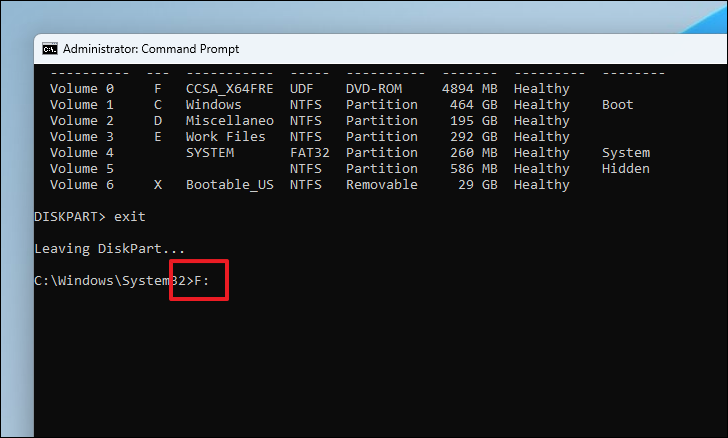
بعد ذلك ، اكتب الأمر التالي أو انسخه والصقه واضغط على Enter على لوحة المفاتيح لتنفيذه.
التمهيد القرص المضغوط
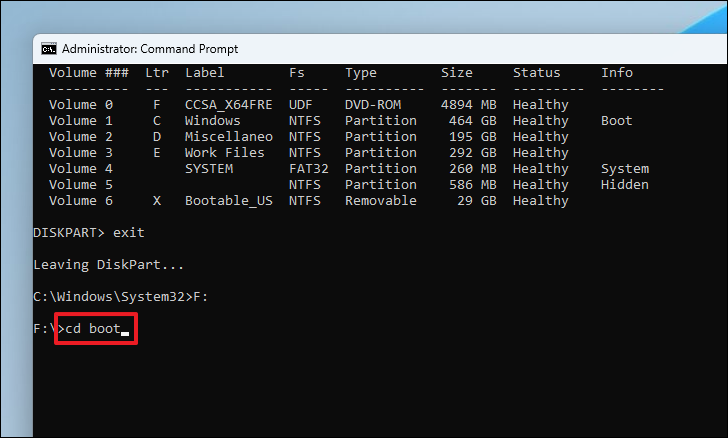
بعد ذلك ، لجعل رمز التمهيد الرئيسي لمحرك أقراص USB متوافقًا ، اكتب الأمر التالي أو انسخه والصقه واضغط على Enter للتنفيذ.
ملاحظة: استبدل العنصر النائب بحرف محرك أقراص USB المحمول.
Bootsect/NT60 :
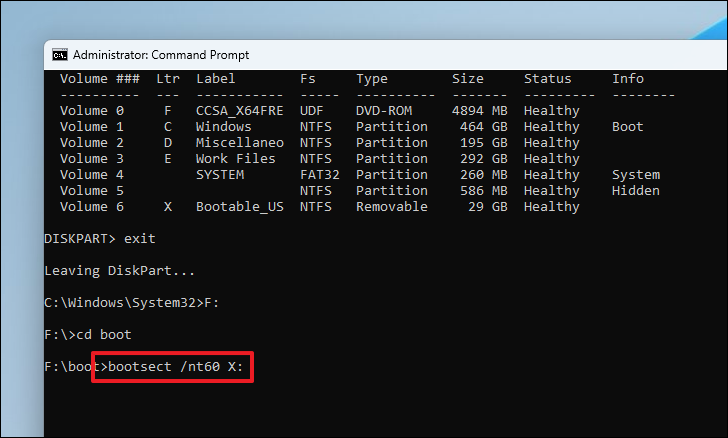
أخيرًا ، اكتب الأمر المذكور أدناه أو أدخله لنسخ ملفات حجم ISO إلى محرك أقراص فلاش USB.
ملاحظة: استبدل العناصر النائبة ذات الصلة بأحرف وحدة تخزين ISO التي تم تركيبها ومحرك USB على جهاز الكمبيوتر لديك.
xcopy : \\ *. * : \\/E/F/H.
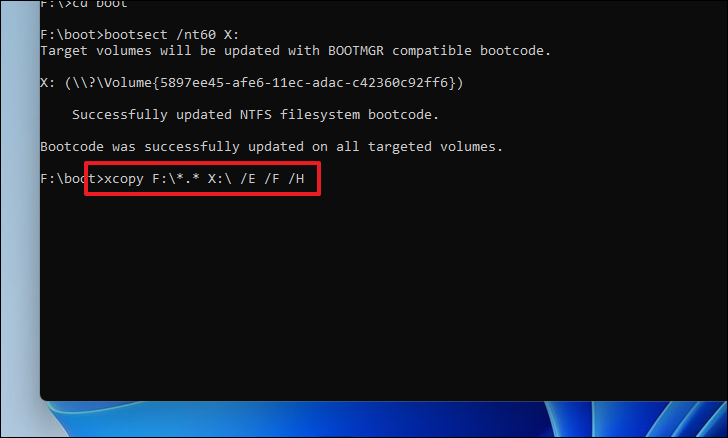
قد تستغرق العملية عدة دقائق وقد يبدو موجه الأوامر عالقًا بينهما ؛إنه سلوك طبيعي تمامًا حيث يستغرق نسخ عدد قليل من الملفات الكبيرة وقتًا.ومن ثم ، اسمح للعملية بالانتهاء.
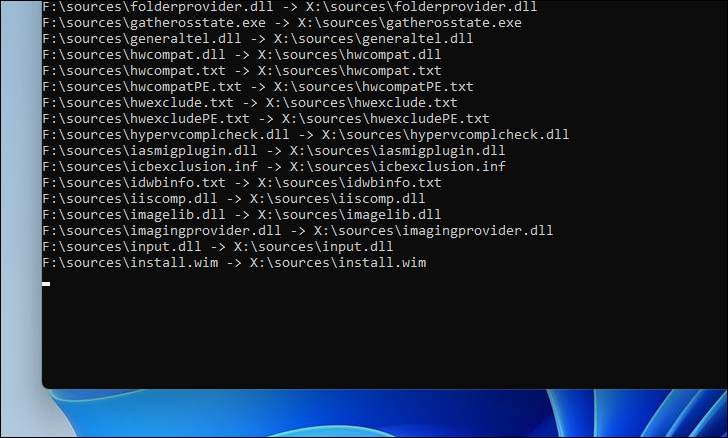
بمجرد اكتمال العملية بنجاح ، سترى رسالة”ملف (ملفات) منسوخة” في نافذة موجه الأوامر.هذا كل شيء ، يمكنك الآن استخدام محرك أقراص USB لتثبيت Windows 11 على أي جهاز كمبيوتر.
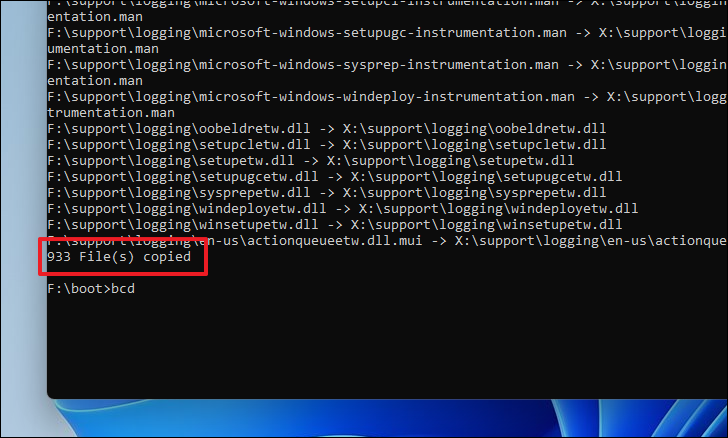
هناك تذهب للناس ، على أمل ، باستخدام إحدى هذه الطرق الثلاثة ، ستتمكن من إنشاء وسائط تثبيت لتثبيت Windows 11 حديثًا إذا احتجت إليه وأيضًا مساعدة أقربائك وأعزاءك على تثبيته على أجهزة الكمبيوتر المدعومة الخاصة بهم.
