لا يمكن نسخ”install.wim” على FAT32 USB نظرًا لحجمه الكبير؟قم بإنشاء محرك أقراص Windows 11 USB قابل للتمهيد من جهاز Mac الخاص بك دون الحاجة إلى القلق بشأن حجم الملف على الإطلاق!
لطالما كان Windows أحد أنظمة التشغيل التي يمكن تثبيتها من خلال محرك أقراص USB قابل للتمهيد ، ومن السهل إلى حد ما الإنشاء من جهاز يعمل بنظام Windows باستخدام أداة Windows USB/DVD أو أي برنامج آخر تابع لجهة خارجية.
ومع ذلك ، يصبح هذا الأمر صعبًا بعض الشيء عندما يكون برنامج التشغيل اليومي الخاص بك هو جهاز macOS ولا يمكنك الوصول إلى جهاز يعمل بنظام Windows.ومع ذلك ، يمكن لجهاز Mac الخاص بك التعامل مع هذه المهمة بسهولة إلى حد ما وإنشاء USB قابل للتمهيد لك في أي وقت من الأوقات.
اقرأ أيضًا → كيفية إنشاء محرك أقراص USB لنظام التشغيل Windows 11 من نظام التشغيل Windows 10
في هذا الدليل ، سننشئ محرك أقراص Windows 11 USB قابل للتمهيد باستخدام Terminal من Mac.اذا هيا بنا نبدأ.
المتطلبات المسبقة
- ملف Windows 11 ISO
- محرك أقراص فلاش USB بسعة 8 جيجابايت كحد أدنى
- جهاز macOS
- استهداف جهاز Windows
إنشاء Windows 11 USB من Mac
قم أولاً بتشغيل Terminal من لوحة تشغيل جهاز Mac الخاص بك ، فقد يكون موجودًا في مجلد”أخرى” في Launchpad.
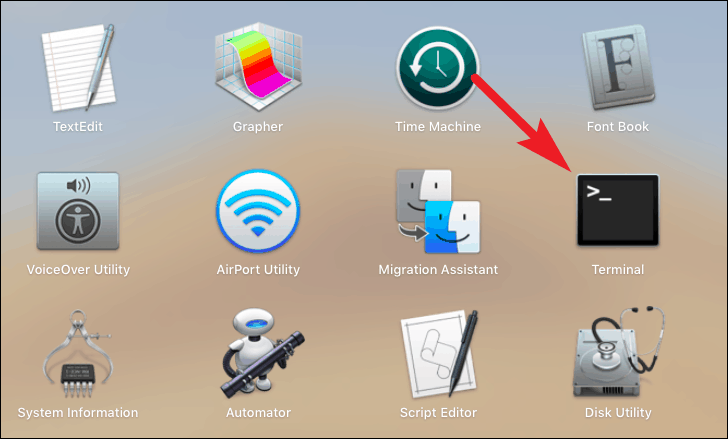
في نافذة Terminal ، قم بإصدار الأمر التالي للحصول على قائمة بجميع محركات أقراص التخزين المتصلة (الداخلية والخارجية).
قائمة diskutil
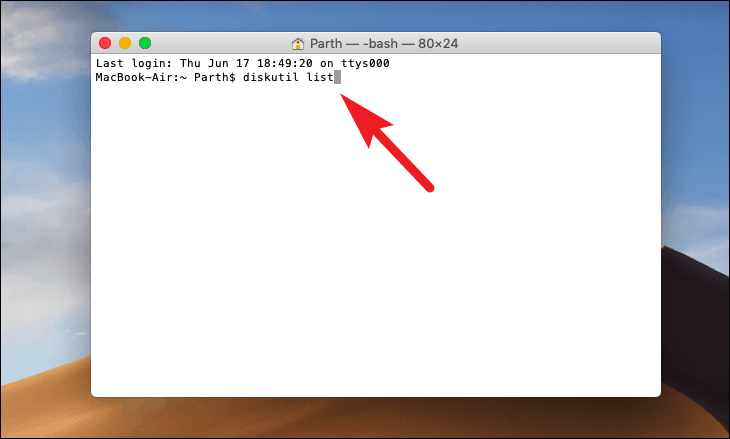
من النتائج ، دوِّن مسار محرك أقراص USB المحمول (وهو في هذه الحالة/dev/disk2 ، ولكن قد يكون لديك اسم مختلف وفقًا للأقراص المتصلة بنظامك).حدد أيضًا مخطط تقسيم القرص (والذي سيكون موجودًا تحت تسمية FDisk_partition_scheme في الجهاز الطرفي) حيث ستكون هذه المعلومات مطلوبة في خطوات أخرى.
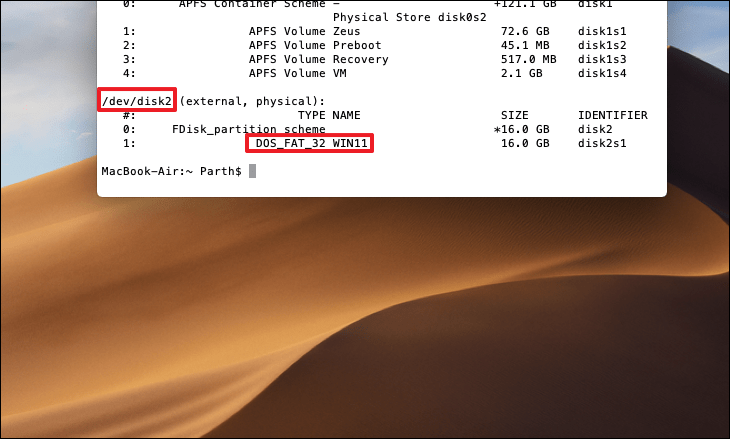
قم بتنفيذ هذه الخطوة على جهاز الكمبيوتر الذي يعمل بنظام Windows.ستحتاج إلى معرفة وضع BIOS الخاص بجهازك المستهدف.للقيام بذلك ، على جهاز الكمبيوتر الذي يعمل بنظام Windows ، اضغط على Windows + R ، ثم اكتب msinfo32 في مربع النص ثم انقر فوق”موافق”.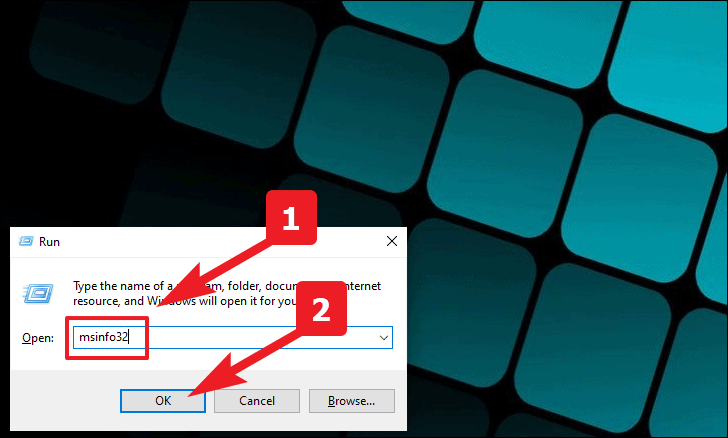
بعد ذلك ، حدد موقع حقل BIOS Mode وتحقق منه من النافذة المفتوحة.سيكون إما”Legacy” أو”UEFI”.
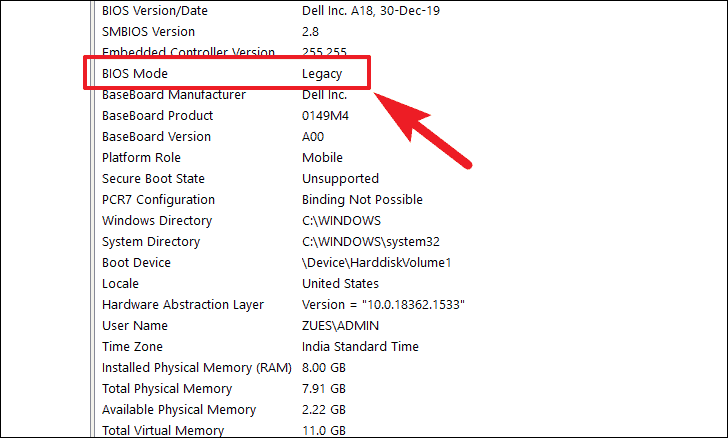
بالعودة إلى Terminal على Mac ، بمجرد حصولك على معلومات BIOS Mode الخاصة بجهازك المستهدف ، ستحتاج إلى إعداد محرك أقراص USB عن طريق تنسيقه.
للقيام بذلك ، اكتب الأمر التالي وفقًا لوضع BIOS الخاص بجهازك المستهدف واضغط على Enter لتنفيذه.
ملاحظة: الرجاء التأكد من استبدال disk2 في المسار في حالة وجود مسار مختلف لمحرك أقراص USB عن المسار الموجود هنا.
إذا كان وضع BIOS الخاص بك هو”UEFI” ، فقم بإصدار الأمر التالي:
diskutil eraseDisk MS-DOS \”WIN11 \” GPT/dev/disk2
إذا كان وضع BIOS”قديم” ، فقم بإصدار الأمر التالي:
diskutil eraseDisk MS-DOS \”WIN11 \” MBR/dev/disk2
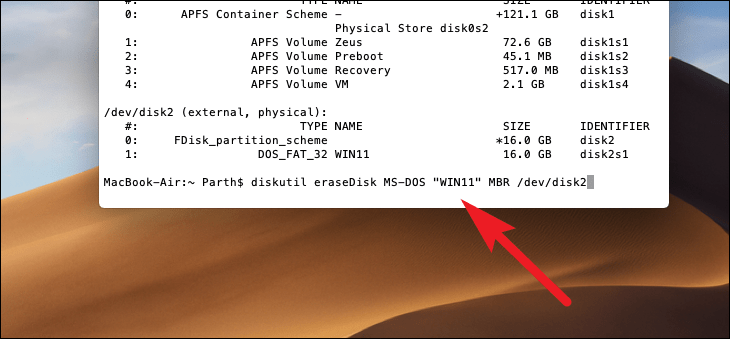
قد يستغرق تنفيذ هذا الأمر من بضع ثوانٍ إلى بضع دقائق ، اعتمادًا على جهاز macOS الخاص بك.
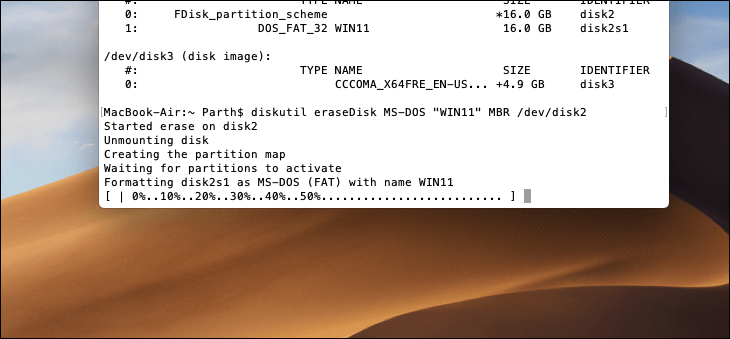
للخطوة التالية ، يرجى الاحتفاظ باسم ملف ISO ومساره على جهاز macOS الخاص بك في متناول يديك لتنقذ نفسك من متاعب محاولة العثور عليه على عجل.
إذا كان ملفك موجودًا في مجلد”التنزيلات” بجهاز macOS ، فقم بإصدار الأمر التالي (باسم الملف الصحيح لملف Windows 11 ISO) في الجهاز واضغط على Enter للتنفيذ.
hdiutil mount ~/Downloads/ .iso
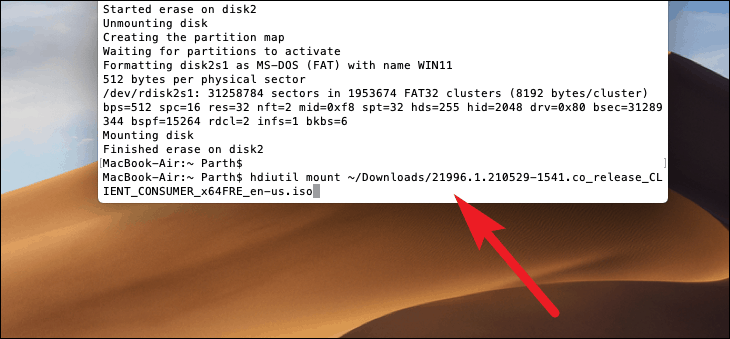
نظرًا لأن macOS لا يدعم NTFS ، ولا يتعرف جهاز Windows على نظام ملفات EX-FAT كخيار قابل للتمهيد ، فإن محركات أقراص USB المُعدة لنظام ملفات FAT32 فقط.هذا يخلق عقبة واحدة لأن نظام الملفات FAT32 لا يدعم الملفات التي يزيد حجمها عن 4 غيغابايت وأحد الملفات الرئيسية في ملف Windows 11 ISO الخاص بك – يتجاوز install.wim ذلك.
لحسن الحظ ، يوجد حل بديل لذلك ، والذي سيتيح لك تقسيم install.wim إلى جزأين للسماح لك بنسخهما إلى محرك الأقراص.هذه العملية آمنة تمامًا حيث سيعيد Windows الانضمام إلى الملفات المقسمة تلقائيًا.
للقيام بذلك ، اكتب أولاً ما يلي في Terminal لنسخ جميع ملفاتك من الصورة المثبتة على نظام التشغيل Windows 11 ، باستثناء ملف”install.wim”.rsync -vha –exclude = sources/install.wim/Volumes//*/Volumes/WIN11
ملاحظة: يرجى تذكر إضافة اسم الملف المحمل في الأمر أعلاه في موضع المسار المحدد.
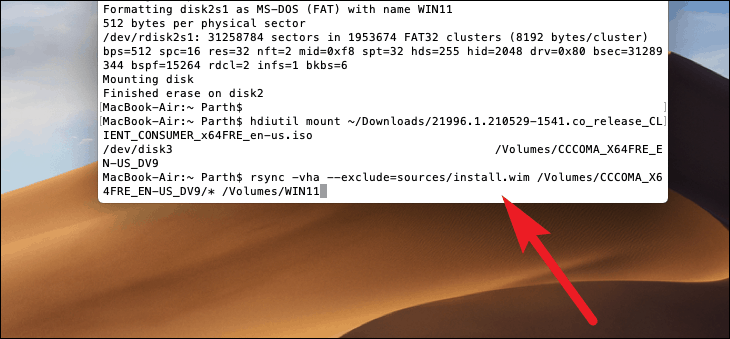
بعد ذلك ، اكتب الأمر التالي واضغط على Enter في Terminal لتنزيل”Homebrew”.
/usr/bin/ruby -e \”$ (curl -fsSL https://raw.githubusercontent.com/Homebrew/install/master/install) \”
ملاحظة: إذا كان لديك Homebrew مثبتًا بالفعل على جهاز macOS الخاص بك.يرجى تخطي تشغيل الأمر التالي.
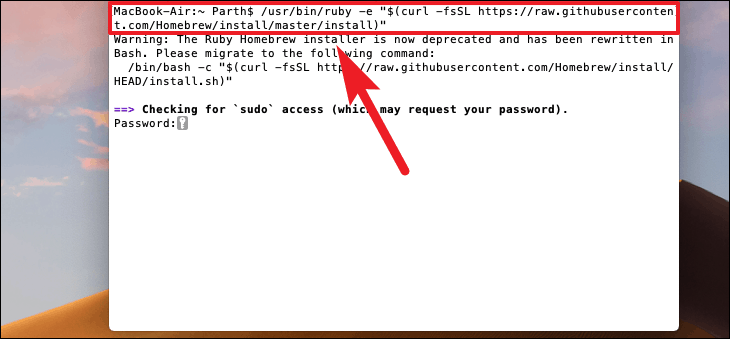
الآن ، اكتب كلمة مرور حسابك عندما يُطلب منك ذلك ، واضغط على Enter للمتابعة.لن تتمكن من رؤية الحروف المكتوبة ، فمن الطبيعي أن تقوم الوحدة الطرفية بحماية خصوصيتك.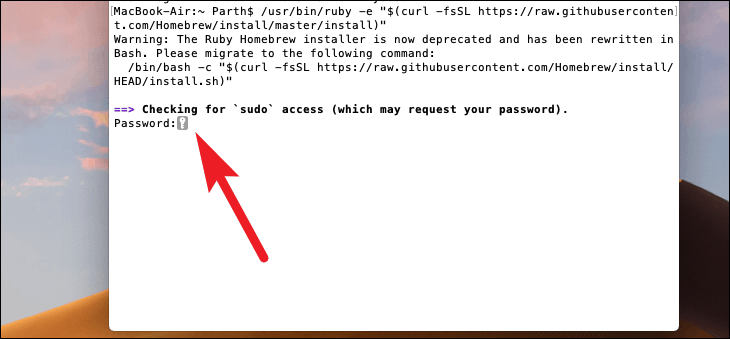
بعد ذلك ، اضغط على Enter لتثبيت Xcode Command Line Tools على جهاز macOS الخاص بك.ستساعد هذه الأدوات في تثبيت الأداة التي نحتاجها لتقسيم صورة الملف.

سترى رسالة”تم التثبيت بنجاح” في Terminal بمجرد تثبيت Homebrew على جهاز Mac.

بعد ذلك ، اكتب/الصق الأمر Terminal التالي واضغط على Enter لتثبيت أداة تسمى”wimlib” ، باستخدام Homebrew.”wimlib” هي الأداة التي سنستخدمها لتقسيم ملف”install.wim”.
الشراب تثبيت wimlib

ستتمكن من رؤية المسار وعدد الملفات وحجم الملفات بمجرد اكتمال التثبيت.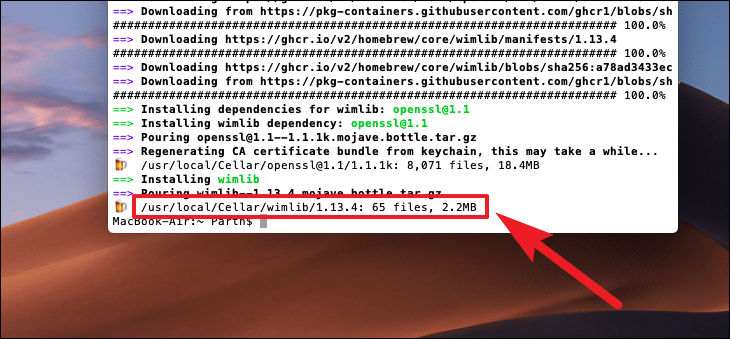
بعد ذلك ، استخدم الأمر التالي لتقسيم ملف”install.wim”.
wimlib-imagex split /Volumes/CCCOMA_X64FRE_EN-US_DV9/sources/install.wim /Volumes/WIN11/sources/install.swm 3000
ملاحظة: يشير الرقم”3000″ في نهاية الأمر إلى حد الحجم لكل ملف مقسم جديد.لا تتردد في التغيير وفقًا لمتطلباتك.
هنا سيقوم”wimlib” بإنشاء”install.wimaa” بحجم ملف 3000 ميغا بايت وسيكون حجم”install.wimab” 1000 ميغا بايت ، نظرًا لأن”install.wim” الخاص بي معطل 4 غيغابايت تقريبًا.
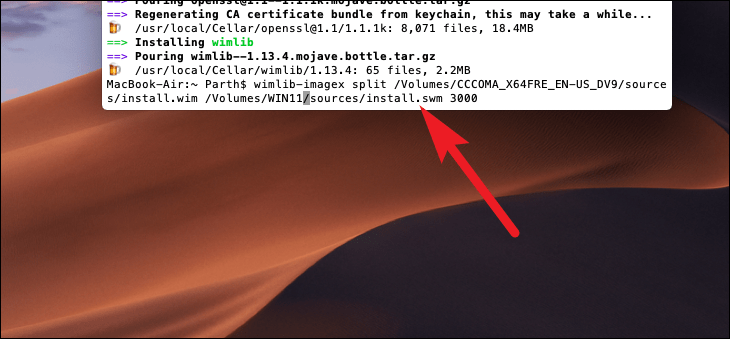
قد يستغرق هذا الأمر بضع دقائق ، وقد يرى البعض تقدمًا بنسبة 0٪ حتى تكتمل العملية.وبالتالي ، لا تجهضها معتقدة أن العملية متوقفة.في ظل السيناريوهات العادية ، ستكون قادرًا على تتبع التقدم.
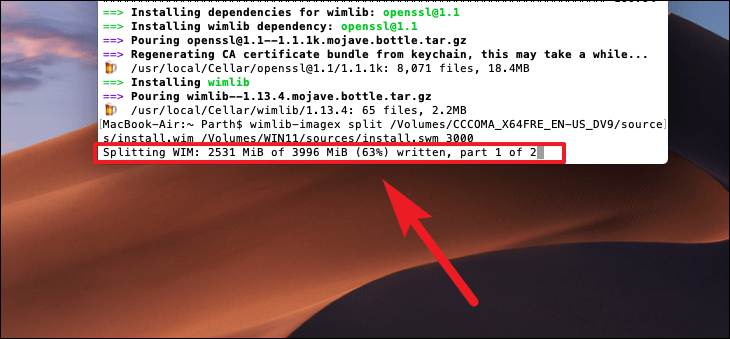
بمجرد اكتمال العملية ، ستتمكن من رؤية ذلك في Terminal.
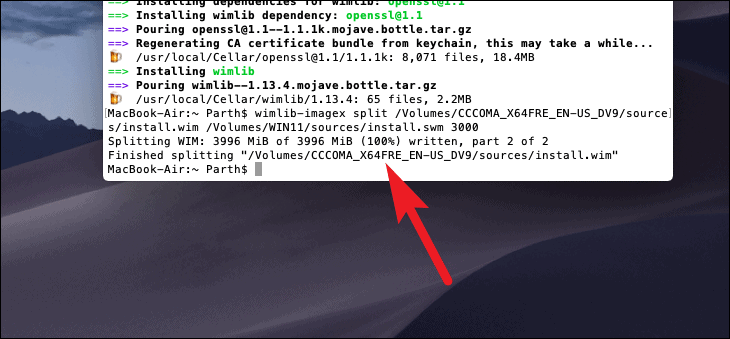
الآن ، يمكنك إخراج محرك أقراص USB بأمان من جهاز البحث.محرك أقراص Windows 11 USB القابل للتمهيد غير جاهز للاستخدام.
قد تشعر ببعض الإرهاق في البداية ، لكنها ستصبح واضحة جدًا بمجرد أن تتعود عليها.الآن ، يمكنك إنشاء محرك أقراص Windows 11 USB قابل للتمهيد مباشرة من جهاز Mac الخاص بك!
