غالبًا ما تحتوي ملفات PDF (تنسيق المستند المحمول) على صور ملونة.ستؤدي الصور الملونة في ملف PDF إلى زيادة حجم الملف بشكل كبير واستخدام المزيد من الحبر الملون للطباعة.يمكن أن تستهلك ملفات PDF الكبيرة المتعددة التي تتضمن الكثير من العناصر الرسومية قدرًا كبيرًا من مساحة تخزين الكمبيوتر.
لذلك ، يمكن أن يكون تحويل مستندات PDF إلى أبيض وأسود (المعروف أيضًا باسم”تدرج الرمادي”) طريقة ضغط فعالة.والأفضل من ذلك ، أنه يمكنك تحويل ملفات PDF إلى أبيض وأسود في Windows 11 مع أو بدون برامج وتطبيقات إضافية تابعة لجهات خارجية.فيما يلي بعض الطرق لتحويل ملفات PDF الخاصة بك إلى تدرج الرمادي في Windows 11.
جدول المحتويات
كيفية تحويل ملفات PDF إلى أبيض وأسود باستخدام الطباعة إلى PDF
يتضمن Windows 11 ميزة طباعة إلى PDF لحفظ الملفات بتنسيق Portable Document Format.يمكنك تحويل ملفات PDF الملونة إلى درجات رمادية باستخدام هذه الأداة عن طريق تغيير إعداد اللون إلى أبيض وأسود.للقيام بذلك ، افتح ملف PDF في Edge وحدد Print to PDF من هناك مثل هذا:
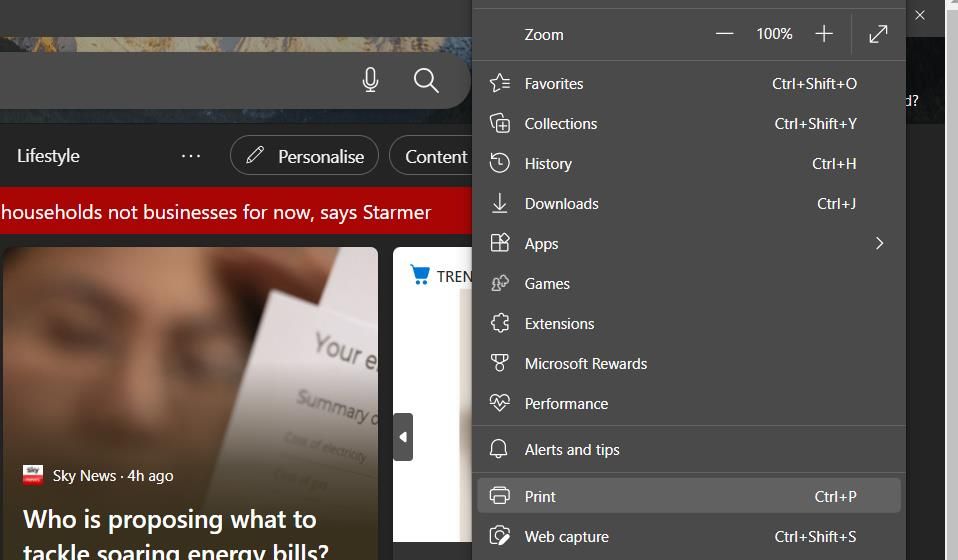
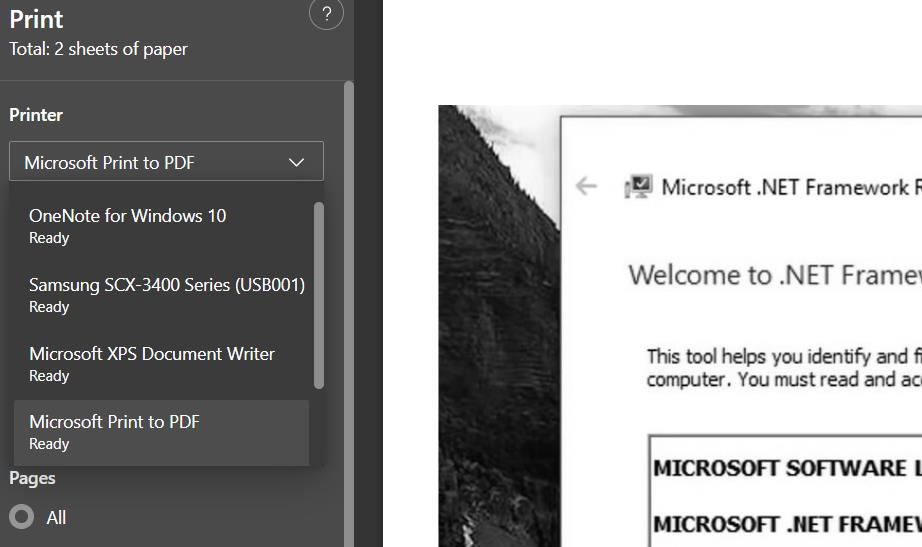

افتح الآن أي مجلد قمت بحفظ ملف PDF بالأبيض والأسود فيه لفتحه من هناك.انقر فوق عرض> تفاصيل في مستكشف الملفات لترى كيف يقارن حجم ملف الأبيض والأسود مع بديل اللون.سيكون حجمه أصغر قليلاً على الأقل ، ويمكنك مسح النسخة الملونة من مستند PDF نفسه بالنقر بزر الماوس الأيمن فوق الملف واختيار حذف.
إذا كان خيار الطباعة إلى PDF مفقودًا في قائمة الطابعة المنسدلة ، فمن المحتمل أن تكون هذه الميزة معطلة.قد تحتاج إلى تمكين الطباعة إلى PDF عبر مربع حوار ميزات Windows.يوفر دليلنا لإصلاح ميزة الطباعة إلى PDF المفقودة إرشادات كاملة حول كيفية القيام بذلك.
كيفية تحويل ملفات PDF إلى أبيض وأسود باستخدام تطبيق ويب
يمكنك استخدام أداة تطبيق الويب لتحويل ملفات PDF إلى أبيض وأسود في Microsoft Edge والمتصفحات الأخرى.نوصي باستخدام أداة تحويل ملفات PDF إلى الأبيض والأسود على PDFResizer لأنها سهلة الاستخدام وتتضمن بعض الأدوات الإضافية المفيدة.
إليك كيفية تحويل ملفات PDF الملونة إلى درجات رمادية باستخدام أداة التحويل في PDFResizer.
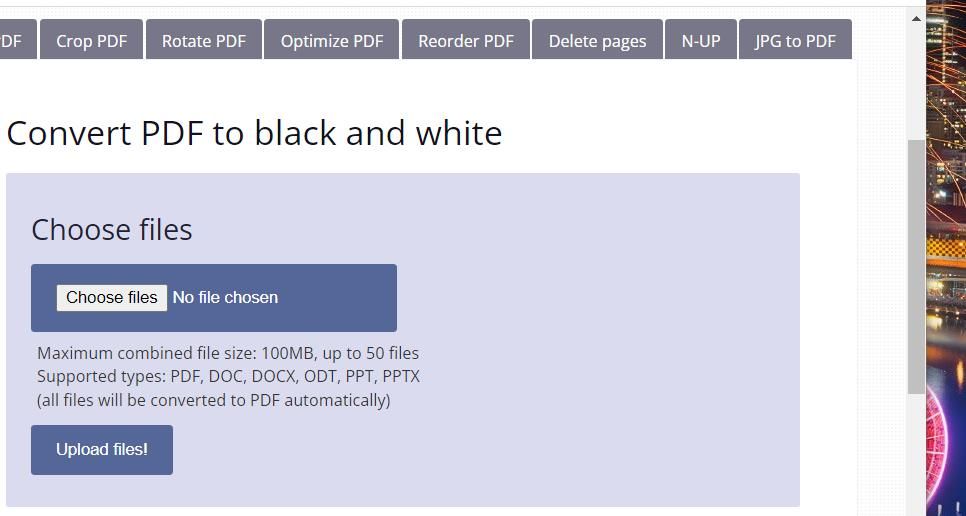
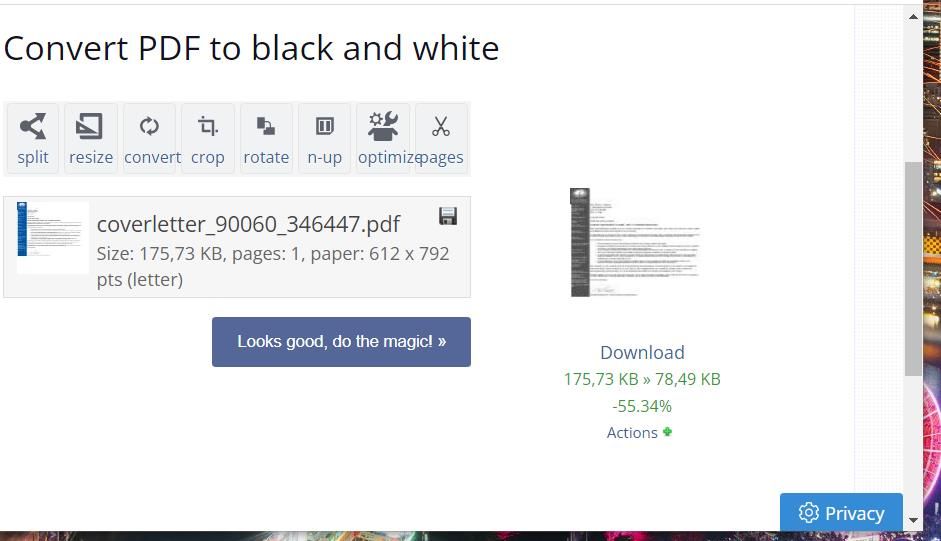
كيفية تحويل ملفات PDF إلى أبيض وأسود باستخدام Sedja PDF Desktop
Sejda PDF Desktop هو برنامج Windows 11 تابع لجهة خارجية يشتمل على مجموعة متنوعة من الأدوات لملفات تنسيق المستندات المحمولة ، بما في ذلك أداة للتحويل إلى التدرج الرمادي.هذا البرنامج متاح مجانًا ، وإن كان مع بعض قيود الاستخدام.يمكنك تنفيذ ثلاث مهام يوميًا على مستندات PDF يصل حجمها إلى 50 ميجابايت باستخدام الإصدار المجاني من Sejda PDF Desktop.
فيما يلي خطوات تحويل ملفات PDF الملونة إلى أبيض وأسود باستخدام أداة التدرج الرمادي في سطح المكتب Sejda PDF.
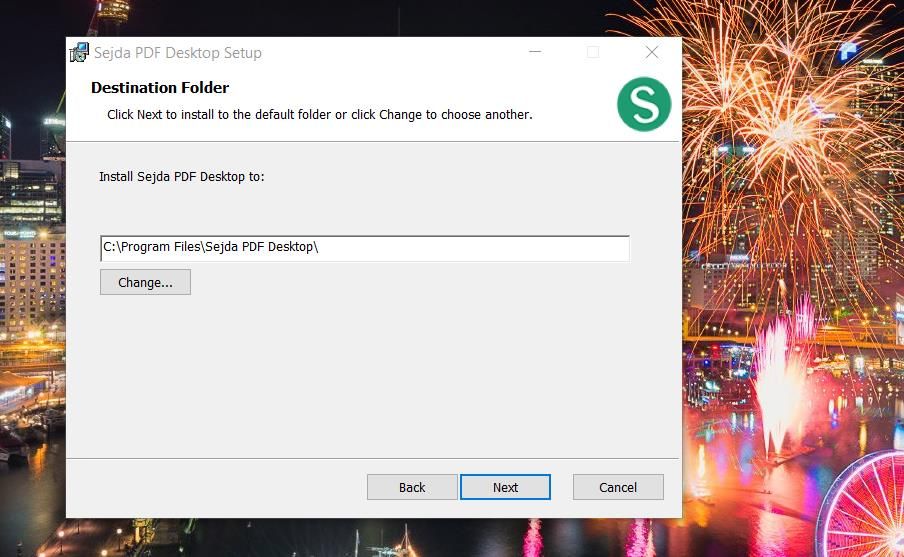
الآن يجب أن يكون لديك أداة Sejda PDF Desktop جاهزة للعمل.
بمجرد بدء تشغيل Sejda ، قم بتنفيذ الخطوات التالية لإنشاء ملف PDF بتدرج الرمادي:
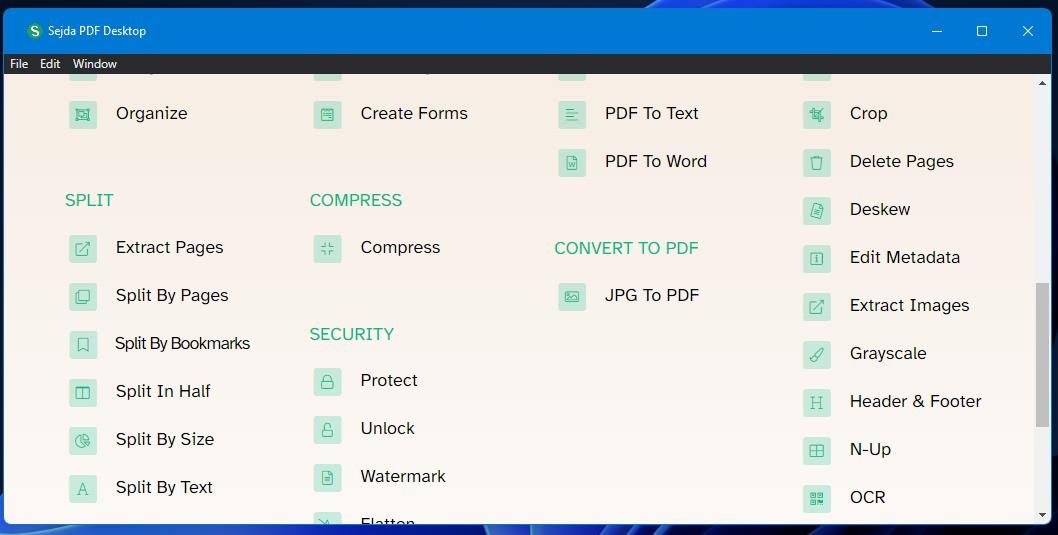

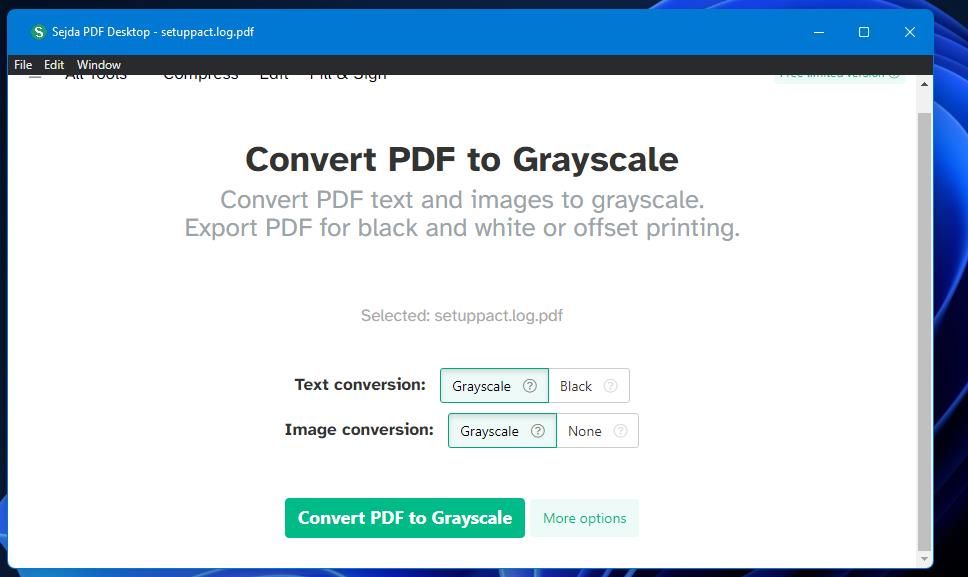
بمجرد انتهاء التحويل ، سترى نافذة”اكتملت المهمة” مع خيارات إضافية عليها.انقر فوق عرض لإلقاء نظرة على ملف PDF بالأبيض والأسود في نافذة مستندات Sejda PDF.يمكنك النقر فوق الخيار إظهار لإحضار المجلد الذي يتضمن ملف PDF في Explorer.اضغط على زر بدء جديد لإجراء تحويل آخر من اللون إلى التدرج الرمادي.
يُباع Sejda PDF Desktop Pro للبيع بالتجزئة بسعر 63 دولارًا سنويًا على موقع الناشر على الويب.يمكنك أيضًا الحصول على Desktop Week Pass مقابل 7.95 دولارًا لإزالة قيود الاستخدام لمدة أسبوع.ربما لا يستحق الدفع مقابل إصدار Pro لمجرد استخدام محول تدرج الرمادي دون قيود.
ومع ذلك ، إذا كنت ترغب في استكشاف التطبيق أكثر ، فإن Sejda PDF Desktop مليء بأدوات يدوية أخرى.يتيح محرر البرنامج للمستخدمين إضافة نصوص وأشكال وصور وتوقيعات ونماذج إلى مستندات PDF.يتضمن أربع أدوات لتحويل ملفات PDF إلى تنسيقات ملفات أخرى أيضًا.
يمكنك زيادة ضغط ملفات PDF باستخدام ميزة ضغط Sejda PDF Desktop ، ويحتوي التطبيق على ست أدوات مساعدة لتقسيم ملفات PDF.لذلك ، قد يكون الإصدار الاحترافي مفيدًا للمستخدمين الذين يعملون بشكل متكرر مع مستندات PDF ويحتاجون إلى المزيد من الأدوات المساعدة.
إخلاء مساحة تخزين Drive عن طريق تحويل ملفات PDF إلى تدرج الرمادي
إذا لم تكن بحاجة إلى صور ملونة في ملفات PDF ، فيمكنك أيضًا تحويلها إلى أبيض وأسود بأي من الطرق المذكورة أعلاه.يمكن أن تؤدي إزالة اللون من ملفات PDF إلى تقليل أحجام ملفاتها بشكل كبير ، مما يؤدي إلى توفير مساحة تخزين أكبر لمحرك الأقراص على جهاز الكمبيوتر الخاص بك.لذلك ، يعد تحويل مستندات PDF إلى تدرج الرمادي طريقة سهلة لتوفير مساحة على محرك الأقراص دون حذف أي شيء.
