3 طرق مضمنة لتحويل صور HEIC إلى JPG على جهاز Mac الخاص بك
تم إصدار تنسيق ملف الصور عالي الكفاءة (HEIC) مرة أخرى في عام 2017 بواسطة Apple لتحسين التخزين لمستخدميه نظرًا لأنه يشغل مساحة صغيرة جدًا مقارنة بتنسيق JPG القياسي.إذا كنت تتنفس مع Apple للداخل والخارج ، فربما لن تلاحظ وجود تنسيق HEIC.تتأكد Apple من تحويل HEIC إلى JPG قبل إرسالها إلى Instagram أو Facebook أو Twitter أو أخذ نسخة احتياطية من صورك على السحابة.
ومع ذلك ، عندما يتعلق الأمر بقراءة ملف HEIC على كمبيوتر يعمل بنظام Windows أو تحرير الصورة باستخدام تطبيق تابع لجهة خارجية.سوف يمنحك ذلك وقتًا عصيبًا ، لأنه لا يزال غير مقبول على نطاق واسع.
على الرغم من أنه لا داعي للقلق ، كما هو الحال دائمًا ، فإن Apple تساندك من خلال منحك دعمًا محليًا لتحويل ملف HEIC إلى أي امتداد آخر مرغوب فيه.إنه إبحار سهل إلى حد كبير بمجرد أن تعرف ما تفعله.لذا ، فلنبدأ!
جدول المحتويات
تحويل HEIC إلى JPG باستخدام تطبيق المعاينة
تعد المعاينة بمثابة مقدمة من نوعها لنظام التشغيل Mac.في الوقت الحاضر ، مع ظهور صور Apple والعديد من تطبيقات الطرف الثالث ، تم تقليل حالة الاستخدام الرئيسية للمعاينة إلى مجرد عارض للصور أو المستندات.ومع ذلك ، فإنه لا يزال تطبيقًا قويًا مع تنوع كبير.يوجد هنا واجهة عرض ، ما مدى فعالية المعاينة على الرغم من كونها القديمة!
افتح الصورة التي تريد تحويلها باستخدام تطبيق”Preview”.إذا لم تكن المعاينة هي عارض الصور الافتراضي لديك.يمكنك النقر الثانوي على الصورة وتحديد خيار”فتح باستخدام” والنقر على”معاينة.app من القائمة.
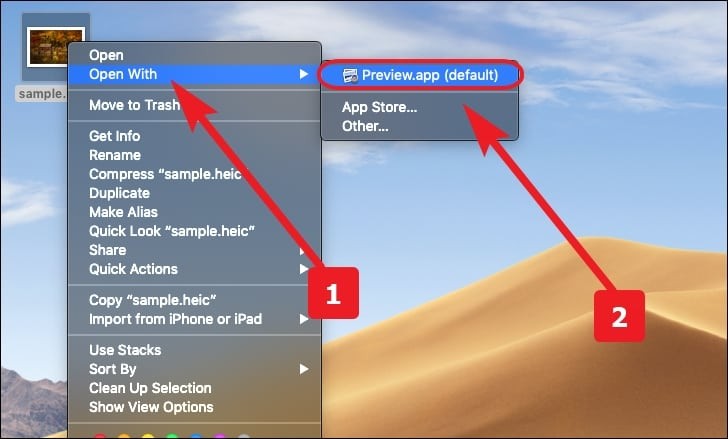 قد ترى أو لا ترى امتداد” .app”بناءً على تفضيلات جهاز Mac الخاص بك.
قد ترى أو لا ترى امتداد” .app”بناءً على تفضيلات جهاز Mac الخاص بك.
الآن ، حدد علامة التبويب”ملف” من شريط القائمة الموجود أعلى القسم الأيمن من شاشتك.بعد ذلك ، انتقل إلى خيار”تصدير …” من القائمة.
انتقل إلى خيار”التنسيق” وحدد خيار”JPEG” من القائمة المنسدلة.بعد ذلك ، اضغط على”حفظ” لتحويل الملف إلى JPEG.
ملاحظة: يمكنك أيضًا اختيار جودة التصدير عن طريق سحب شريط التمرير.تزداد الجودة كلما تحركت أكثر يمينًا.لاحظ أثناء زيادة الجودة ، سيزداد حجم الملف أيضًا.
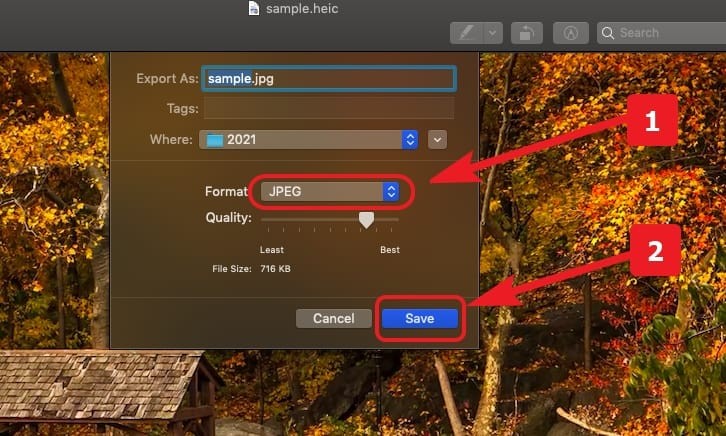
تحويل HEIC إلى JPG باستخدام تطبيق الصور
يعد تطبيق الصور هو تطبيق go-to لمعظم مستخدمي Mac هو الخيار الأسهل من بين الكثير.خاصة عندما لا ترغب في الغوص بدرجة كافية للحصول على التقنية ، ولكنك تحتاج إلى تحويل HEIC إلى JPG بكميات كبيرة بشكل متكرر بما فيه الكفاية.
شغّل تطبيق”الصور” من Launchpad.
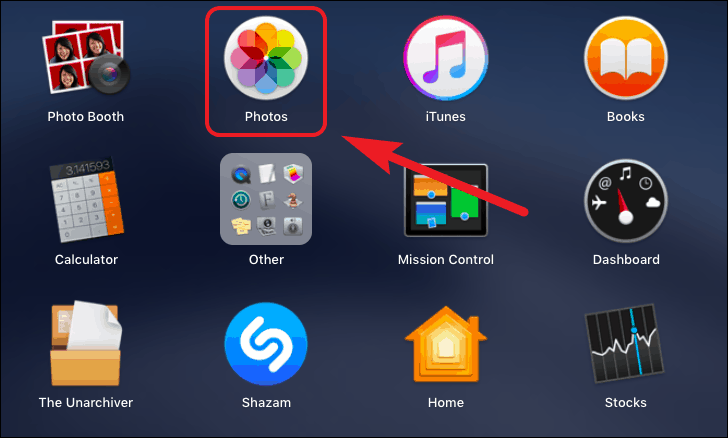
حدد جميع الصور التي تريد تحويلها إلى تنسيق ملف JPG.
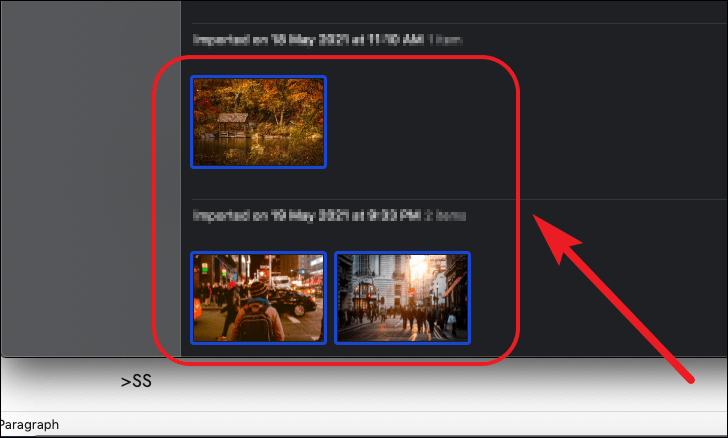
الآن ، انتقل إلى علامة التبويب”ملف” من شريط القائمة وانتقل إلى خيار”تصدير”.بعد ذلك ، انقر فوق خيار”تصدير 3 صور” من القائمة.بدلاً من ذلك ، يمكنك أيضًا الضغط مع الاستمرار على Shift + Command + E للتصدير.
بعد ذلك ، يمكنك تحديد الامتداد المطلوب للملفات من القائمة المنسدلة.
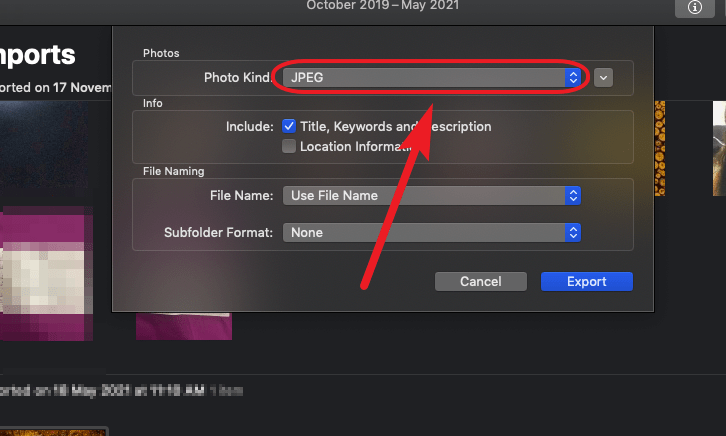
يمكنك أيضًا التحكم في جودة JPG وملف تعريف الألوان والحجم من خلال النقر على رمز القيراط المقلوب (السهم المتجه لأسفل) الموجود بجوار خيار”نوع الصورة” مباشرةً.بعد ذلك ، انقر فوق الزر”تصدير” من الركن الأيمن السفلي من الجزء.
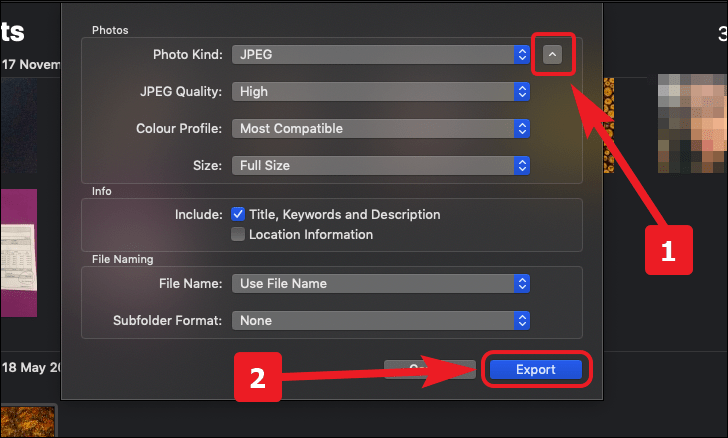
أخيرًا ، اختر مجلد الإخراج المطلوب للملفات وانقر على الزر”تصدير” من الركن الأيمن السفلي من النافذة.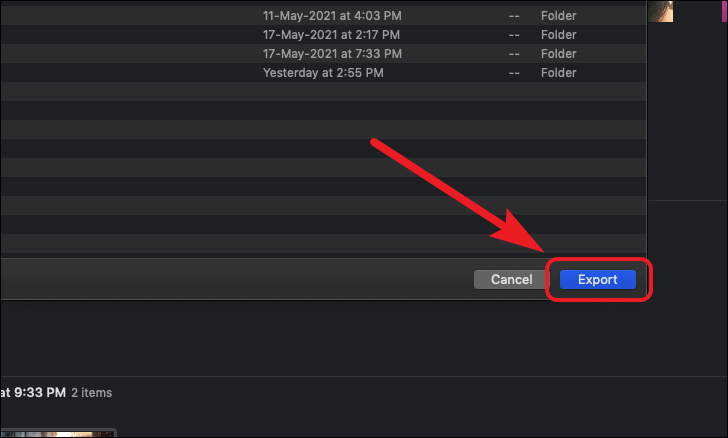 ستتلقى إشعارًا في الزاوية العلوية اليمنى من جهاز Mac بعد إكمال عملية التصدير.
ستتلقى إشعارًا في الزاوية العلوية اليمنى من جهاز Mac بعد إكمال عملية التصدير.
تحويل HEIC إلى JPG باستخدام Automator
يعد Automator أحد أكثر الأدوات المتوفرة في نظام macOS استخدامًا غير كافٍ.يتيح لك إنشاء أنواع مختلفة من سير العمل للمهام المتكررة والمملة.وبالتالي ، فهو يساعد على التخلص من الحاجة إلى القيام بالمهام يدويًا.لذلك ، دعنا ننشئ إجراءً سريعًا لتحويل HEIC إلى JPG.
أولاً ، قم بتشغيل Automator من Launchpad.إذا كنت لا تعرف مكانه ، فحاول البحث في مجلد”أخرى”.بخلاف ذلك ، يمكنك أيضًا البحث عن”Automator” باستخدام Spotlight بالضغط على command + space.
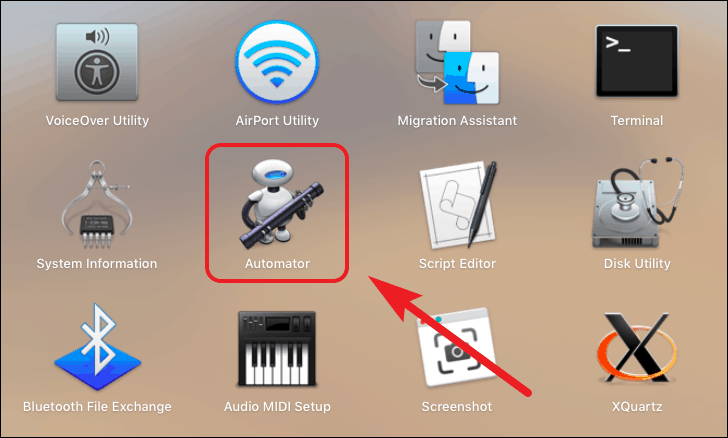
بعد ذلك ، انقر فوق الزر”مستند جديد” من الركن الأيسر السفلي من النافذة.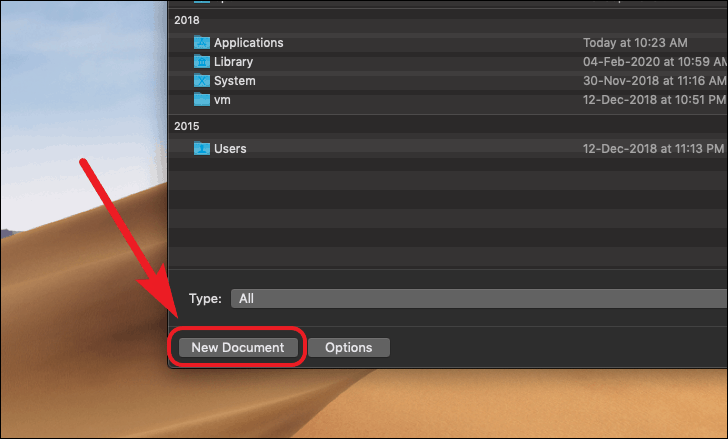
بعد ذلك حدد خيار”الإجراء السريع” من أنواع المستندات المتاحة.بعد ذلك ، انقر فوق الزر”اختيار” للتأكيد.
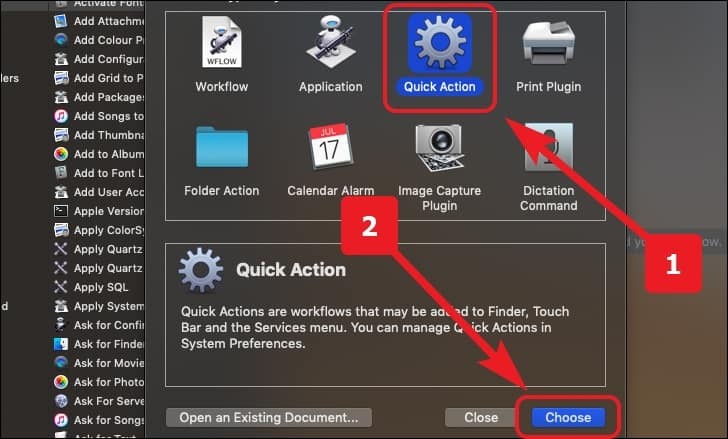
ملاحظة: إذا كنت لا ترغب في إنشاء نسخة JPG منفصلة من صور HEIC الأصلية.يرجى تخطي الخطوة التالية.تذكر أن تخطي الخطوة التالية سيحل محل صور HEIC الأصلية.
بعد ذلك ، اكتب”نسخ عناصر الباحث” في شريط البحث الموجود في القسم الأيمن من النافذة.ثم ، اسحب أو انقر نقرًا مزدوجًا فوق”نسخ عنصر الباحث” لإضافته إلى سير العمل الحالي.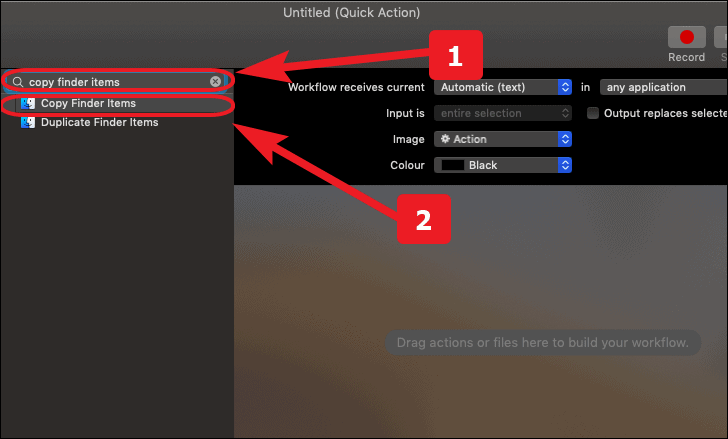
الآن ، اكتب الكلمة الرئيسية”تغيير” في شريط البحث وانقر نقرًا مزدوجًا على خيار”تغيير نوع الصور” من القائمة.
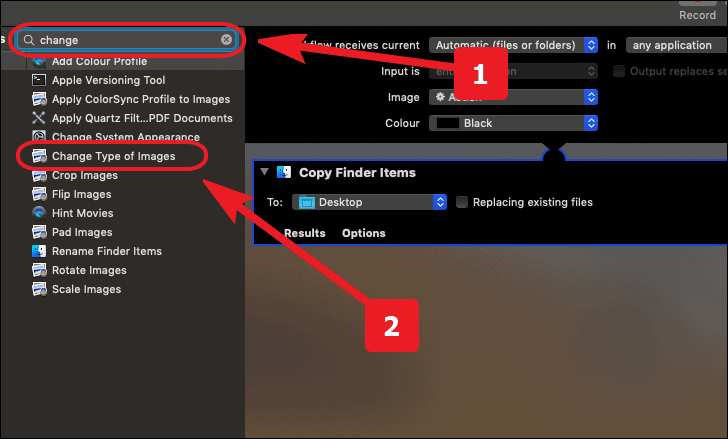
بعد ذلك ، حدد الخيار”JPEG” من القائمة المنسدلة أسفل جزء”تغيير نوع الصور”.
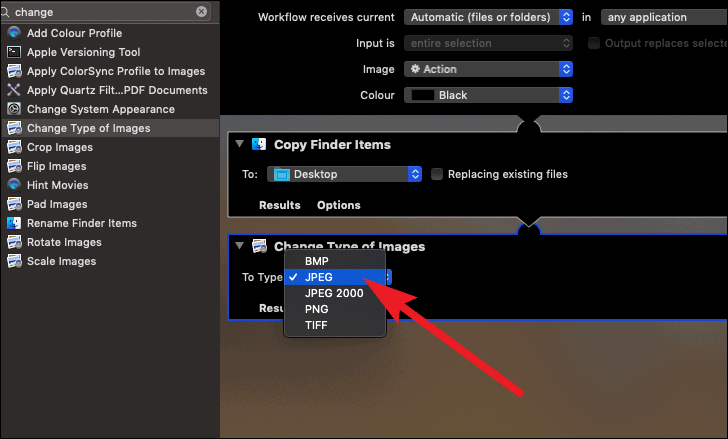
الآن ، حدد علامة التبويب”ملف” من شريط القائمة وانتقل إلى خيار”حفظ …” من القائمة.
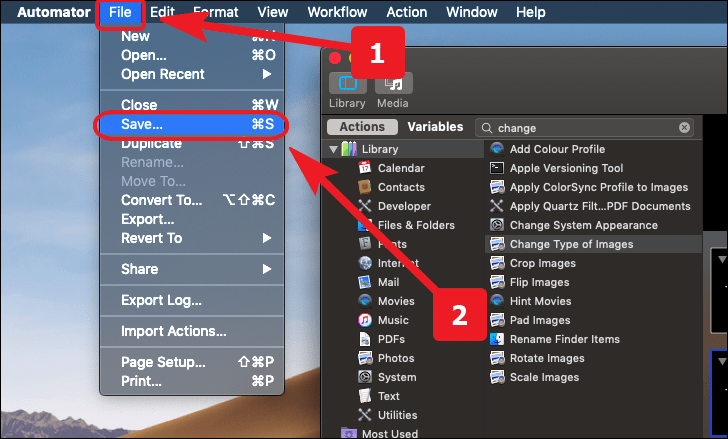
أخيرًا ، أدخل اسمًا مناسبًا للإجراء السريع واضغط على الزر”حفظ” لإكمال العملية.
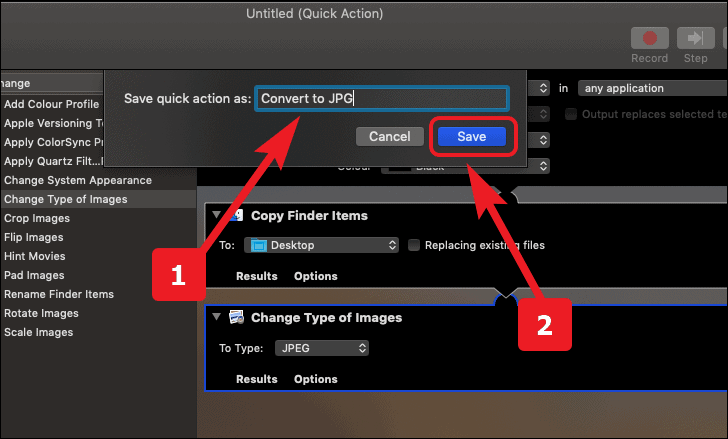
استخدام الإجراء السريع لتحويل HEIC إلى JPG
لاستخدام الإجراء السريع الذي تم إنشاؤه حديثًا ، انقر ثانويًا على أي ملف صورة HEIC.ثم حدد الخيار”تحويل إلى JPG” من القائمة وسيتم تحويل ملفك.
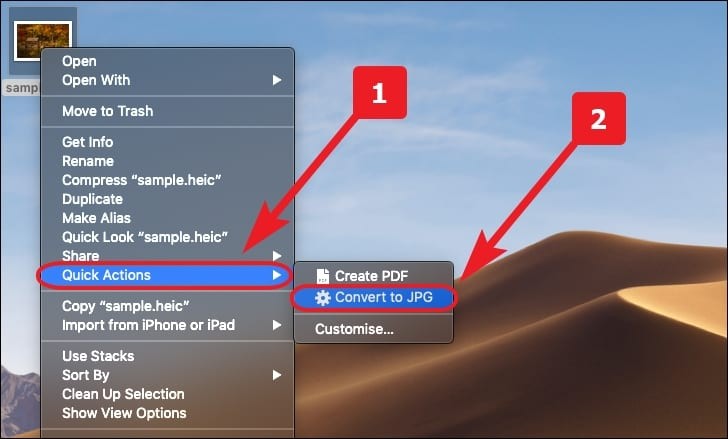 يمكنك الآن تحويل أي نوع من الصور إلى JPG باستخدام هذا الإجراء السريع.
يمكنك الآن تحويل أي نوع من الصور إلى JPG باستخدام هذا الإجراء السريع.
الآن ، مع ملفك المكتسب حديثًا تحويل القطع.لا تواجه أبدًا موقفًا مزعجًا آخر حيث لا يمكنك تحميل أو تحرير صورة التقطتها باستخدام iPhone!
