قم بتحويل HEIC إلى JPEG في لمح البصر باستخدام هذه الإرشادات البسيطة.
لقد كانت HEIC أو حاوية الصور عالية الكفاءة هي تنسيق الصور الافتراضي لأجهزة iPhone منذ إصدار iOS 11. وقد تكون هذه هي المرة الأولى التي تقرأ فيها وتتعرف على HEIC ما لم تكن على دراية بإعدادات الكاميرا بجهاز iPhone.قد يكمن سبب عدم الإلمام هذا في حقيقة أن تقنية HEIC لم يتم تنفيذها على نطاق واسع.يرى استخدامه بشكل أساسي فقط في iOS و macOS.
تبدأ مشكلات تنسيق الصورة عند نقل الصور من جهاز iPhone إلى جهاز الكمبيوتر الشخصي الذي يعمل بنظام Windows.ستلاحظ أنه لا يمكنك عرض أو تحرير أو ببساطة القيام بأي شيء بهذه الصور على جهاز الكمبيوتر الخاص بك.هذا لأن Windows يستخدم تنسيق صورة JPEG أو JPG – وهو تنسيق يستخدم على نطاق واسع.حتى في مثل هذه الظروف ، فأنت لست في الظلام.استمر معنا في هذا الدليل ، حيث سنوضح كيف يمكنك عرض ملفات صور HEIC على جهاز الكمبيوتر الذي يعمل بنظام Windows 11 وأيضًا كيف يمكنك بسهولة تحويل ملفات الصور هذه إلى ملفات JPEG.
جدول المحتويات
ما هو ملف HEIC؟
تم تطوير تنسيق HEIC بواسطة MPEG أو Moving Picture Experts Group.يتم حفظ الصور الملتقطة بهذا التنسيق كملف .hiec أو .heif ، والذي يرمز إلى تنسيق صورة عالي الكفاءة.هناك العديد من الأسباب التي تجعل Apple تستخدم هذا التنسيق كتنسيق الصورة الافتراضي في أجهزة iPhone.
تتمثل إحدى أكبر فوائد استخدام تنسيق HEIC في أنه يستخدم طريقة ضغط أكثر فعالية وحداثة.هذا يسهل تخزين الصور عالية الجودة بأحجام ملفات أصغر.هذا مفيد جدًا في الأجهزة المحمولة حيث يكون التخزين غالبًا محدودًا.
تتضمن بعض مزايا HEIC الأخرى دعم ألوان 16 بت.يدعم هذا التنسيق أيضًا تخزين صور متعددة في ملف واحد ، وبالتالي فهو رائع للصور المتتالية وميزة توقيع iPhone ؛صور حية.هذا التنسيق قادر أيضًا على الاحتفاظ بتحرير البيانات ، مما يجعل تحرير البرامج أمرًا سهلاً.
ما هو ملف JPEG؟
تم تطوير JPEG بواسطة Joint Photographic Experts Group وهو تنسيق تصوير مستخدَم بشكل كبير ، ولا سيما في التصوير الرقمي.يتم دعم JPEG على نطاق واسع عبر العديد من أنواع الأجهزة مثل أجهزة الكمبيوتر التي تعمل بنظام Windows ، والهواتف الذكية التي تعمل بنظام Android ، وما إلى ذلك. الصور التي تستخدم هذا التنسيق لها بشكل عام .jpeg أو .jpg كملحقات لأسماء الملفات الخاصة بها.
تتمثل إحدى الفوائد الملحوظة لاستخدام JPEG في توافقها الواسع.يتم دعم صور JPEG عبر جميع الأجهزة تقريبًا وتقبل جميع برامج تحرير الصور تنسيق JPEG.كما أن لديها خيار التداول بين حجم الصورة وجودتها.يمكن أن يحقق تنسيق JPEG نسبة ضغط 10: 1.
كيفية فتح ملفات HEIC في Windows 11
إذا قمت بتنزيل ملف HEIC أو نقله إلى جهاز الكمبيوتر الخاص بك ، فلن تتمكن من فتح الملف على الفور.يمكنك معرفة ذلك فورًا بعد حفظ الملف – لن تحتوي الصورة على أي صورة مصغرة أو مؤشر تنسيق.في Windows ، يشير هذا بشكل عام إلى ملف بتنسيق ملف غير مدعوم.
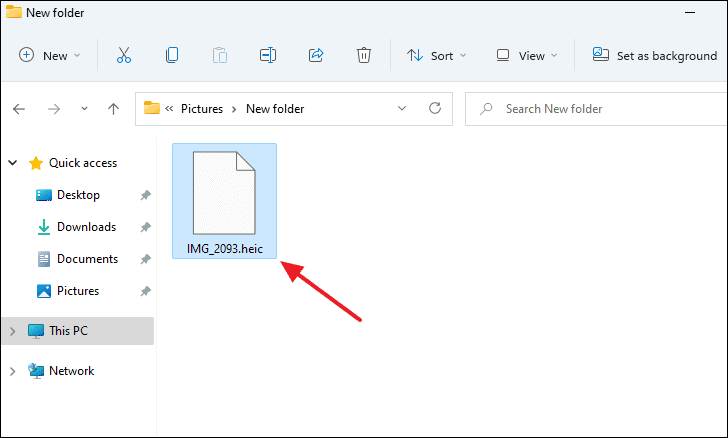
عند النقر نقرًا مزدوجًا فوق ملف صورة HEIC في تطبيق الصور على نظام التشغيل Windows ، فإنه يُظهر رسالة خطأ نصها”مطلوب امتداد فيديو HEVC لعرض هذا الملف”.
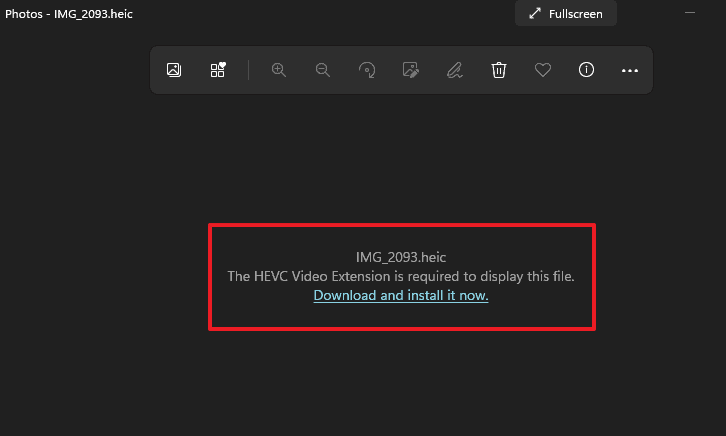
يرمز HEVC إلى برنامج ترميز الفيديو عالي الكفاءة.يقوم تنسيق HIEC بضغط الصور باستخدام HEVC ثم يقوم بتخزين الصور بتنسيق HEIF.
يمكنك استخدام تطبيقين لعرض ملفات .hiec في نظام التشغيل Windows 11. لديك خيار مجاني وخيار مدفوع.الخيار المجاني هو تطبيق تابع لجهة خارجية يمكنك تنزيله من متجر Microsoft.الخيار المدفوع هو امتداد HEVC Video من Microsoft نفسها والذي يكلف 0.99 دولارًا.
الطريقة الأولى
HEIC Image Viewer، Converter (مجاني)
HEIC Image Viewer، Converter هو تطبيق مجاني يمكنك استخدامه لعرض ملفات .heic على جهاز الكمبيوتر الشخصي الذي يعمل بنظام Windows.لاحظ أن هناك”محول” في اسم التطبيق ويمكنك استخدام هذا التطبيق لتحويل HIEC إلى JPEG ولكن هذا سيتطلب منك شراء الإصدار المدفوع من التطبيق.
للحصول على HIEC Image Viewer ، افتح متجر Microsoft بالبحث عنه في قائمة ابدأ عبر بحث Windows.
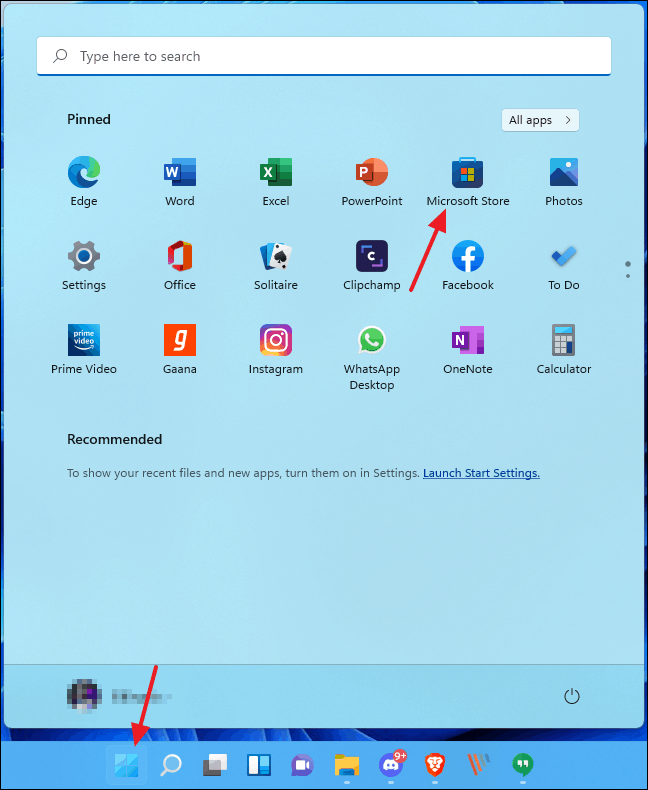
في”Microsoft Store” ، انقر على شريط البحث في الأعلى واكتب”HEIC Image Viewer، Converter”.الآن ، حدد التطبيق من نتائج البحث.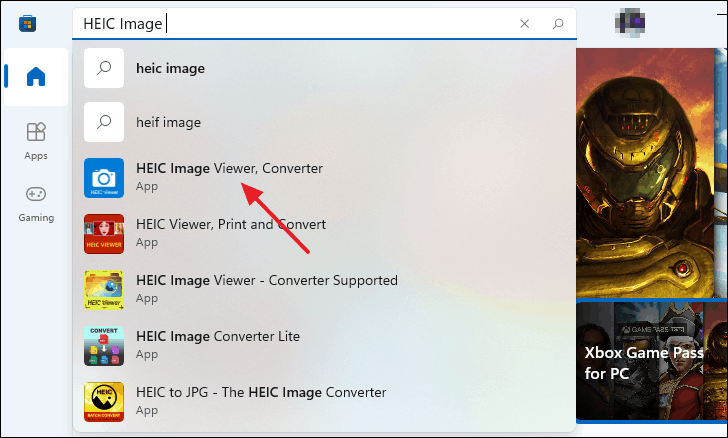
انقر فوق الزر الأزرق”تثبيت” عند تحميل صفحة التطبيق.
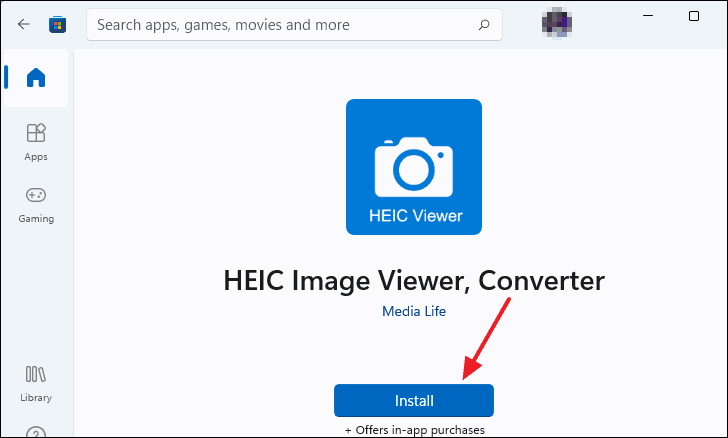
دع التنزيل ينتهي ثم حدد”فتح” لبدء تشغيل التطبيق.
ملاحظة: بعد تشغيل التطبيق ، سيفتح متصفحك تلقائيًا وينقلك إلى موقع المطور على الويب.يمكنك إغلاق المتصفح.ستكون هناك أيضًا نافذة مطالبة لشراء الإصدار المحترف.يمكنك اختيار هذا الإصدار.ولكن بعد أن نغطي تطبيقًا مجانيًا آخر يمكن استخدامه لتحويل ملفات .heic إلى .jpeg.
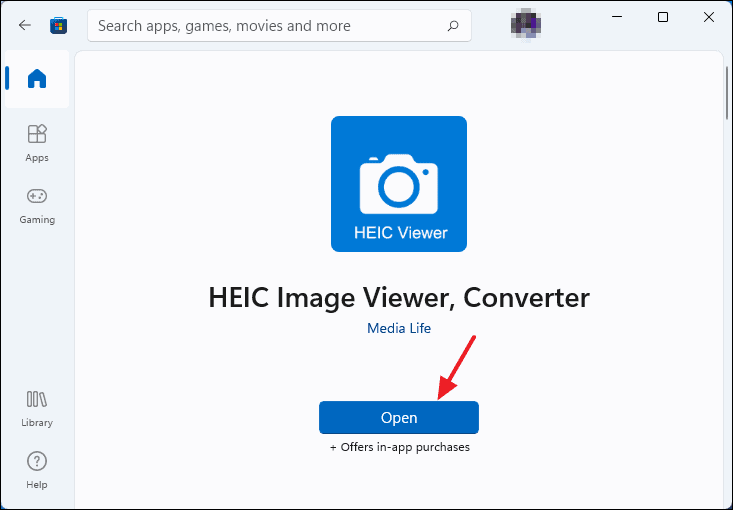
بعد فتح التطبيق ، انقر فوق”فتح” لفتح ملف .heic.
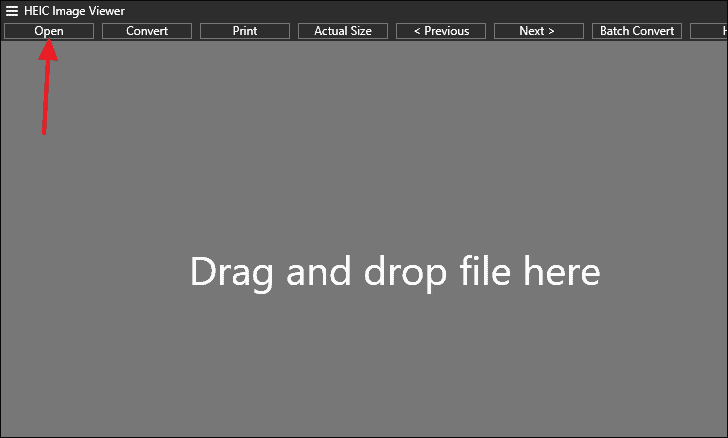
بعد ذلك ، انتقل إلى الدليل حيث قمت بحفظ صورة .heic.انقر فوق صورة .heic مرة واحدة لتحديد الملف ثم انقر فوق”فتح”.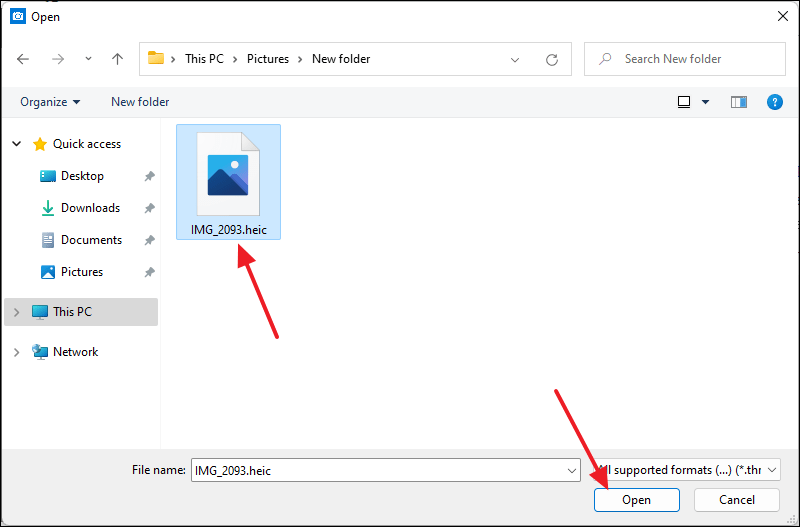
ستتمكن الآن من فتح الملف وعرض الصورة.
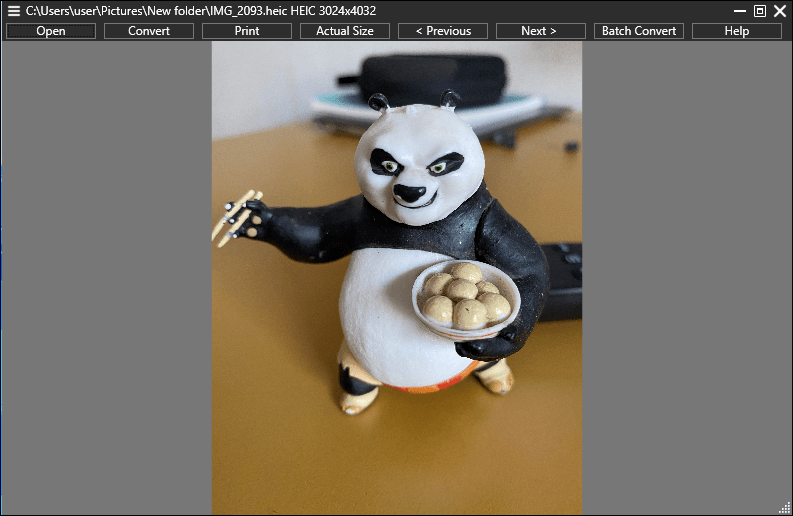
الطريقة الثانية
امتداد فيديو HEVC
تم تطوير”امتداد فيديو HEVC” بواسطة Microsoft لتقديم دعم لملفات .heic.يمكنك الحصول على هذا التطبيق دون الحاجة إلى تصفح متجر Microsoft.افتح File Explorer وانقر على ملف .heic مرة أخرى.الآن ، انقر فوق النص الأزرق الذي تحته خط يقول”تنزيله وتثبيته الآن” للانتقال مباشرة إلى صفحة التنزيل.
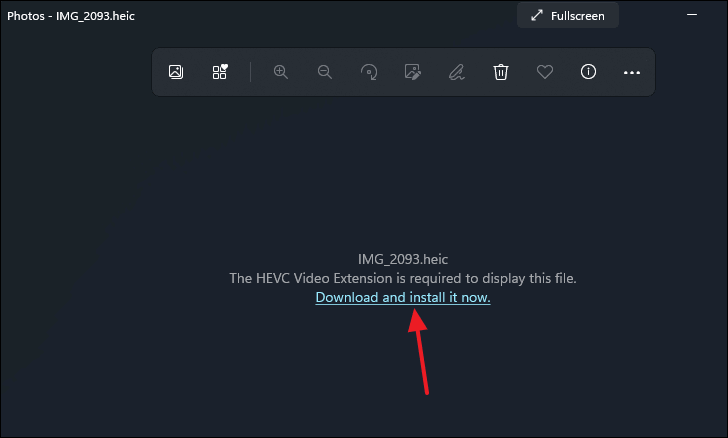
ستظهر نافذة جديدة تسألك”هل تقصد تبديل التطبيقات؟”.حدد”نعم”.
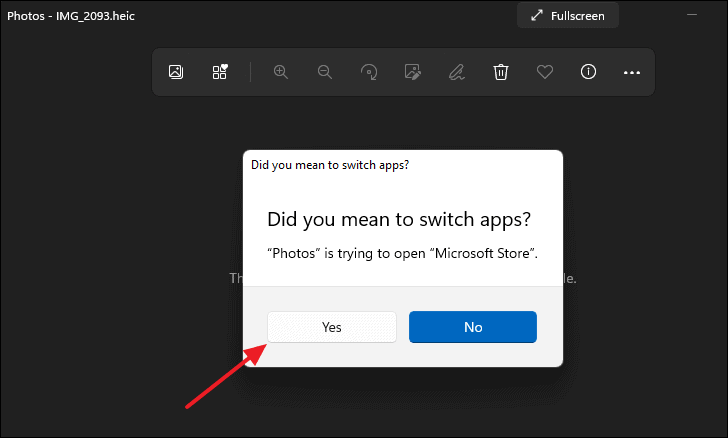
قبل تنزيل التطبيق ، يجب عليك شرائه.سيبدأ التنزيل تلقائيًا بمجرد إتمام عملية الشراء.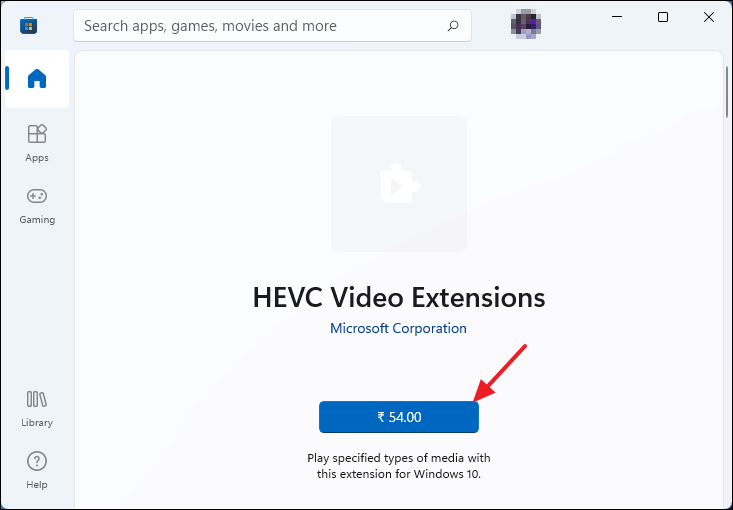
بعد انتهاء التنزيل ، استخدم File Explorer للانتقال إلى المجلد حيث يوجد ملف .heic.انقر نقرًا مزدوجًا فوقه لفتحه.
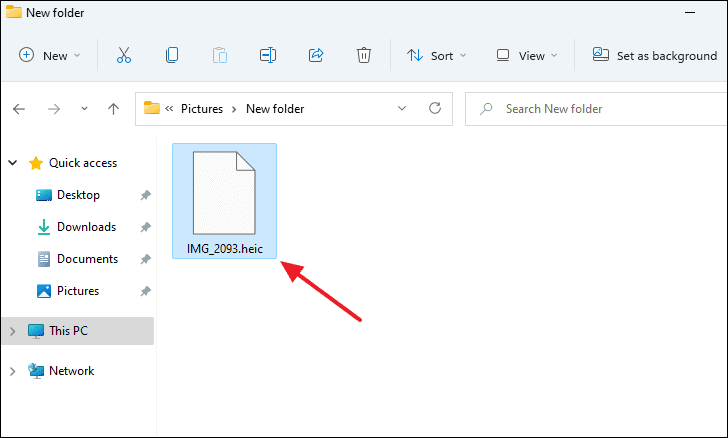
الآن بعد أن قمت بتنزيل HEVC Video Extension ، سيتم فتح الملف وعرضه بدون أي تطبيق تابع لجهة خارجية.
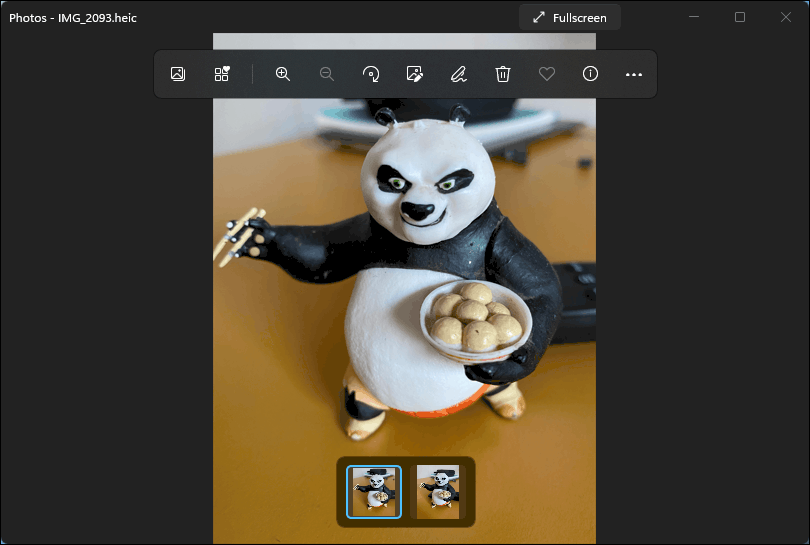
كيفية تحويل ملفات HEIC إلى ملفات JPEG
لتحويل أي صورة بتنسيق .heic على نظام التشغيل Windows 11 ، يمكنك استخدام تطبيق”iMazing HIEC Converter”.يمكنك تنزيل هذا التطبيق مجانًا من المتجر.اتبع الخطوات لمعرفة كيفية تنزيل التطبيق من المتجر واستخدامه لتحويل ملفات HEIC إلى JPEG.
لتنزيل”محول iMazing HIEC” ، انتقل إلى”متجر Microsoft” بالنقر فوق الزر”Windows”.
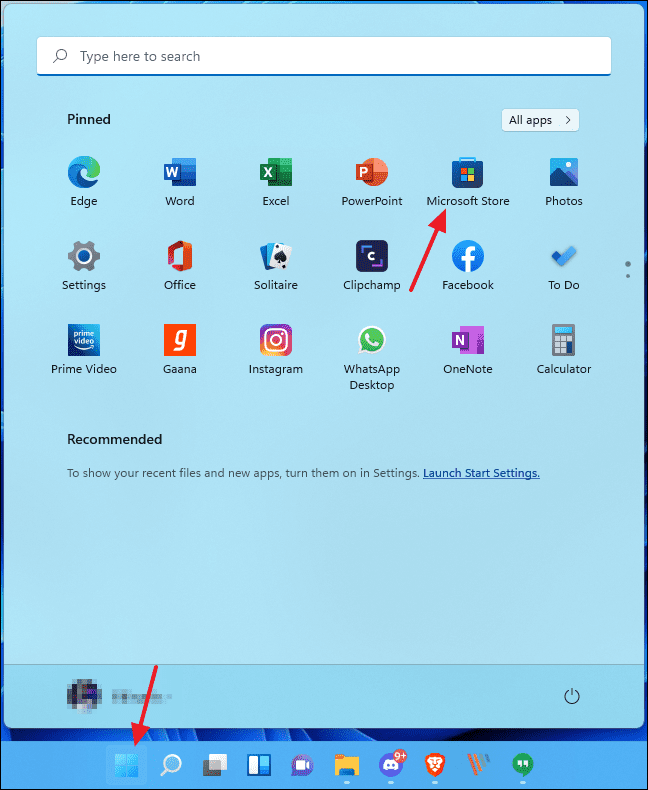
اكتب”iMzaing HEIC Converter” في حقل بحث المتجر وحدد التطبيق من نتائج البحث.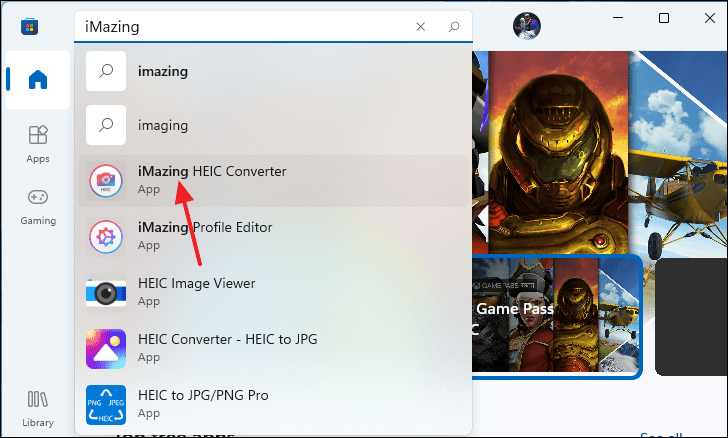
انقر فوق الزر”Get” الأزرق في صفحة التطبيق”Imazing HEIC Converter”.سيبدأ التنزيل على الفور.
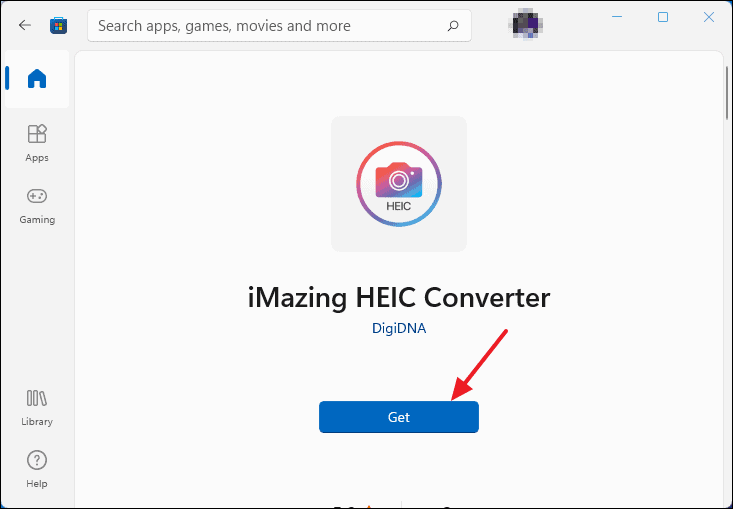
بمجرد انتهاء التنزيل ، انقر فوق الزر الأزرق”فتح”.سيطلق التطبيق.
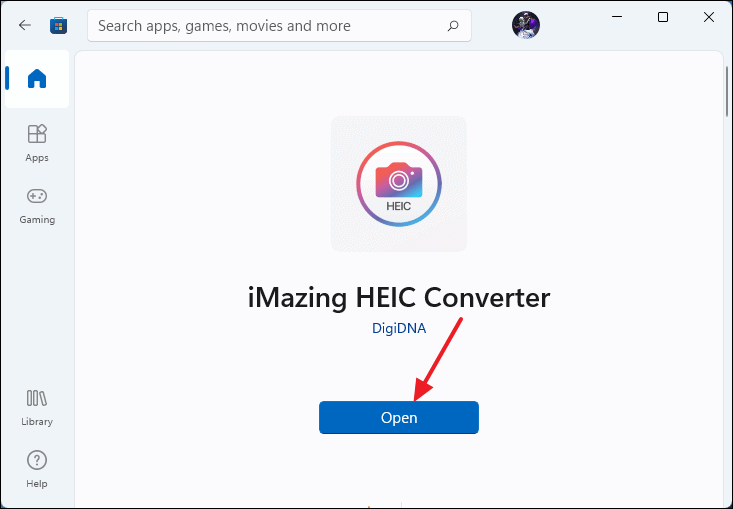
بعد فتح”iMazing HEIC Converter” ، انقر فوق الزر”ملف” لتحديد صورة .heic.
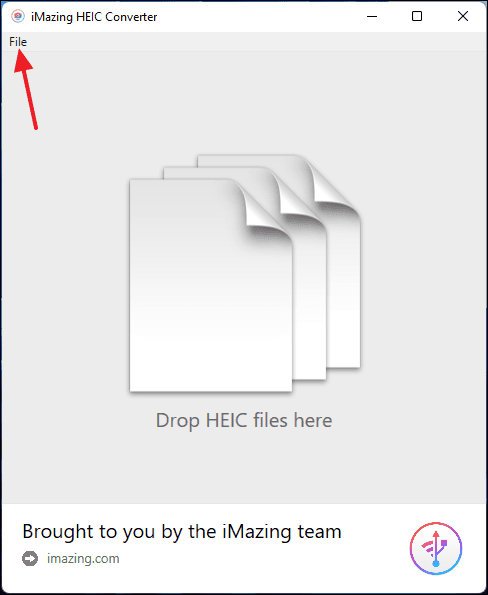
الآن ، من القائمة ، انقر فوق”فتح الملفات …” لتشغيل مستكشف الملفات.
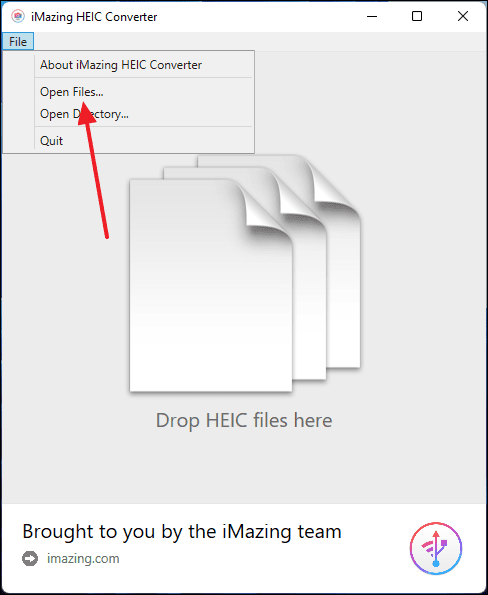
حدد الصورة التي ترغب في تحويلها في نافذة File Explorer من خلال النقر عليها مرة واحدة.ثم انقر فوق”فتح”.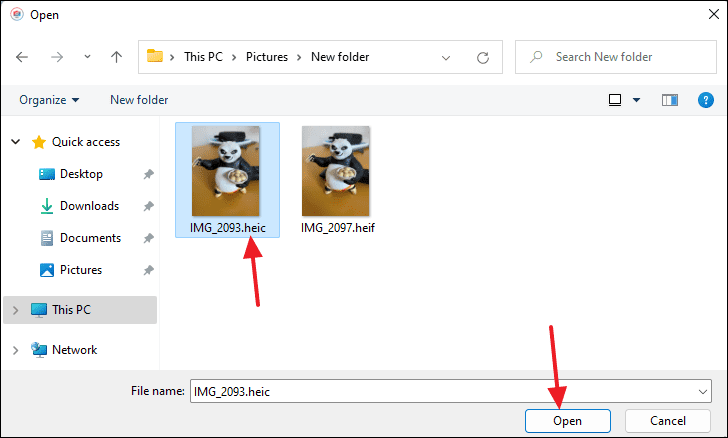
الآن ، تأكد من أن”التنسيق” المختار هو JPEG.استخدم شريط تمرير”الجودة” واضبطه على 100 للحفاظ على أقصى جودة بعد التحويل.ثم انقر فوق”تحويل”.

تصفح الملفات واختر المجلد الذي تريد حفظ الملف المحول فيه.ثم انقر فوق”موافق”.
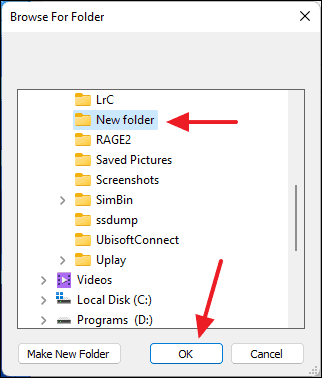
سترى نافذة”تم التحويل بنجاح”.هنا ، انقر فوق”إظهار الملفات” للانتقال مباشرة إلى موقع الملف المحول المحفوظ.
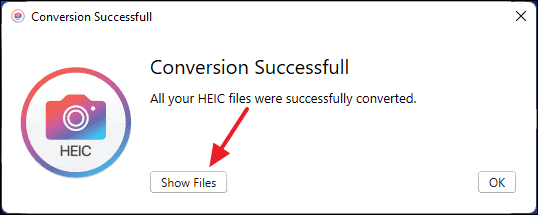
الآن ، سترى أن لديك نسخة من صورة .heic الموجودة بتنسيق .jpg.يشير هذا إلى أنك نجحت في تحويل ملف HEIC إلى ملف JPEG.
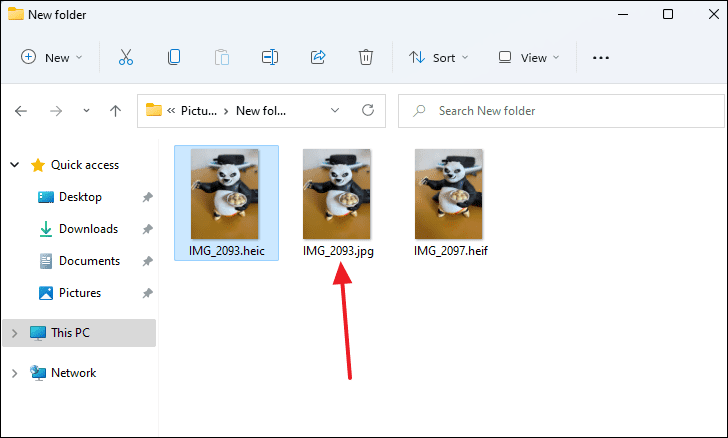
هذه هي الطرق التي يمكنك استخدامها لعرض صور HEIC على جهاز الكمبيوتر الذي يعمل بنظام Windows 11 وتحويلها إلى ملفات JPEG.أتمنى أن يكون هذا الدليل مفيدًا!
