اضبط الوقت الذي يجب أن يقفل فيه جهاز الكمبيوتر الشخصي الذي يعمل بنظام Windows 11 نفسه عندما تكون بعيدًا.
يعد تأمين جهاز الكمبيوتر طريقة رائعة للتأكد من عدم وصول أي شخص غير مصرح له إلى جهاز الكمبيوتر الخاص بك.يصبح منع الوصول غير المصرح به أمرًا بالغ الأهمية إذا كان لديك مساحة عمل مشتركة أو في حال كنت تعمل على بيانات حساسة وسرية.
الآن ، قد تكون هذه مهمة صعبة إذا كان عليك القيام بذلك يدويًا في كل مرة تترك فيها الكمبيوتر بمفرده لبضع دقائق.لحسن الحظ ، ليس هذا هو الحال في Windows ، يمكنك تعيين الوقت الأنسب لك وبعد ذلك إذا لم يكن هناك أي نشاط ، فسيغلق جهاز الكمبيوتر الذي يعمل بنظام Windows 11 نفسه.
علاوة على ذلك ، هناك عدة طرق يمكنك من خلالها تغيير مهلة شاشة قفل Windows 11 ؛وبالتالي ، يمكنك اختيار أيهما يناسبك أكثر.اذا هيا بنا نبدأ.
ضبط مهلة قفل الشاشة من الإعدادات
يمكن ضبط مهلة قفل الشاشة بسهولة من تطبيق”الإعدادات”.علاوة على ذلك ، يمكنك تعيين إعدادات مهلة مختلفة عندما يكون جهازك متصلاً بالتيار الكهربائي ، وعندما يتم تشغيله بالبطارية لمساعدتك على توفير المزيد من الطاقة جنبًا إلى جنب مع سرية البيانات.
أولاً ، توجه إلى تطبيق الإعدادات إما من التطبيقات المثبتة في قائمة ابدأ أو من خلال البحث عنها.
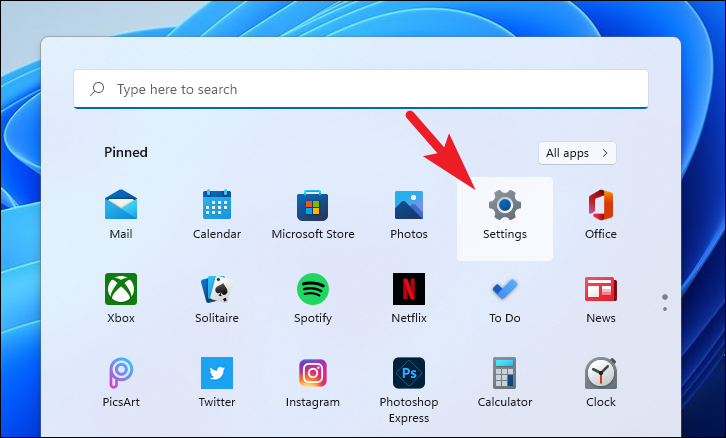
بعد ذلك ، تأكد من تحديد علامة التبويب”النظام” من الشريط الجانبي الأيسر لنافذة الإعدادات.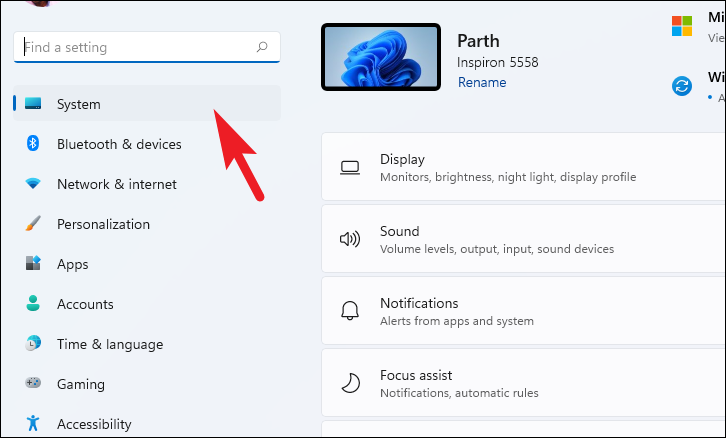
بعد ذلك ، من القسم الأيمن من النافذة ، حدد الموقع وانقر على مربع”الطاقة والبطارية” للمتابعة.
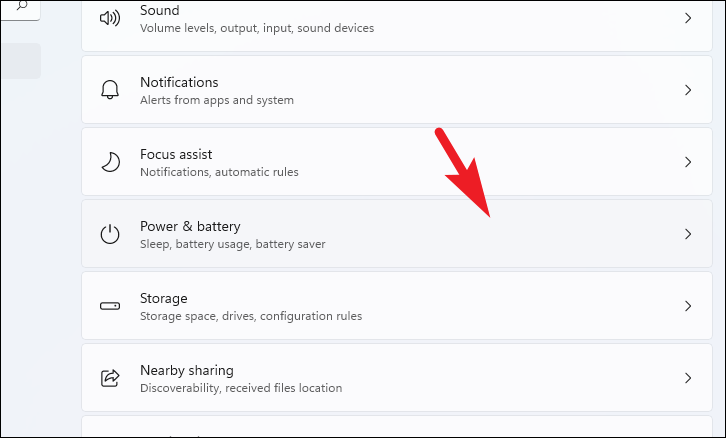
بعد ذلك ، في شاشة”الطاقة والبطارية” ، ضمن قسم”الطاقة” ، انقر على مربع”الشاشة والسكون” لتوسيع القسم.
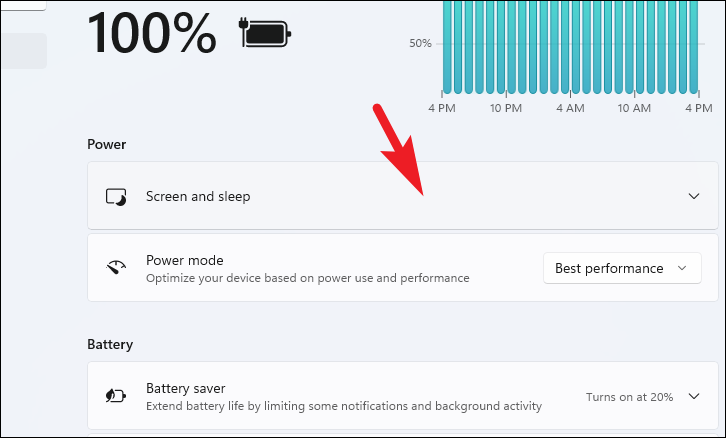
بعد ذلك ، انقر على القائمة المنسدلة التي تتبع الخيار”On battery power ، turn off my screen after”.ثم حدد الوقت الأنسب لك من القائمة.تذكر أن هذا الإعداد لن يتم تطبيقه إلا عندما يكون جهازك يعمل على طاقة البطارية.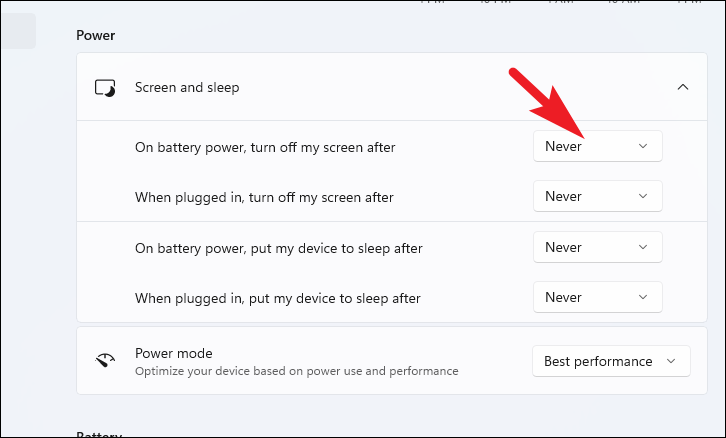
لتبديل الإعداد عند توصيل جهازك ، انقر على القائمة المنسدلة بعد الخيار”عند التوصيل ، قم بإيقاف تشغيل الشاشة بعد”.بعد ذلك ، حدد المدة الزمنية الأنسب لقفل جهاز الكمبيوتر الخاص بك.
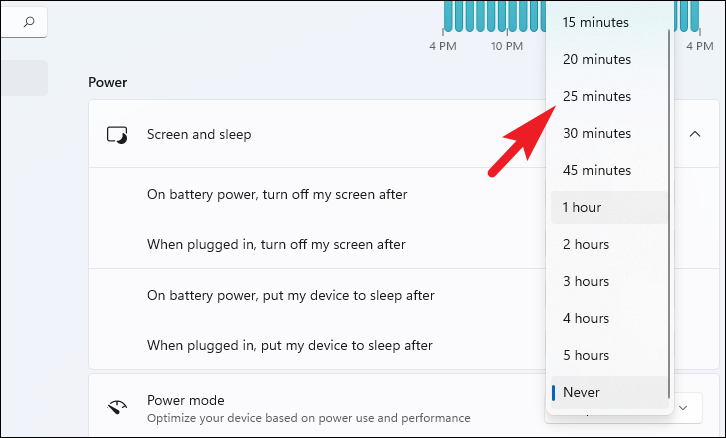
تعيين مهلة قفل الشاشة المخصصة من لوحة التحكم
إذا كانت الفترات المحددة مسبقًا لانتهاء مهلة قفل الشاشة غير مناسبة ، فيمكنك أيضًا تعيين المدة المخصصة المفضلة لديك من لوحة التحكم.علاوة على ذلك ، نظرًا لأنه سيتم تعيينها باستخدام”خطط الطاقة” المتنوعة لجهازك ، يمكنك تحديد المدة المختلفة لمهلة الشاشة ضمن كل خطة.
أولاً ، توجه إلى قائمة ابدأ واكتب محرر التسجيل.ثم ، من نتائج البحث ، انقر فوق مربع”محرر التسجيل”.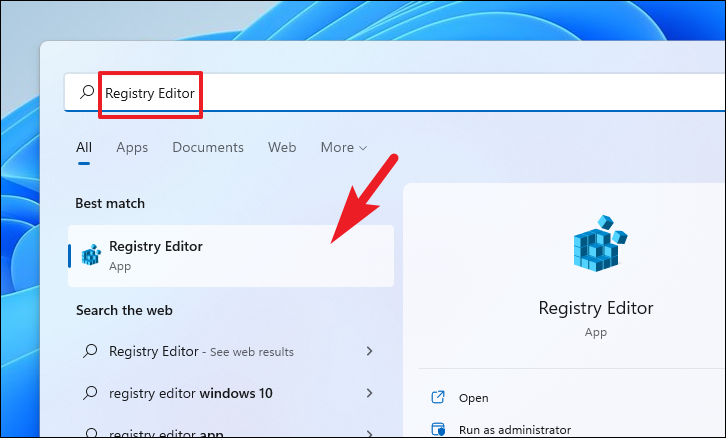
الآن ، انتقل إلى عنوان التسجيل المذكور أدناه وانقر نقرًا مزدوجًا على ملف”السمات”.سيؤدي هذا إلى فتح نافذة منفصلة على شاشتك.
الكمبيوتر \\ HKEY_LOCAL_MACHINE \\ SYSTEM \\ CurrentControlSet \\ Control \\ Power \\ PowerSettings \\ 7516b95f-f776-4464-8c53-06167f40cc99 \\ 8ec4b3a5-6868-48c2-be75-4f3044be88a7
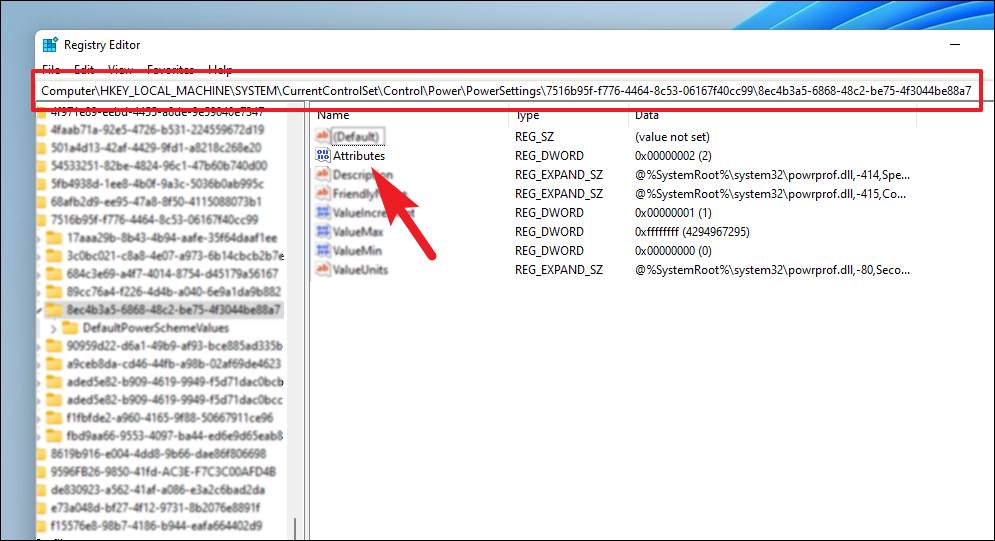
بعد ذلك ، من النافذة المفتوحة بشكل منفصل ، حدد موقع حقل”القيمة” واكتب 2 في مربع النص الموجود أسفله مباشرةً.ثم انقر فوق الزر”موافق” لحفظ التغييرات وإغلاق النافذة.
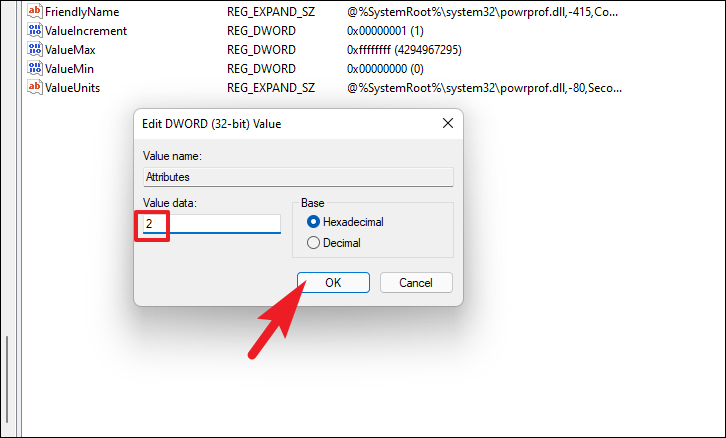
الآن ، توجه إلى قائمة ابدأ واكتب لوحة التحكم للبحث عنها.ثم ، من نتائج البحث ، انقر فوق لوحة”لوحة التحكم” لفتحها.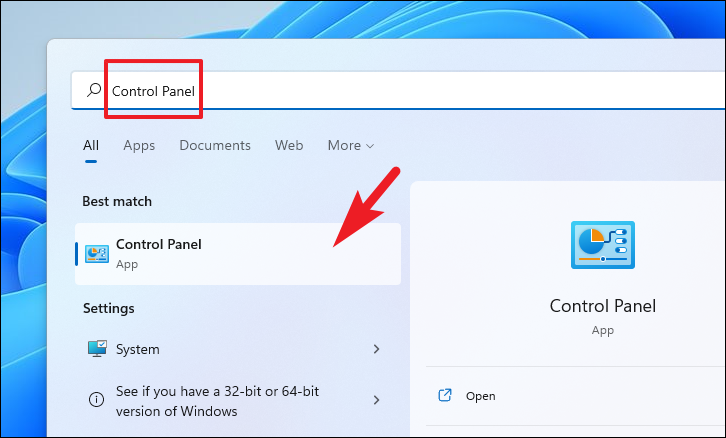
بعد ذلك ، في شاشة لوحة التحكم ، انقر فوق مربع”خيارات الطاقة” للمتابعة.
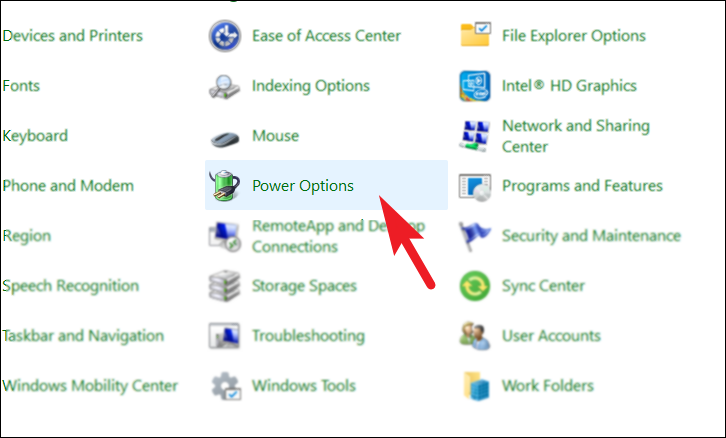
بعد ذلك ، ضمن قسم”الخطة المحددة” ، انقر على”تغيير إعدادات الخطة” لتوسيع القسم.
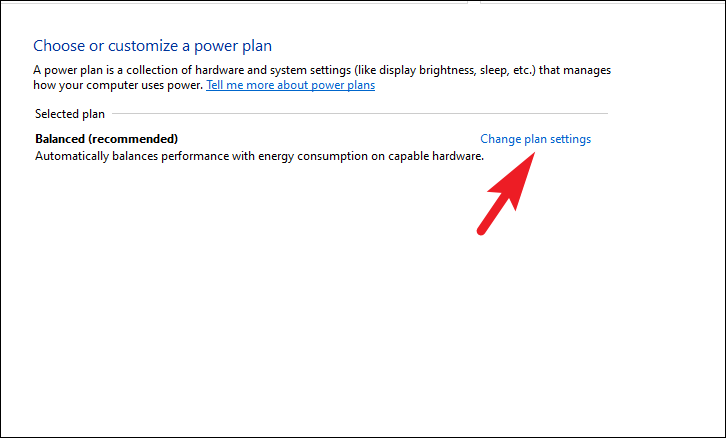
بعد ذلك ، من القسم الموسع ، انقر فوق”تغيير إعدادات الطاقة المتقدمة” للمتابعة.سيؤدي هذا إلى فتح نافذة منفصلة على شاشتك.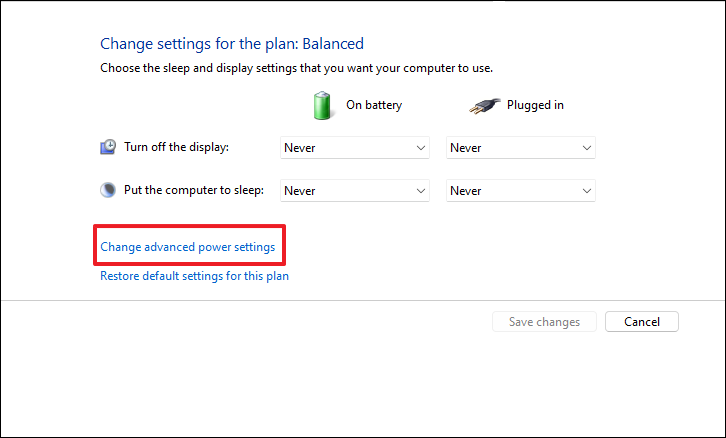
الآن من النافذة المفتوحة بشكل منفصل ، انقر نقرًا مزدوجًا فوق قسم”العرض” لتوسيعه.ثم ، انقر نقرًا مزدوجًا فوق الخيار”إيقاف عرض قفل وحدة التحكم” لتوسيعه بشكل أكبر.
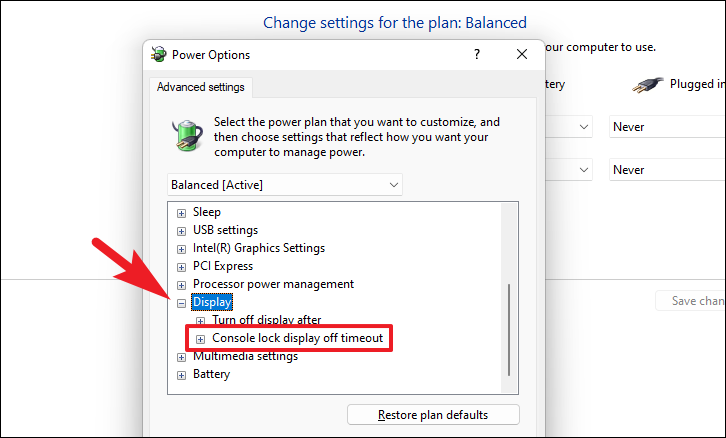
بعد ذلك ، انقر على خيار المدة باتباع خيار”على البطارية” وأدخل المدة التي تريدها (بالدقائق).
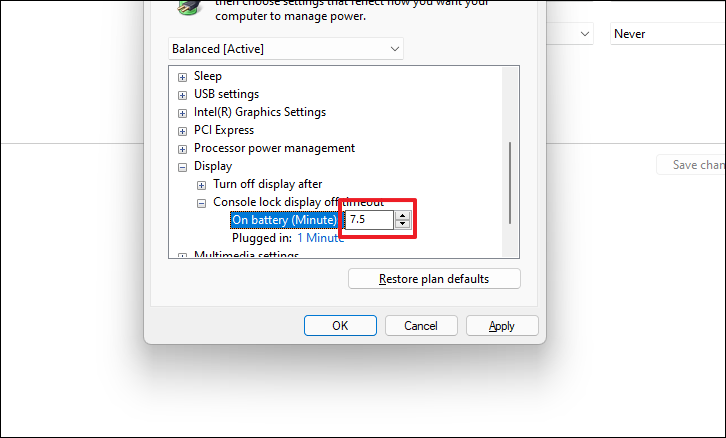
وبالمثل ، انقر فوق خيار المدة باتباع خيار”متصل” وأدخل المدة التي تريدها (بالدقائق).ثم انقر فوق الزر”تطبيق” لحفظ التغييرات وانقر فوق الزر”موافق” لإغلاق النافذة.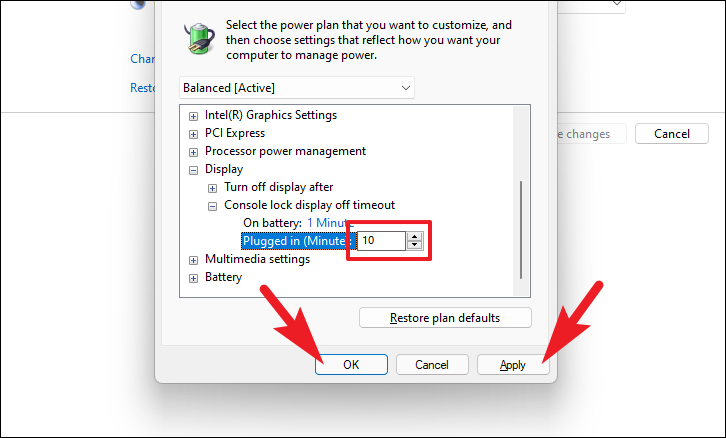
وهذا كل شيء ، لقد قمت الآن بتعيين مهلة شاشة قفل مخصصة حسب حاجتك.
