يشرح هذا الدليل كل ما تحتاج لمعرفته حول تغيير خلفية سطح المكتب وخلفية شاشة القفل في Windows 11.
انتهى الانتظار ، Windows 11 أخيرًا هنا.يأتي Windows 11 بجماليات بصرية جديدة ومحسنة وقابلية الاستخدام.يتم أيضًا تجميع Windows 11 مع مجموعة من الخلفيات والسمات الجديدة.عند تسجيل الدخول لأول مرة ، يبدأ بخلفية افتراضية جديدة – شكل زهرة زرقاء مجردة تشيد بنظام الألوان الأزرق الملكي لنظام التشغيل Windows 10.
مهما كانت الخلفيات الافتراضية الجديدة جميلة ، لا يمكنك الاستمرار في التحديق في نفس الخلفيات إلى الأبد ، فأنت تريد تغيير خلفية سطح المكتب إلى خلفية تحبها في وقت ما.يسمح لك Windows 11 بتعيين خلفية مخصصة أو لون خالص أو عرض شرائح لخلفية سطح المكتب.هناك العديد من الطرق السهلة المختلفة لتغيير خلفية سطح المكتب في Windows 11. دعونا نراها واحدة تلو الأخرى.
جدول المحتويات
تغيير الخلفية في Windows 11 عبر الإعدادات
يمكنك بسهولة تغيير خلفية سطح مكتب Windows 11 من خلال تطبيق الإعدادات.
للبدء ، انقر فوق رمز”ابدأ” أو اضغط على زر Windows وحدد رمز”الإعدادات”.بدلاً من ذلك ، يمكنك الضغط على اختصار Windows + I لفتح تطبيق الإعدادات.
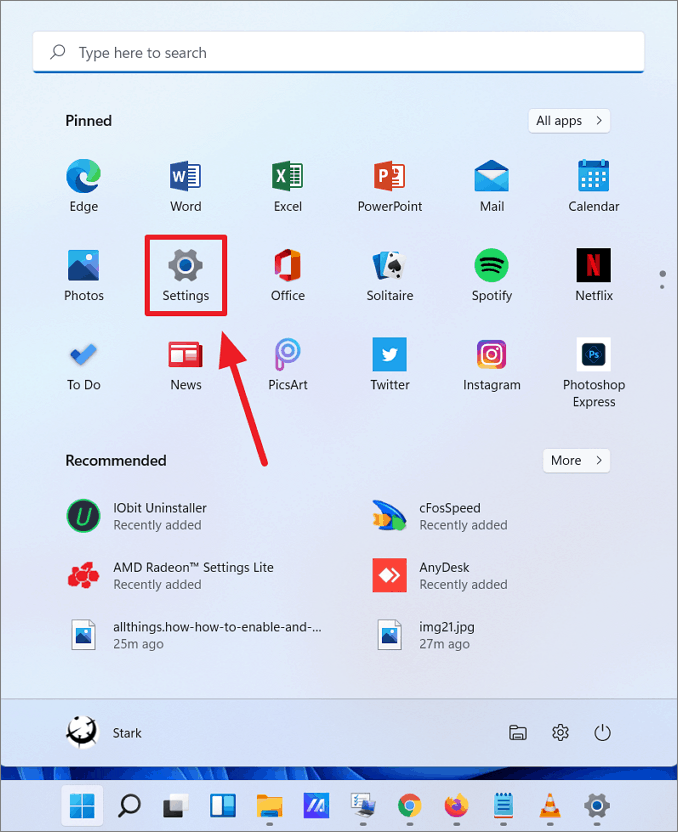
عند تشغيل الإعدادات ، انتقل إلى”التخصيص” من اللوحة اليمنى وانقر على خيار”الخلفية” على اليمين.
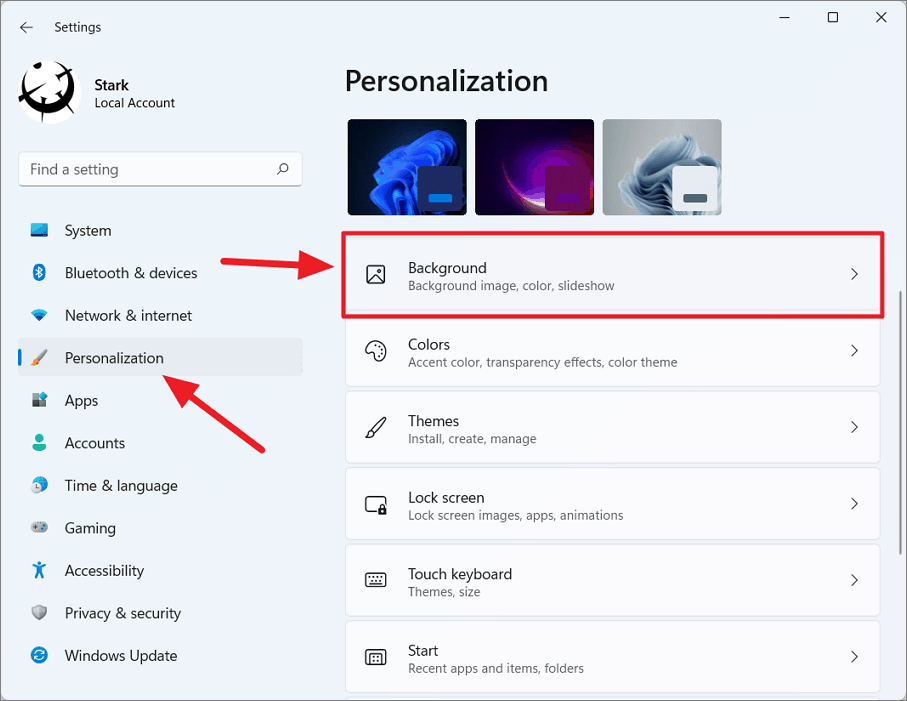
بدلاً من ذلك ، يمكنك الانتقال إلى إعدادات”التخصيص” مباشرة من سطح المكتب بالنقر بزر الماوس الأيمن على سطح المكتب وتحديد خيار”تخصيص” من قائمة السياق.
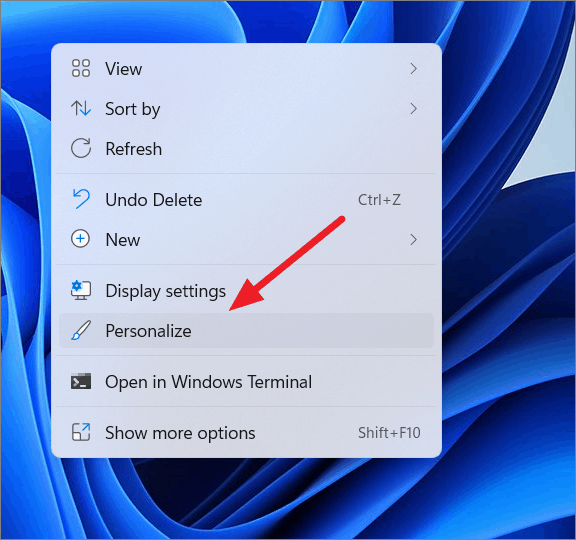
في صفحة إعدادات”الخلفية” ، يمكنك بسهولة تغيير الخلفية عن طريق تحديد أي من الصور المتاحة بالفعل ضمن الصور الحديثة.
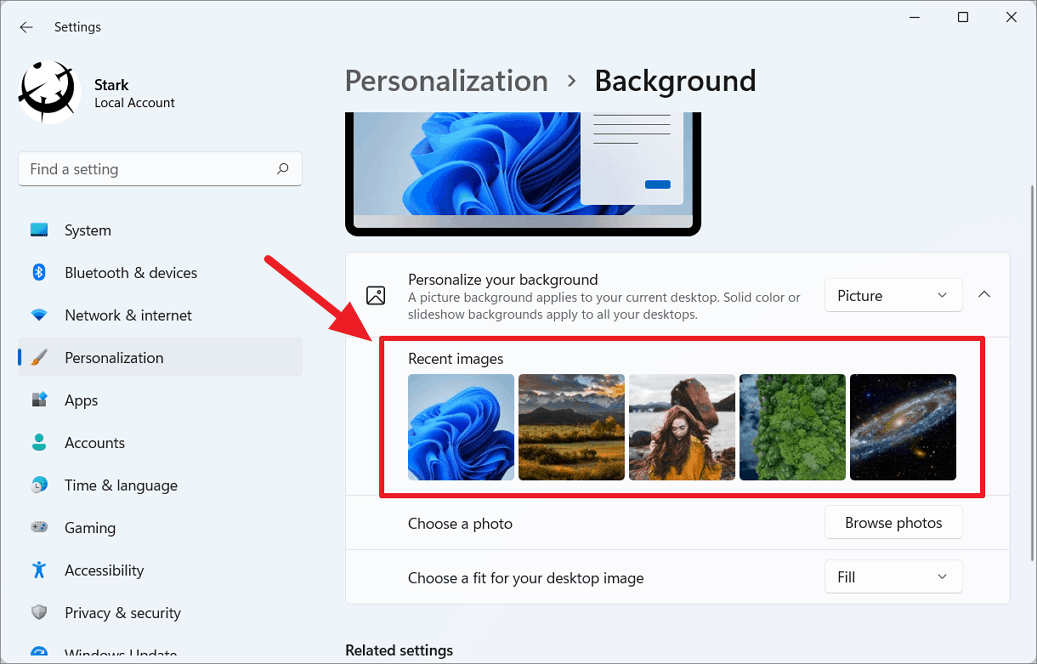
إذا كنت تريد تعيين صورة مختلفة كخلفية ، فاتبع الإرشادات التالية:
يمكنك تغيير نوع الخلفية التي تريد تعيينها باستخدام القائمة المنسدلة (صورة) بجوار قسم”تخصيص الخلفية”.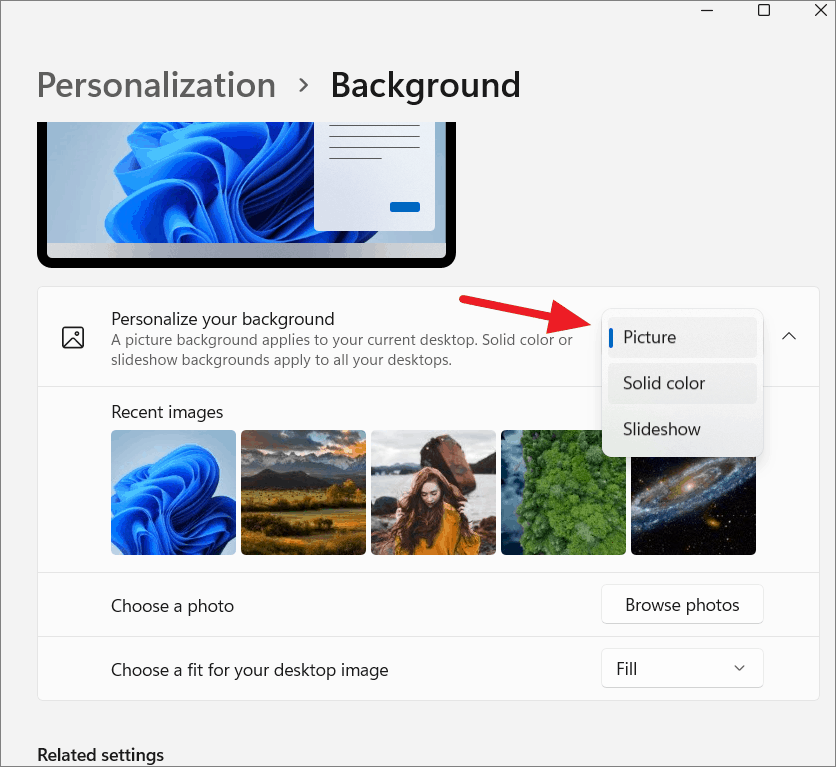
تعيين صورة مخصصة كخلفية
إذا كنت تريد تعيين خلفية مخصصة بصورة من التخزين المحلي لديك ، فتأكد من تحديد خيار”صورة” من القائمة المنسدلة وانقر فوق الزر”تصفح”.
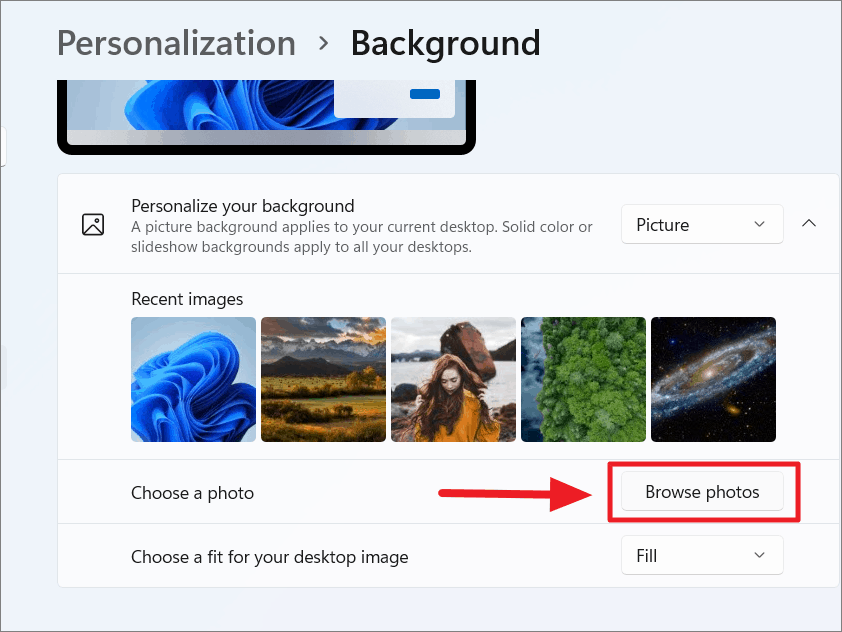
بعد ذلك ، انتقل إلى الصورة التي ترغب في تعيينها كخلفية لسطح المكتب وحدد الصورة.ثم انقر فوق الزر”اختيار صورة” أو انقر نقرًا مزدوجًا على الصورة.
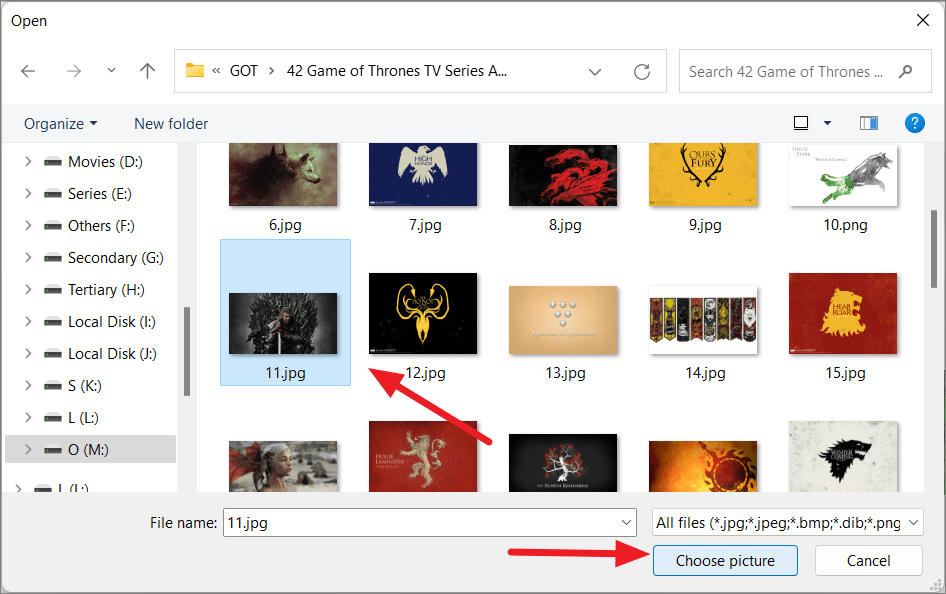
بعد تحديد الصورة ، يمكنك أيضًا اختيار كيفية احتواء الصورة على شاشتك.للقيام بذلك ، انقر فوق القائمة المنسدلة بجوار”اختر ملاءمة لصورة سطح المكتب” لتعديل الشكل الذي يجب أن تبدو عليه على سطح المكتب.
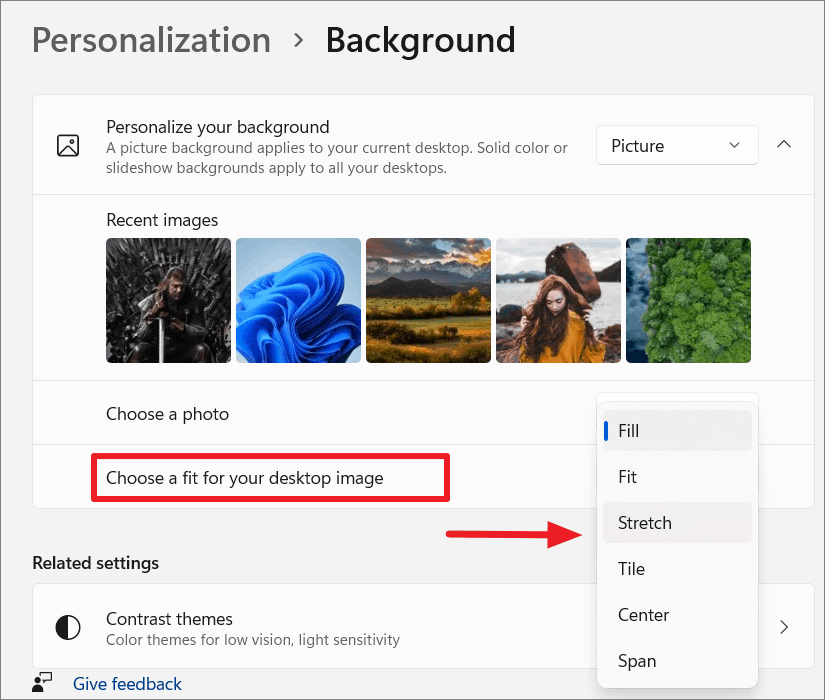
الآن ، سيتم تعيين الصورة المختارة كخلفية جديدة لسطح المكتب على Windows 11.
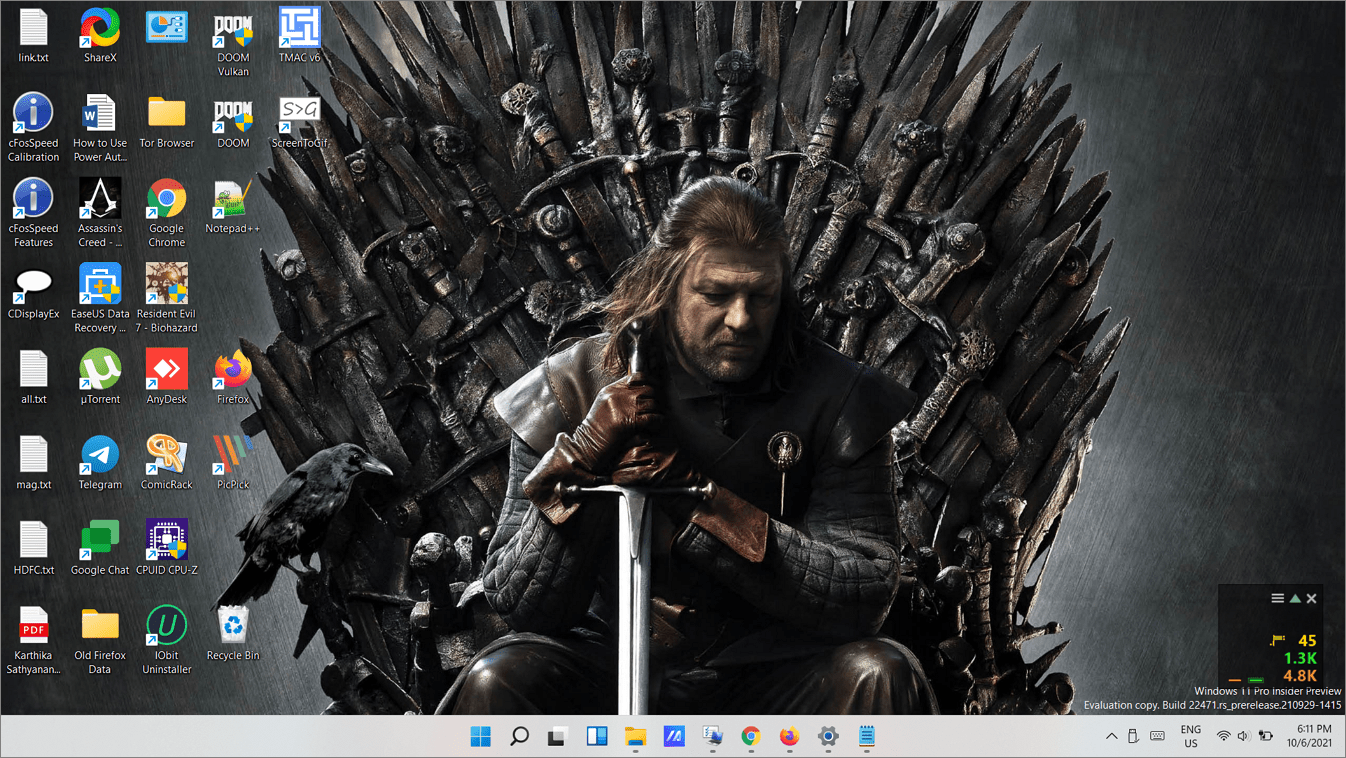
تعيين لون خالص كخلفية
يمكنك أيضًا تعيين لون خالص عادي كخلفية لك إذا كان هذا هو ما تفضله.أولاً ، حدد”لون خالص” من القائمة المنسدلة”تخصيص الخلفية”.
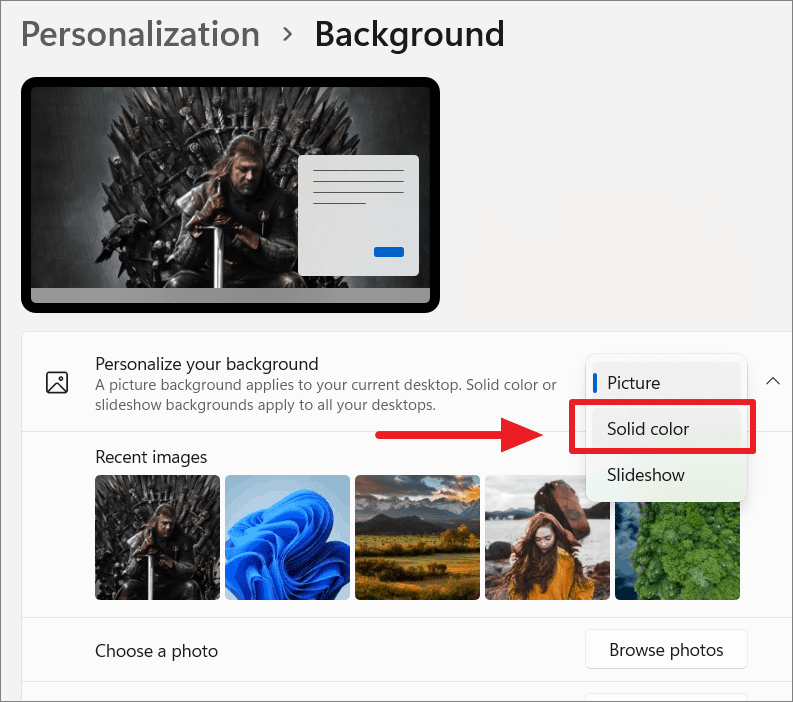
بعد ذلك ، اختر اللون الذي ترغب في تعيينه كخلفية من جدول الألوان.إذا كنت تريد تعيين ألوان مخصصة أكثر دقة كخلفية لك ، فانقر على الزر”عرض الألوان”.
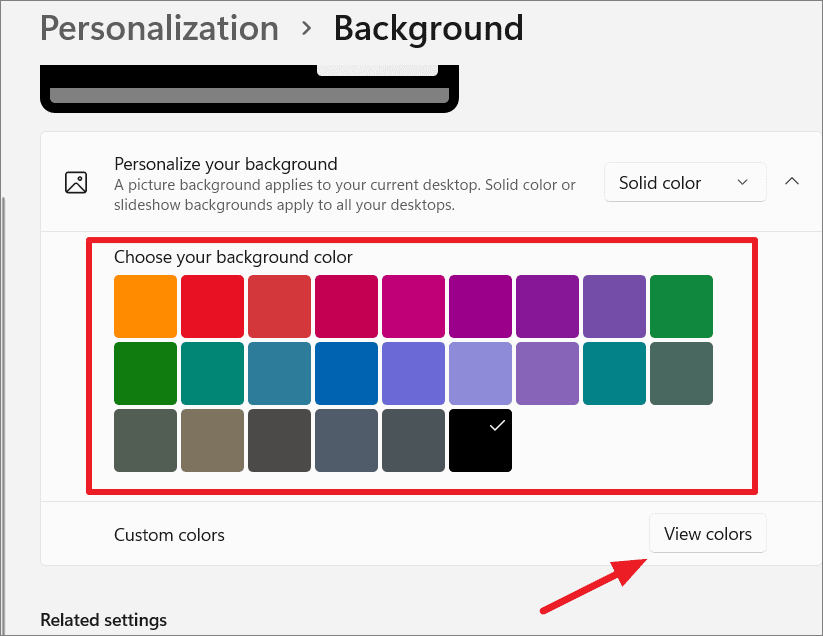
انقر فوق اللون الذي تريده في منتقي الألوان وحدد”تم”.

يمكنك أيضًا النقر فوق الزر”المزيد” وتعيين قيم ألوان مخصصة”RGB” أو”HSV” للحصول على اللون المطلوب.
إعداد عرض الشرائح كخلفية
إذا كنت تريد تعيين عرض الشرائح كخلفية للتنقل بين الصور من المجلد المطلوب ، فحدد”عرض الشرائح” من القائمة المنسدلة تخصيص الخلفية.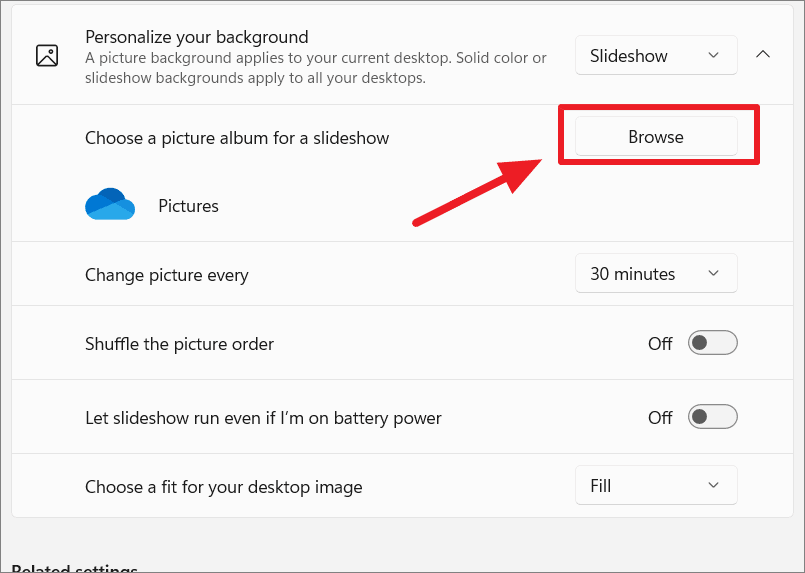
بعد ذلك ، حدد المجلد الذي يحتوي على جميع الصور التي ترغب في استخدامها لعرض شرائح الخلفية وانقر فوق الزر”اختيار هذا المجلد”.
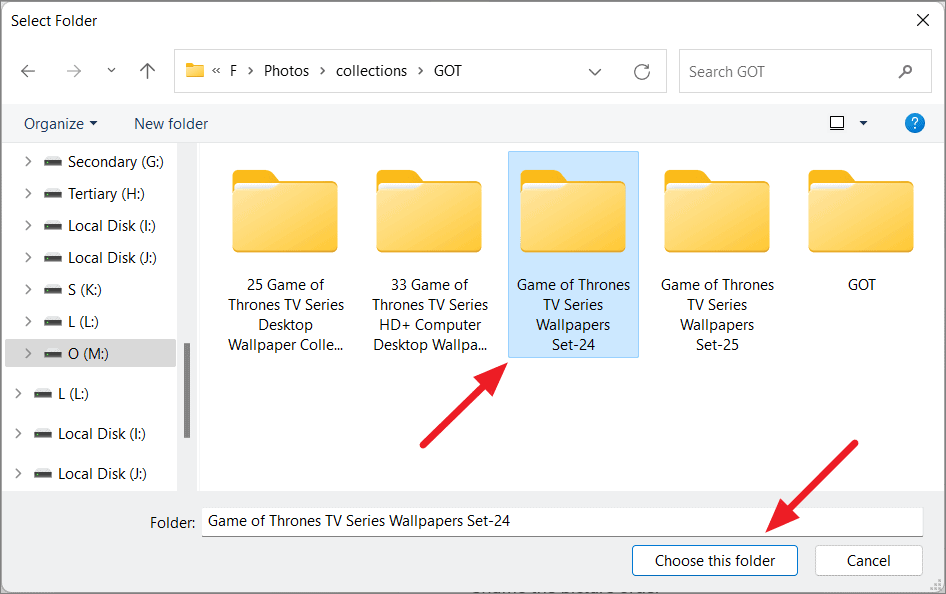
بمجرد تحديد المجلد ، سيبدأ عرض الشرائح من الصورة الأولى للمجلد.بشكل افتراضي ، ستتغير الصورة كل 30 دقيقة.لتغيير معدل تكرار تغيير الصورة لعرض الشرائح في الخلفية ، انقر فوق القائمة المنسدلة بجوار”تغيير الصورة كل” وحدد أي تردد (من دقيقة واحدة إلى يوم واحد).
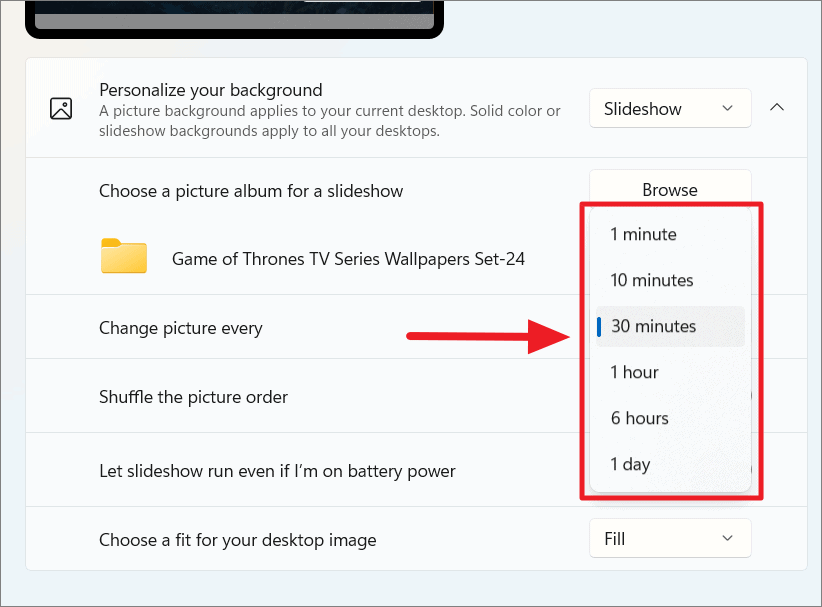
يمكنك أيضًا تشغيل مفتاح التبديل لـ”ترتيب الصور عشوائيًا” إذا كنت تريد خلط مجموعة الصور الخاصة بك وتغيير الخلفية بشكل عشوائي في الفاصل الزمني المحدد.
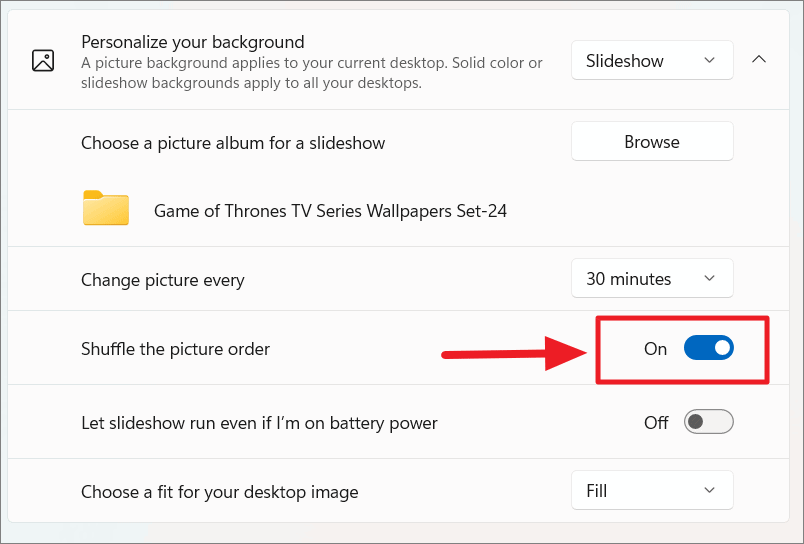
تستهلك خلفية عرض الشرائح طاقة أكثر من الخلفية الثابتة.ولكن إذا كنت تريد أن يستمر الكمبيوتر في تغيير خلفية الشاشة حتى عندما تعمل على البطارية ، فقم بتشغيل مفتاح التبديل لـ”دع عرض الشرائح يعمل حتى إذا كنت تستخدم طاقة البطارية”.
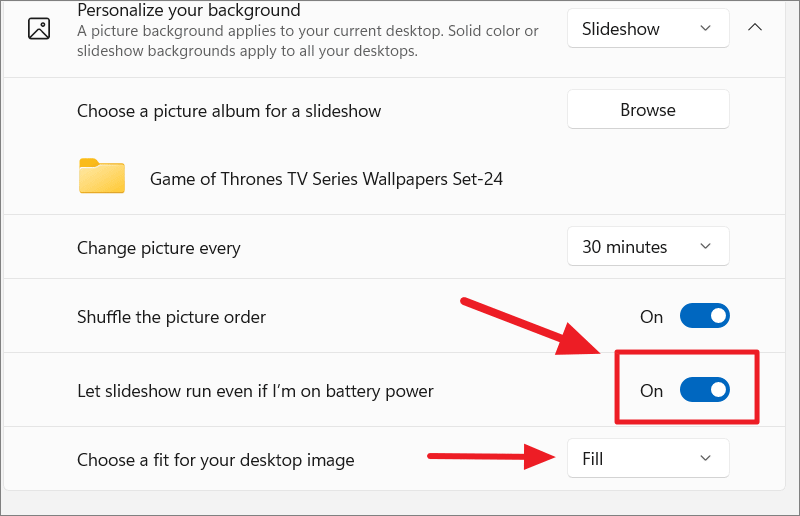
يمكنك أيضًا اختيار نوع مناسب لخلفيات عرض الشرائح باستخدام القائمة المنسدلة الأخيرة.الآن ، سيتم تطبيق مجلد الصور المحدد كخلفية لعرض الشرائح لجميع أجهزة سطح المكتب الخاصة بك.
إذا كنت تريد تغيير الخلفية بسرعة إلى الصورة التالية في عرض الشرائح قبل أن تتغير تلقائيًا ، فانقر بزر الماوس الأيمن على سطح المكتب وحدد الخيار”خلفية سطح المكتب التالية”.

ستتغير الخلفية إلى الصورة التالية في عرض الشرائح.
إعدادات خلفية مختلفة على أسطح مكتب مختلفة في Windows 11
إذا قمت بتغيير الخلفية إلى خلفية صورة عند استخدام العديد من أجهزة سطح المكتب الافتراضية على نظام التشغيل Windows 11 ، فسيتم تطبيق تغيير الخلفية على سطح المكتب الحالي فقط.ولكن إذا فتحت سطح مكتب جديدًا بعد تعيين الخلفية ، فسيتم تطبيق الخلفية على سطح المكتب الجديد أيضًا.
ومع ذلك ، عند تعيين الخلفية كلون خالص أو كخلفية لعرض الشرائح ، سيتم تطبيقها على جميع أجهزة سطح المكتب على الرغم من فتحها.
لذلك يمكنك فقط تعيين خلفية مختلفة لأسطح مكتبية مختلفة عند تعيين خيار”تخصيص الخلفية” على”صورة”.

بعد ذلك ، انقر بزر الماوس الأيمن فوق إحدى الصور المضافة مؤخرًا ضمن قسم الصور الحديثة ، وحوم الماوس فوق”تعيين لسطح المكتب” ، وحدد سطح المكتب (سطح المكتب 1/2/3 أو أي رقم آخر) الذي تريد تعيينه لههذه الصورة كخلفية.
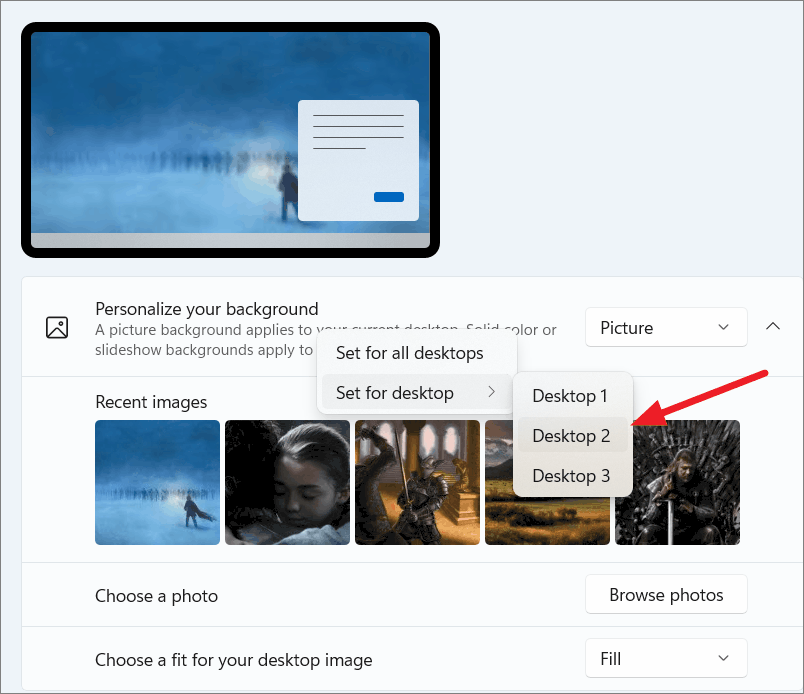
بدلاً من ذلك ، يمكنك النقر بزر الماوس الأيمن فوق رمز”سطح المكتب الافتراضي” على شريط المهام والنقر بزر الماوس الأيمن على سطح المكتب الذي تريد تغيير خلفية الشاشة له ، ثم تحديد”اختيار الخلفية”.
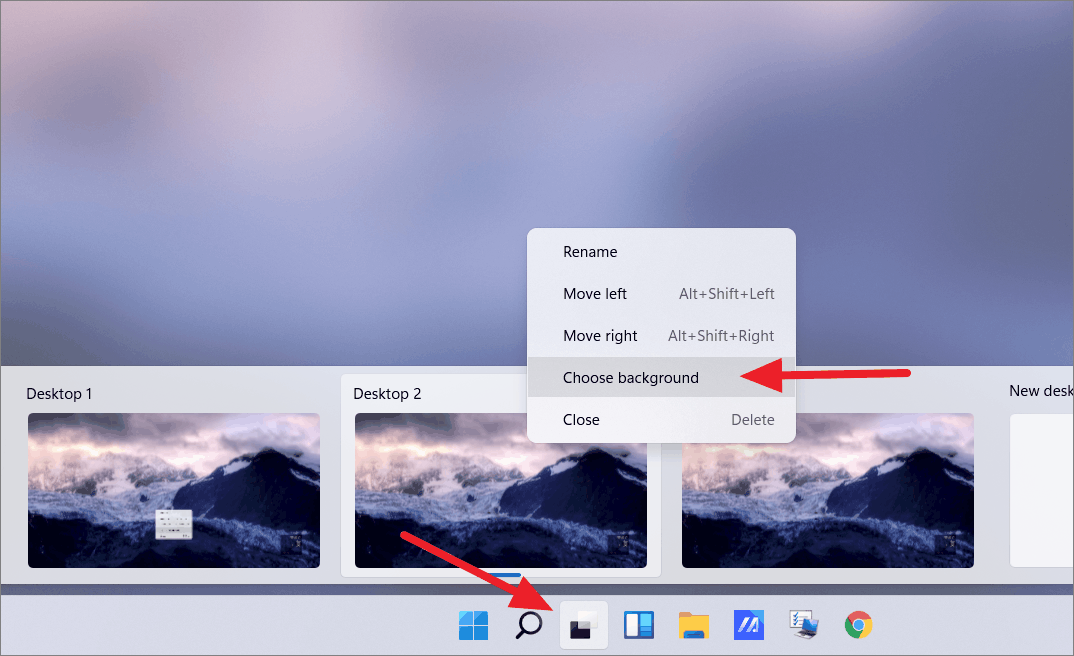
سينقلك هذا إلى صفحة إعدادات الخلفية.هناك ، اختر إحدى الصور من الصور الحديثة للخلفية أو انقر فوق الزر”تصفح الصور” لاختيار صورة من التخزين المحلي.
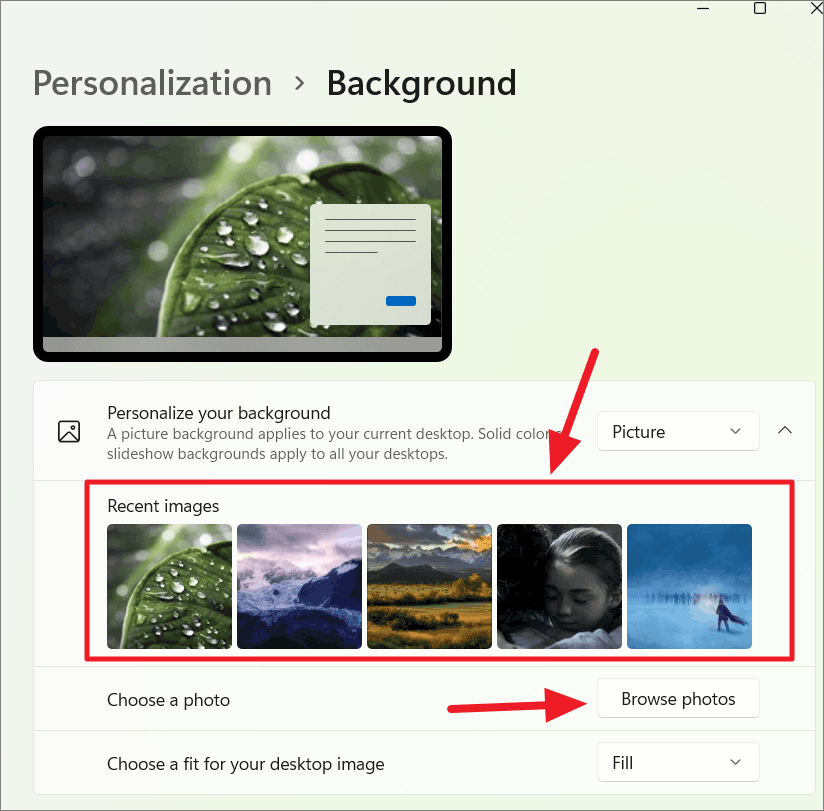
تغيير الخلفية في Windows 11 عبر قائمة السياق انقر بزر الماوس الأيمن
تتمثل أسهل وأسرع طريقة لتغيير خلفية الشاشة في Windows 11 (أو أي نظام Windows آخر) ، في استخدام قائمة سياق النقر بزر الماوس الأيمن.
أولاً ، حدد الصورة التي تختارها على جهاز الكمبيوتر الخاص بك سواء كانت في File Explorer أو على سطح المكتب ، وانقر عليها بزر الماوس الأيمن.ثم ، ما عليك سوى تحديد الخيار”تعيين كخلفية لسطح المكتب” من قائمة السياق.
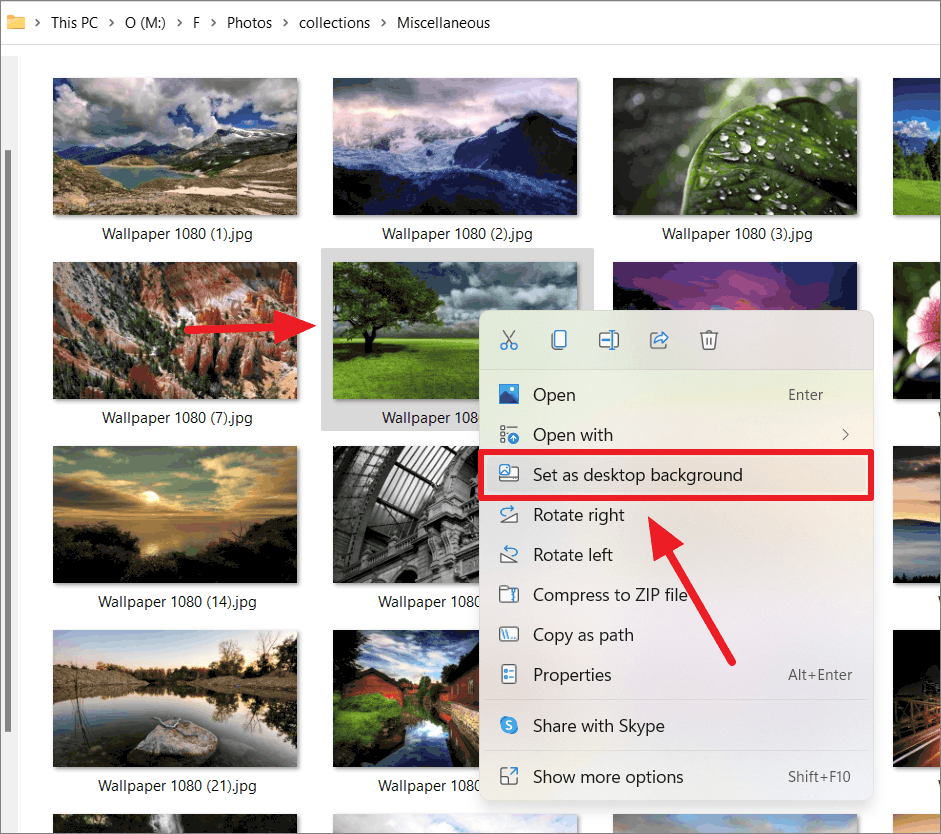
ملاحظة: هذه الطريقة مخصصة فقط لتنسيقات الصور التي يدعمها Windows.عندما تنقر بزر الماوس الأيمن على ملف الصورة بالتنسيق غير المعروف ، لن يكون الخيار”تعيين كخلفية لسطح المكتب” متاحًا في قائمة السياق.
استخدام عارض الصور لتعيين الخلفية
يمكنك أيضًا الوصول إلى الخيار”تعيين كخلفية” من قائمة سياق النقر بزر الماوس الأيمن لتطبيق Microsoft Photo.
عند استعراض صورك المفضلة في تطبيق الصور المدمج ، انقر بزر الماوس الأيمن في أي مكان في تطبيق الصور ، وحرك مؤشر الماوس فوق”تعيين كـ” ، ثم حدد”تعيين كخلفية”.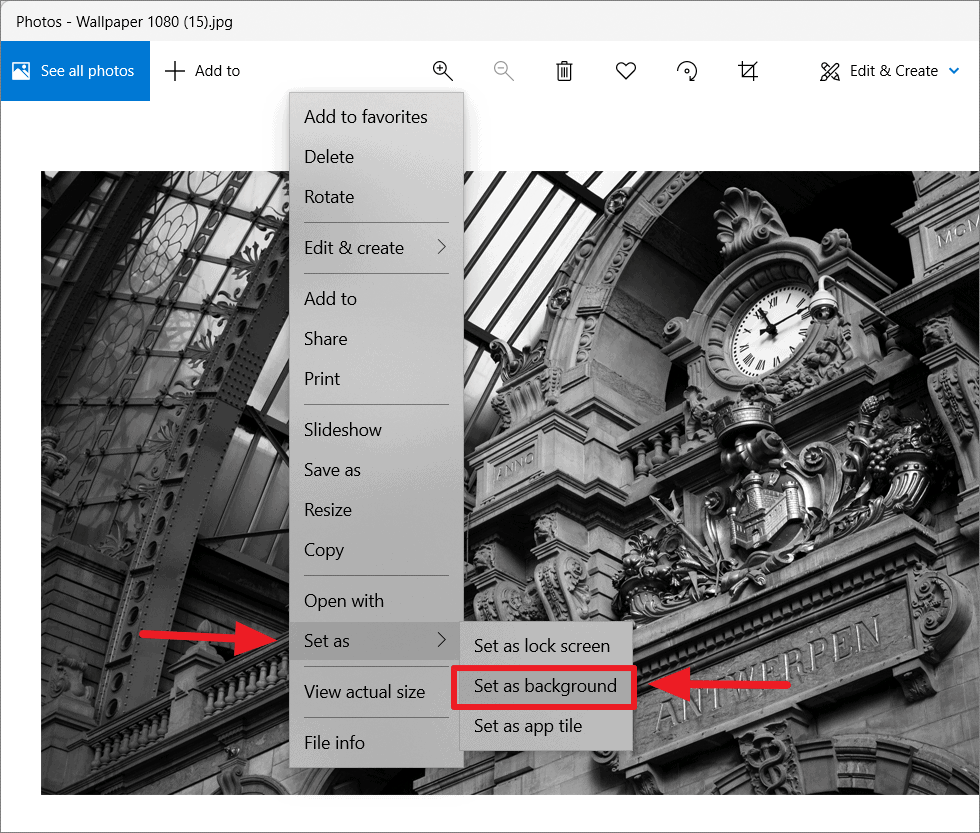
تغيير الخلفية من File Explorer في Windows 11
تتمثل أسرع طريقة أخرى لتعيين خلفية في Windows 11 في استخدام File Explorer.يمكنك تغيير خلفية Windows 11 مباشرة من مستكشف الملفات دون الحاجة إلى التنقل عبر تطبيق الإعدادات.إليك كيفية القيام بذلك:
افتح File Explorer وانتقل إلى الصورة التي ترغب في تعيينها كخلفية لسطح مكتب Windows 11.بعد ذلك ، ما عليك سوى تحديد الصورة بالنقر عليها ثم النقر فوق الزر”تعيين كخلفية” في شريط الأدوات في الأعلى.
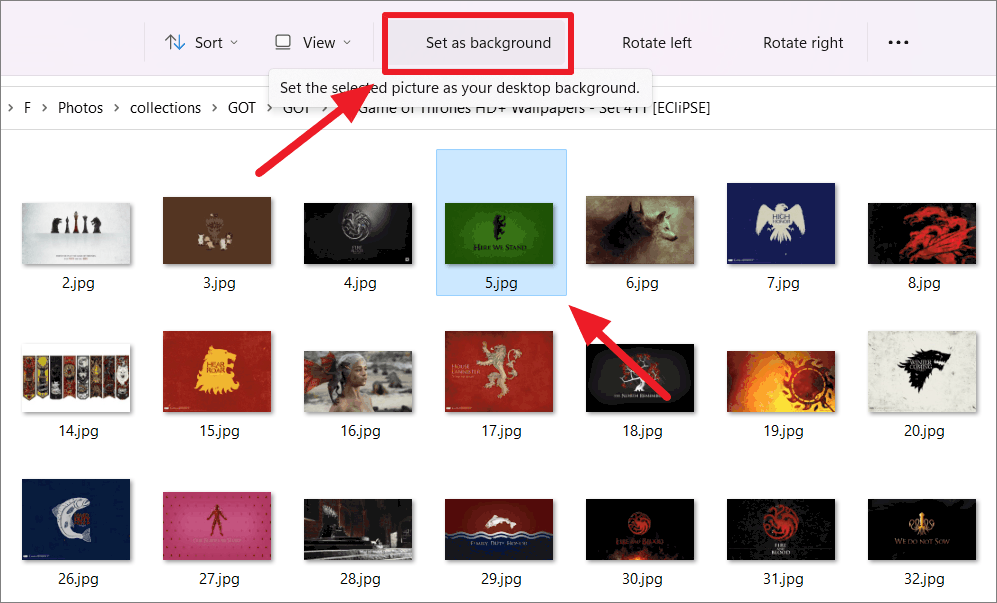
تذكر أن خيار”تعيين كخلفية” لن يكون مرئيًا إلا في شريط الأدوات بعد تحديد الصورة.
تعيين خلفية سطح المكتب من متصفح الويب في Windows 11
تسمح لك بعض متصفحات الويب (مثل Firefox) بتعيين صورة كخلفية لسطح المكتب مباشرة من المتصفح دون حفظ الصورة أو تنزيلها.هذا مفيد عندما تتصفح الصور على متصفحك ، إذا وجدت صورة تعجبك ، يمكنك بسهولة تعيينها كخلفية لسطح المكتب.إليك كيف تفعل ذلك:
عندما تتصفح الإنترنت على متصفحك ، إذا وجدت صورة تريد تعيينها كخلفية لسطح المكتب ، فانقر بزر الماوس الأيمن على الصورة ثم حدد خيار”تعيين الصورة كخلفية لسطح المكتب” لتعيينتلك الصورة كخلفية لسطح المكتب.
ولكن ، أولاً ، تحتاج إلى فتح الصورة بدقة كاملة ثم استخدام هذا الخيار.بخلاف ذلك ، ستقوم فقط بتعيين صورة المعاينة كخلفية لسطح المكتب (والتي ستكون بدقة أقل وجودة رديئة).
على سبيل المثال ، عندما تشاهد صور”جزر لوفوتين ، النرويج” في Google ، يجب ألا تنقر بزر الماوس الأيمن على الصورة وحدد”تعيين الصورة كخلفية لسطح المكتب” على الفور.

إذا قمت بذلك ، فسيؤدي ذلك إلى تعيين صورة المعاينة كخلفية فقط والتي ستكون ذات جودة رديئة وملاءمة خاطئة للخلفية.سيبدو شيء هكذا:
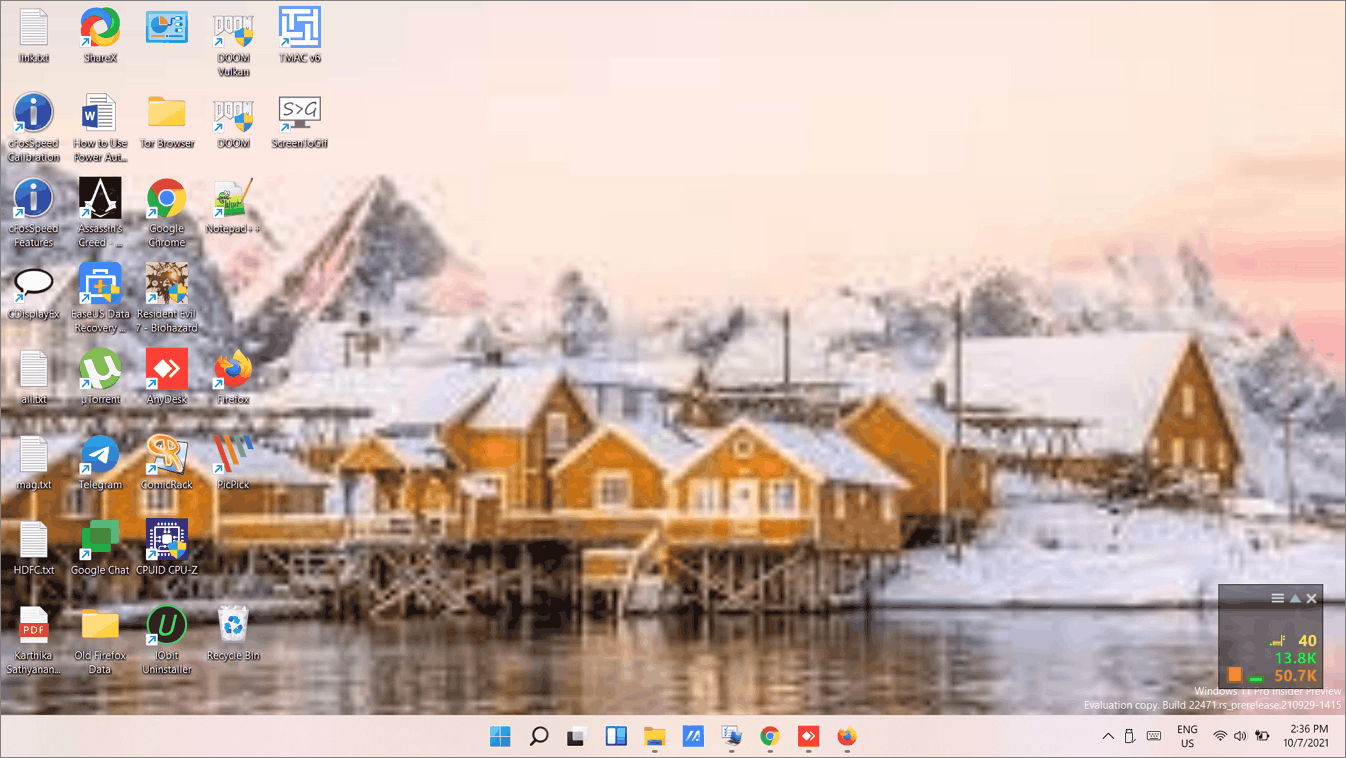
لذلك يجب الضغط على الصورة لفتح الصورة أو الموقع الذي يحتوي على الصورة.ثم ، انقر بزر الماوس الأيمن على الصورة الموجودة على موقع الويب وحدد الخيار”فتح الصورة في علامة تبويب جديدة”.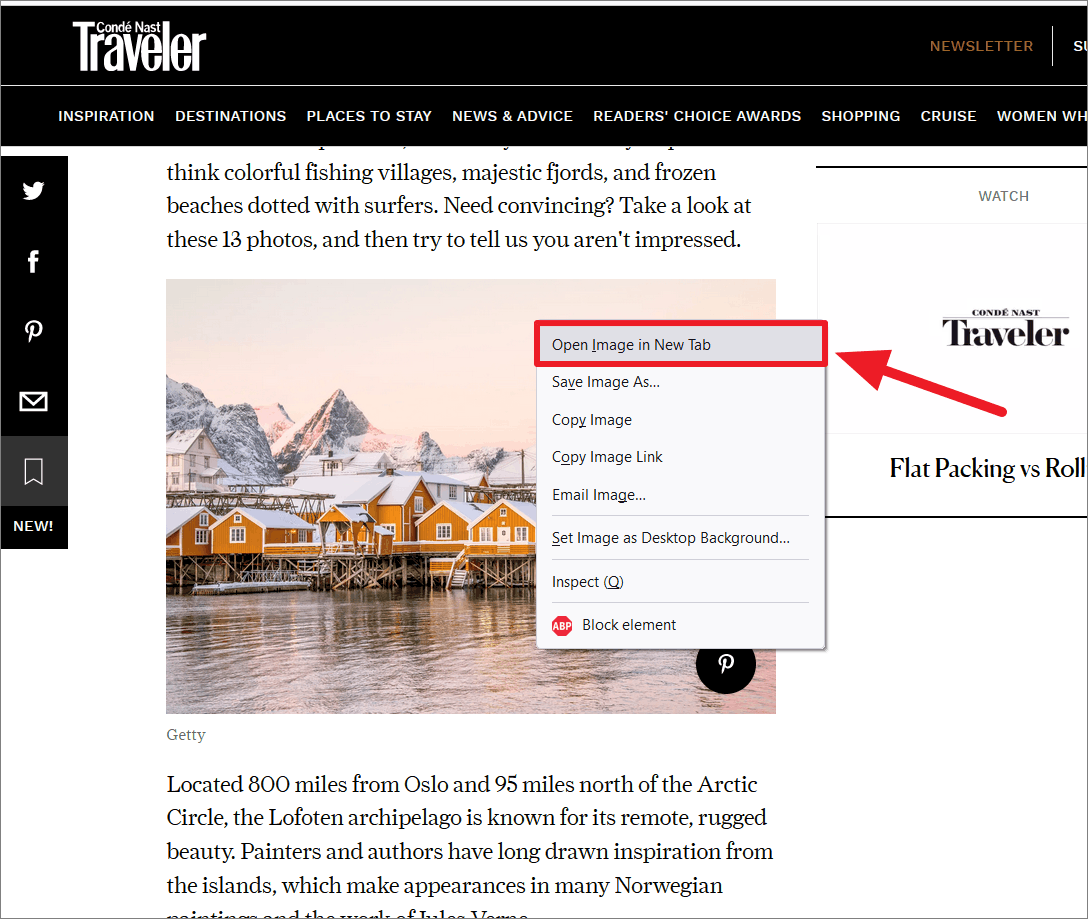
بمجرد فتح الصورة بدقة كاملة على الشاشة الكاملة للمتصفح كما هو موضح أدناه ، انقر بزر الماوس الأيمن في أي مكان على الصورة وحدد”تعيين الصورة كخلفية لسطح المكتب …”.
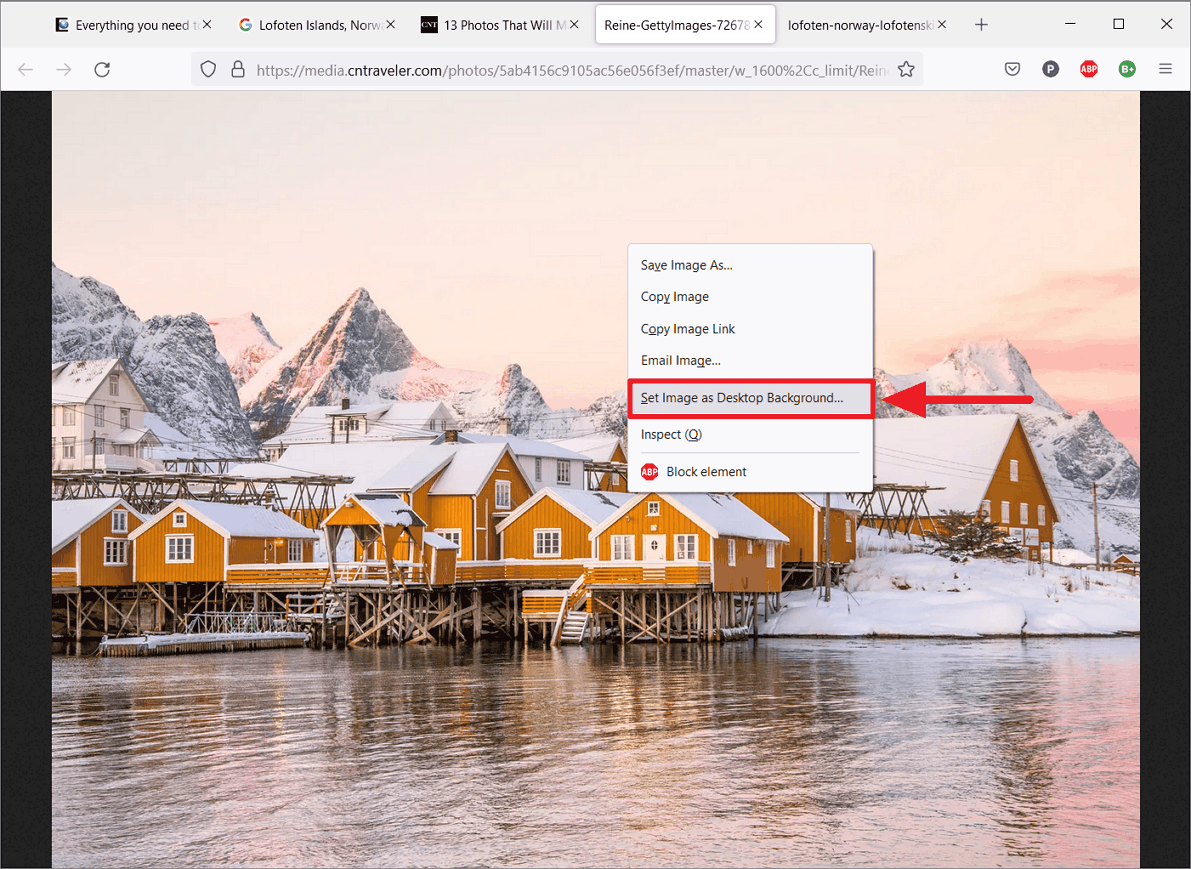
إذا كنت تريد حفظ الصورة على جهاز الكمبيوتر الخاص بك وتعيينها كخلفية لاحقًا ، فحدد الخيار”حفظ الصورة باسم ..”.
كما ترى ، تبدو الخلفية أفضل بكثير مع الصورة ذات الدقة الكاملة:
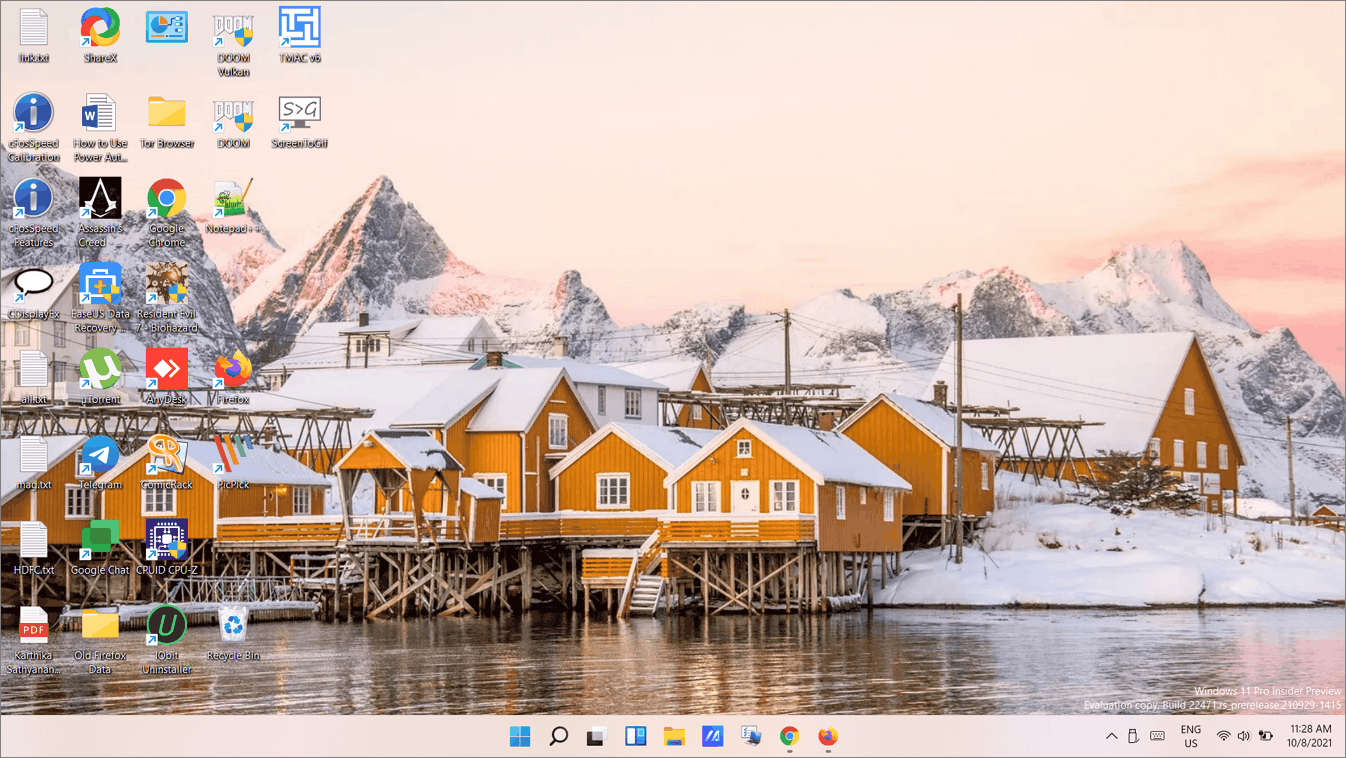
تعيين الخلفيات الافتراضية لنظام التشغيل Windows 11
يحتوي Windows 11 على مجموعة من الخلفيات الجديدة المحملة مسبقًا والتي تتميز بدقة 4K (3840 × 2400) ولا تتضمن أي خلفيات من سابقاتها.تم تصميم الخلفيات الافتراضية الجديدة من الناحية الجمالية لتتناسب مع السمة المطبقة وللتأكد من أنها تتناقض بشكل جيد مع نص السمة.
يمكنك العثور على الخلفيات الافتراضية ضمن الصور الحديثة في إعدادات الخلفية.ومع ذلك ، إذا قمت بالفعل بتغيير الخلفية إلى صور خاصة بك عدة مرات ، فلن تتمكن من الوصول إلى الخلفيات الافتراضية من الإعدادات.
إذا لم تتمكن من العثور على خلفيات Windows 11 في الإعدادات ، فانتقل إلى الموقع التالي ، والذي يحتوي على المجموعة الكاملة من خلفيات Windows 11:
C: \\ Windows \\ Web
افتح مستكشف ملفات Windows بالنقر فوق الرمز الموجود في شريط المهام.بعد ذلك ، يمكنك إما إدخال المسار أعلاه في شريط بحث File Explorer والضغط على Enter أو الانتقال إلى Local Disk (C :)> Windows> Web.هذا هو المكان الذي يخزن فيه Windows 11 خلفياته الافتراضية بما في ذلك خلفيات لوحة المفاتيح التي تعمل باللمس:
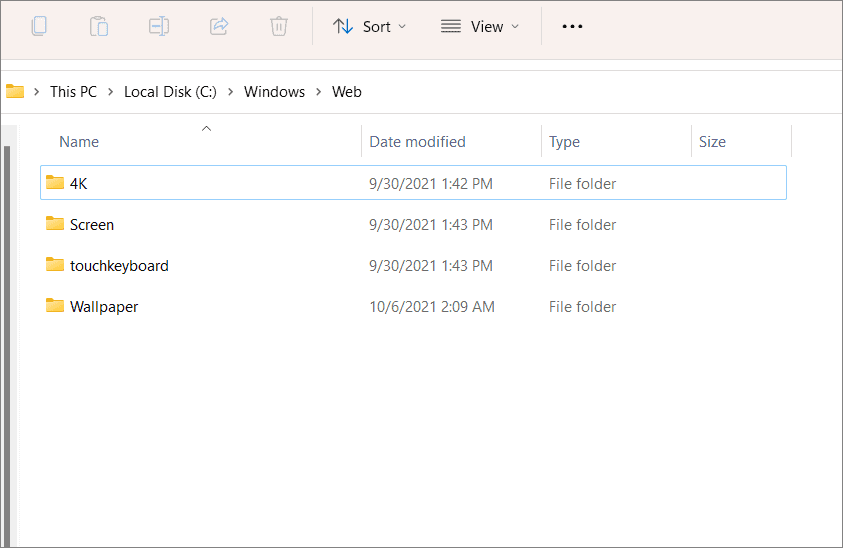
يحتوي مجلد 4K على صورتين افتراضيتين (صور ذات مظهر فاتح وداكن) ويحتوي مجلد الشاشة على بعض الخلفيات العشوائية.ويحتوي مجلد”touchkeyboard” على بعض الصور بدقة 2736 × 1539 ، وهي مخصصة للوحة المفاتيح التي تعمل باللمس.إذا كنت تريد عرض المجموعة بأكملها ، فافتح مجلد”الخلفية”.
يحتوي مجلد الخلفية على 5 فئات من الخلفيات كما هو موضح في لقطة الشاشة:
- الحركة الملتقطة
- التدفق
- توهج
- الشروق
- نظام التشغيل Windows
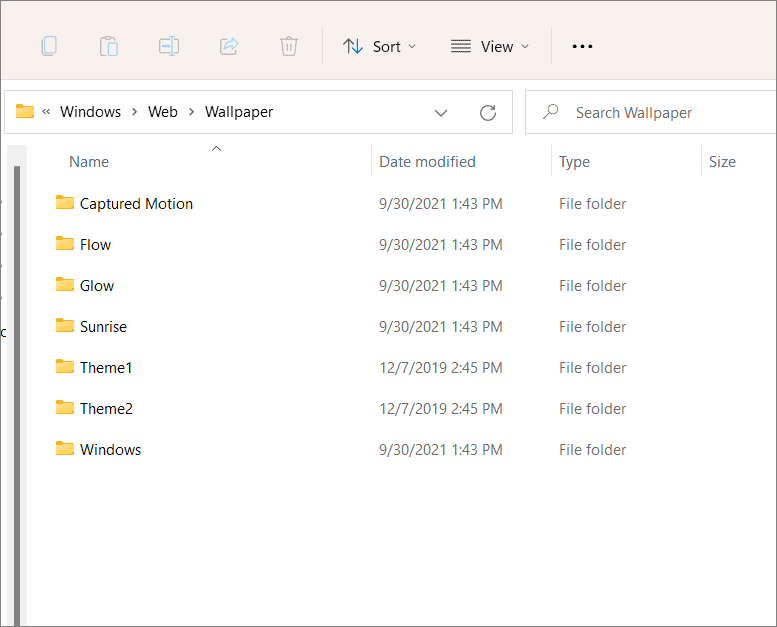
تصفح الآن الصور وعندما تجد الصورة التي تريد تعيينها كخلفية لسطح المكتب ، حددها.بعد ذلك ، يمكنك إما النقر بزر الماوس الأيمن فوق الصورة وتحديد”تعيين كخلفية لسطح المكتب” من قائمة السياق أو النقر فوق الزر”تعيين كخلفية” في شريط الأدوات.
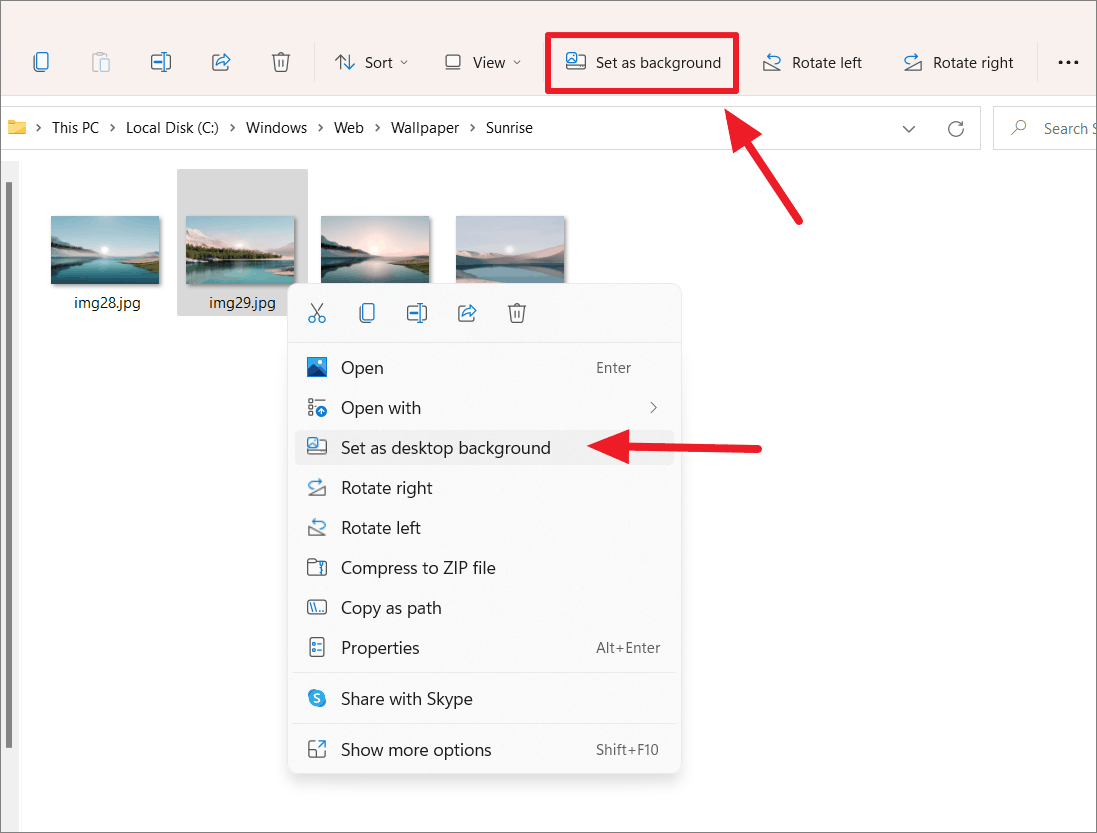
في كلتا الحالتين ، سيتم تعيين الخلفية الافتراضية المحددة كخلفية لك.كل هذه الخلفيات باستثناء صور مجلد touchkeyboard بدقة 4K.
تغيير خلفية Windows 11 باستخدام تطبيق Wallpaper Changer
يمكنك أيضًا استخدام تطبيق مغير الخلفية لتغيير الخلفية تلقائيًا بشكل دوري.هناك العديد من تطبيقات الطرف الثالث التي تسمح لك بتغيير الخلفية من مجموعة ضخمة من الخلفيات الجميلة.بعض هذه التطبيقات تشمل:
- مظهر ديناميكي
- backiee (Wallpaper Studio 10)
- خلفيات حية
- 9Zen
- محور الخلفيات
يمكنك أيضًا استخدام تطبيق Bing Wallpaper الخاص بـ Microsoft والذي يقوم تلقائيًا بتحديث الخلفية يوميًا من مجموعة ضخمة من الصور المذهلة التي تم التقاطها من جميع أنحاء العالم.
تحقق من: أفضل سمات Windows 11
كيفية تغيير خلفية شاشة قفل Windows 11
إذا أتيت إلى هنا لتتعلم كيفية تغيير خلفية سطح مكتب Windows 11 ، فربما تريد معرفة كيفية تغيير خلفية شاشة القفل أيضًا.قد نرى أيضًا كيف نفعل ذلك.
تظهر شاشة القفل قبل شاشة تسجيل الدخول حيث تقوم بإدخال كلمة المرور أو رقم التعريف الشخصي لتسجيل الدخول إلى جهاز الكمبيوتر الخاص بك.إنها الشاشة الأولى التي تعرض الوقت والتاريخ والشبكة والبطارية وربما الإشعارات أعلى الخلفية.
تعرض شاشة تأمين Windows 11 افتراضيًا صور Windows Spotlight.Windows Spotlight هي ميزة في Windows 11 تقوم تلقائيًا بتنزيل الصور من Bing وتعرض صورة مختلفة عالية الجودة كخلفية على شاشة القفل كل يوم.ولكن يمكنك أيضًا تعيين صورة الخلفية الخاصة بك لشاشة القفل.دعونا نرى كيف نفعل ذلك.
أولاً ، افتح تطبيق الإعدادات وانتقل إلى قسم”التخصيص”.ثم حدد إعدادات”قفل الشاشة” على اليمين.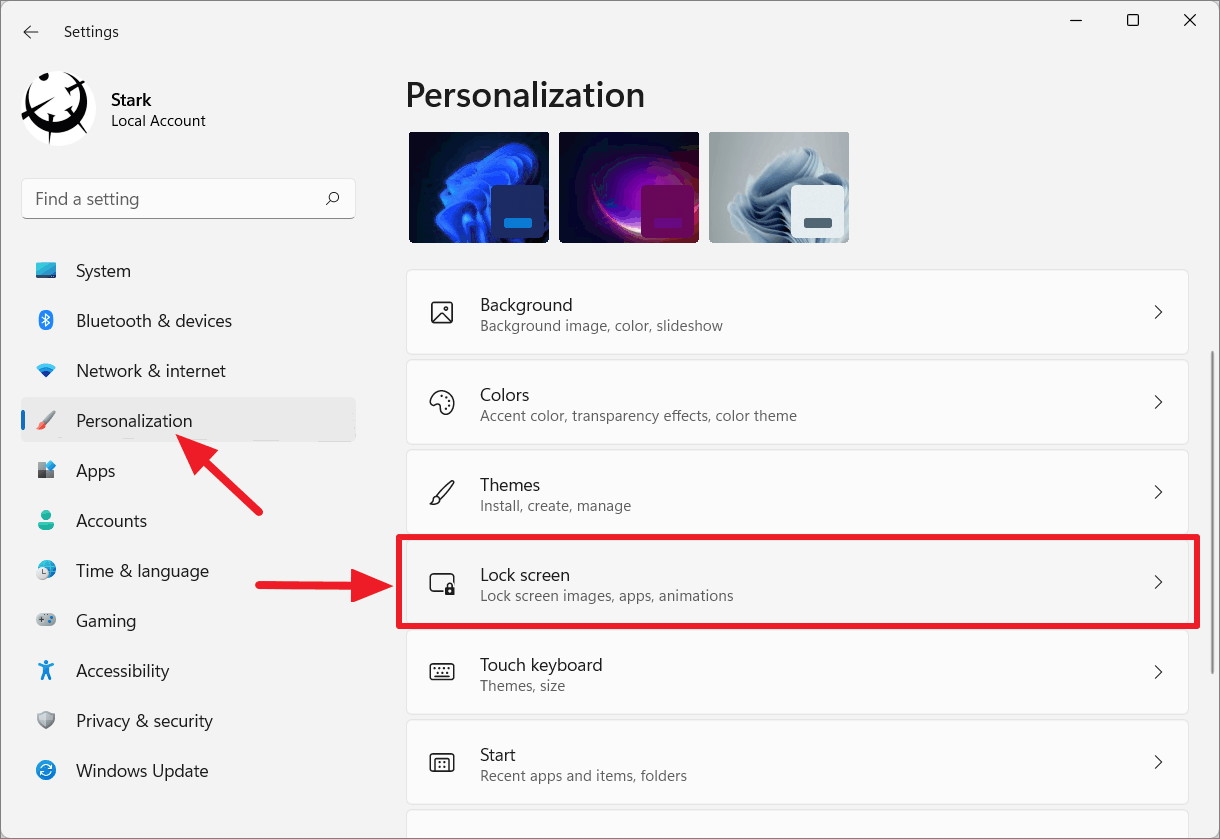
لتغيير خلفية شاشة القفل ، انقر على القائمة المنسدلة بجوار”تخصيص شاشة القفل” واختر أحد الخيارات الثلاثة.
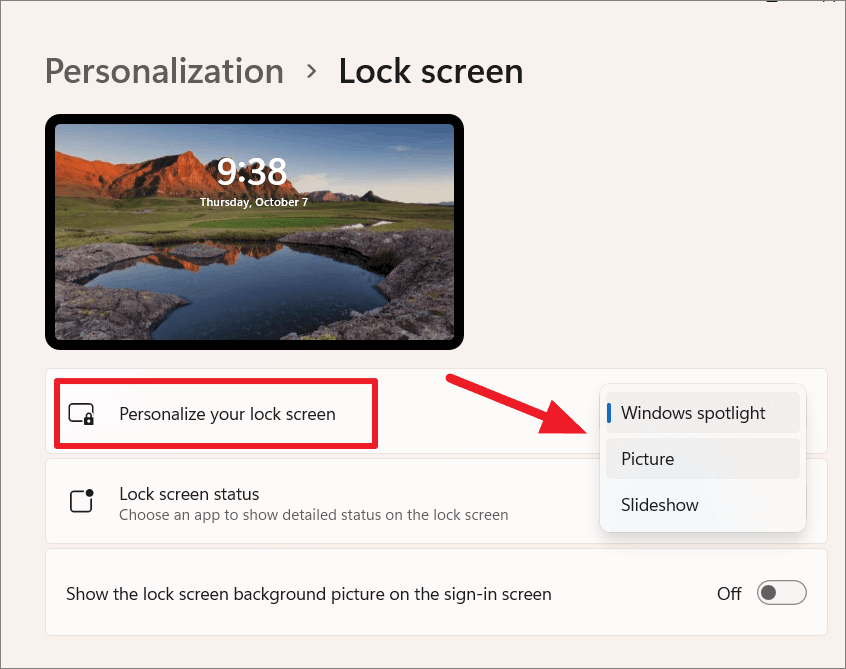
Windows Spotlight.كما ذكرنا سابقًا ، يقوم هذا الخيار تلقائيًا بتحديث الخلفية بمناظر جميلة من جميع أنحاء العالم.
صورة.يتيح لك هذا الخيار اختيار صورة من خلفيات Windows الافتراضية أو صورة من جهاز الكمبيوتر الخاص بك.
إذا حددت خيار”صورة” ، فيمكنك إما تحديد إحدى الصور الافتراضية أو النقر فوق الزر”تصفح الصور” لاختيار صورتك الخاصة من محرك الأقراص المحلي.
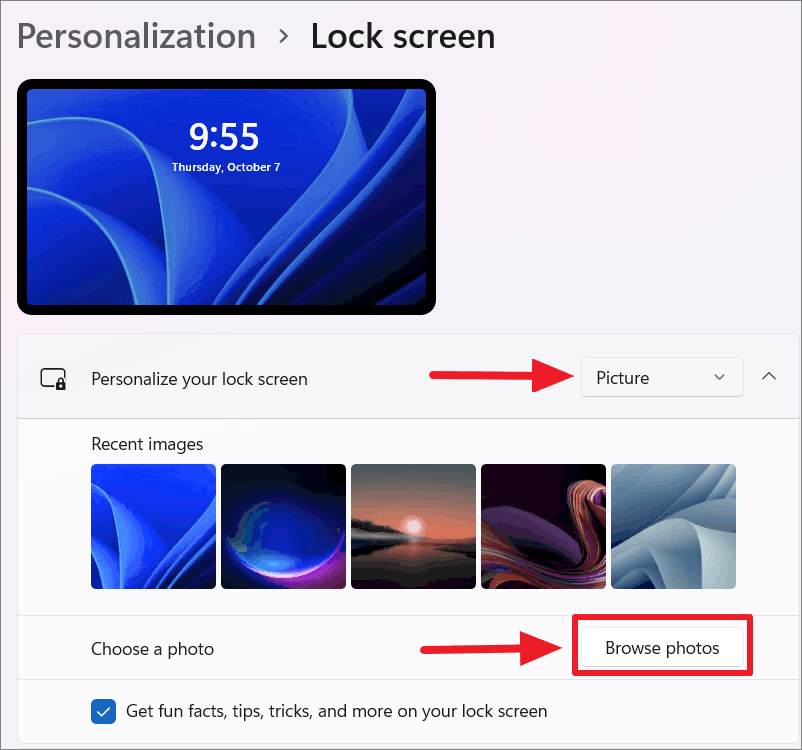
عرض شرائح.يتيح لك هذا الخيار اختيار مجلد يحتوي على صور والتنقل عبرها على فترات منتظمة.
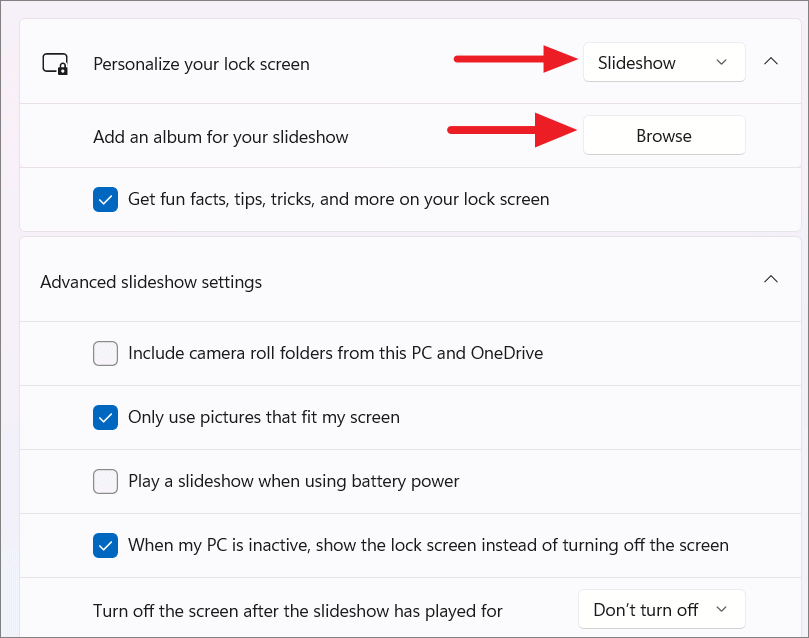
يحتوي خيار عرض الشرائح على بعض الإعدادات المتقدمة التي تتيح لك تخصيص عرض شرائح شاشة التأمين.كل هذه الإعدادات لا تحتاج إلى شرح.يتضمن ذلك خيارات مثل تضمين مجلدات لفة الكاميرا في عرض الشرائح ، باستخدام الصور التي تناسب الشاشة فقط ، وتشغيل عرض الشرائح على البطارية ، وإظهار عرض الشرائح عندما يكون الكمبيوتر غير نشط ، وإيقاف تشغيل الشاشة بعد انتهاء عرض الشرائح.عندما تريد تمكين إعداد معين ، حدد المربع المجاور له.
بغض النظر عن نوع شاشة التأمين الذي تختاره في القائمة المنسدلة”تخصيص شاشة القفل” ، هناك خياران آخران في إعدادات شاشة القفل.يمكنك تغيير إخطار التطبيق أو الحالة التي تريد رؤيتها على شاشة القفل.للقيام بذلك ، انقر فوق القائمة بجوار خيار”حالة قفل الشاشة” واختر أحد التطبيقات.إذا كنت لا تريد أي إشعار أو حالة على شاشة التأمين ، فاختر”بلا”.
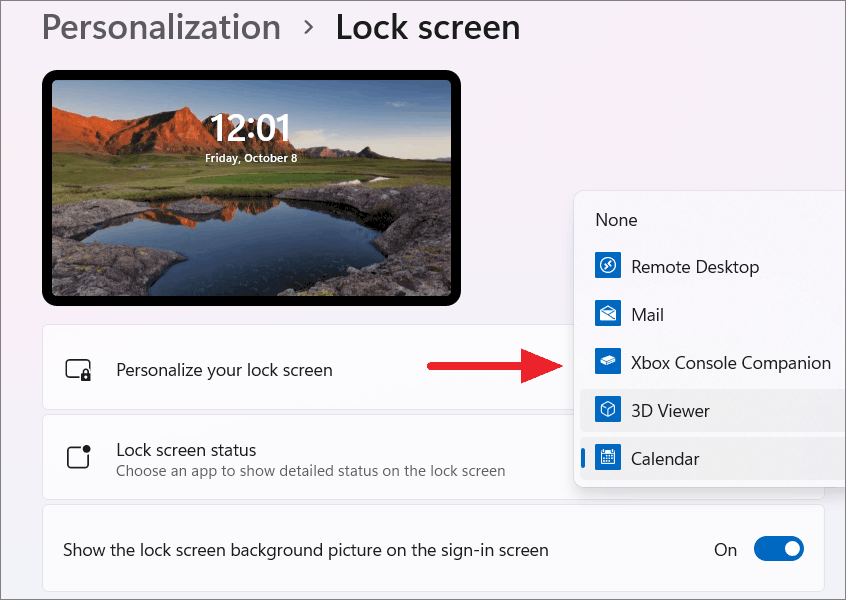
عند تشغيل جهاز الكمبيوتر الذي يعمل بنظام Windows 11 أو قفله أو تسجيل الخروج منه ، فإنه ينتقل إلى شاشة القفل.فقط عندما تضغط على مفتاح في لوحة المفاتيح ، أو تنقر بالماوس ، أو تقوم بالتمرير لأعلى على شاشة تعمل باللمس ، فإنه ينتقل إلى شاشة تسجيل الدخول.
إذا كنت تريد رؤية خلفية شاشة القفل على شاشة تسجيل الدخول أيضًا ، فاترك مفتاح -“إظهار صورة خلفية شاشة القفل على شاشة تسجيل الدخول” قيد التشغيل.إذا كنت ترغب في تعطيل هذا الخيار وإظهار شاشة سوداء بدلاً من ذلك ، فقم بإيقاف تشغيل التبديل.
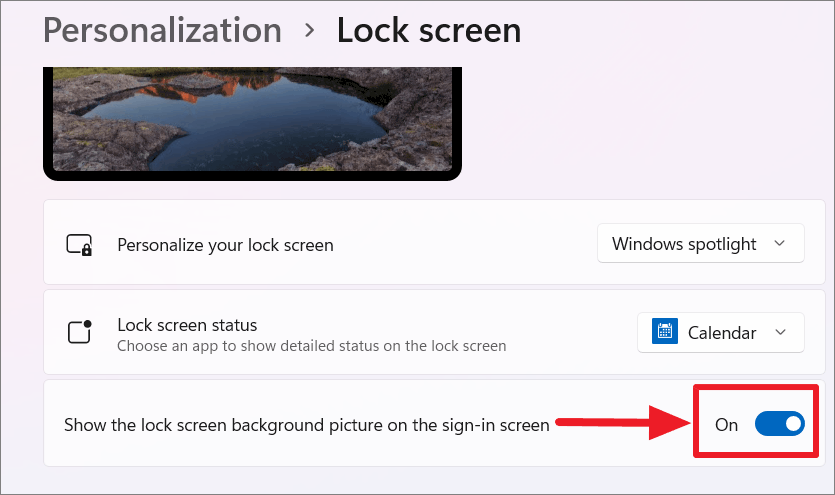
هذا كل شيء.
