تعرف على كيفية تغيير اسم المستخدم بست طرق مختلفة في Windows 11.
تظهر أسماء حسابات المستخدمين في شاشة تسجيل الدخول والإعدادات وفي أماكن مختلفة بجهاز الكمبيوتر الذي يعمل بنظام Windows 11.هناك العديد من الأسباب التي قد تجعلك ترغب في تغيير اسم حساب المستخدم.على سبيل المثال ، قمت مؤخرًا بتغيير اسمك وتريد أن تعكس هذا التغيير في Windows 11 أيضًا أو قد ترغب في عرض لقبك بدلاً من الاسم الفعلي أو أنك أدخلت اسمك بالكامل أثناء تثبيت Windows أو لأسباب أمنية.
مهما كان دافعك ، يمكنك بسهولة تغيير اسم المستخدم الخاص بك بطرق مختلفة في Windows 11. نظرًا لأن Windows 11 هو نظام تشغيل جديد به الكثير من التغييرات في واجهة المستخدم ، فقد يكون التنقل في الإعدادات وتغيير اسم المستخدم.ولكن يمكنك تغيير أسماء حسابات المستخدم في Windows 11 بنفس الطرق تقريبًا كما فعلت في Windows 10 أو 8 أو 8.1.فيما يلي الطرق الست المختلفة التي يمكنك من خلالها تغيير اسم المستخدم الخاص بك في Windows 11.
يجب أن تعلم أن اسم الكمبيوتر ليس هو نفسه اسم المستخدم.اسم الكمبيوتر هو اسم الجهاز ، بينما اسم المستخدم هو اسم الحساب الذي تستخدمه لتسجيل الدخول إلى جهازك.يمكنك إنشاء حسابات مستخدمين متعددة وتسميتها مختلفة لمستخدمين مختلفين أو أنواع مختلفة من الأغراض على جهاز واحد.أيضًا ، يجب ألا يكون اسم المستخدم واسم الكمبيوتر الخاص بك متماثلين أبدًا.
هناك نوعان من الحسابات في Windows 11. أحدهما هو حساب مستخدم Microsoft مرتبط بمعرف حساب Microsoft الخاص بك ((على سبيل المثال @ hotmail.com أو @ live.com أو @ outlook.com أو أي متغير لـبلد معين) ومزامنة مع الأجهزة الأخرى وتطبيقات Microsoft. الآخر هو حساب محلي غير متصل بالإنترنت يعمل فقط على جهاز الكمبيوتر الخاص بك.
تغيير اسم مستخدم Window 11 لحساب Microsoft المرتبط عبر الإنترنت
إذا كان جهازك يستخدم حساب Microsoft لتسجيل الدخول ، فيمكنك تغيير اسم المستخدم الخاص بك على موقع Microsoft على الويب.لكي تعمل هذه الطريقة ، يجب أن تقوم بتسجيل الدخول إلى الكمبيوتر باستخدام حساب Microsoft الخاص بك.
أولاً ، افتح”الإعدادات” وانتقل إلى علامة التبويب”الحسابات” في الجزء الأيمن.ثم ، انقر فوق”معلوماتك” في الجزء الأيسر.
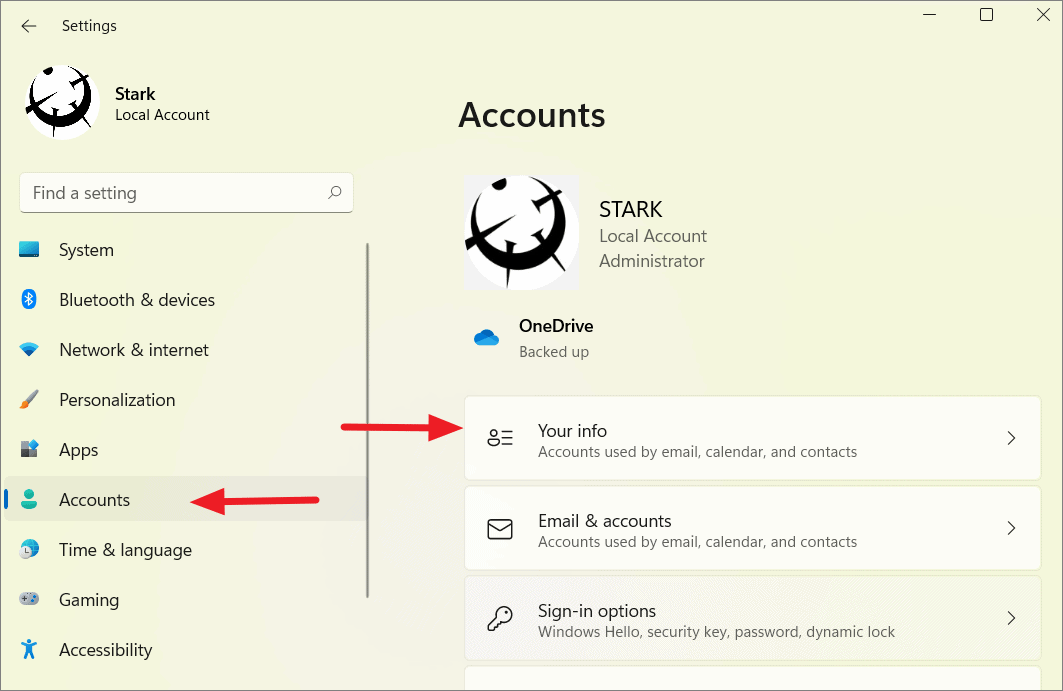
ثم مرر لأسفل وانقر على الزر”حسابات” ضمن الإعدادات ذات الصلة.
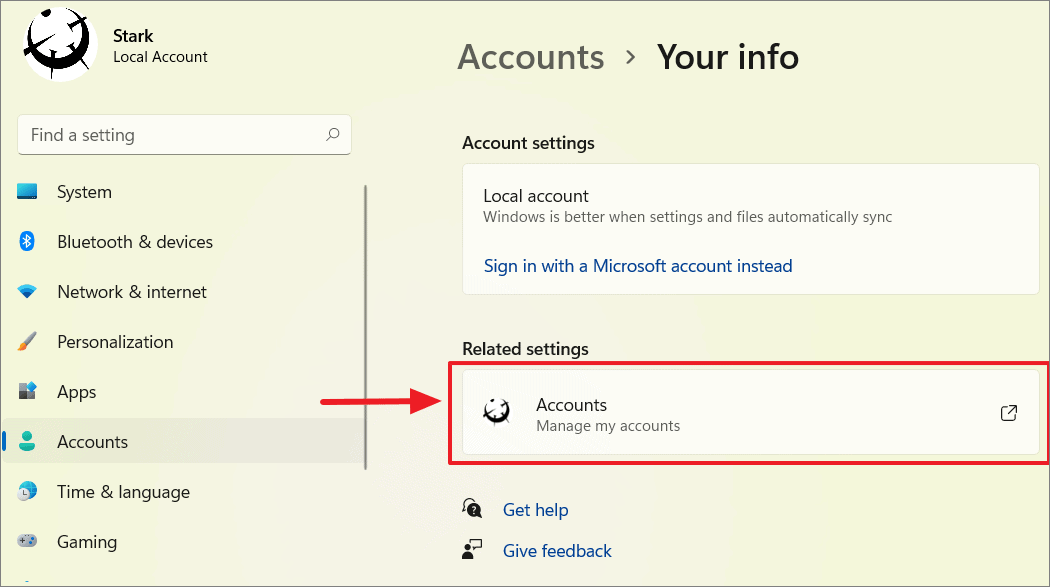
سيفتح حساب Microsoft الخاص بك على متصفحك الافتراضي.هناك ، انقر فوق”معلوماتك” في الزاوية العلوية اليسرى من الصفحة.
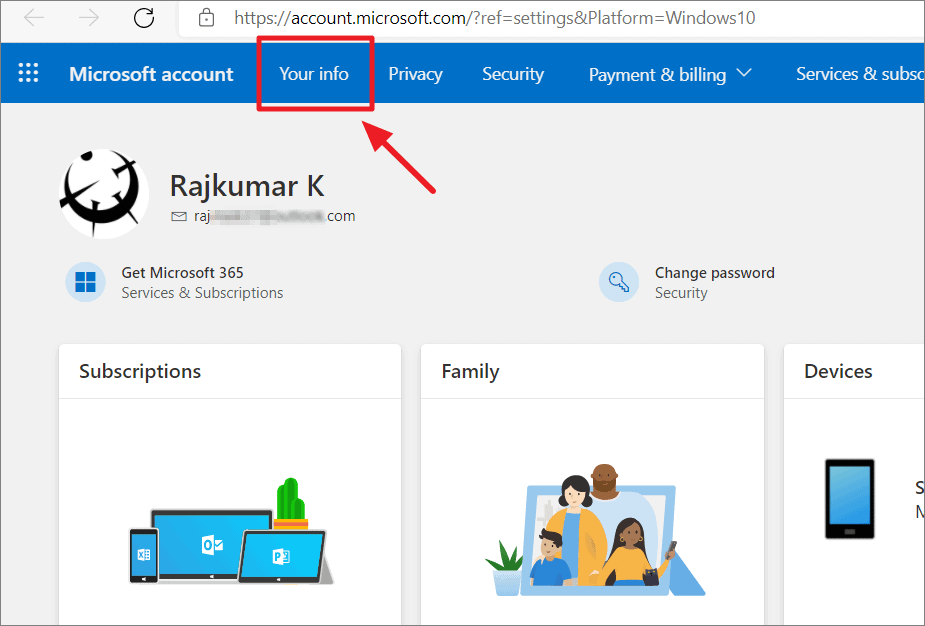
بعد ذلك ، انقر على زر السهم بجوار اسم حسابك.
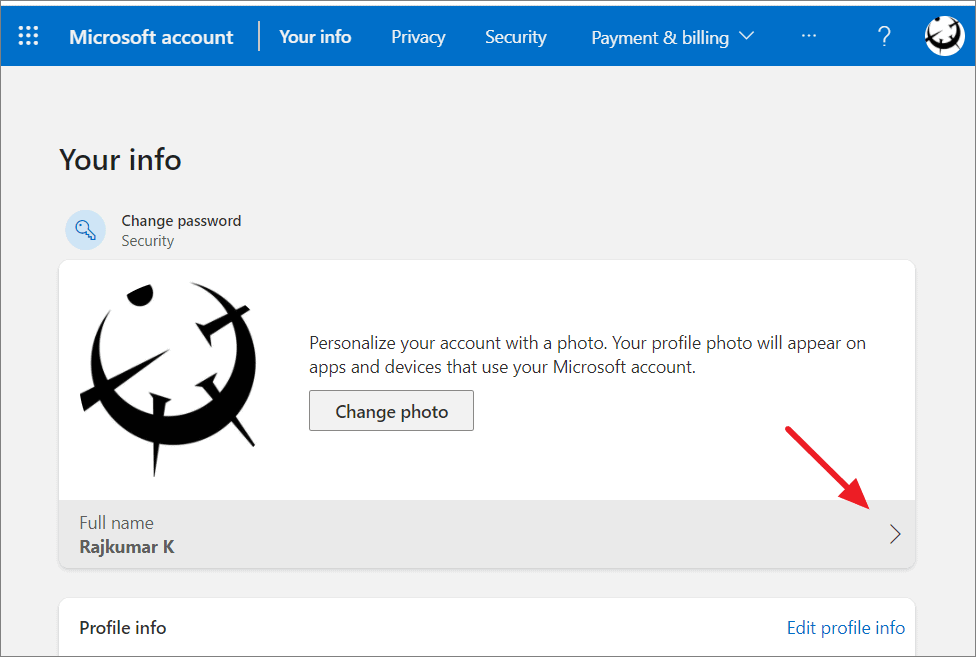
ستظهر النافذة المنبثقة”تعديل الاسم”.هنا ، قم بتغيير اسم الحساب الجديد حسب الحاجة واملأ اختبار captcha للتحقق.ثم انقر فوق الزر”حفظ”.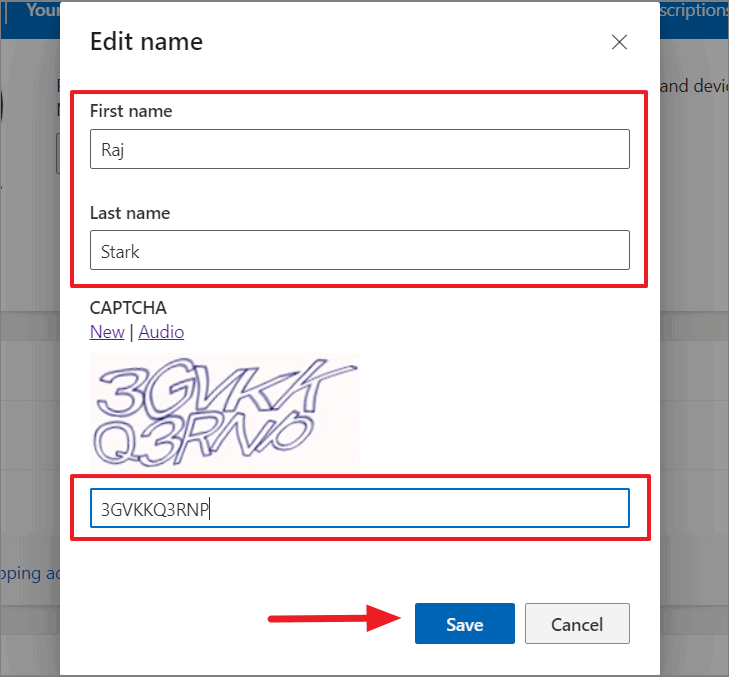
الآن ، تحقق مما إذا كان تغيير اسم المستخدم قد تم تطبيقه على صفحة المعلومات الخاصة بك وأعد تشغيل النظام حتى يسري التغيير على الكمبيوتر.
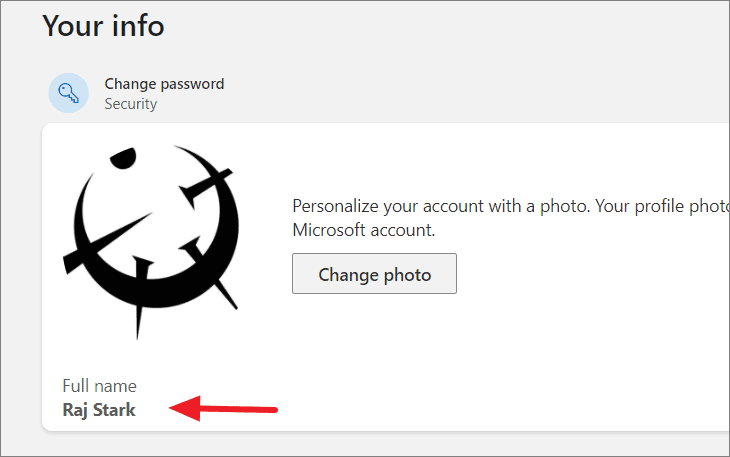
تغيير اسم الحساب باستخدام لوحة التحكم في Windows 11
إذا كنت تريد تغيير اسم المستخدم للحساب المحلي ، فهناك عدة طرق مختلفة للقيام بذلك.واحدة من أسهل هذه الطرق هي استخدام لوحة التحكم لتغيير اسم الحساب.
ابحث عن”لوحة التحكم” في ميزة البحث وافتحها.
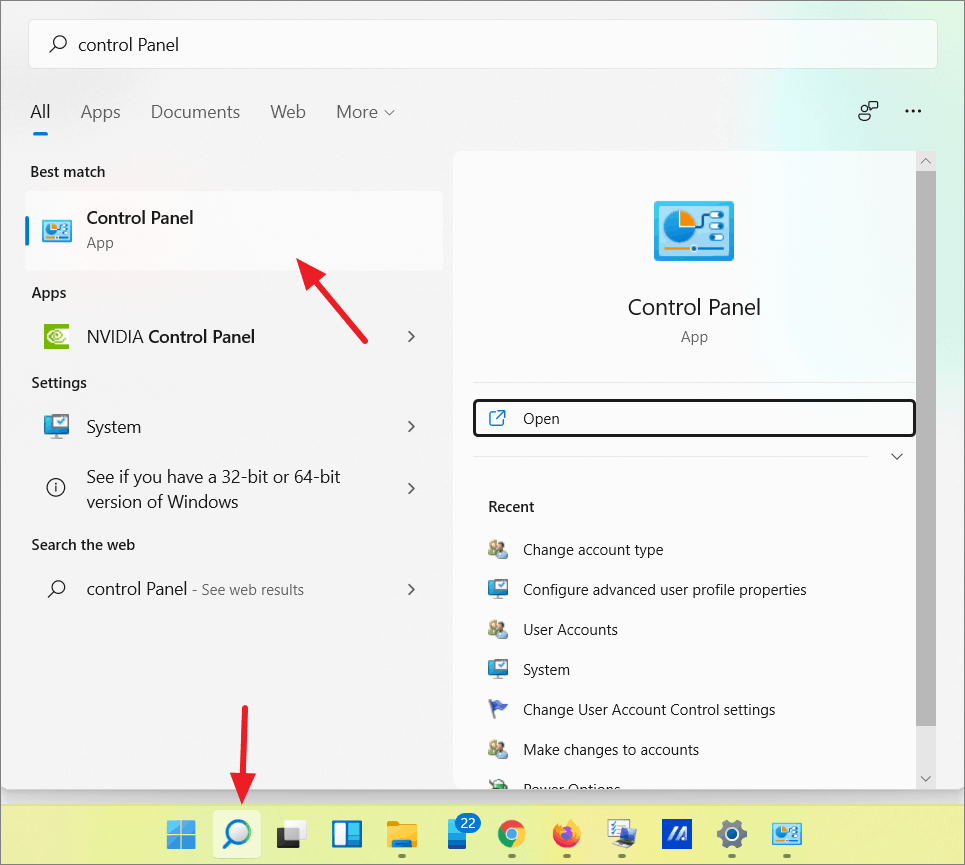
ضمن فئة حسابات المستخدمين ، انقر فوق الخيار”تغيير نوع الحساب”.
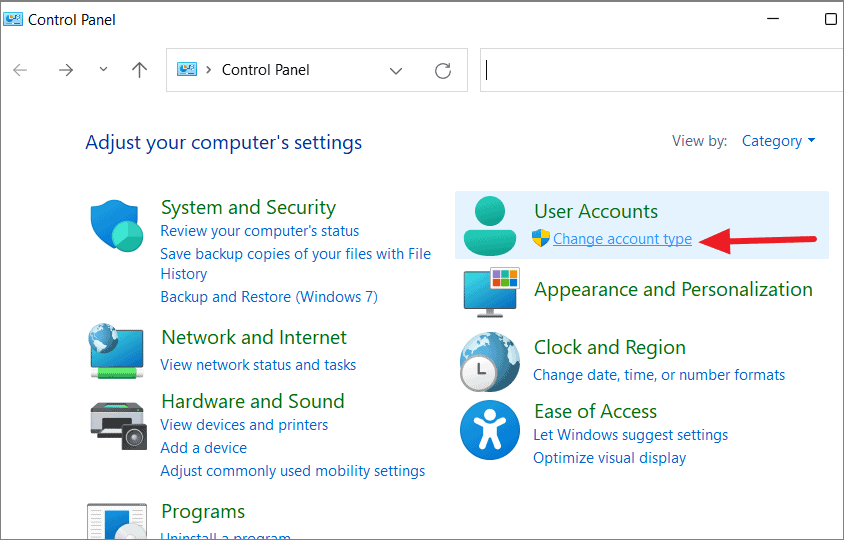
أو انتقل إلى حسابات المستخدمين> حسابات المستخدمين> إدارة حساب آخر.
في الصفحة التالية ، ستظهر لك قائمة بالحسابات المحلية الموجودة على جهاز الكمبيوتر الخاص بك.حدد الحساب الذي تريد إعادة تسميته.
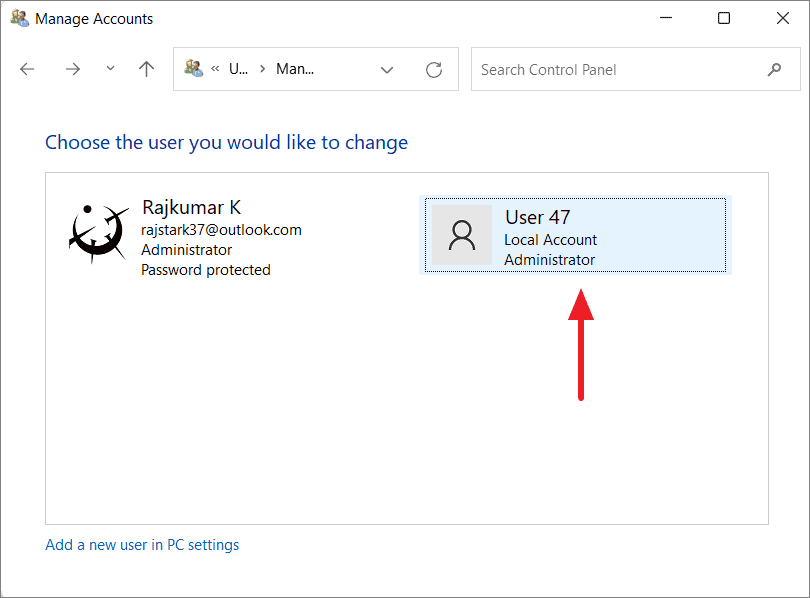
ثم ، انقر فوق الخيار”تغيير اسم الحساب”.
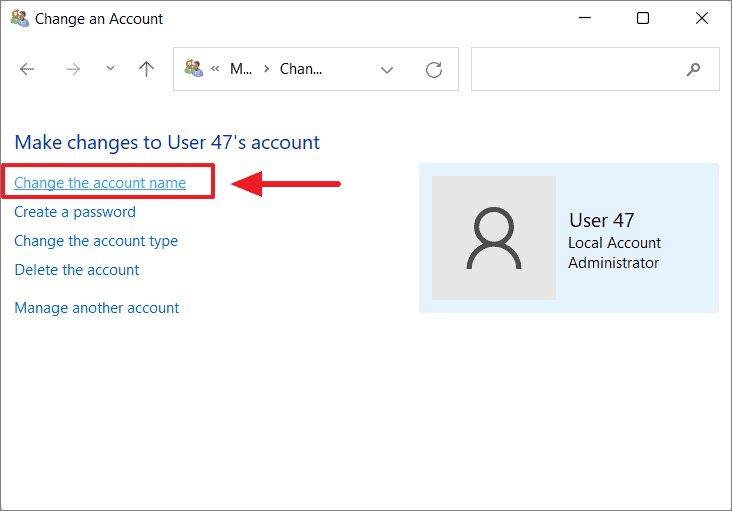
في صفحة إعادة تسمية الحساب ، أدخل اسم حساب المستخدم الجديد في المربع وانقر فوق الزر”تغيير الاسم” لحفظ التغييرات.
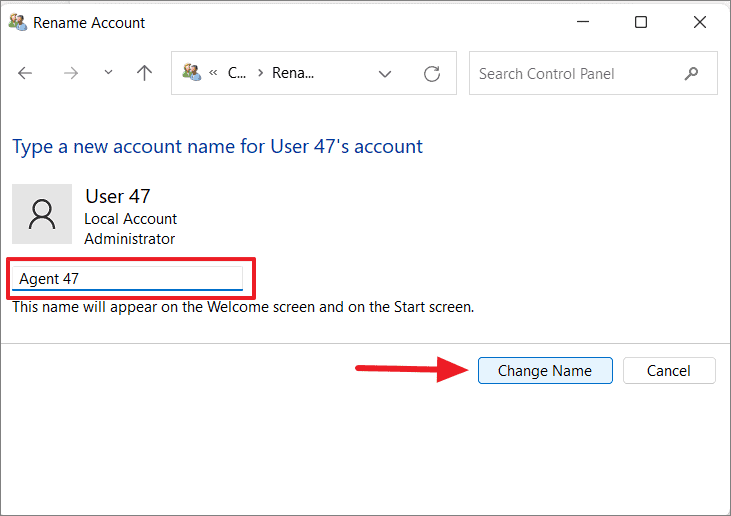
ثم أعد تشغيل النظام والآن يجب أن تعرض شاشة تسجيل الدخول اسم المستخدم الجديد.
تغيير اسم الحساب عبر أمر Netplwiz
أنت تستخدم أداة إدارة الحساب القديمة”لوحة تحكم حسابات المستخدمين المتقدمة” ، والمعروفة أيضًا باسم الأمر”netplwiz” لتغيير اسم مستخدم الحساب.
افتح مربع الحوار”تشغيل” عبر مفتاح الاختصار Windows + R ، واكتب netplwiz في تشغيل الأمر وانقر فوق”موافق”.
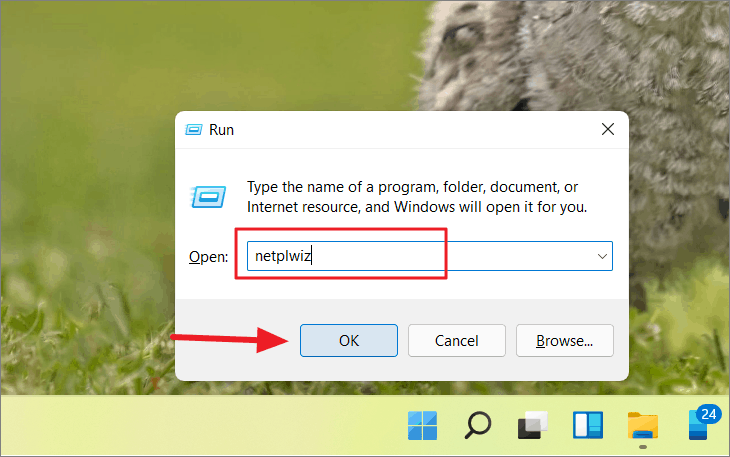
سيؤدي هذا إلى فتح نافذة حوار حسابات المستخدمين.ضمن علامة التبويب”المستخدمون” ، سترى قائمة بحسابات المستخدمين.اختر الحساب الذي ترغب في إعادة تسميته وانقر على”خصائص”.
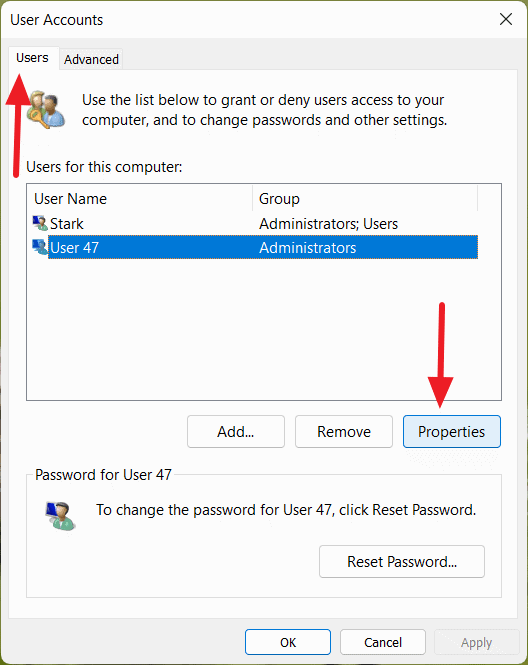
ضمن علامة التبويب”عام” ، قم بتحديث حقل”اسم المستخدم:” لتغيير اسم مستخدم الحساب.يمكنك أيضًا إدخال الاسم الكامل والوصف ، وهما اختياريان.ثم انقر فوق”تطبيق” لتطبيق التغييرات وحدد”موافق”.
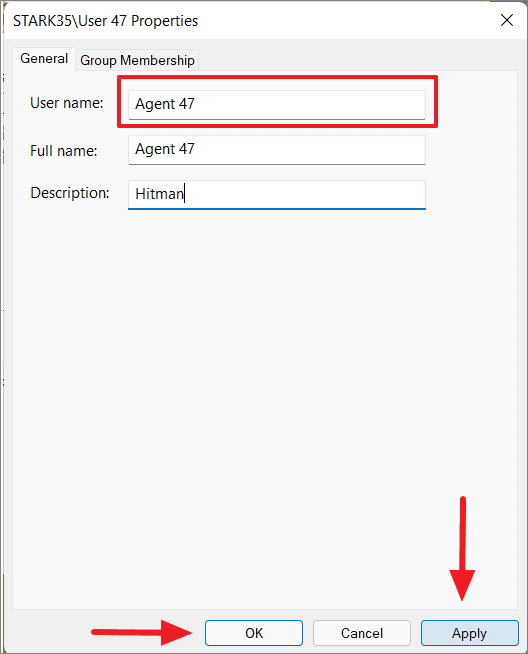
انقر فوق”موافق” لإغلاق مربع الحوار.الآن سيتم تغيير اسم المستخدم.
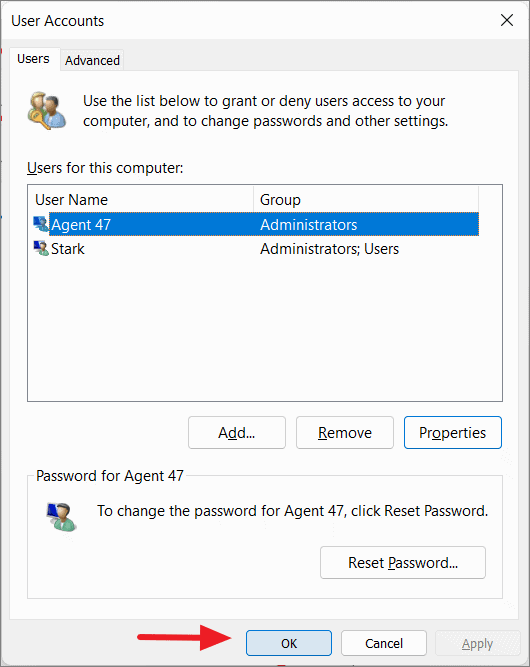
تغيير اسم المستخدم المحلي باستخدام موجه الأوامر في Windows 11
يمكن أيضًا تغيير اسم مستخدم Windows 11 لحساب محلي عبر موجه الأوامر.ابحث عن”cmd” أو”موجه الأوامر” في شريط بحث Windows 11 وانقر فوق”تشغيل كمسؤول” في الجزء الأيسر.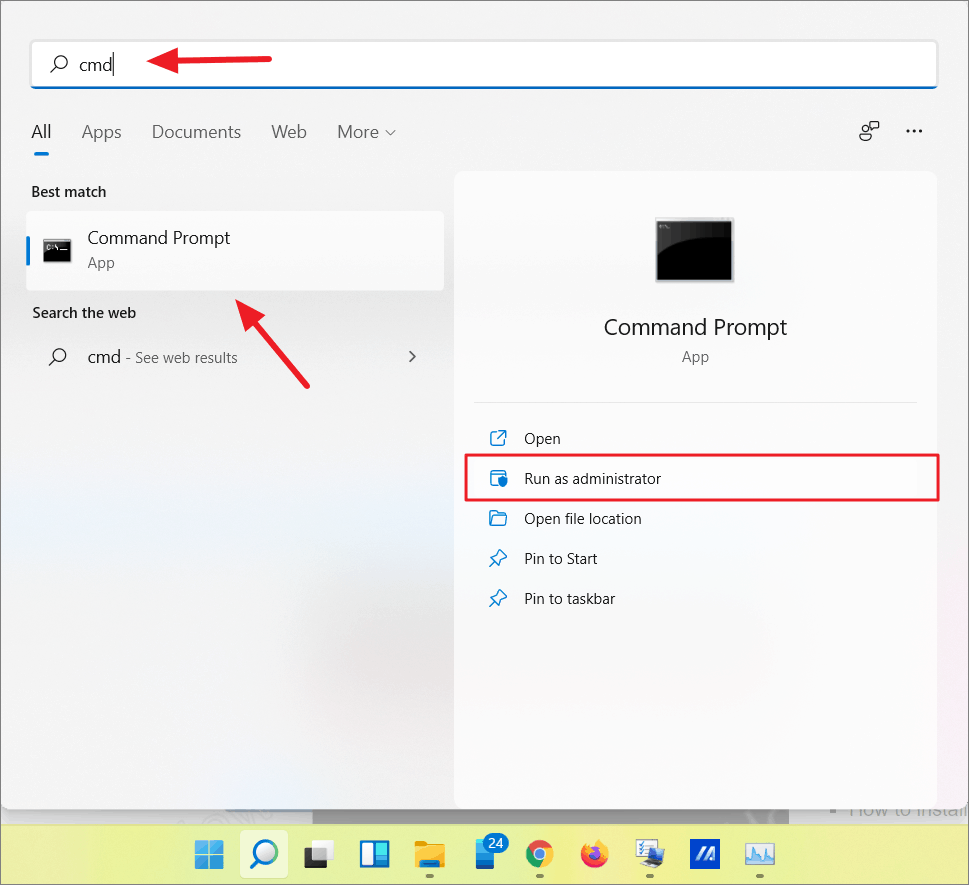
تذكر أنه يجب تشغيل موجه الأوامر كمسؤول وإلا فلن يعمل ذلك.
إذا طلب Windows الإذن ، فانقر على”نعم” للمتابعة.
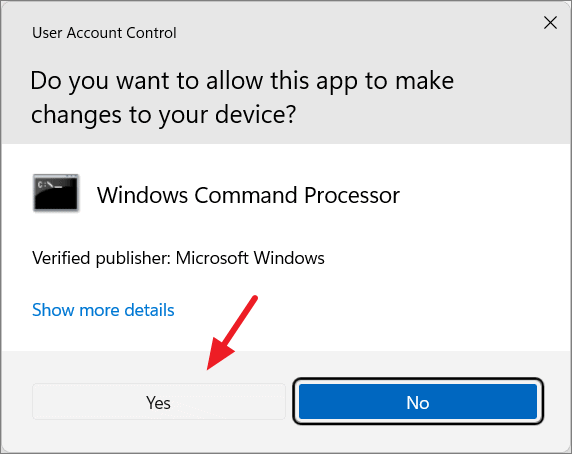
في موجه الأوامر ، اكتب الأمر أدناه لسرد جميع أسماء حسابات المستخدم المحلية بما في ذلك الحسابات الافتراضية:
الحصول على حساب مستخدم wmic الاسم الكامل والاسم
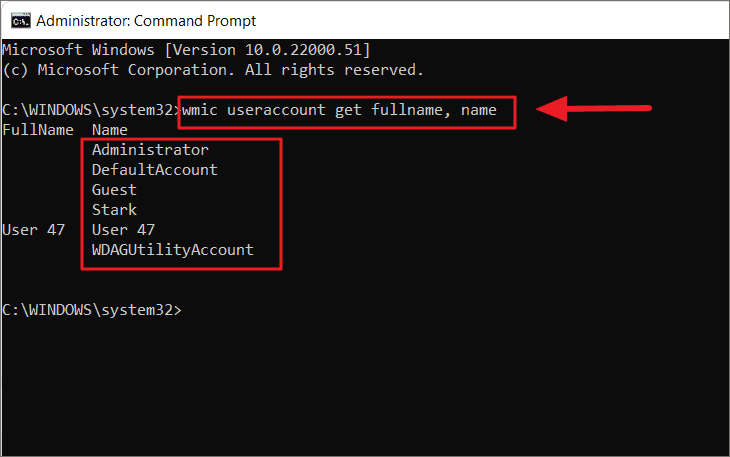
الآن ، قم بتشغيل الأمر التالي لتغيير اسم حساب المستخدم.استبدل”اسم المستخدم الحالي” باسم الحساب الذي تريد تغييره و”اسم المستخدم الجديد” باسم المستخدم الجديد الذي تريد تقديمه.تأكد أيضًا من وضع أسماء المستخدمين بين علامتي اقتباس مزدوجتين (“”).
حساب مستخدم wmic حيث name = \”اسم المستخدم الحالي \” إعادة تسمية \”اسم مستخدم جديد \”
مثال على الأمر:حساب مستخدم wmic حيث الاسم = \”المستخدم 47 \” إعادة تسمية \”العامل 48 \”
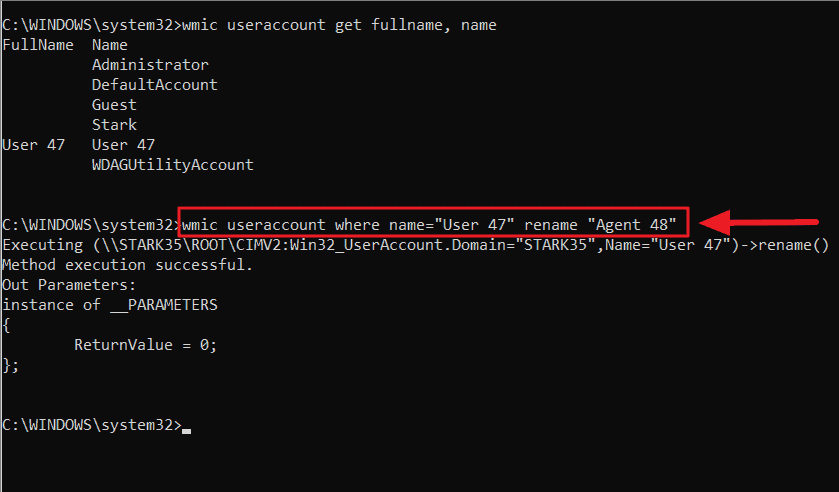
الآن ، أعد تشغيل الكمبيوتر لتنفيذ التغييرات.
تغيير اسم مستخدم الحساب المحلي باستخدام PowerShell في Windows 11
يفضل المستخدمون المتمرسون هذه الطريقة ، ولكن يمكن لأي شخص استخدام هذه الطريقة لتغيير أسماء الحسابات المحلية.يعد Windows PowerShell أكثر تقدمًا وقوة من موجه الأوامر التقليدي.بالنسبة لأولئك الذين يرغبون في تغيير اسم المستخدم عبر PowerShell ، فهذه هي الطريقة التي تقوم بها:
ابحث عن”PowerShell” في شريط بحث Windows 11 وانقر فوق”تشغيل كمسؤول” ضمن Windows PowerShell في الجزء الأيسر.
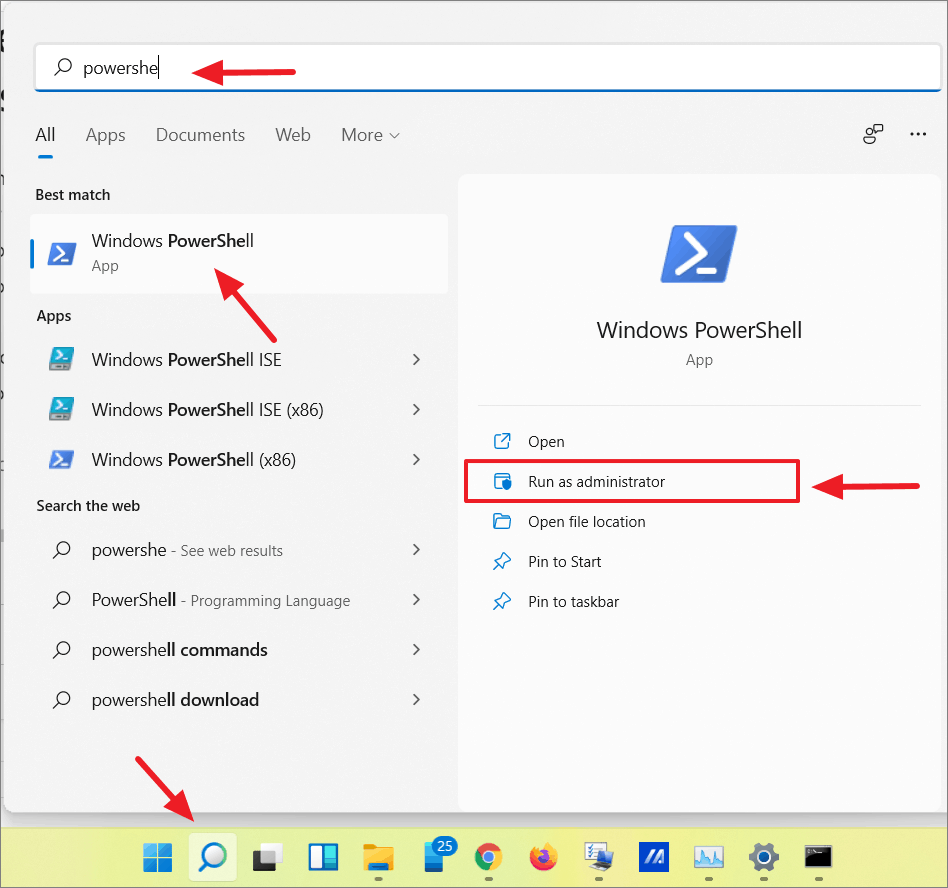
اكتب الأمر أدناه لسرد جميع أسماء حسابات المستخدمين المحلية على الكمبيوتر ولاحظ اسم المستخدم الذي تريد تغييره:
احصل على LocalUser
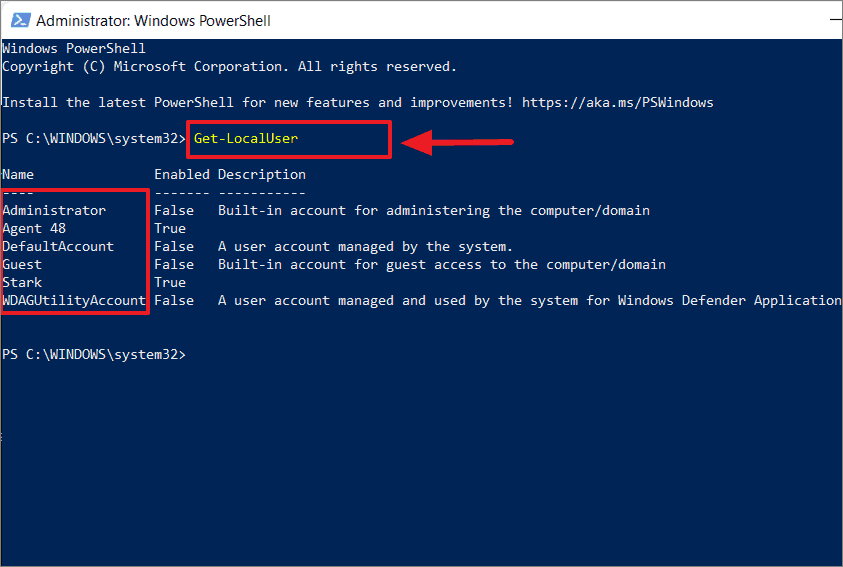
الآن ، أعط الأمر التالي لتغيير اسم الحساب واستبدال”اسم المستخدم الحالي” و”اسم المستخدم الجديد” وفقًا لذلك ، تمامًا كما في الطريقة السابقة:إعادة تسمية-LocalUser -Name \”اسم المستخدم الحالي \” -اسم جديد \”اسم مستخدم جديد \”
مثال للأمر:
إعادة تسمية-LocalUser -Name \”Agent 48 \” -NewName \”Hitman \”
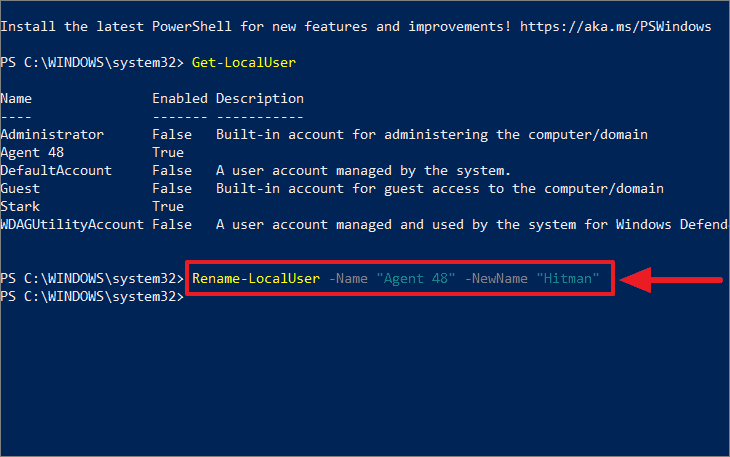
الآن ، إذا حاولت الأمر الأول مرة أخرى ، ستلاحظ تغيير اسم المستخدم.
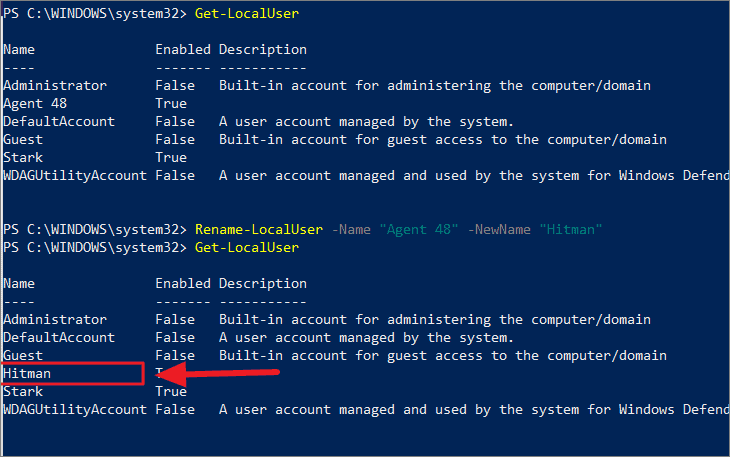
الآن ، أعد تشغيل الكمبيوتر لتطبيق التغييرات.
تغيير اسم حساب المسؤول المضمن باستخدام نهج الأمان المحلي
عند تثبيت Windows ، يوجد عدد قليل من حسابات المستخدمين المخفية المضمنة (مثل المسؤول والضيف) التي يتم إنشاؤها بواسطة Windows لأغراض النسخ الاحتياطي والأمان.حساب”المسؤول” المخفي هو أول حساب يتم إنشاؤه عند تثبيت نظام التشغيل ، وهو حساب إعداد واسترداد بعد عطل فادح.
يمكنك تغيير اسم هذا الحساب باستخدام نهج الأمان المحلي.
للقيام بذلك ، ابحث عن”نهج الأمان المحلي” باستخدام زر بحث Windows 11 وافتحه.أو أدخل secpol.msc في أمر التشغيل وافتحه.
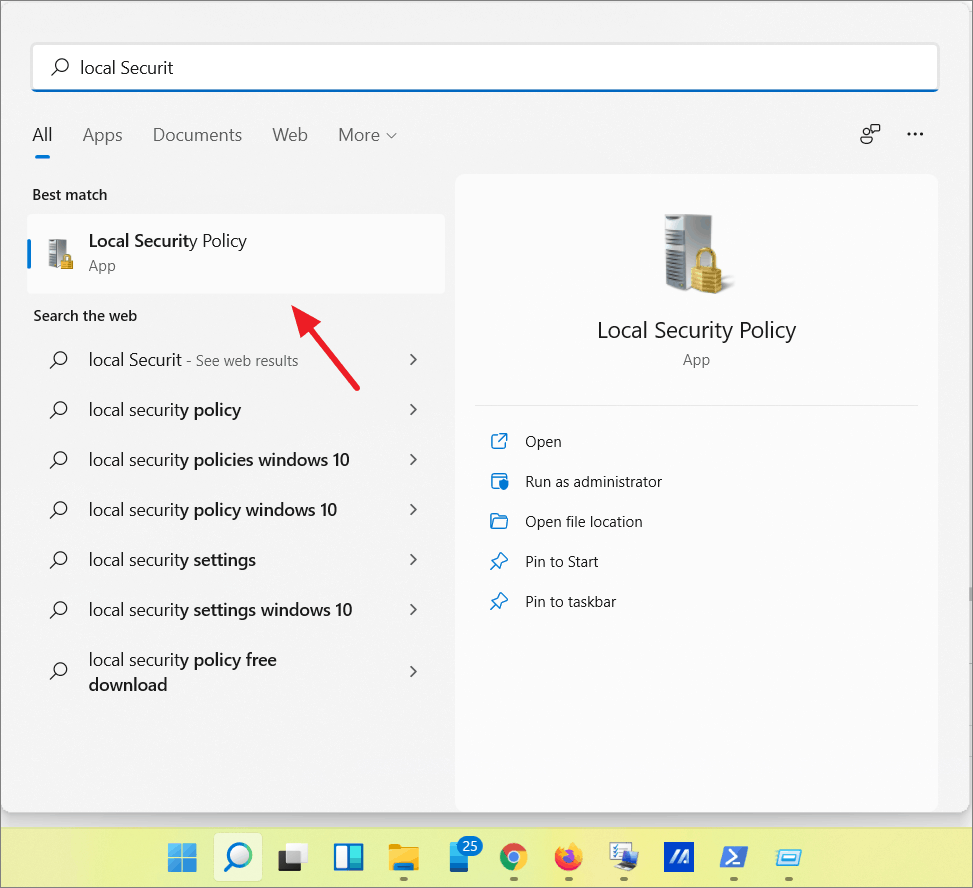
في سياسة الأمان المحلية ، انتقل إلى السياسات المحلية> خيارات الأمان.
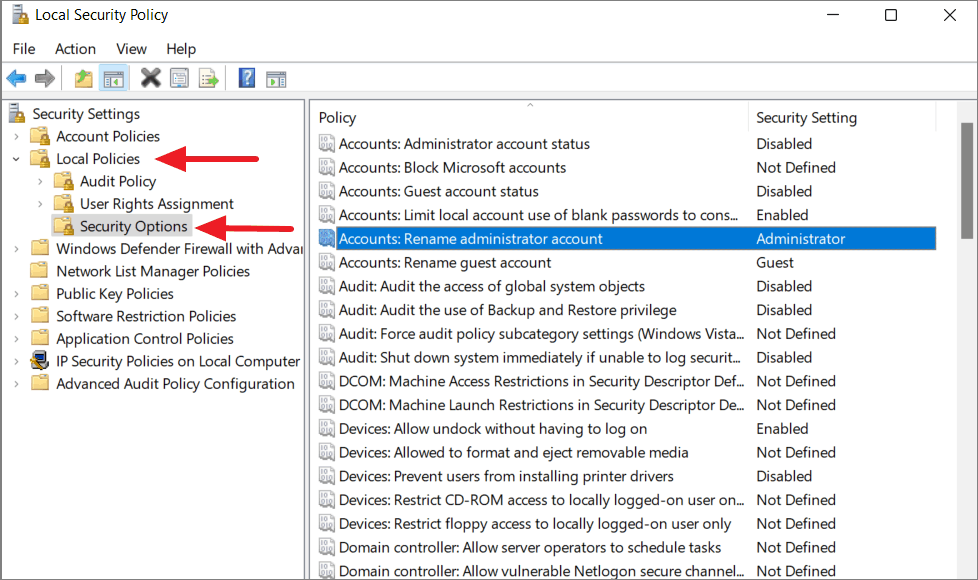
في اللوحة اليمنى ، انقر بزر الماوس الأيمن على”الحسابات: إعادة تسمية حساب المسؤول” وحدد”خصائص” أو انقر نقرًا مزدوجًا فوقه.
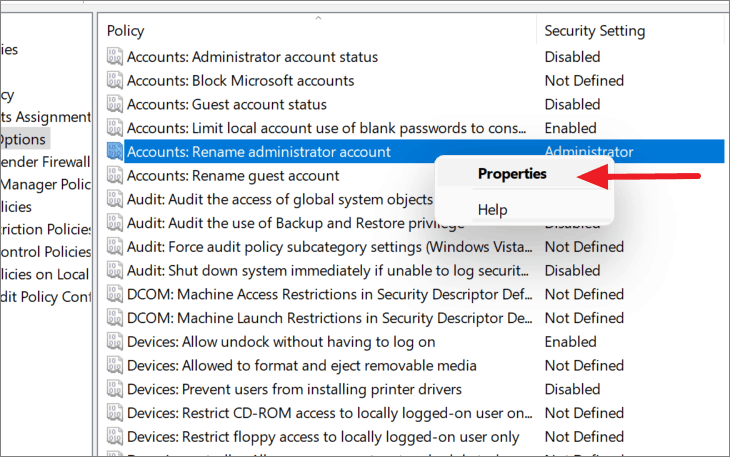
يمكنك الآن تغيير اسم حساب”المسؤول” الافتراضي إلى أي اسم آخر تريد استخدامه.ثم ، انقر فوق”تطبيق” وحدد”موافق”.
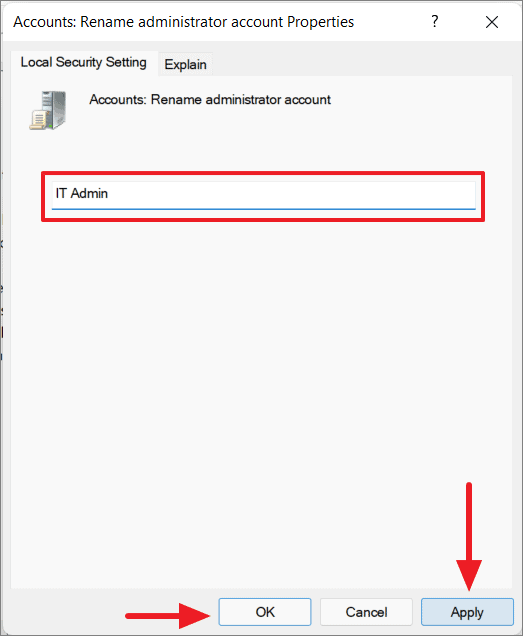
هذا كل شيء.
