يمكنك بسهولة تغيير رقم التعريف الشخصي أو كلمة المرور على جهاز الكمبيوتر الشخصي الذي يعمل بنظام Windows 11 لكل من حسابات Microsoft التي تم تسجيل الدخول إليها والحسابات المحلية مع معرفة كلمة المرور الحالية أو بدونها.
تمثل كلمات المرور خط دفاعك الأول عندما يتعلق الأمر بحماية حساباتك من الوصول غير المصرح به أو انتهاك خصوصيتك.في الفضاء الرقمي ، يتطلب كل حساب كلمة مرور للسماح بالوصول إلى هذا الحساب.لا يختلف تسجيل الدخول إلى جهاز الكمبيوتر الذي يعمل بنظام Windows 11.
عند إعداد الكمبيوتر الشخصي الذي يعمل بنظام Windows 11 لأول مرة ، سيطلب منك تعيين كلمة مرور والتي ستكون مطلوبة بعد ذلك في كل مرة تقوم فيها بتسجيل الدخول إلى سطح المكتب.قد يبدو هذا مملاً وسيكون لديك خيار تخطيه ، لكننا نوصي بشدة بعدم القيام بذلك.تأكد من كتابته في حال احتجت إلى تذكره لاحقًا.
جدول المحتويات
لماذا يجب عليك التفكير في تغيير كلمة مرور الكمبيوتر؟
هناك العديد من الأسباب التي تدفعك إلى التفكير في تغيير كلمة مرورك.بالنسبة للمبتدئين ، إذا كان جهاز الكمبيوتر الخاص بك متصلاً بالإنترنت ، فقد يسرق المتسللون كلمة مرورك.نظرًا لأنه يمكن استخدام كلمة مرور جهاز الكمبيوتر الخاص بك للوصول إلى المعلومات الحيوية ، فسيتمكن المتسللون من الوصول إليها.يؤدي التحديث الدوري لكلمة مرور تسجيل الدخول إلى إبطال هذا الاحتمال.
ثانيًا ، إذا كان لديك جهاز كمبيوتر سابق قمت ببيعه أو التخلي عنه ، فعليك بالتأكيد التفكير في تغيير كلمة مرور تسجيل الدخول.يتم حفظ كلمة مرور تسجيل الدخول إلى Windows الخاصة بحسابك المحلي على محرك الأقراص الثابتة.وبالتالي ، يمكن لأي شخص استخراج كلمة المرور من القرص الصلب لجهاز الكمبيوتر السابق والوصول إلى جهاز الكمبيوتر الحالي.
أخيرًا ، يجب عليك استخدام كلمات مرور مختلفة لتسجيل الدخول إلى Windows والحسابات الأخرى عبر الإنترنت.إذا حصل شخص ما على أي من حساباتك عبر الإنترنت ، فيمكنه استخدام كلمة المرور للوصول إلى جهاز الكمبيوتر الخاص بك.إذا كنت تستخدم نفس كلمة المرور ، ففكر في تغييرها.
كيفية إنشاء كلمة مرور قوية
لجعل كلمة مرورك قوية نسبيًا ، حافظ على طول كلمة المرور من 8 إلى 10 أحرف.سيؤدي وجود أكثر من 4 أو 5 أحرف إلى زيادة عدد المجموعات بشكل كبير ، مما يجعل من الصعب كسرها.
تأكد من أن كلمة مرورك هي أبجدية رقمية.هذا يعني استخدام كل من الأحرف والأرقام في كلمة مرورك.يمكنك استخدام الأحرف الكبيرة والصغيرة أيضًا.لتعزيز كلمة مرورك بشكل أكبر ، يمكنك أيضًا استخدام أحرف خاصة مثل”_” أو”@”.
أخيرًا ، تجنب استخدام الكلمات الواضحة ، ولا تنس كتابة كلمة المرور في حالة نسيانها.
تغيير رمز PIN في نظام التشغيل Windows 11 لحساب تم تسجيل الدخول إليه باستخدام Microsoft
إذا قمت بتسجيل الدخول إلى حساب Microsoft الخاص بك على جهاز الكمبيوتر الشخصي الذي يعمل بنظام Windows ، فإن ملف تعريف المستخدم الخاص بك يعمل بشكل مختلف عن الحساب المحلي في Windows.يجب عليك إما استخدام كلمة مرور حساب Microsoft لتسجيل الدخول إلى ملف التعريف الخاص بك أو استخدام رقم تعريف شخصي رقمي.
إذا كنت تستخدم كلمة مرور حساب Microsoft لتسجيل الدخول إلى Windows وتتطلع إلى تغيير كلمة مرور حساب Microsoft الخاص بك ، فيجب عليك زيارة صفحة استرداد كلمة مرور Microsoft على account.live.com/password/reset.من ناحية أخرى ، إذا كنت تستخدم رقم تعريف شخصيًا أو يمكنك استخدام الطرق التالية لتغيير رقم التعريف الشخصي لحسابك في نظام التشغيل Windows 11.
لتغيير رقم التعريف الشخصي في Windows 11 ، أولاً ، افتح تطبيق إعدادات Windows بالضغط على اختصار لوحة مفاتيح Windows + i.أو ابحث عن تطبيق الإعدادات في قائمة البحث”ابدأ”.
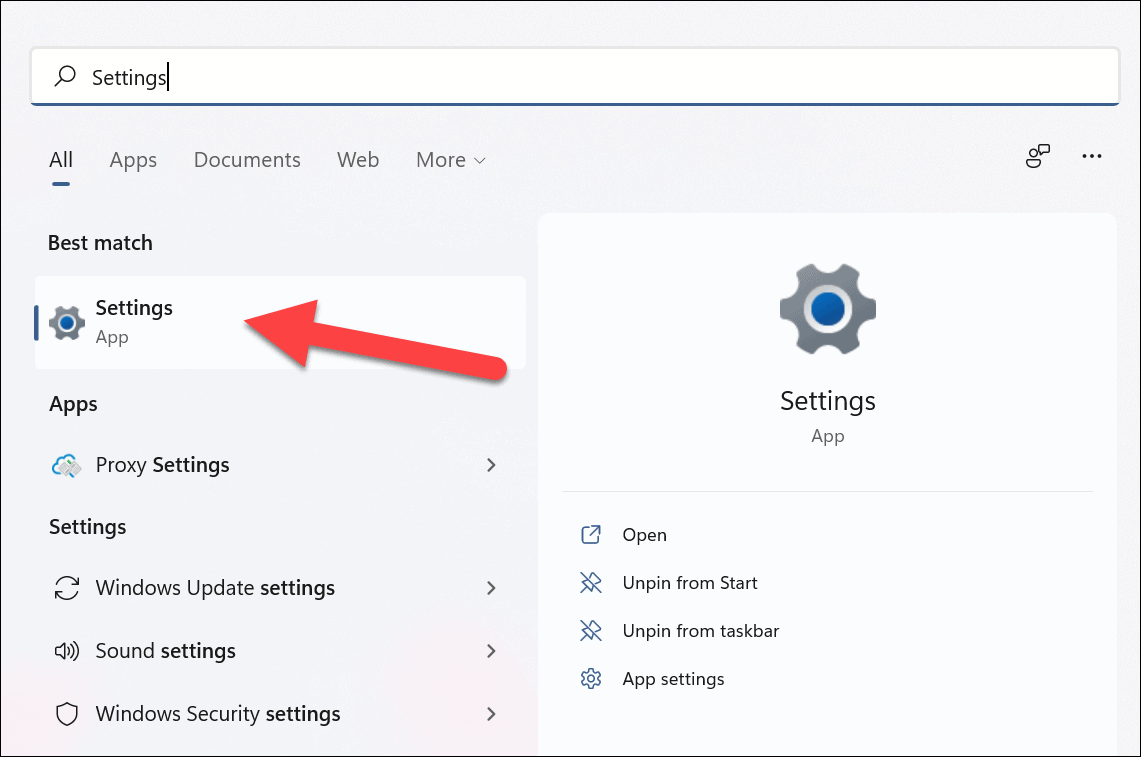
في نافذة الإعدادات ، انقر على”الحسابات” من اللوحة اليمنى ، ثم حدد مربع”خيارات تسجيل الدخول” من اللوحة اليمنى.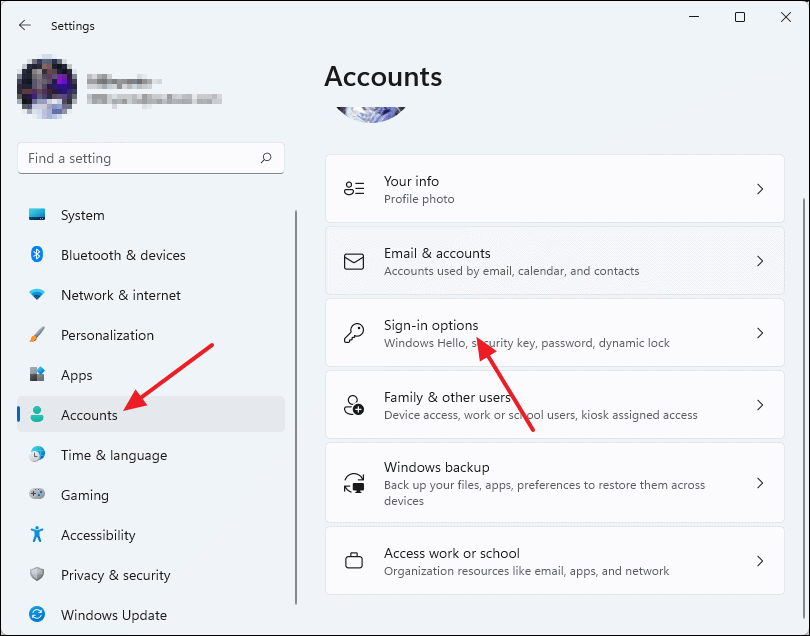
حدد الخيار”PIN (Windows Hello)” ضمن قسم”طرق تسجيل الدخول” ثم انقر فوق الزر”تغيير رقم التعريف الشخصي”.
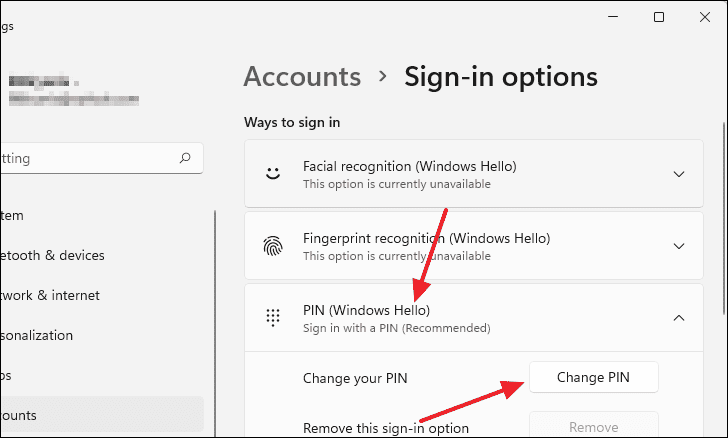
سيظهر مربع حوار أمان Windows على الشاشة.أولاً ، أدخل رقم التعريف الشخصي الحالي ثم أدخل رقم التعريف الشخصي الجديد الذي ترغب في التغيير إليه في الحقلين النصيين”رقم التعريف الشخصي الجديد” و”تأكيد رقم التعريف الشخصي”.يمكنك أيضًا ترك رقم التعريف الشخصي الخاص بك يحتوي على أحرف ورموز إذا حددت المربع قبل”تضمين الأحرف والرموز.
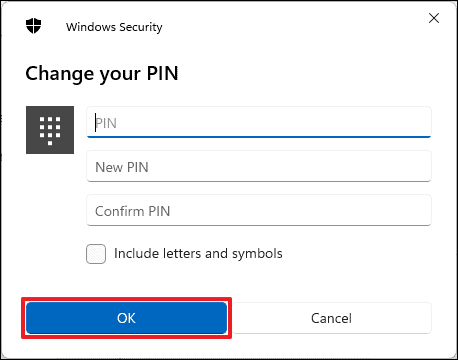
بمجرد إدخال رقم التعريف الشخصي الجديد ، انقر على الزر”موافق” وسيتغير رقم التعريف الشخصي لحسابك.لاختباره ، يمكنك قفل جهاز الكمبيوتر الخاص بك باستخدام Windows + L ثم استخدام رقم التعريف الشخصي الجديد لإلغاء قفله.
تغيير كلمة المرور لحساب محلي في Windows 11
إذا كنت تستخدم حسابًا محليًا على جهاز كمبيوتر يعمل بنظام Windows 11 ، وهو حساب لم تسجل الدخول إليه باستخدام حساب Microsoft أثناء الإعداد ، فيمكنك استخدام الطرق التالية لتغيير كلمة مرور تسجيل الدخول لملف تعريف المستخدم الخاص بك.
تغيير كلمة المرور من إعدادات الحساب
يمكنك تغيير كلمة المرور الخاصة بك في Windows 11 من صفحة”إعدادات الحساب”.أولاً ، افتح”الإعدادات” بالبحث عنها في Windows Search أو بالضغط على Windows + i على لوحة المفاتيح.
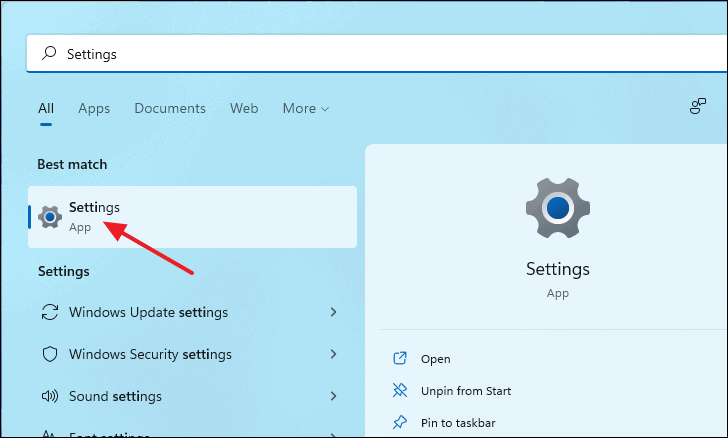
في نافذة الإعدادات ، انقر على”الحسابات” من اللوحة اليمنى ثم حدد”خيارات تسجيل الدخول” من اللوحة اليمنى.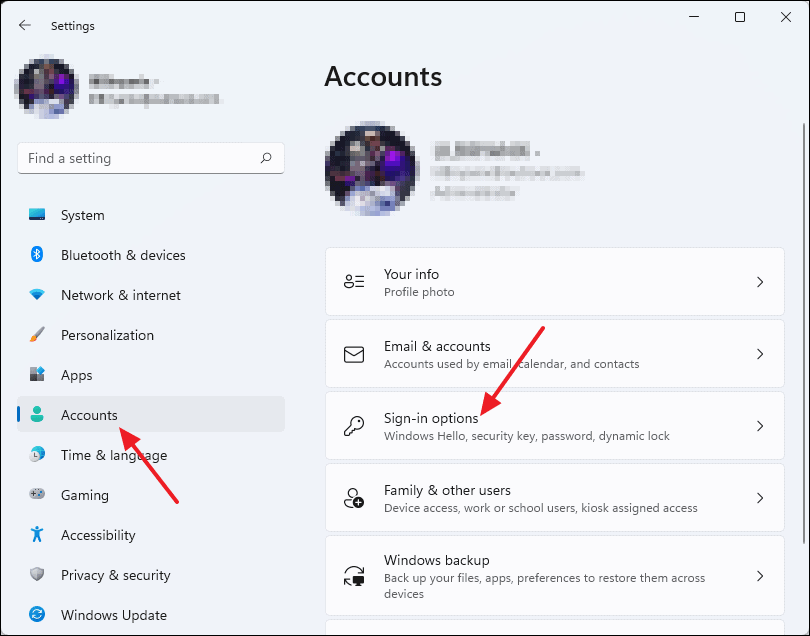
بعد ذلك ، انقر على”كلمة المرور” ضمن قسم”طرق تسجيل الدخول” وانقر على الزر”تغيير” من القائمة الموسعة.
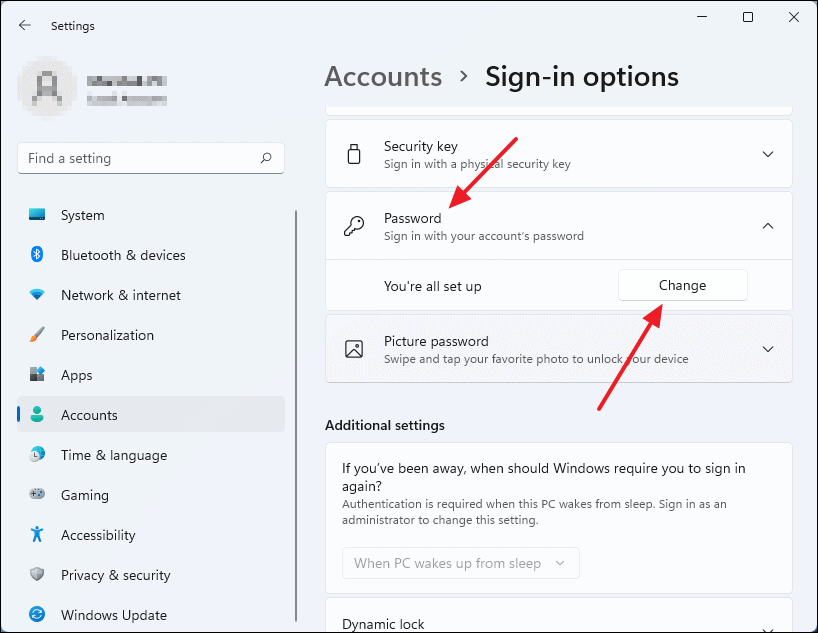
ستظهر نافذة”تغيير كلمة المرور”.سيُطلب منك إدخال كلمة المرور الحالية أولاً وتقديمها والنقر على زر”التالي”.
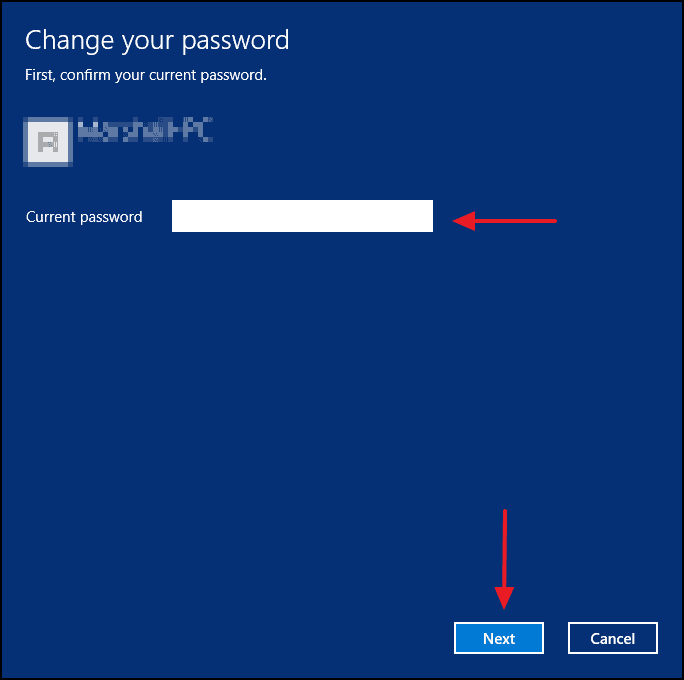
الآن ، يمكنك إدخال كلمة المرور الجديدة في المربع بجوار”كلمة المرور الجديدة” وعليك كتابتها مرة أخرى في المربع بجوار”تأكيد كلمة المرور”.يمكنك أيضًا ترك تلميح في حالة نسيان كلمة المرور.
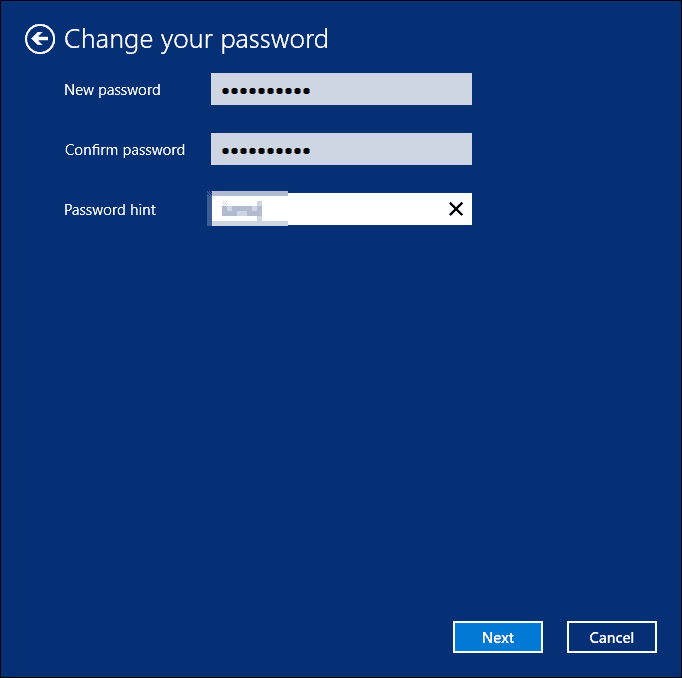
أخيرًا ، انقر فوق”إنهاء” لإنهاء تغيير كلمة المرور.الآن عليك استخدام كلمة المرور الجديدة في كل مرة تقوم فيها بتشغيل جهاز الكمبيوتر الخاص بك بعد ذلك.
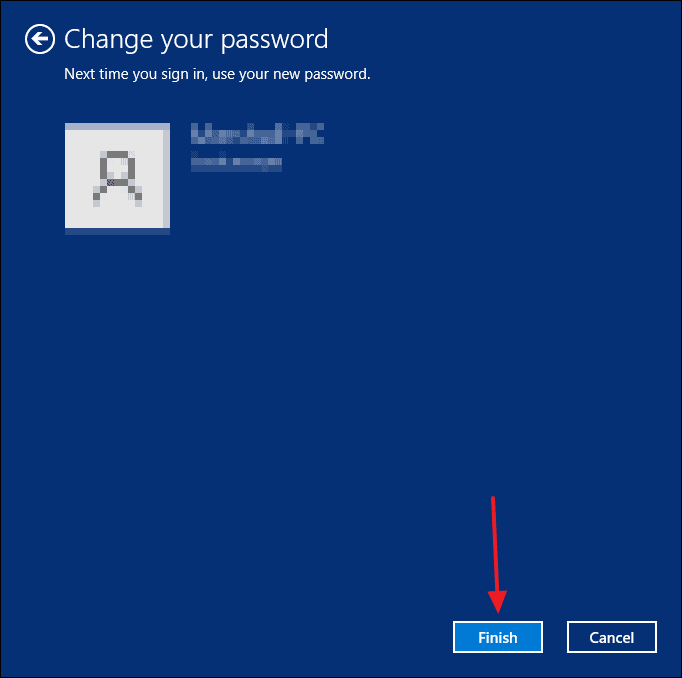
تغيير كلمة المرور من قائمة CTRL + ALT + DEL
أولاً ، اضغط على اختصار لوحة المفاتيح CTRL + ALT + DEL لتشغيل قائمة مستخدم مخفية في Windows 11. ثم حدد خيار”تغيير كلمة المرور” من هناك.
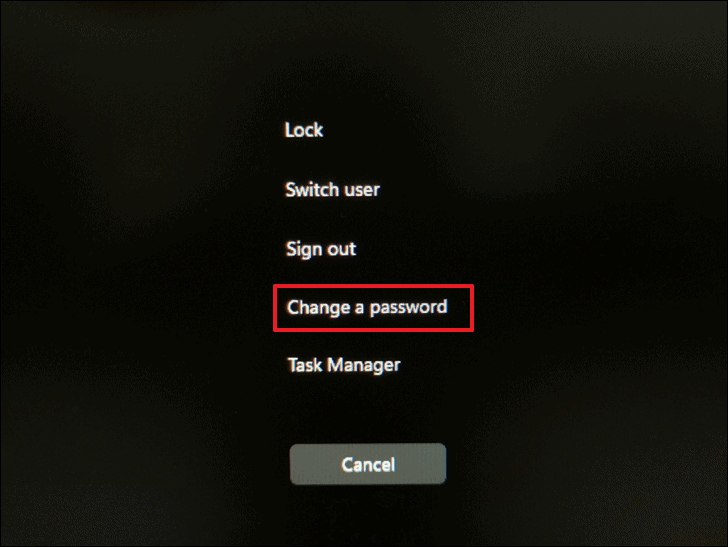
ستظهر شاشة”تغيير كلمة المرور”.هنا ، أدخل كلمة المرور الحالية في حقل”كلمة المرور القديمة” ، ثم أدخل كلمة المرور الجديدة التي ترغب في تعيينها في حقلي”كلمة المرور الجديدة” و”تأكيد كلمة المرور”.
بمجرد الانتهاء ، إما أن تضغط على Enter أو انقر على رمز السهم لليمين داخل حقل”تأكيد كلمة المرور”.
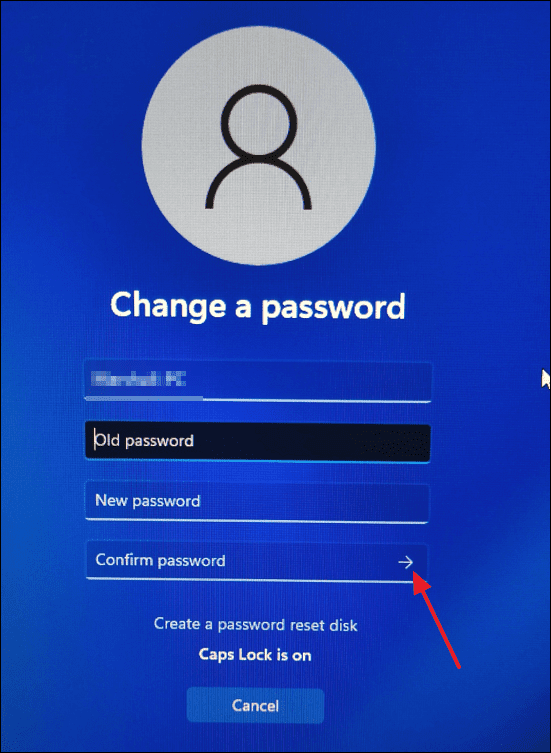
إذا نجحت ، فستظهر لك شاشة”تم تغيير كلمة مرورك”.انقر فوق الزر”موافق” لإغلاق الشاشة والعودة إلى سطح المكتب.
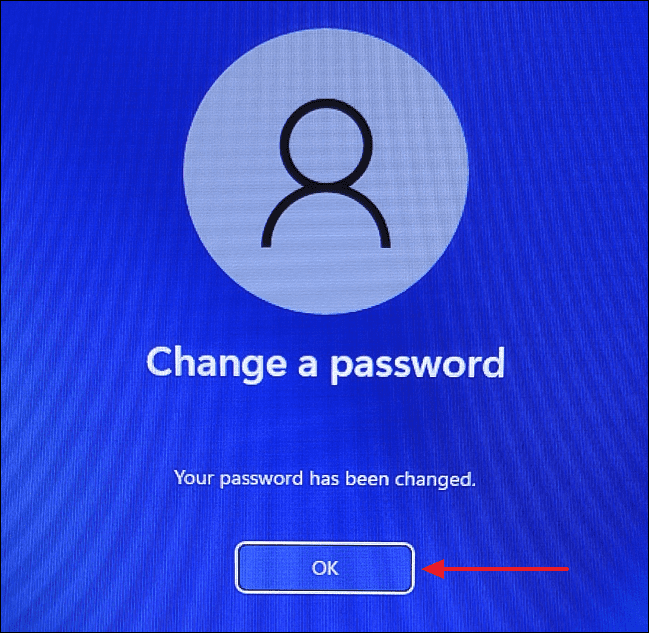
تغيير كلمة المرور في Windows 11 دون معرفة كلمة المرور الحالية
إذا كان لديك حق الوصول المطلق إلى النظام ، فيمكنك تغيير كلمة المرور لأي حساب مستخدم دون معرفة كلمة المرور الحالية للمستخدم.
تغيير كلمة المرور باستخدام موجه الأوامر
يعد تغيير كلمة المرور في Windows 11 عبر موجه الأوامر سريعًا وسهلاً للغاية.كل ما عليك فعله هو فتح موجه الأوامر كمسؤول وإدخال بعض الأوامر.
للبدء ، اكتب”موجه الأوامر” في بحث قائمة ابدأ.انقر بزر الماوس الأيمن فوقه من نتائج البحث وحدد”تشغيل كمسؤول”.ثم ، انقر فوق”نعم” عندما تنبثق مطالبة UAC.
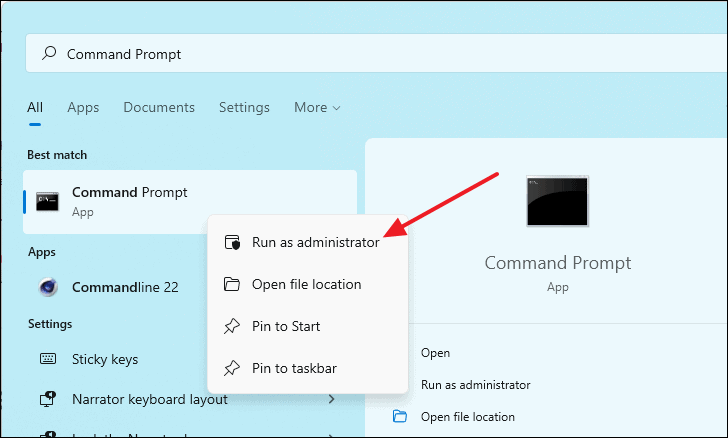
بعد فتح نافذة موجه الأوامر ، اكتب الأمر التالي واضغط على Enter.سيعطيك هذا قائمة بجميع حسابات المستخدمين على جهاز الكمبيوتر الخاص بك.مستخدم الانترنت
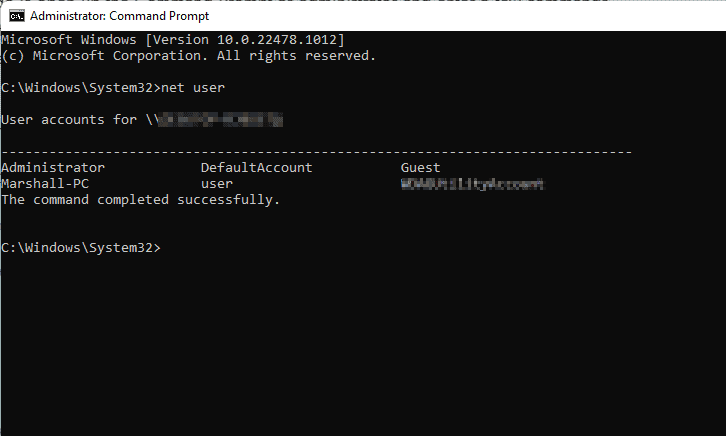
لتغيير كلمة مرور أي مستخدم ، استخدم تنسيق الأمر التالي واضغط على Enter.
net user اسم المستخدم NEWPASSWORD
ملاحظة: في الأمر أعلاه ، استبدل USERNAME باسم الحساب الذي تغير كلمة مروره واستبدل NEWPASSWORD بكلمة المرور التي تريدهاعلى سبيل المثال ، سنستخدم الأمر net user Marshall-PC BigCat999 لتغيير كلمة المرور لمستخدم Marshall-PC على نظامنا.
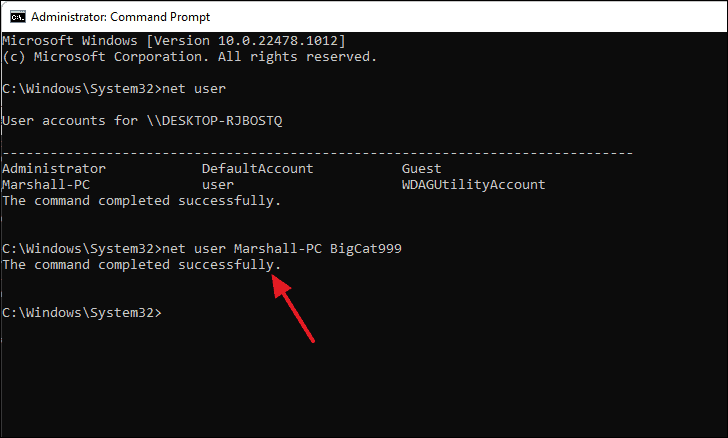
إذا تم ذلك بشكل صحيح ، فسترى رسالة”اكتمل الأمر بنجاح” على الشاشة.هذا يعني أنك قمت بتغيير كلمة المرور الخاصة بك بنجاح ويمكنك الآن استخدام كلمة المرور الجديدة في المرة القادمة التي تقوم فيها بتسجيل الدخول إلى جهاز الكمبيوتر الذي يعمل بنظام Windows 11.
تغيير كلمة المرور باستخدام الأمر”netplwiz”
“netplwiz” هو أمر تشغيل يمكن استخدامه للوصول إلى إعدادات”حسابات المستخدم”.يمكنك أيضًا استخدامه لإعادة تعيين كلمة المرور لحساب Windows.
للبدء ، افتح مربع الأمر”تشغيل” بالضغط على اختصار لوحة مفاتيح Windows + r ، ثم اكتب netplwiz داخل مربع الأوامر واضغط على Enter.
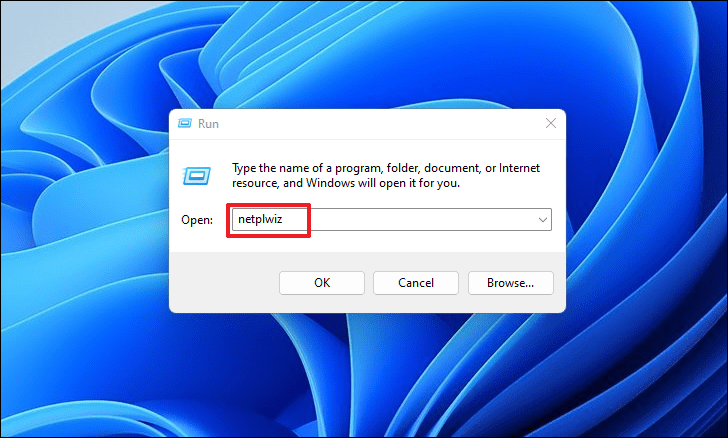
في نافذة حسابات المستخدمين ، أولاً ، حدد الحساب الذي تريد تغيير كلمة المرور الخاصة به ، ثم انقر فوق الزر”إعادة تعيين كلمة المرور …”.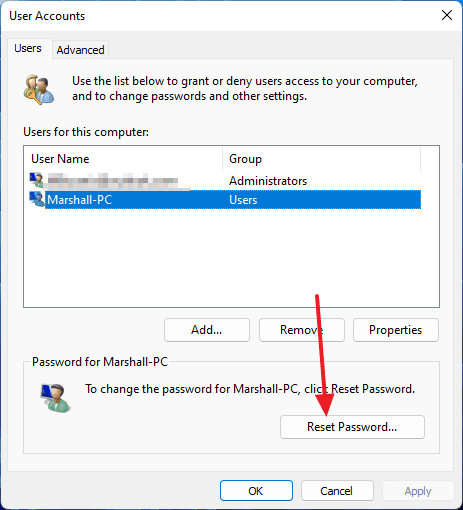
سيظهر مربع الحوار”إعادة تعيين كلمة المرور” على الشاشة.أدخل كلمة المرور التي ترغب في تغييرها في حقلي”كلمة المرور الجديدة” و”تأكيد كلمة المرور الجديدة” ثم انقر فوق الزر”موافق” لحفظ التغييرات.
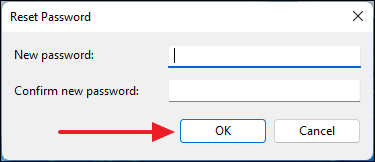
تم الآن تغيير كلمة مرورك للحساب المحدد.
تغيير كلمة المرور من إعدادات حساب لوحة التحكم
لتغيير كلمة المرور عبر لوحة التحكم ، ابحث عن”لوحة التحكم” في Windows Search وحددها من نتائج البحث.
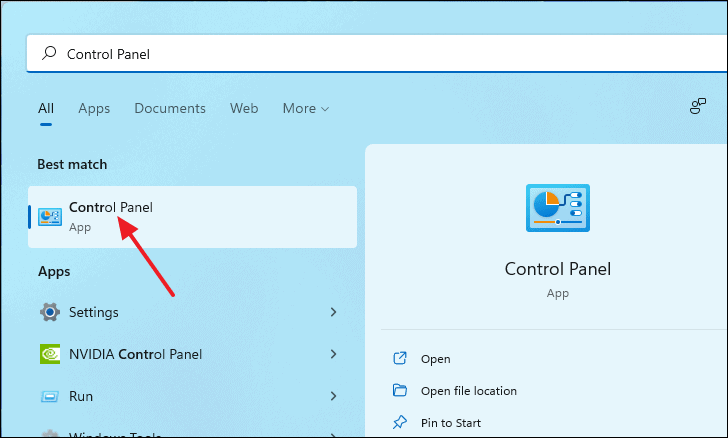
في نافذة لوحة التحكم ، انقر فوق”تغيير نوع الحساب” ضمن حسابات المستخدمين.
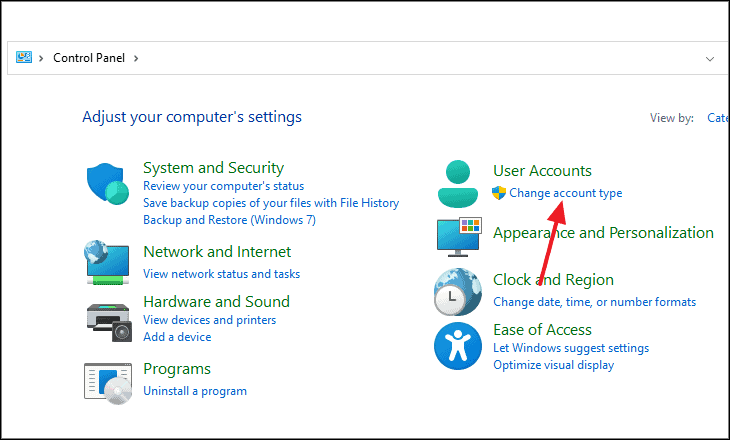
الآن ، حدد الحساب الذي تريد تغيير كلمة المرور الخاصة به.
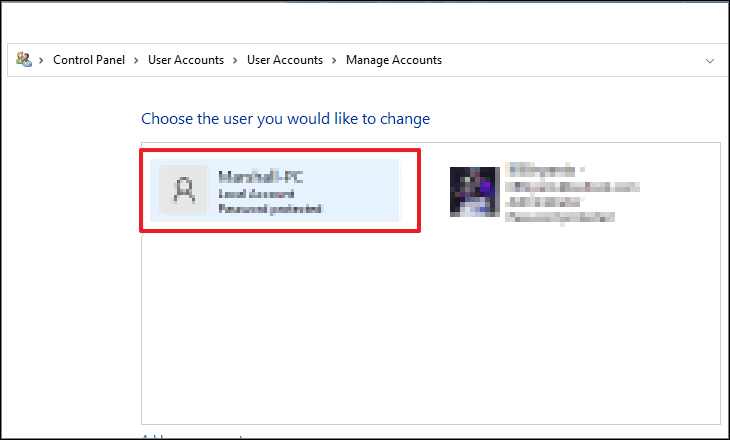
بعد تحديد الحساب ، انقر فوق”تغيير كلمة المرور”.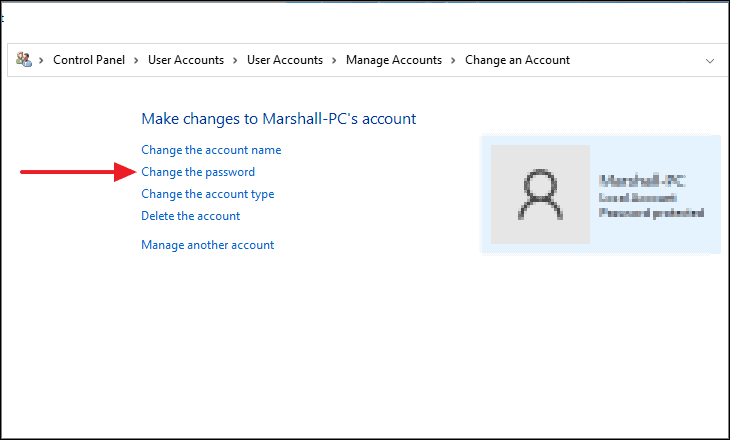
الآن ، أدخل كلمة المرور التي ترغب في تغييرها في منطقتي”كلمة المرور الجديدة” و”تأكيد كلمة المرور الجديدة”.يمكنك أيضًا ترك تلميح كلمة المرور في حالة نسيان كلمة المرور الخاصة بك في المستقبل.بمجرد الانتهاء ، انقر فوق الزر”تغيير كلمة المرور” في الجزء السفلي الأيمن من النافذة.
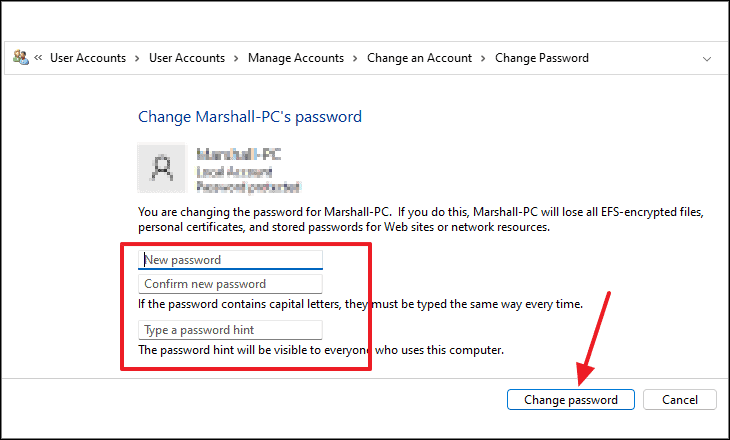
تغيير كلمة المرور باستخدام إدارة الكمبيوتر
تحتوي نافذة إدارة الكمبيوتر على العديد من الأدوات والإعدادات الإدارية التي يمكن استخدامها لإدارة كمبيوتر محلي أو حتى بعيد.
للبدء ، أولاً ، افتح تطبيق”إدارة الكمبيوتر” بالبحث عنه في قائمة ابدأ.
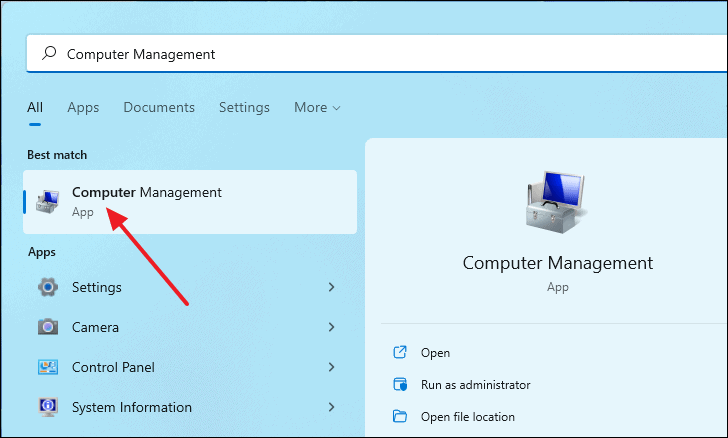
في نافذة إدارة الكمبيوتر ، حدد”المستخدمون المحليون والمجموعات المحلية” من قسم أدوات النظام ثم حدد”المستخدمون” من الخيارات الموسعة.سيعطيك هذا قائمة بجميع ملفات تعريف المستخدمين على جهاز الكمبيوتر الخاص بك.
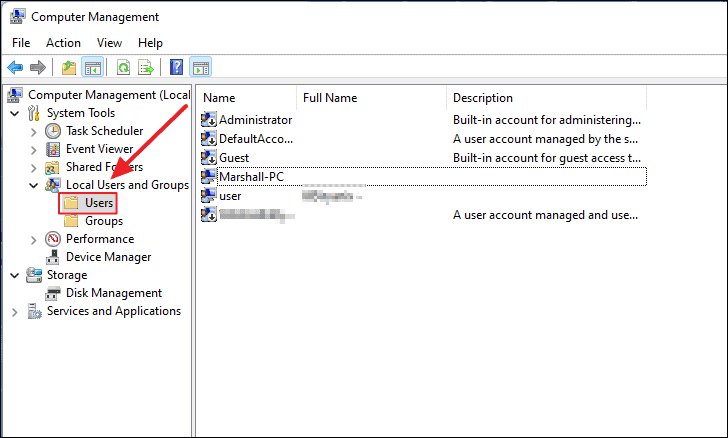
الآن ، لتغيير كلمة المرور ، انقر بزر الماوس الأيمن على المستخدم وحدد خيار”تعيين كلمة المرور …” من قائمة السياق.
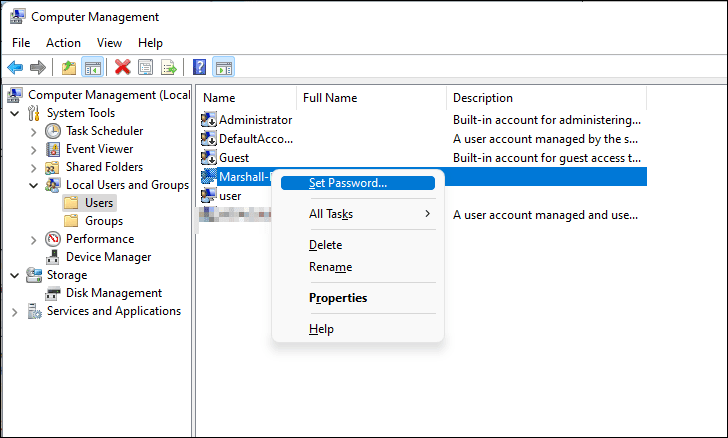
سينبثق مربع حوار لإعلامك بمخاطر إعادة تعيين كلمة مرور المستخدم.انقر فوق الزر”متابعة” للمتابعة.
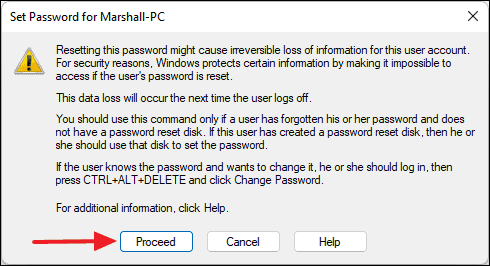
بعد ذلك ، سيظهر مربع حوار أصغر حجمًا.ضع كلمة المرور التي تريدها في حقلي”كلمة المرور الجديدة” و”تأكيد كلمة المرور” وانقر على الزر”موافق” لحفظ التغييرات.
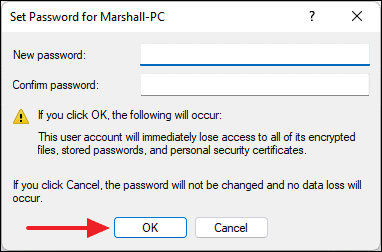
لماذا لا يمكنني تغيير كلمة المرور في Windows 11؟
إذا لم تتمكن من تغيير كلمة مرور تسجيل الدخول باستخدام أي من الخيارات ، فقد يكون ذلك بسبب عدم حصولك على إذن للقيام بذلك.ولكن من الأسهل إلى حد ما التمكين.
يجب عليك استخدام أدوات إدارة الكمبيوتر لمنح نفسك أو لأي شخص آخر القدرة على تغيير كلمة مرور تسجيل الدخول.أولاً ، افتح إدارة الكمبيوتر بالبحث عنها في Windows Search.
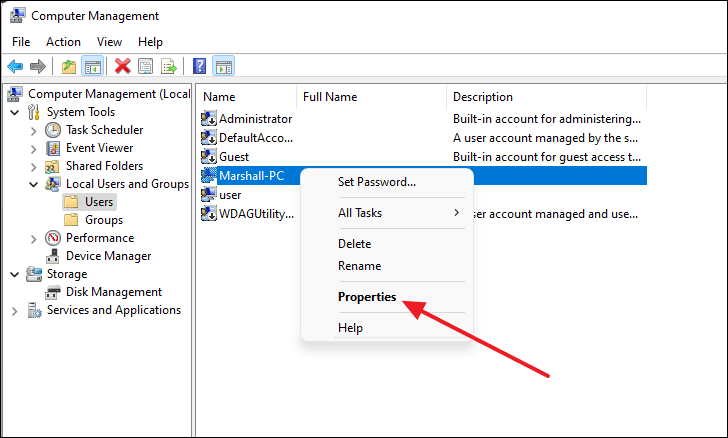
الآن في نافذة الخصائص ، قم بإلغاء تحديد المربع الذي يقول”لا يمكن للمستخدم تغيير كلمة المرور” وانقر على”موافق” لحفظ التغييرات.
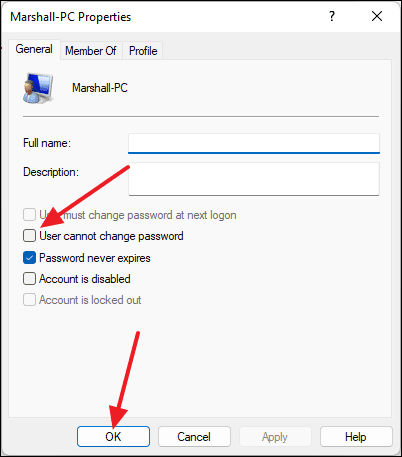
بمجرد الانتهاء.حاول تغيير كلمة المرور مرة أخرى وهذه المرة يجب أن تكون قادرًا على القيام بذلك.
