يمكن أن يكون نسخ Windows احتياطيًا على محرك أقراص خارجي مفيدًا إلى حد ما.إليك كيفية القيام بذلك في Windows 11.
عند إجراء بعض التغييرات على جهاز الكمبيوتر الخاص بك أو إذا كان لديك بعض البيانات المهمة ولا يمكنك تحمل فقدان أي منها ، فإن النسخ الاحتياطي لجهاز الكمبيوتر الخاص بك إلى مصدر تخزين آمن مثل محرك أقراص ثابت خارجي يمكن أن يكون مفيدًا للغاية.
علاوة على ذلك ، يكون Windows أكثر عرضة لهجمات البرامج الضارة وفشل الأجهزة ومشكلات الترقية وتلف الملفات وغيرها من المشكلات ، ولا يعد Windows 11 استثناءً.لذا ، فإن معرفة كيفية عمل نسخة احتياطية من نظامك على محرك أقراص خارجي أو تخزين سحابي أمر ضروري.
في حالة فشل نظام التشغيل لديك أو تلف الملفات أو فقدها ، يمكنك استخدام النسخ الاحتياطية التي قمت بإنشائها لاستعادة جهاز الكمبيوتر الخاص بك.هناك عدة طرق لنسخ Windows 11 احتياطيًا إلى محرك أقراص ثابت USB خارجي.
في هذه المقالة ، سنوضح لك كيفية إنشاء نسخة احتياطية لصورة النظام ونسخ احتياطي تلقائي ونسخ احتياطي للملفات والمجلدات ونسخ احتياطي من OneDrive على Windows 11.
جدول المحتويات
أنواع النسخ الاحتياطية
في Windows 11 ، يمكنك عمل نوعين مختلفين من النسخ الاحتياطية:
- النسخ الاحتياطي الكامل: يحفظ النسخ الاحتياطي الكامل كل شيء على محرك الأقراص الأساسي (محرك Windows) بما في ذلك كل شيء بدءًا من ملفات تثبيت Windows وبرامج التشغيل والتطبيقات والإعدادات والملفات الشخصية.يمكنك الحصول على نسخة احتياطية كاملة من Windows 11 باستخدام صورة نظام أو أداة سطر أوامر wbAdmin أو أداة جهة خارجية.
- نسخ احتياطي جزئي: يتم أخذ نسخ احتياطي جزئي عندما تريد فقط حفظ الملفات والمجلدات المهمة على محرك أقراص خارجي أو خدمة سحابية.يمكنك عمل نسخة احتياطية جزئية باستخدام ميزة النسخ الاحتياطي والاستعادة ومحفوظات الملفات و OneDrive والنسخ واللصق وأدوات الجهات الخارجية.
كيفية إنشاء نسخة احتياطية لصورة النظام باستخدام ميزة النسخ الاحتياطي والاستعادة
يمكنك استخدام ميزة النسخ الاحتياطي والاستعادة لإنشاء صورة نظام للنظام بأكمله والملفات على محرك أقراص ثابت خارجي أو وحدة تخزين USB.صورة النظام هي نسخة احتياطية كاملة لمحرك أقراص Windows الذي يتضمن تثبيت Windows وإعدادات النظام والتطبيقات وملفات المستخدم.يعني إنشاء صورة نظام إنشاء ملف .ISO أو صورة لجميع الملفات وبرامج التشغيل المهمة في نظامك والتي يمكن استخدامها لاستعادة نظامك في أي وقت.
دعنا نرى كيفية استخدام ميزة النسخ الاحتياطي والاستعادة (Windows 7) لإنشاء صورة نظام:
أولاً ، افتح قائمة ابدأ ، وابحث عن”لوحة التحكم” في شريط البحث وافتح أفضل نتيجة.
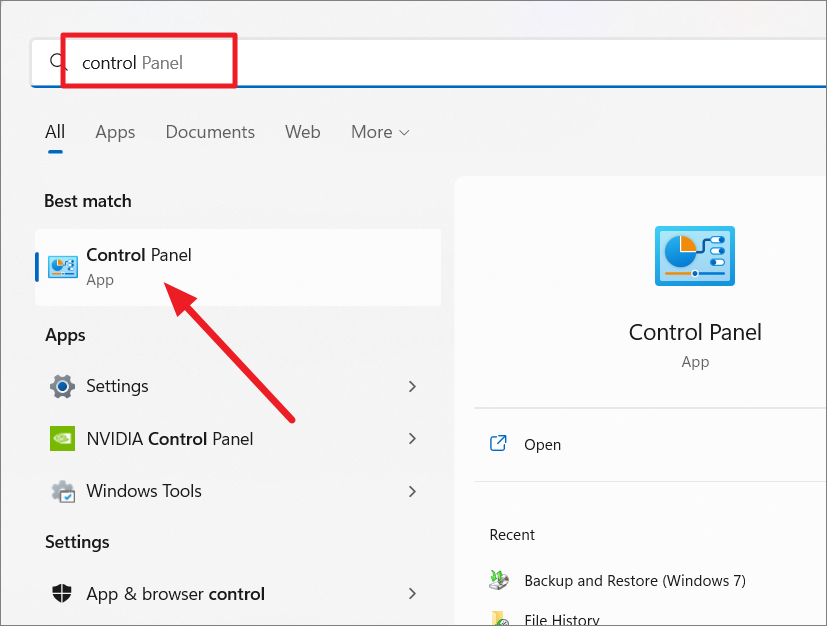
في نافذة لوحة التحكم ، انقر فوق”النظام والأمان” إذا تم عرض الإعدادات كفئة.
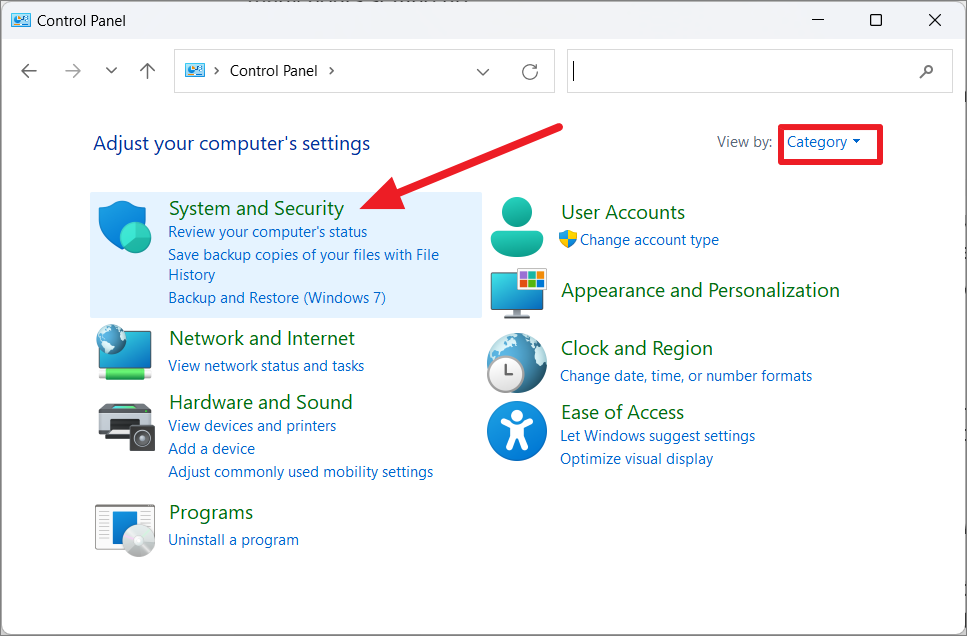
بعد ذلك ، انقر فوق”النسخ الاحتياطي والاستعادة (Windows 7)” في الجزء الأيمن من النافذة التالية.
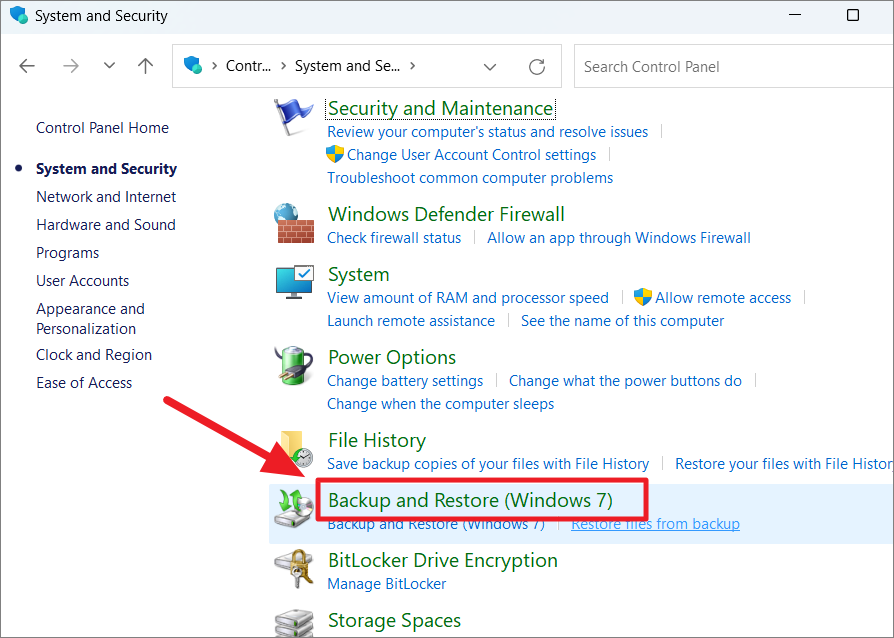
بدلاً من ذلك ، إذا تم عرض الإعدادات على أنها”رموز كبيرة” أو”رموز صغيرة” ، فما عليك سوى تحديد”النسخ الاحتياطي والاستعادة (Windows 7)”.
كما يشير الاسم ، فإن النسخ الاحتياطي والاستعادة (Windows 7) هي ميزة قديمة موجودة في Windows منذ Windows 7. يجب أن تعلم أن هذه الميزة لا تحتفظ بها Microsoft حاليًا ، مما يعني أنه يمكن إيقافها في الإصدارات المستقبلية.
في نافذة النسخ الاحتياطي والاستعادة (Windows 7) ، انقر فوق الخيار”إنشاء صورة نظام” من جزء التنقل الأيمن.
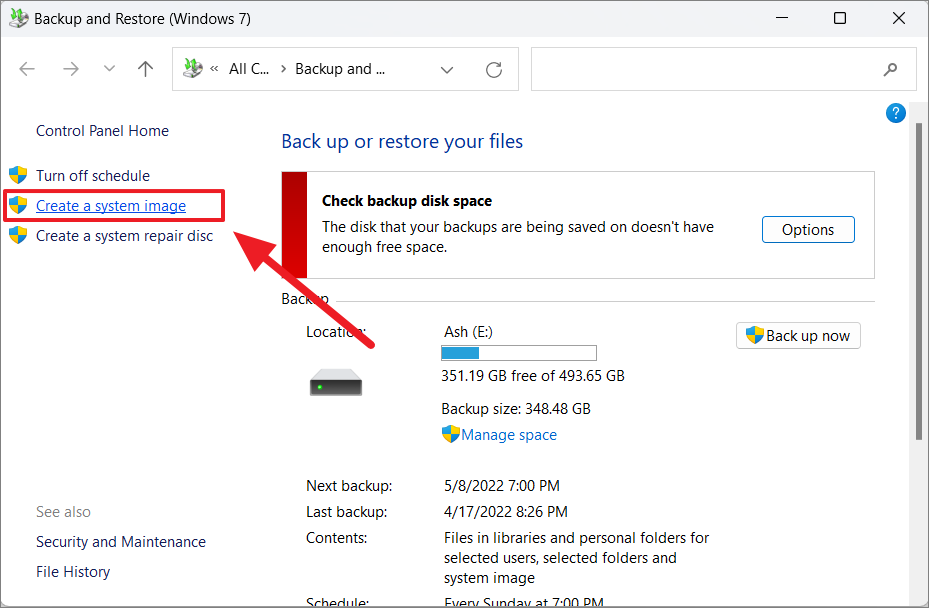
يمكن حفظ صورة النظام على محرك أقراص خارجي أو أي محرك داخلي (محرك ثانوي) بخلاف محرك أقراص النظام.
بعد ذلك ، حدد الخيار”على القرص الثابت” واختر محرك الأقراص الثابتة من القائمة المنسدلة.ثم انقر فوق”التالي”.
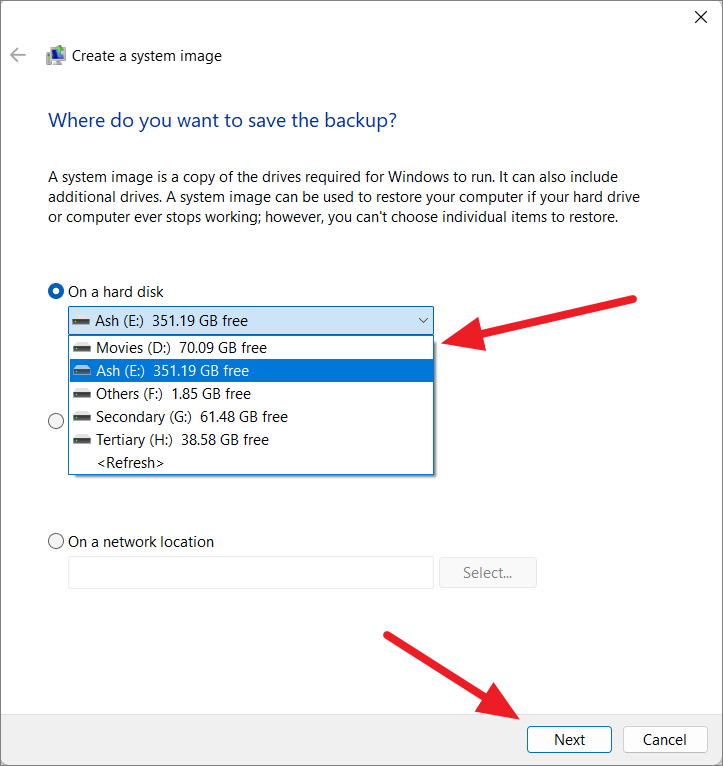
إذا كنت تريد الرجوع إلى نظامك على محرك أقراص الشبكة أو قرص DVD ، فحدد أيًا من الخيارين الآخرين واختر وجهة النسخ الاحتياطي.
إذا لم يكن محرك الأقراص المحدد به مساحة كافية لتخزين النسخة الاحتياطية ، فسترى تحذيرًا أسفل القائمة المنسدلة.لذلك ، تأكد من تحديد محرك أقراص به مساحة خالية كافية أو حذف الملفات غير الضرورية لتوفير بعض المساحة على محرك الأقراص المحدد.
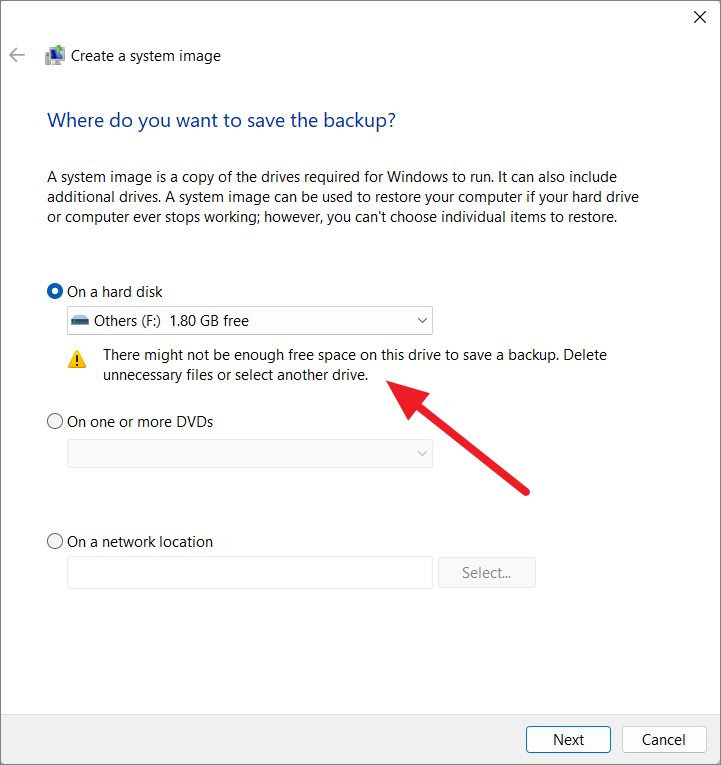
بشكل افتراضي ، سيتم تحديد محرك أقراص النظام (C 🙂 ، وبيئة استرداد Windows ، ومحرك قسم نظام EFI.ومع ذلك ، يمكنك أيضًا تضمين أي محرك أقراص إضافي للصورة الاحتياطية والنقر فوق”التالي”.
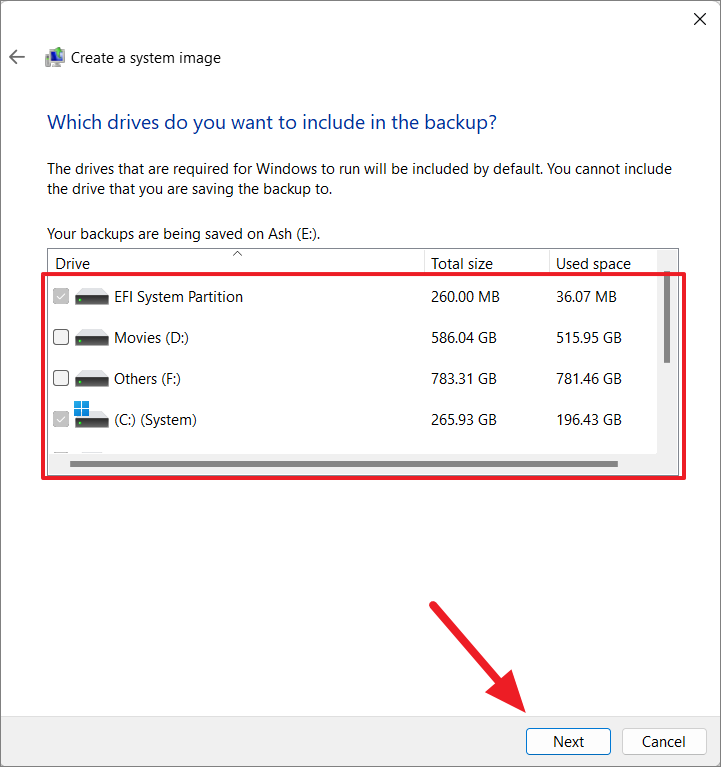
في النافذة التالية ، حدد الزر”بدء النسخ الاحتياطي”.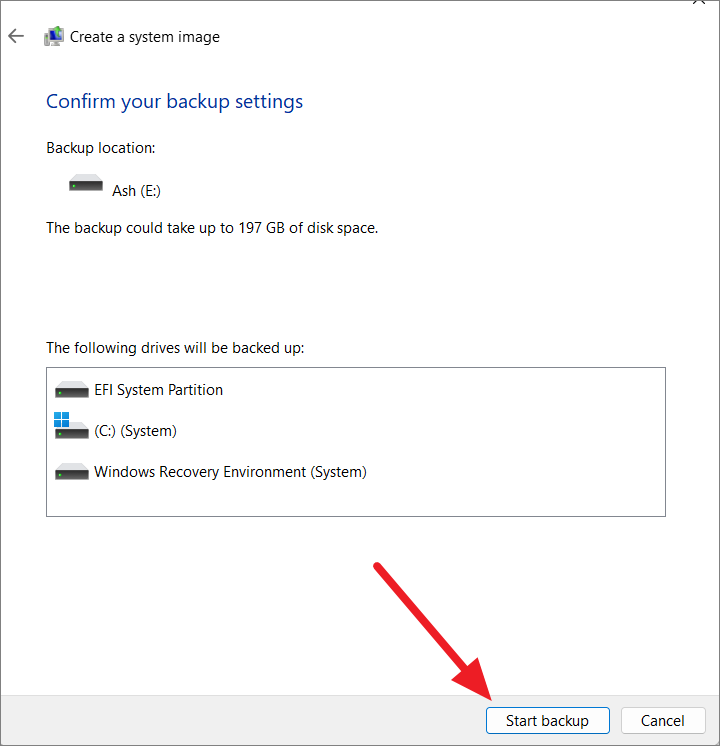
سيبدأ Windows عملية النسخ الاحتياطي على الفور.سيستغرق الأمر ساعات حتى تنتهي اعتمادًا على حجم نظامك.إذا كنت ترغب في إلغاء عملية النسخ الاحتياطي ، انقر فوق الزر”إيقاف النسخ الاحتياطي”.
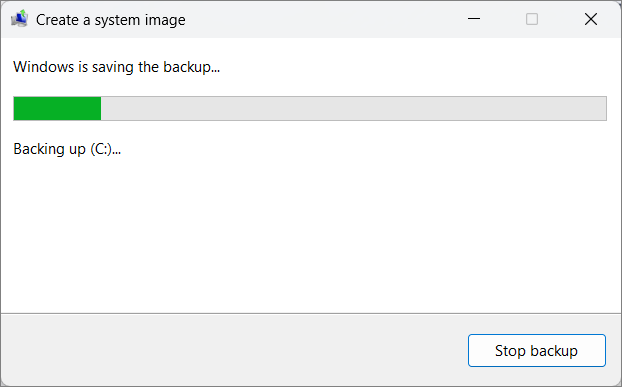
لا يزال بإمكانك الاستمرار في استخدام جهاز الكمبيوتر أثناء إجراء عملية النسخ الاحتياطي ، ولن يؤثر ذلك على التطبيقات والملفات المفتوحة.بمجرد اكتمال عملية النسخ الاحتياطي ، انقر فوق”موافق” لإغلاق مربع الحوار.
إذا رأيت مطالبة بإنشاء قرص إصلاح النظام ، فيمكنك تخطي هذا الخيار بالنقر فوق”لا” لأنه يمكنك استخدام وسائط Windows 11 القابلة للتمهيد أو بدء التشغيل المتقدم للوصول إلى بيئة استرداد Windows لاستعادة النسخة الاحتياطية.بالإضافة إلى ذلك ، ستحتاج إلى إدخال قرص مضغوط أو قرص DVD فارغ في نظامك لإنشاء قرص إصلاح النظام.

بمجرد إكمال الخطوات ، سيتم إنشاء نسخة احتياطية كاملة لجهاز Windows 11 مع ملفات التثبيت والإعدادات والتطبيقات والملفات الشخصية.
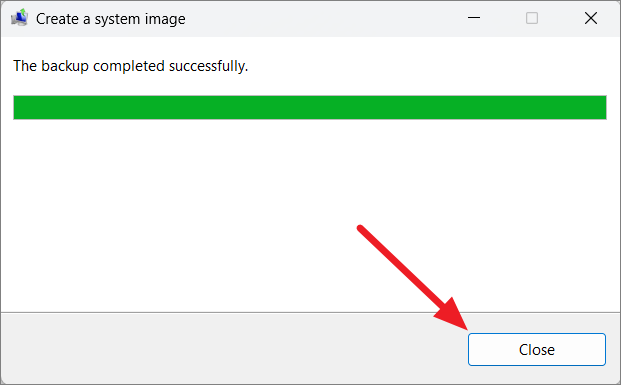
بعد إنشاء النسخة الاحتياطية ، سترى مجلدًا باسم”WindowsImageBackup” في محرك النسخ الاحتياطي الخارجي.تأكد من عدم تعديله أو حذفه ، لأنك ستحتاج إليه لاستعادة النسخة الاحتياطية في المستقبل.
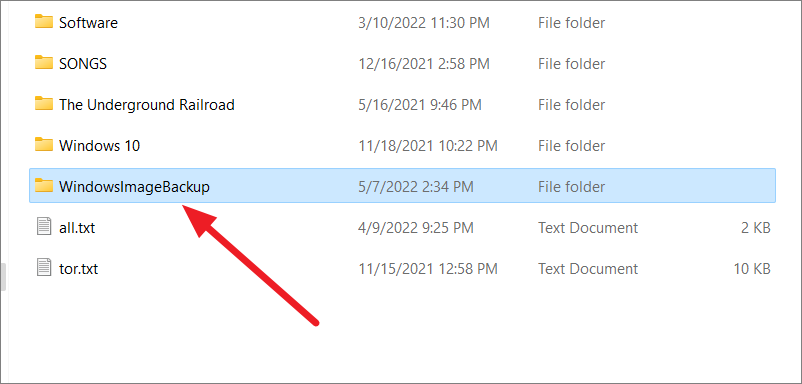
إعداد النسخ الاحتياطي التلقائي لنظام التشغيل Windows 11 على محرك أقراص ثابت خارجي
تقدم ميزة النسخ الاحتياطي والاستعادة خيارًا آخر يسمى خيار”إعداد النسخ الاحتياطي” والذي يسمح لك بالنسخ الاحتياطي لملفات البيانات المحفوظة في المكتبات وأسطح المكتب والمجلدات ومجلدات Windows الافتراضية.يمكنك أيضًا إعداد ملفاتك لإجراء نسخ احتياطي تلقائيًا بشكل منتظم.باستخدام هذا الخيار ، يمكنك اختيار ما إذا كنت تريد نسخ نظامك احتياطيًا بالكامل أو تحديد الملفات والمجلدات فقط.اتبع هذه الخطوات لإعداد النسخ الاحتياطي التلقائي على Windows 11.
أولاً ، قم بتوصيل محرك أقراص خارجي وتأكد من وجود مساحة كافية لنسخ ملفاتك احتياطيًا.ثم افتح لوحة التحكم وحدد”النظام والأمان”.
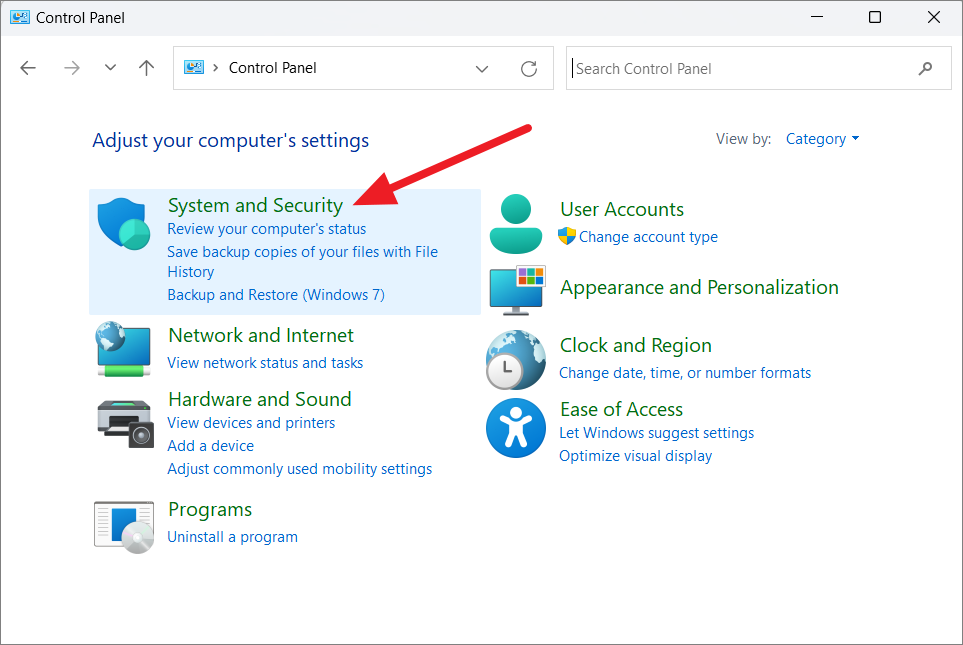
بعد ذلك ، حدد الخيار”Back and Restore (Windows 7)” على اليمين.
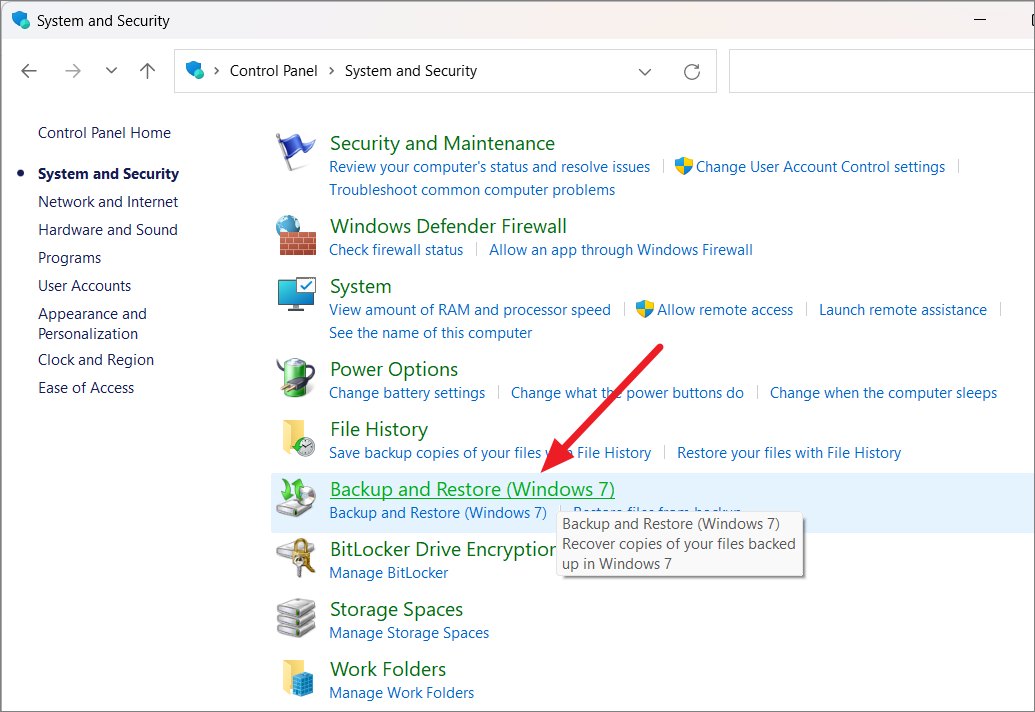
عندما تظهر لوحة تحكم النسخ الاحتياطي والاستعادة (Windows 7) ، انقر فوق الخيار”إعداد النسخ الاحتياطي” ضمن قسم النسخ الاحتياطي.
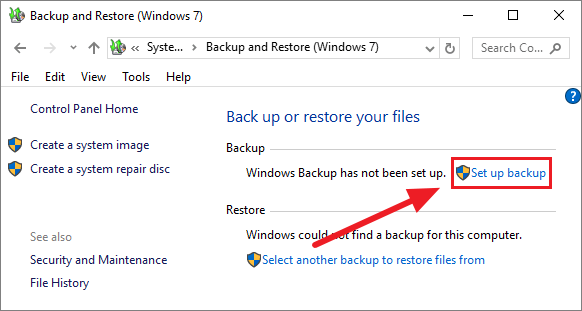
ومع ذلك ، إذا قمت بالفعل بتكوين محرك أقراص احتياطي على جهاز الكمبيوتر الخاص بك ، فلن يظهر خيار”إعداد النسخ الاحتياطي”.في هذه الحالة ، انقر فوق خيار”تغيير الإعدادات” ضمن قسم النسخ الاحتياطي.
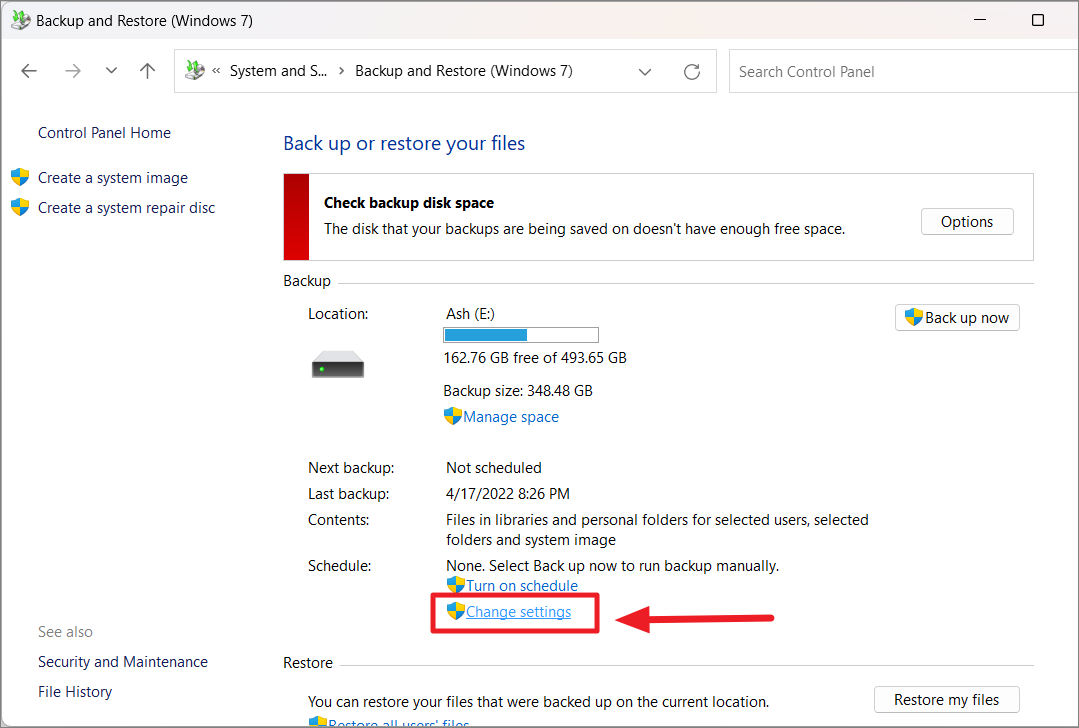
في كلتا الحالتين ، سيفتح التطبيق الصغير للتحكم”إعداد النسخ الاحتياطي”.هنا ، حدد وجهة النسخ الاحتياطي الخاصة بك من قائمة محركات الأقراص وانقر فوق”التالي”.
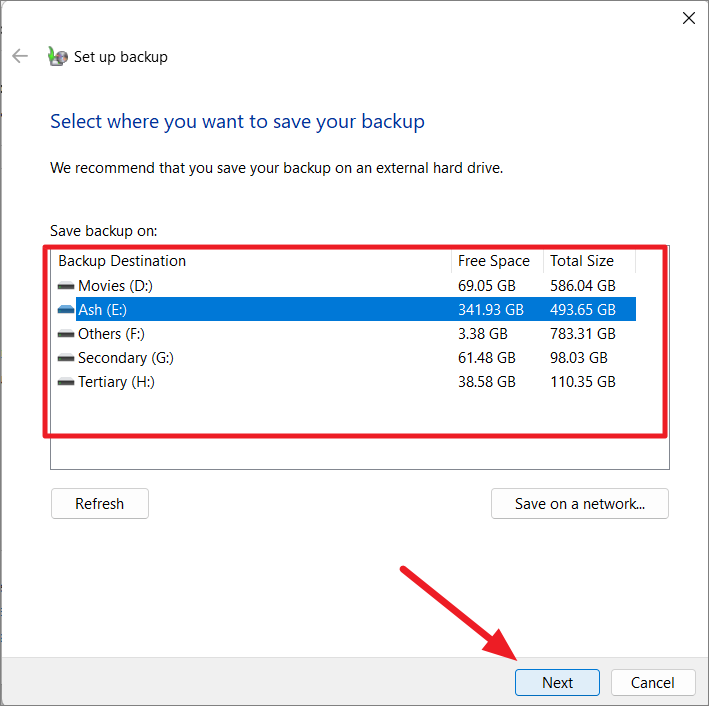
حاول تجنب محركات الأقراص التي تعرض أيًا من رسالتي التحذير هاتين أو كليهما.
ومع ذلك ، إذا كنت لا تخطط لتضمين صورة النظام كجزء من النسخة الاحتياطية ولديك مساحة كافية لتخزين الملفات الأخرى التي تريد نسخها احتياطيًا ، فيمكنك تجاهل الخيار”لا يحتوي محرك الأقراص هذا على مساحة كافية لتخزينصورة النظام”وحدد محرك الأقراص هذا على أي حال.إذا رأيت رسالة”محرك الأقراص هذا موجود على نفس القرص الفعلي مثل محرك أقراص النظام” ، فهذا يعني أنك لن تتمكن من استرداد ملفاتك في حالة تلف القرص الثابت بأكمله أو تلفه.إذا كنت تريد المتابعة على أي حال ، فحدد محرك الأقراص هذا وانقر على”التالي”.
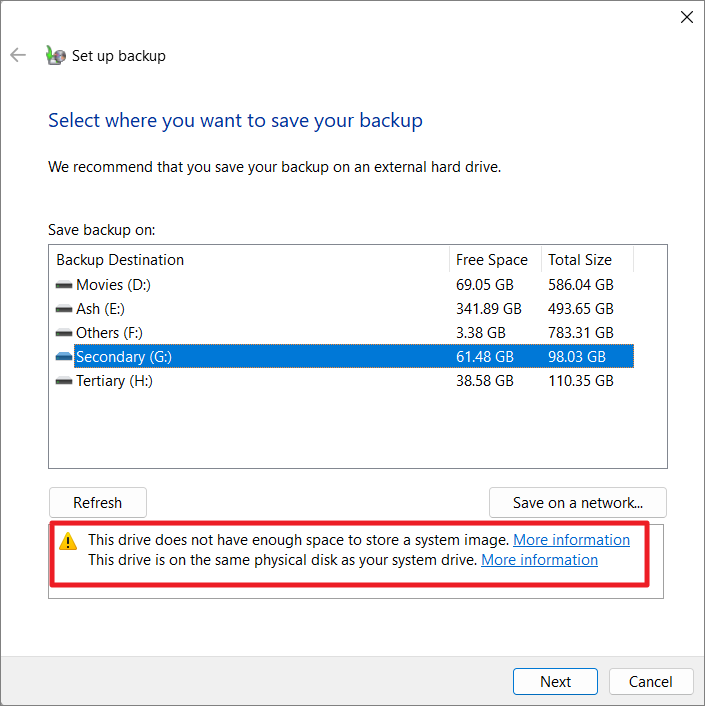
في الشاشة التالية ، ضمن”ما الذي تريد نسخه احتياطيًا؟” ، سترى خيارين: دع Windows يختار (موصى به) ودعني أختار.
دع Windows يختار: إذا كنت تحاول فقط نسخ ملفات المكتبة ونظام التشغيل Windows 11 احتياطيًا ، فيمكنك فقط تحديد الخيار”السماح لـ Windows بالاختيار (موصى به)” والنقر فوق”التالي”.ستتضمن هذه النسخة الاحتياطية ملفات مثل تلك المحفوظة في المكتبات وملفات سطح المكتب وملفات ومجلدات Windows الافتراضية (صورة النظام).
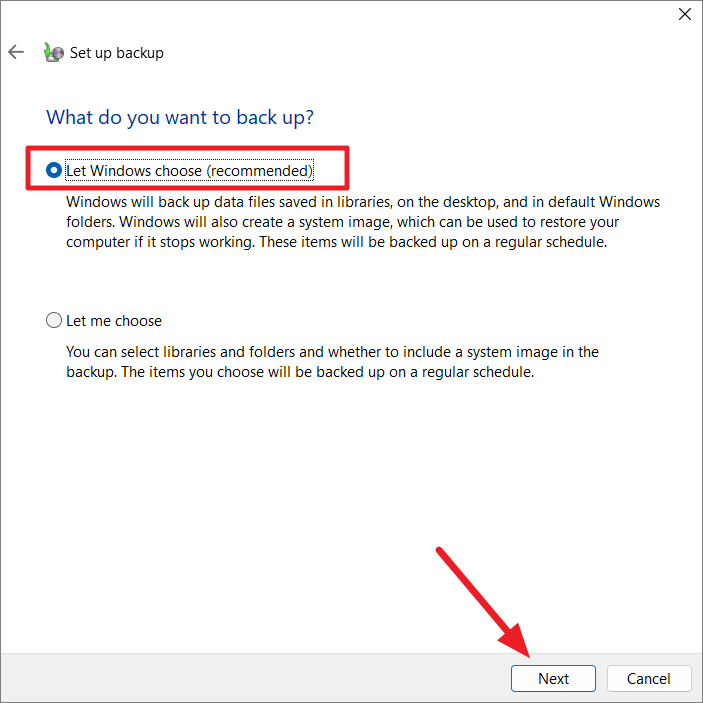
في النافذة التالية ، راجع إعدادات النسخ الاحتياطي ، وانقر على الزر”حفظ الإعدادات والخروج”.
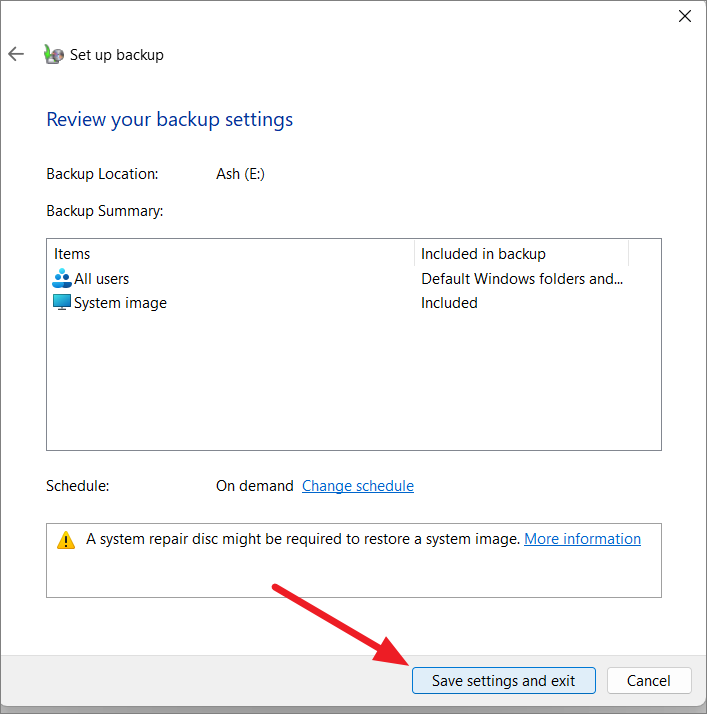
دعني أختار: إذا كنت تريد اختيار ما تريد تضمينه وما لا يجب تضمينه في النسخة الاحتياطية ، بما في ذلك صورة النظام ، فيمكنك تحديد الخيار”دعني أختار” والنقر فوق”التالي”.
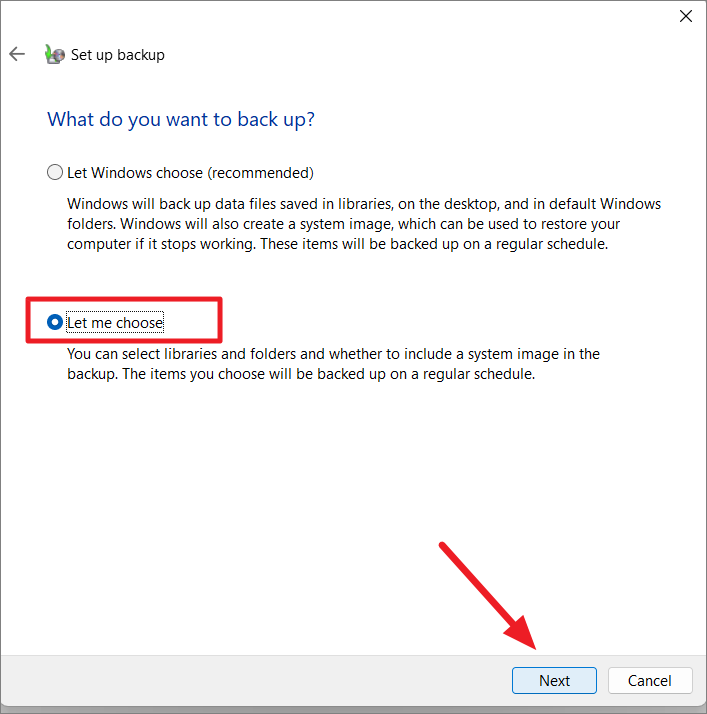
بعد ذلك ، حدد مربعات العناصر (المجلدات والأدلة ومحركات الأقراص) التي تريد تضمينها في النسخة الاحتياطية.يمكنك النقر فوق زر السهم الصغير لعرض كافة المجلدات الموجودة ضمن الدليل.
إذا كنت تريد تضمين صورة النظام لمحركات الأقراص: قسم نظام EFI (C 🙂 ، بيئة الاسترداد في Windows ، فاترك هذا الخيار محددًا.إذا لم يكن كذلك ، قم بإلغاء تحديد هذا الخيار.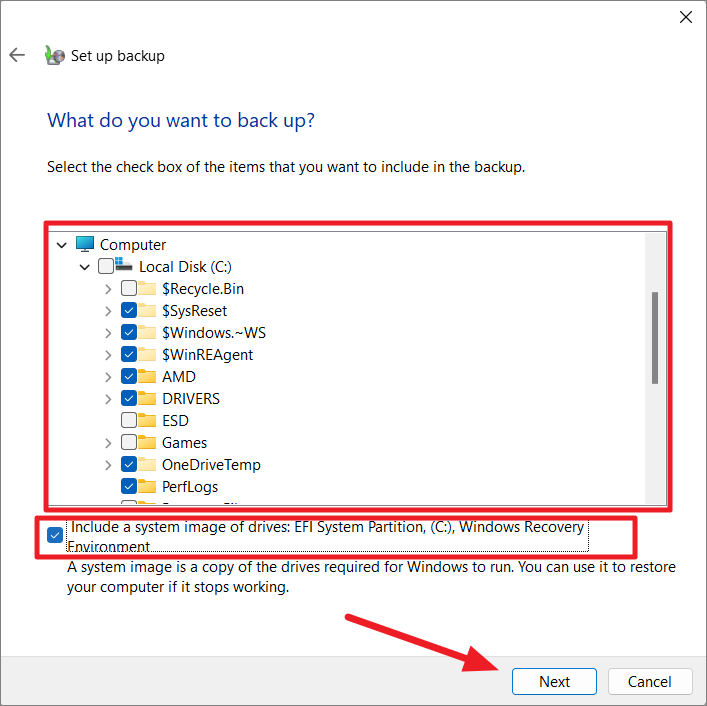
بعد ذلك ، راجع المجلد والأدلة التي قمت بتضمينها بالإضافة إلى إعدادات النسخ الاحتياطي.يمكنك أيضًا إعداد الجدول الزمني للنسخ الاحتياطي المنتظم ، من خلال النقر على رابط إعداد”تغيير الجدول”.
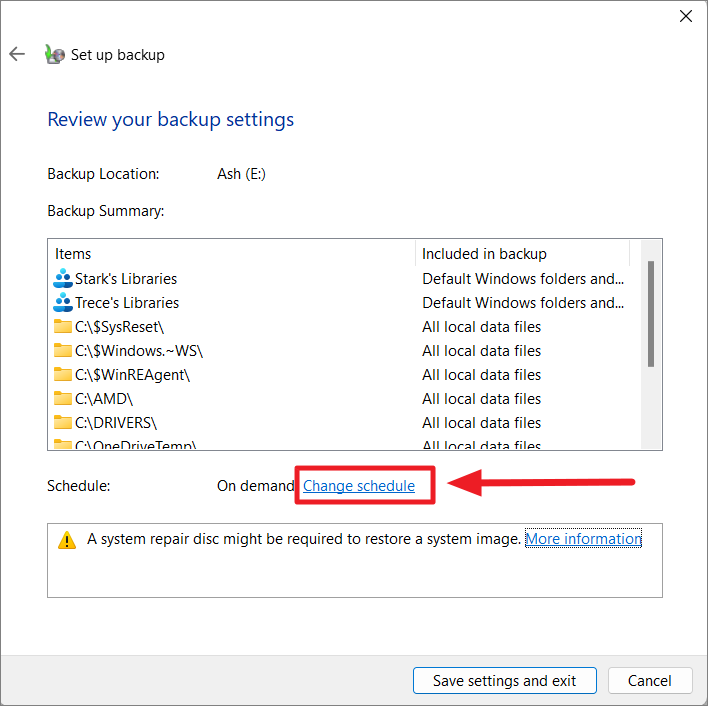
في النافذة التالية ، أولاً ، حدد الخيار”تشغيل النسخ الاحتياطي وفقًا لجدول (موصى به)”.من القائمة المنسدلة”كم مرة” ، اختر عدد المرات التي تريد حفظ نسخ ملفاتك فيها (نسخة احتياطية):”يوميًا” أو”أسبوعيًا” أو”شهريًا”.
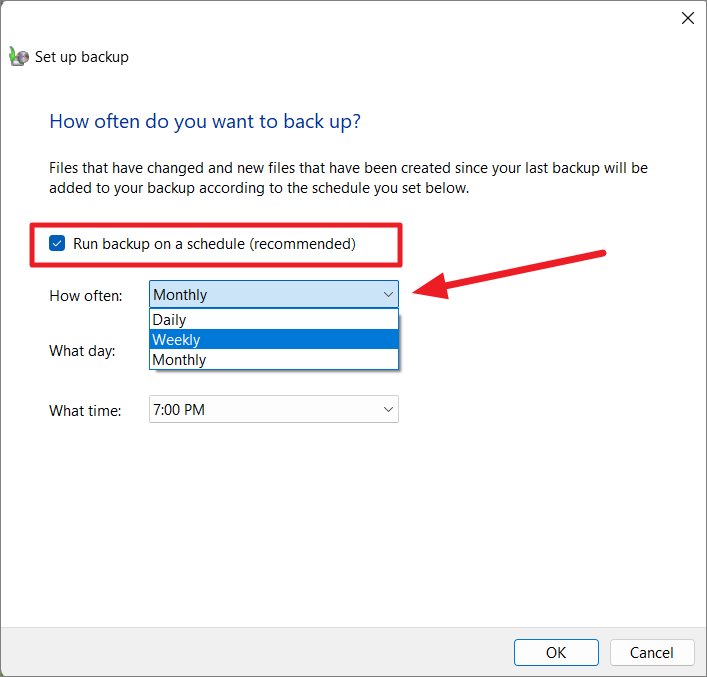
إذا حددت شهريًا ، فيجب عليك تحديد تاريخ من”ما اليوم”.إذا اخترت”أسبوعيًا” (موصى به) ، فعليك اختيار يوم من أيام الأسبوع.ثم اختر وقتًا من القائمة المنسدلة”ما الوقت”.بعد إعداد الجدول ، انقر فوق”موافق” لحفظ التغييرات.
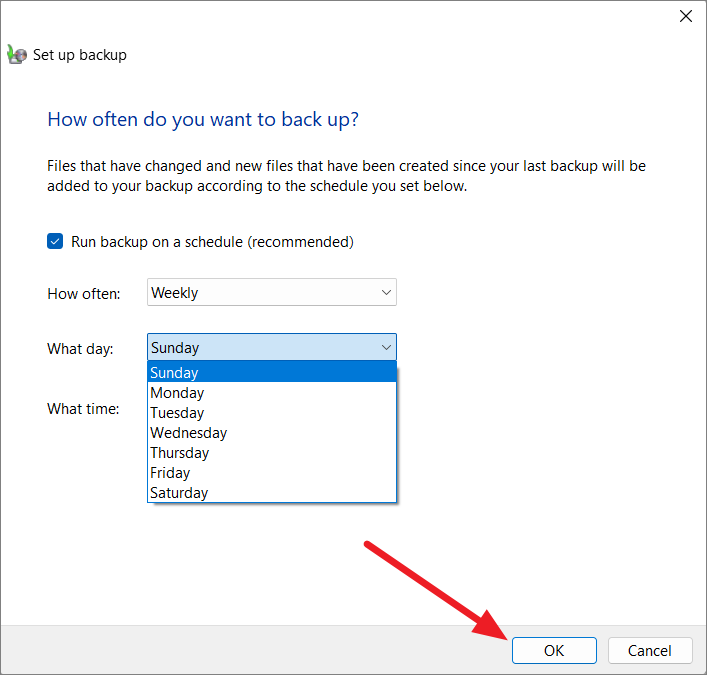
أخيرًا ، في نافذة”إعداد النسخ الاحتياطي” ، انقر فوق الزر”حفظ الإعدادات والخروج”.
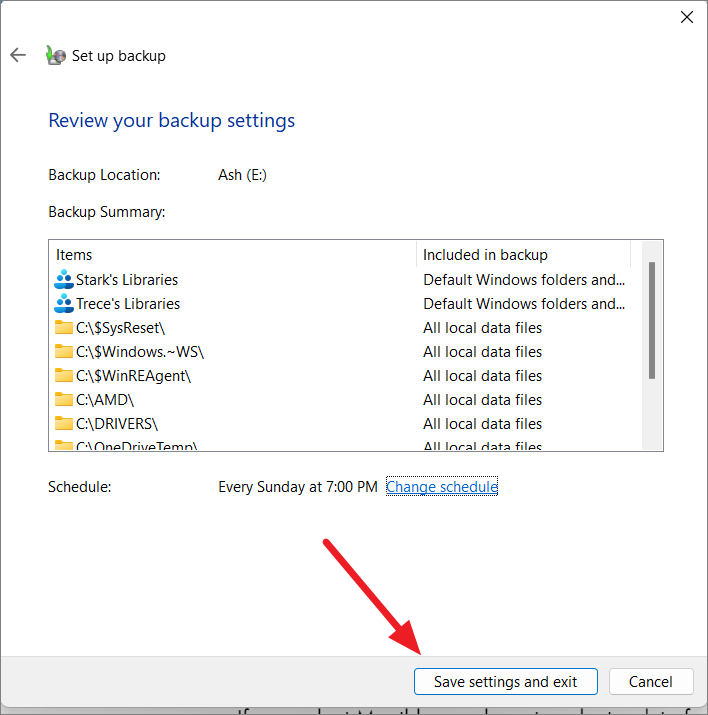
سيبدأ Windows تلقائيًا عملية النسخ الاحتياطي.إذا لم يكن كذلك ، فانقر على خيار”النسخ الاحتياطي الآن” لبدء العملية.
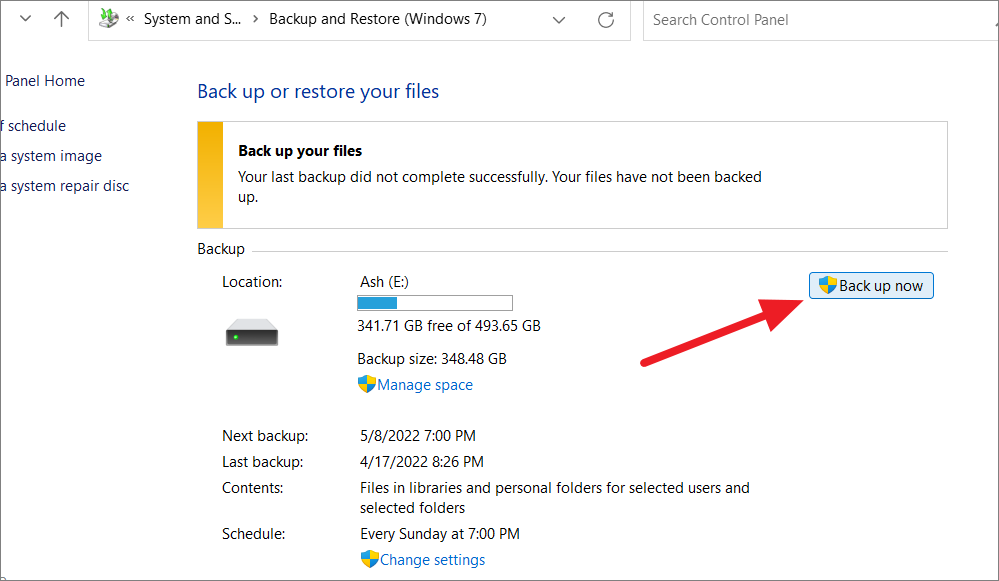
سيستغرق الأمر بعض الوقت حتى يكتمل ، بناءً على حجم ملفاتك.
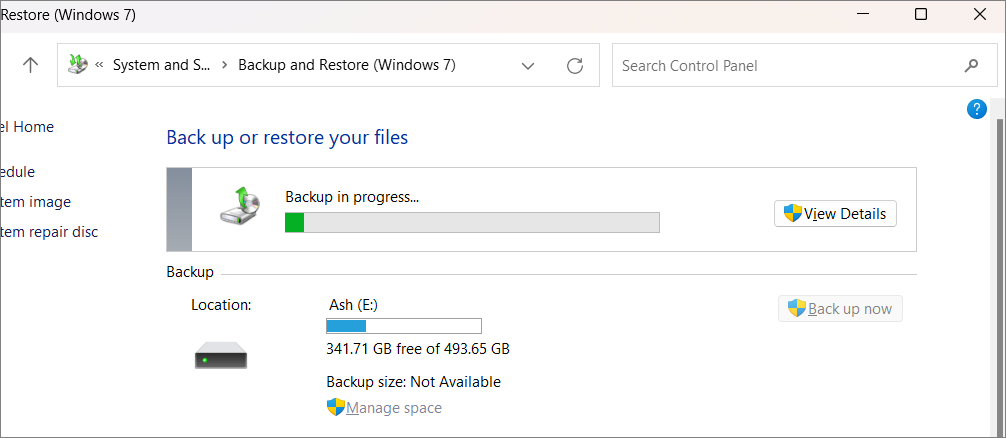
في بعض الإصدارات القديمة من Windows 11 ، يمكنك أيضًا الوصول إلى ميزة محفوظات الملفات مباشرة من إعدادات Windows بالانتقال إلى النظام> التخزين> إعدادات التخزين المتقدمة> خيارات النسخ الاحتياطي.
ملفات النسخ الاحتياطي إلى OneDrive Cloud
تتمثل أسهل طريقة لنسخ الملفات احتياطيًا في Windows 11 في استخدام حساب Microsoft OneDrive السحابي.يتيح لك OneDrive الاحتفاظ بنسخة احتياطية تلقائيًا من ملفاتك وصورك ومستنداتك ومقاطع الفيديو المهمة على السحابة والوصول إليها من أي جهاز وفي أي مكان.
عند تسجيل الدخول إلى OneDrive باستخدام حساب Microsoft المجاني ، ستحصل على 5 غيغابايت من مساحة التخزين المجانية.إذا كنت بحاجة إلى مزيد من السعة التخزينية (كافية لحفظ النظام بأكمله والمزيد) ، فيجب عليك الترقية إلى اشتراك Microsoft 365 الذي يكلف حوالي 1.99 دولارًا أمريكيًا في الشهر ويأتي مع 1 تيرابايت من مساحة التخزين.إذا لم يكن لديك حساب Microsoft ، فانتقل إلى هذا الرابط لإنشاء حساب.
لنسخ ملفاتك احتياطيًا تلقائيًا على Windows 11 باستخدام OneDrive ، اتبع الإرشادات التالية:
انقر فوق الزر”ابدأ” وحدد”الإعدادات” من قائمة”ابدأ” أو يمكنك استخدام الاختصار Windows + I.
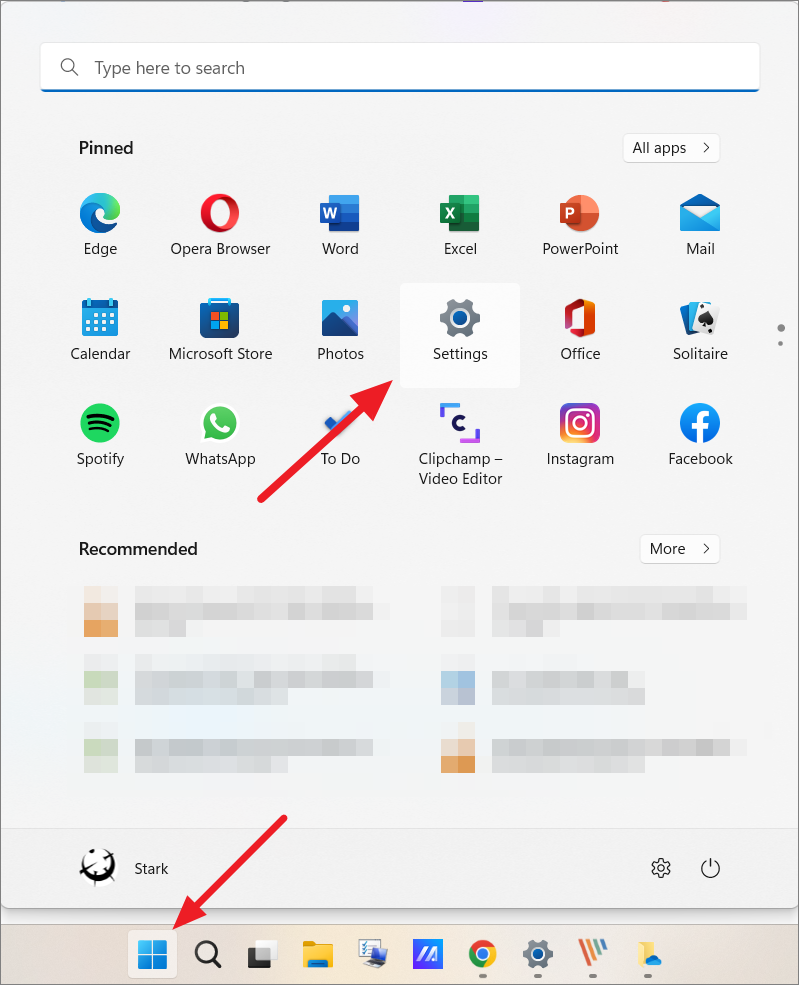
في تطبيق”الإعدادات” ، انقر على”الحسابات” من القائمة الموجودة على اليسار.ثم قم بالتمرير لأسفل الجزء الأيمن وحدد”نسخة احتياطية من Windows” ضمن إعدادات الحساب.
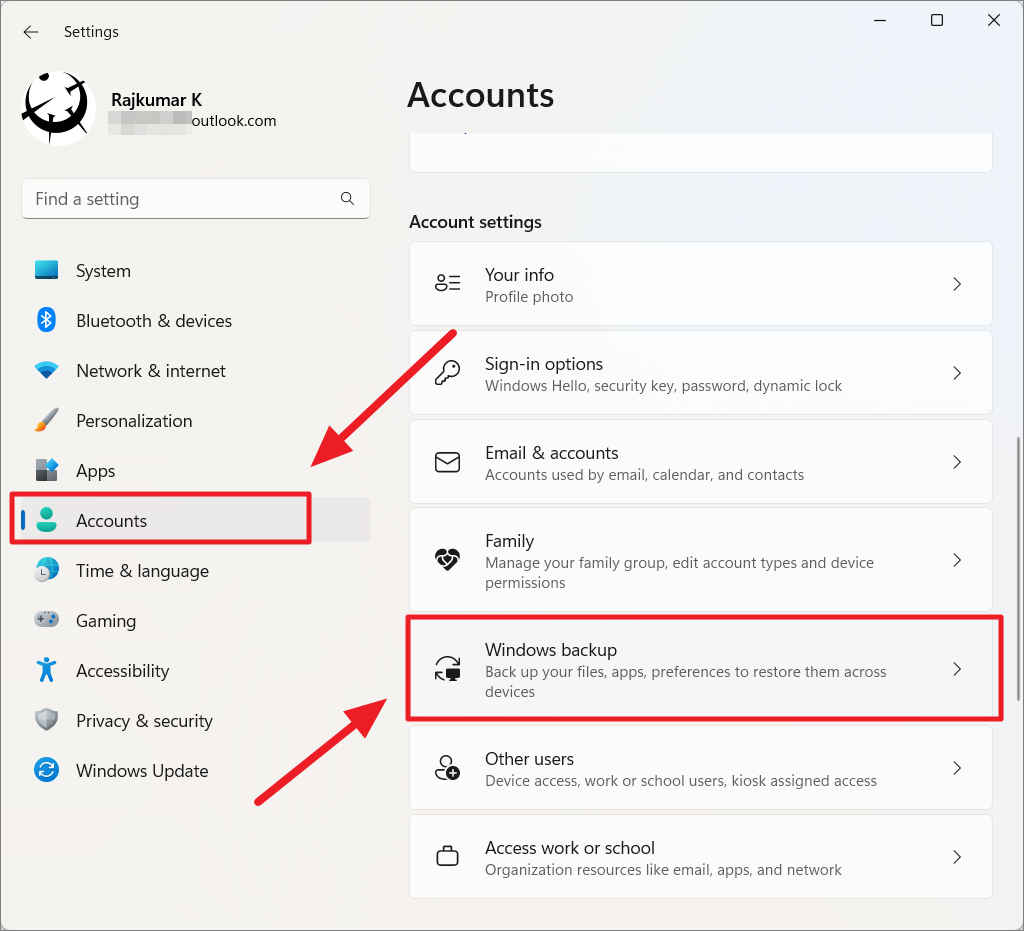
بعد ذلك ، قم بتمكين مفتاح التبديل”تذكر تفضيلاتي”.
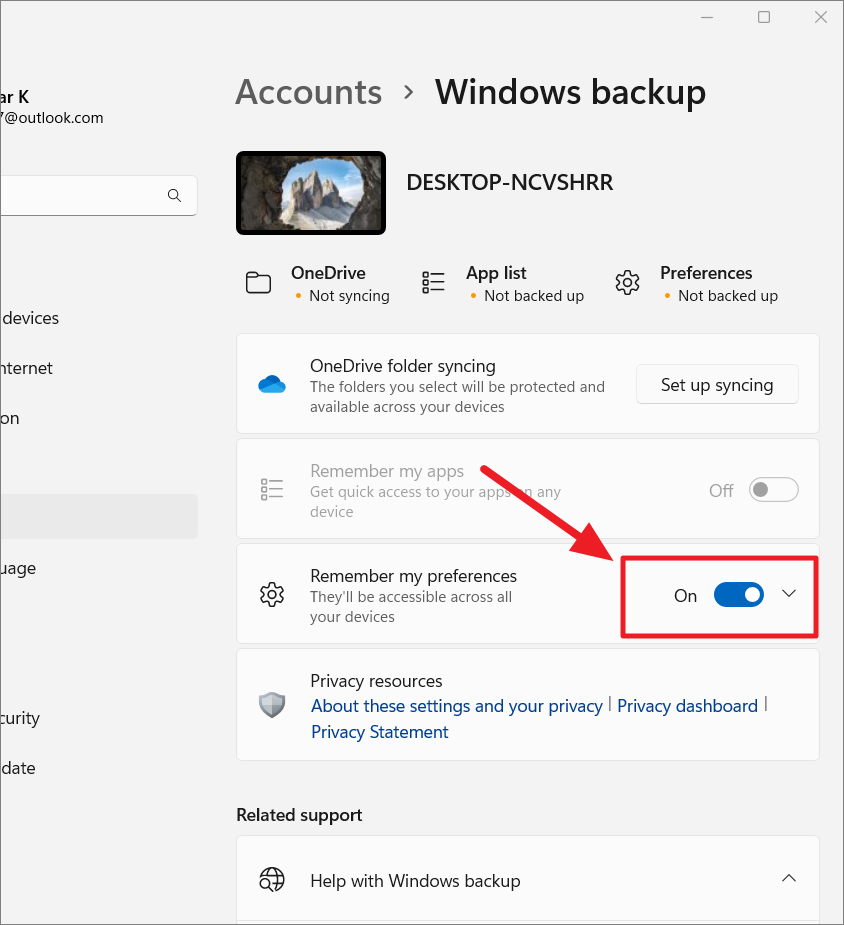
بعد ذلك ، انقر فوق الزر”إعداد المزامنة” بجوار مزامنة مجلد OneDrive.
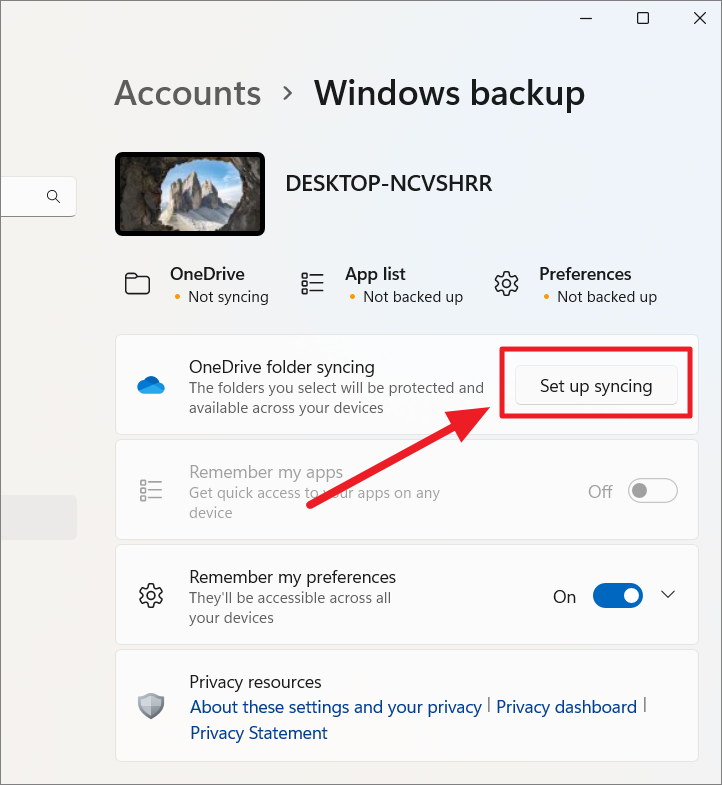
عندما تفتح نافذة حوار Microsoft OneDrive ، أدخل عنوان بريدك الإلكتروني على Microsoft في حقل النص أدناه وانقر على”تسجيل الدخول”.
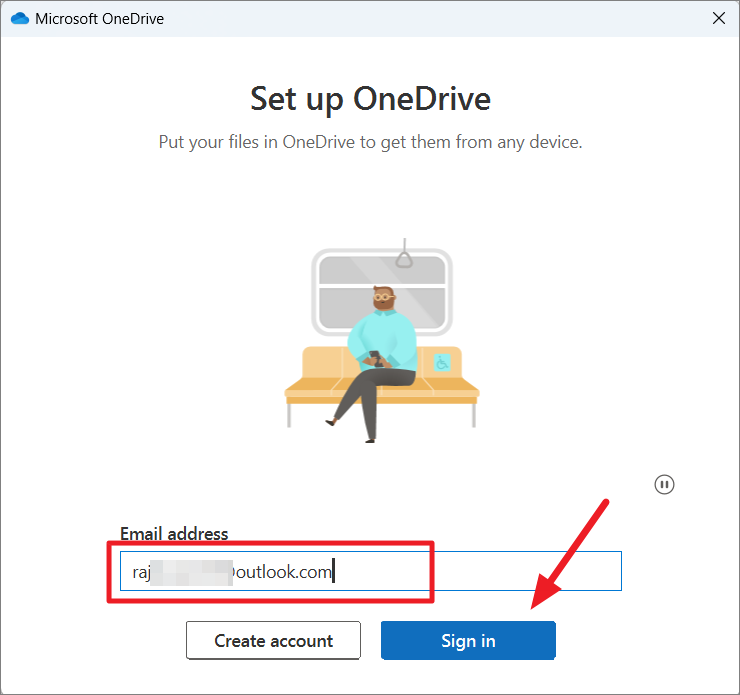
في النافذة التالية ، أدخل كلمة المرور وانقر فوق”تسجيل الدخول” مرة أخرى.
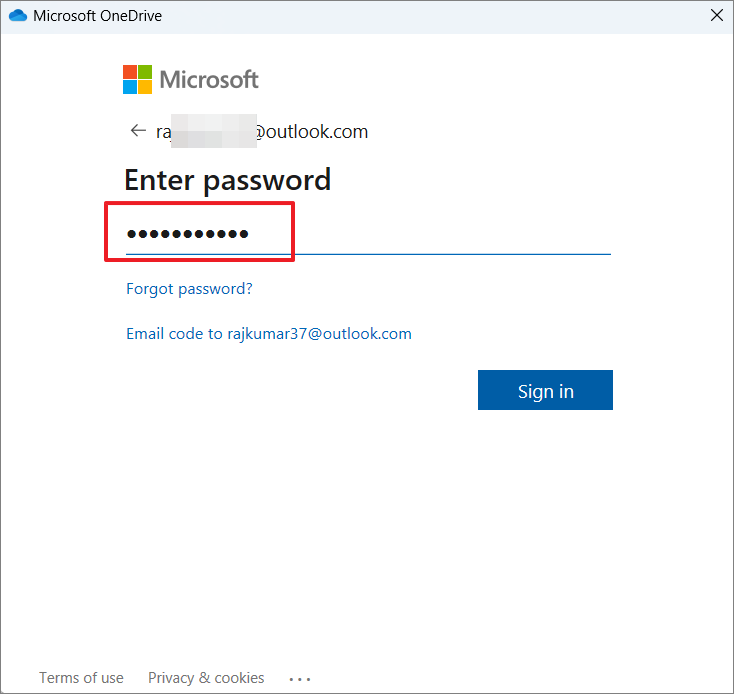
ستظهر لك النافذة التالية مجلد OneDrive الافتراضي.إذا كنت ترغب في تغيير مجلد OneDrive ، فانقر فوق الارتباط”تغيير الموقع” في الزاوية اليمنى السفلية.ثم انقر فوق”التالي”.
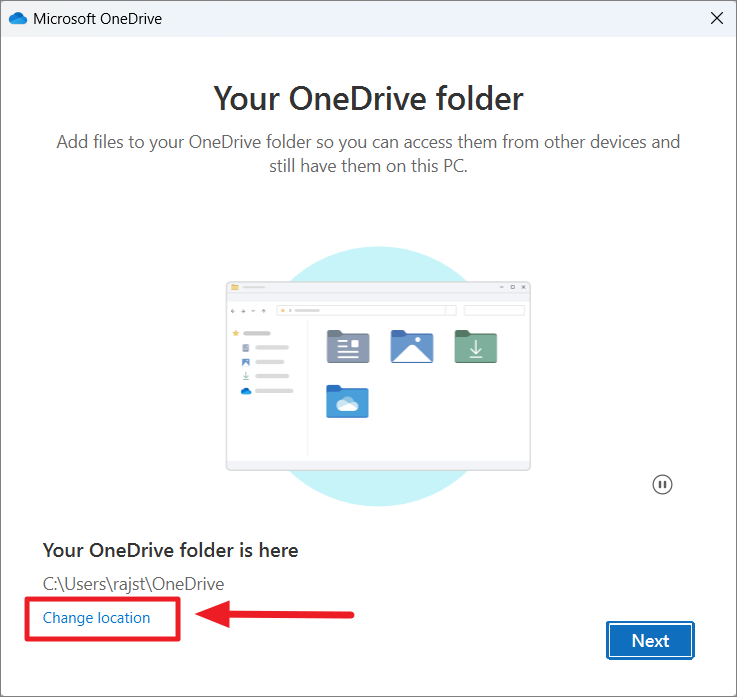
الآن ، اختر المجلدات التي تريد مزامنتها مع OneDrive بالنقر فوق المجلدات.سيتم نسخ جميع الملفات الموجودة في هذه المجلدات احتياطيًا وسيتم أيضًا نسخ جميع الملفات الجديدة التي تضيفها إلى هذه المجلدات احتياطيًا إلى OneDrive.أخيرًا ، انقر فوق الزر”بدء النسخ الاحتياطي”.
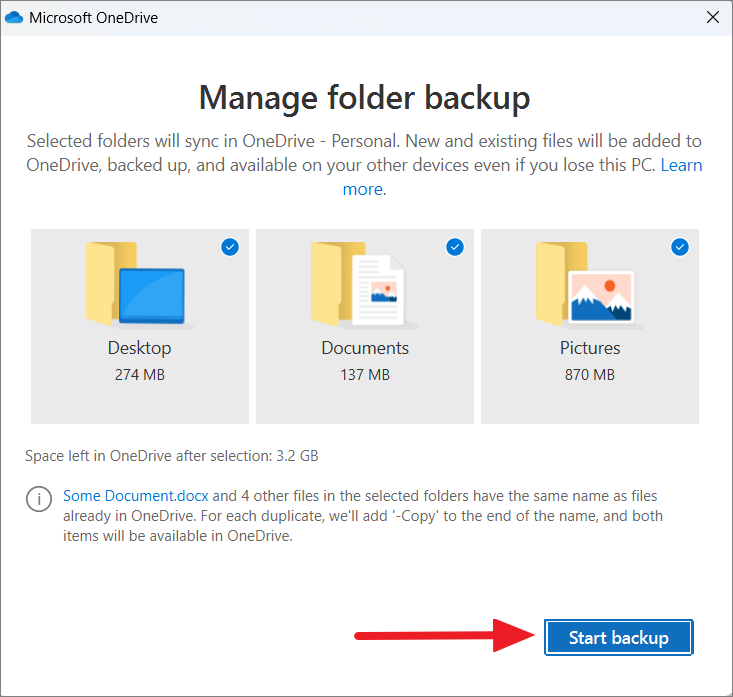
نسخ ملفات Windows 11 احتياطيًا إلى محرك أقراص خارجي باستخدام محفوظات الملفات
إذا كنت لا تريد الدفع مقابل السعة التخزينية الإضافية في OneDrive أو إذا كنت تريد حفظ الملفات في وضع عدم الاتصال ، فيمكنك استخدام ميزة أخرى مضمنة في Windows 11 تسمى محفوظات الملفات والتي تتيح لك إجراء نسخ احتياطي تلقائي لملفاتك الشخصية إلى محرك أقراص خارجي.باستخدام ميزة محفوظات الملفات ، يمكنك أيضًا اختيار عدد المرات التي تريد فيها حفظ نسخ من الملفات والمدة التي تريدها للاحتفاظ بالإصدارات المحفوظة من الملفات.إليك كيفية إعداد واستخدام سجل الملفات في نظام التشغيل Windows 11:
أولاً ، انقر فوق رمز البحث في شريط المهام واكتب”محفوظات الملفات”.ثم حدد النتيجة لها.
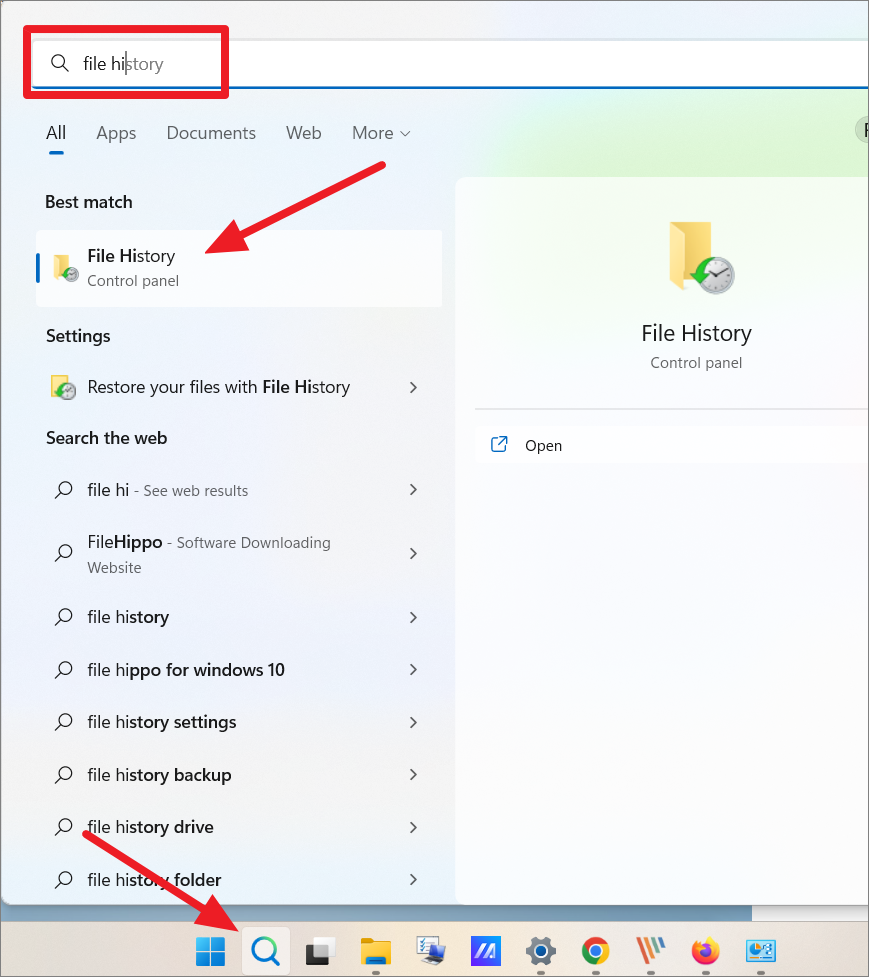
بدلاً من ذلك ، يمكنك الانتقال إلى لوحة التحكم> النظام والأمان> سجل الملفات.
عندما تفتح لوحة التحكم في”محفوظات الملفات” ، سترى أنها بحثت بالفعل عن محركات أقراص متوافقة متصلة بجهاز الكمبيوتر الخاص بك واختار محرك أقراص كمحرك محفوظات الملفات (في حالة توصيل محرك أقراص متوافق).
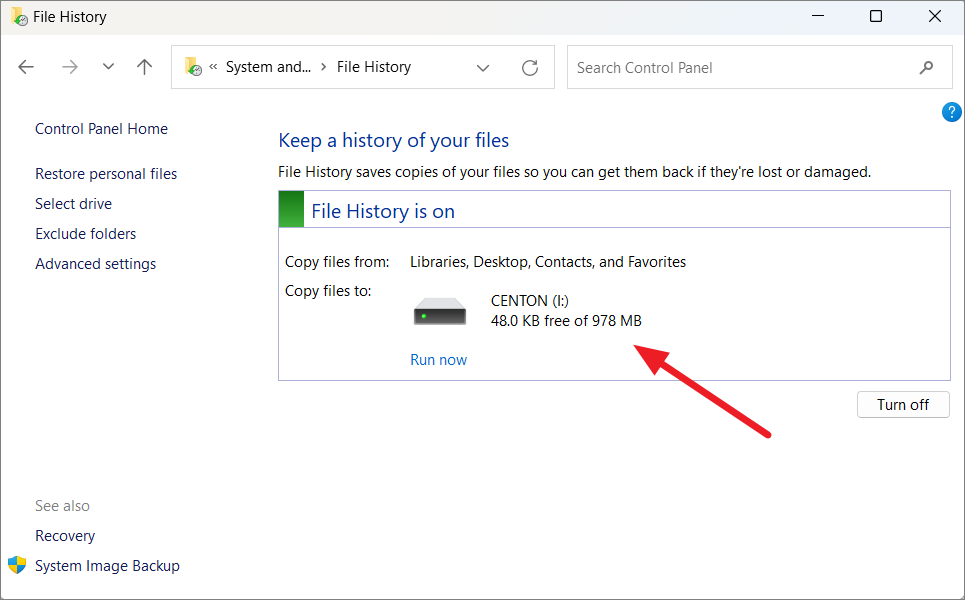
إذا كنت لا تريد استخدام محرك الأقراص المحدد أو إذا لم يتم تحديد محرك أقراص ، فيمكنك اختيار محرك أقراص بالنقر فوق إعداد”تحديد محرك الأقراص” من القائمة اليمنى.
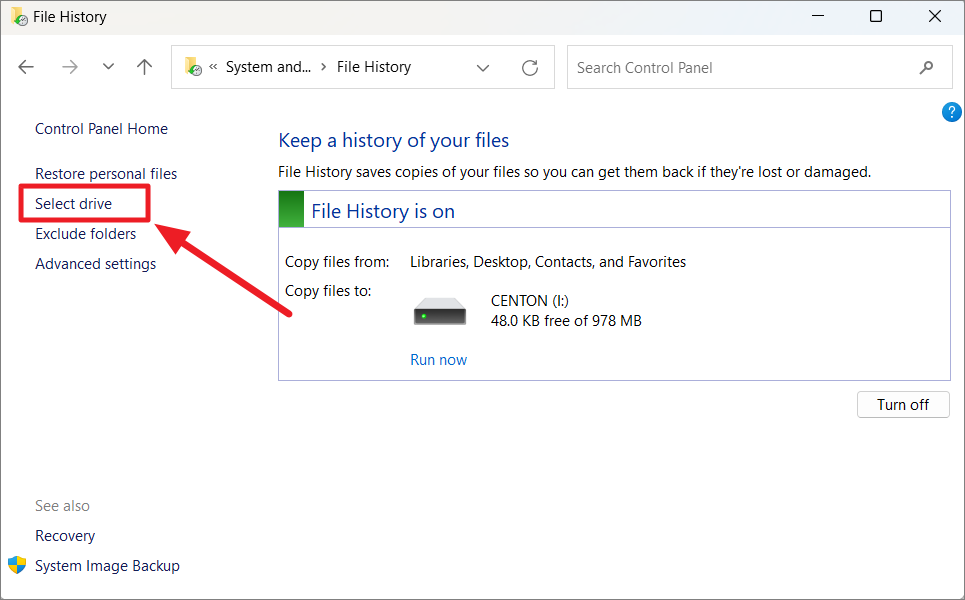
في النافذة التالية ، حدد محرك الأقراص الذي ترغب في استخدامه وانقر فوق”موافق”.
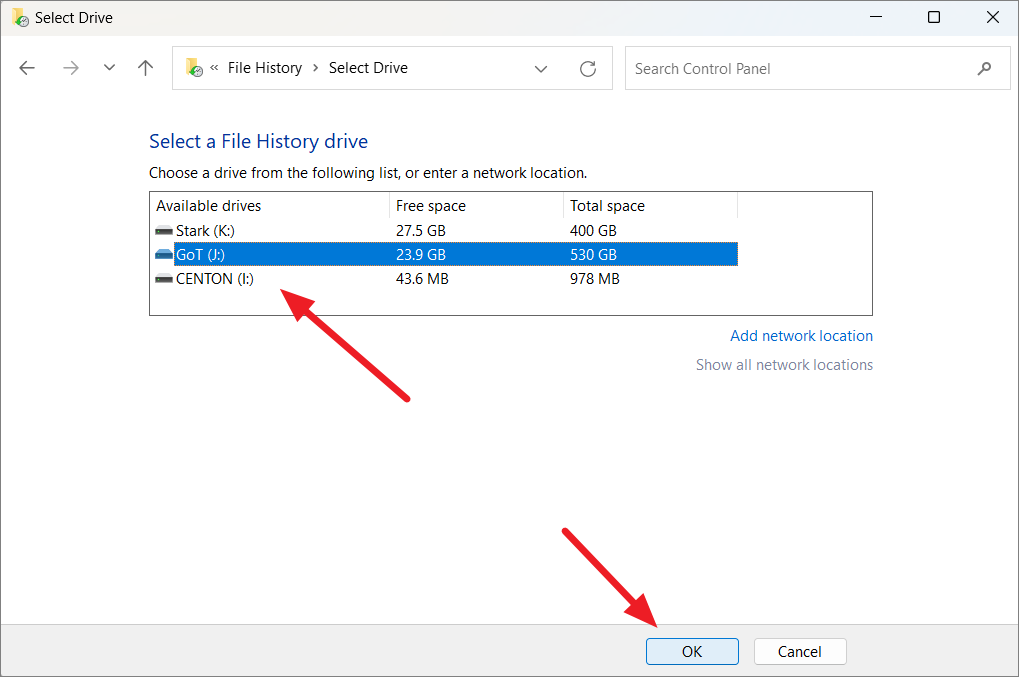
إذا رأيت مطالبة تسألك”هل تريد نقل ملفاتك الحالية أيضًا؟” ، فانقر على”نعم” إذا كنت تريد نقل الملفات المنسوخة بالفعل من محرك الأقراص الذي تم اختياره مسبقًا إلى محرك الأقراص الجديد.خلاف ذلك ، حدد”لا”.
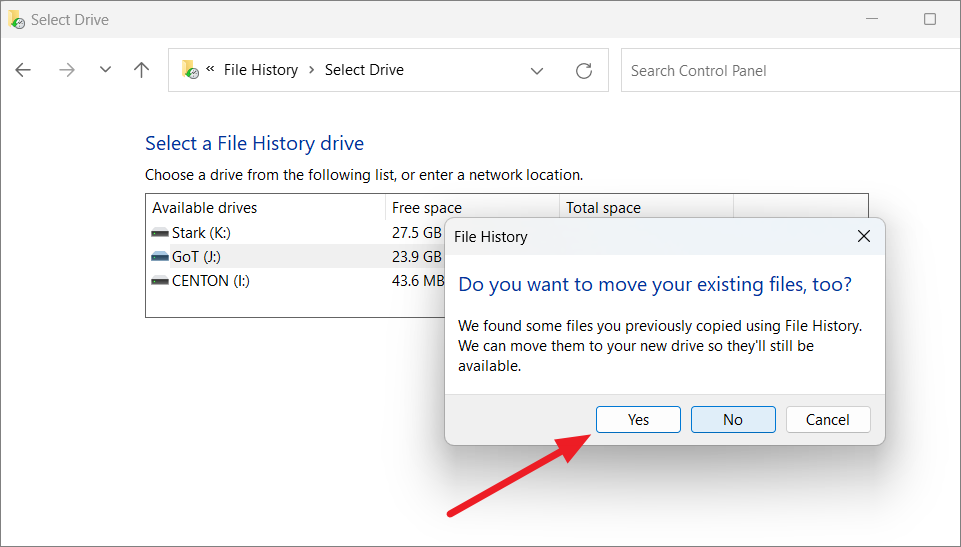
بمجرد تحديد محرك الأقراص ، سيبدأ File History في حفظ الملفات في برنامج التشغيل المحدد ضمن المجلد المسمى”FileHistory”.
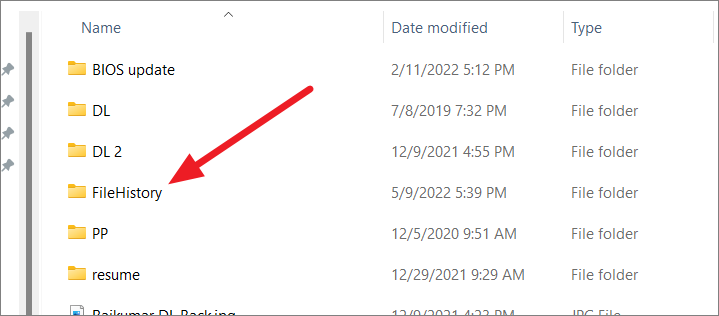
تشغيل/إيقاف النسخ الاحتياطي التلقائي
يحتفظ”سجل الملفات” تلقائيًا بنسخة احتياطية من كل مجلد تحدده بشكل دوري.ومع ذلك ، يمكنك أيضًا إيقاف File History من النسخ الاحتياطي لملفاتك تلقائيًا بحيث يمكنك نسخ الملفات احتياطيًا يدويًا متى شعرت بضرورة ذلك.يمكنك القيام بذلك عن طريق النقر فوق الزر”إيقاف التشغيل”.لتمكين النسخ الاحتياطي التلقائي ، انقر فوق الزر”تشغيل”.
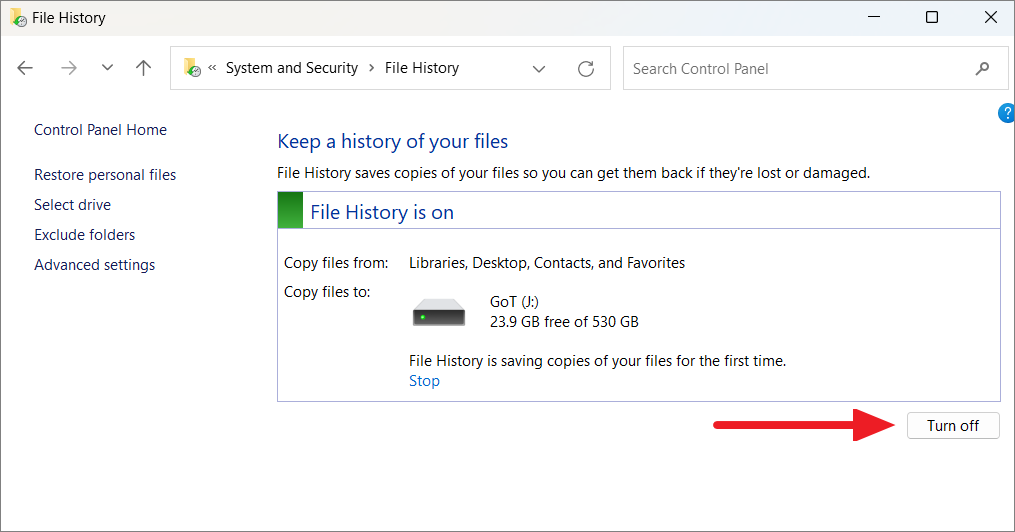
استبعاد المجلدات
يحفظ”سجل الملفات” افتراضيًا نسخًا من الملفات من المكتبات وسطح المكتب وجهات الاتصال والمفضلة.ومع ذلك ، يمكنك استبعاد المجلدات التي لا تريدها في النسخة الاحتياطية.تستخدم محفوظات الملفات في نظام التشغيل Windows 10 للحصول على قائمة بالمجلدات التي يمكنك إزالتها ، ولكن في Windows 11 ، يجب عليك إضافة المجلد الذي تريد استبعاده يدويًا.إليك كيف يمكنك فعل ذلك:
لاستبعاد مجلدات من نسخة File History الاحتياطية ، انقر على إعداد”استبعاد المجلدات” من اللوحة اليمنى.
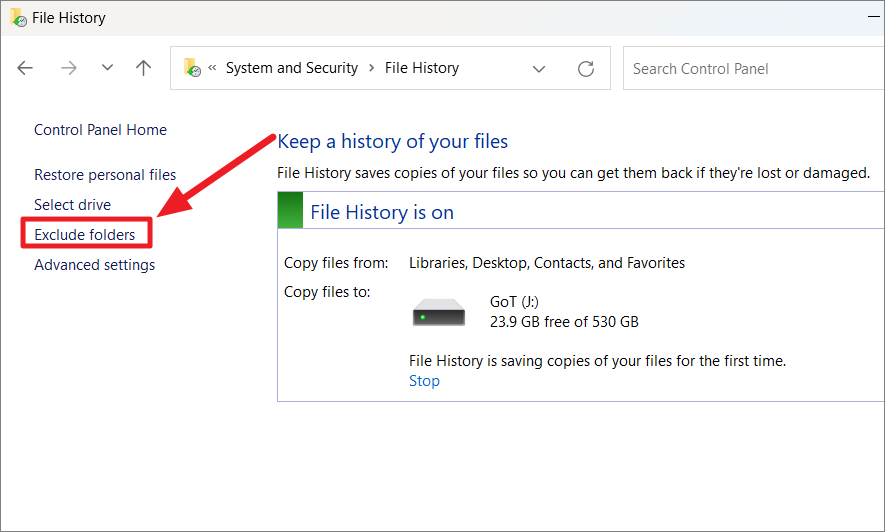
في النافذة التالية ، انقر فوق الزر”إضافة” في الزاوية اليسرى السفلية.
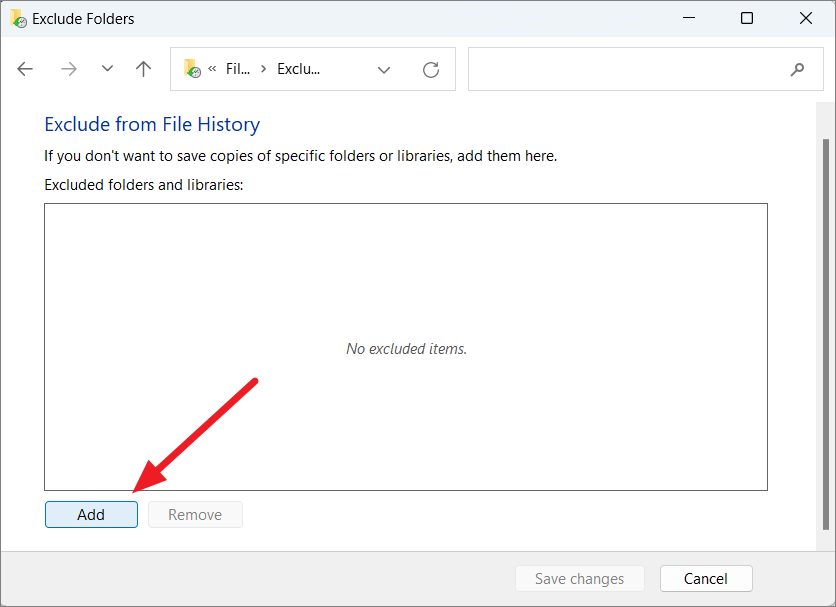
بعد ذلك ، انتقل إلى المجلدات التي تريد استبعادها ، وحددها وانقر على الزر”تحديد مجلد”.

كرر الخطوات حتى تضيف جميع المجلدات التي تريد إزالتها إلى المربع”استبعاد من سجل الملفات”.ثم ، انقر فوق”حفظ التغييرات”.
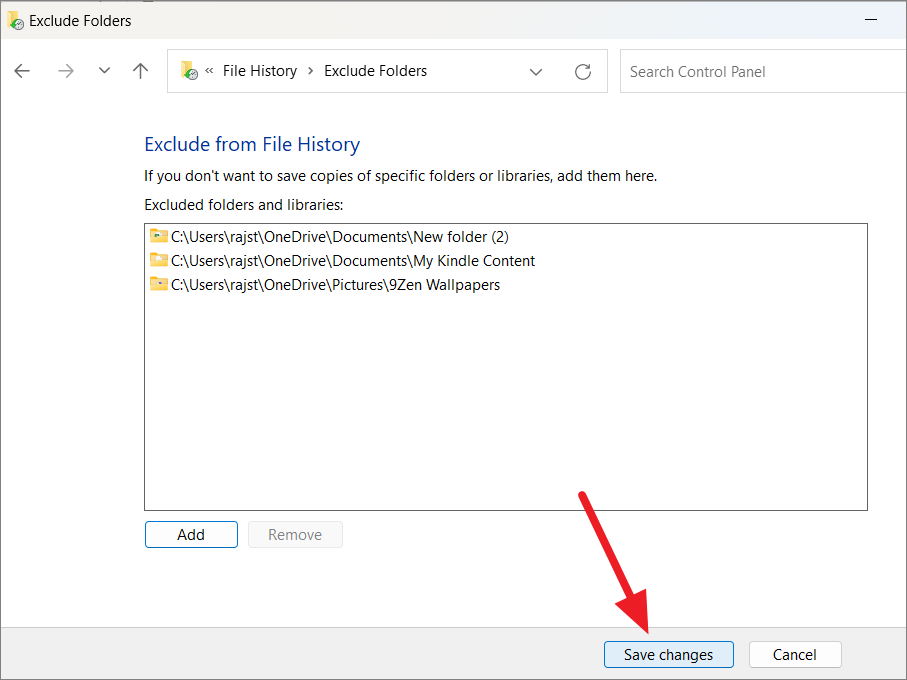
تغيير تردد النسخ الاحتياطي
يمكنك أيضًا إعداد عدد المرات التي تريد أن يتم فيها نسخ ملفاتك احتياطيًا والمدة التي تريد الاحتفاظ بها.إليك كيفية تغيير معدل النسخ الاحتياطي في”سجل الملفات”:
في نافذة File History ، انقر فوق”Advanced settings” على الشريط الجانبي الأيسر.
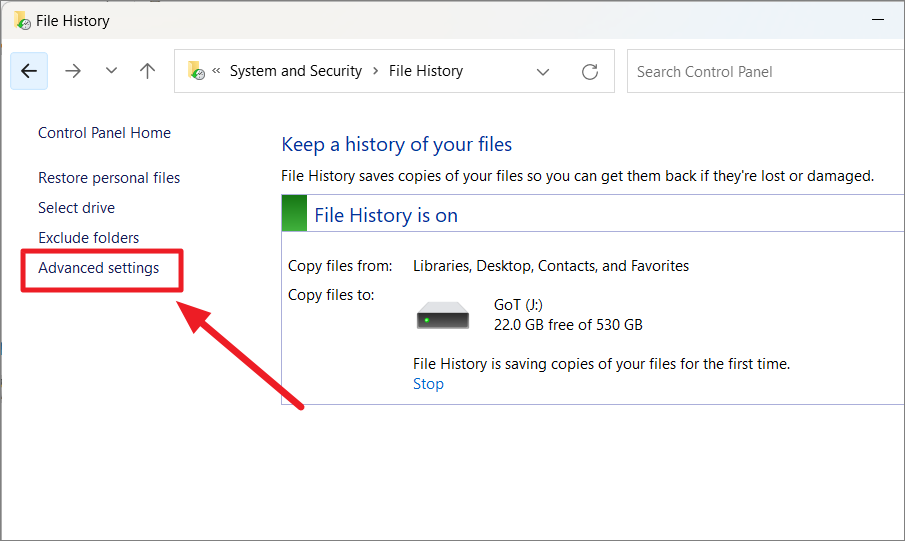
في صفحة الإعدادات المتقدمة ، ضمن قسم الإصدارات ، افتح القائمة المنسدلة بجوار”حفظ نسخ من الملفات” واختر عدد المرات التي تريد حفظ نسخ من ملفاتك فيها (نسخ ملفاتك احتياطيًا) على محرك أقراص خارجي.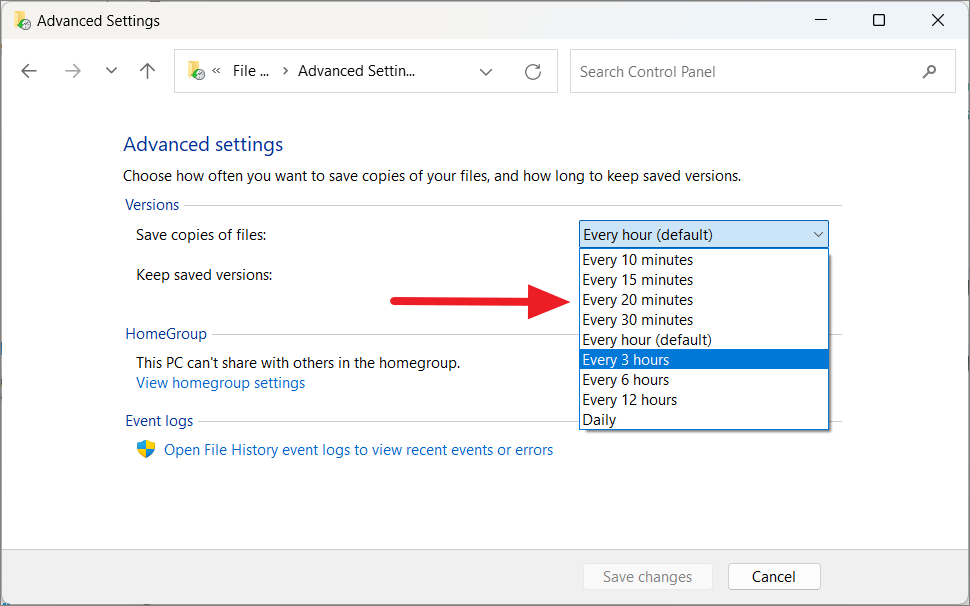
بعد ذلك ، استخدم القائمة المنسدلة بجوار”الاحتفاظ بالنسخ المحفوظة” لاختيار المدة التي تريدها للاحتفاظ بالنسخ المحفوظة من الملف.
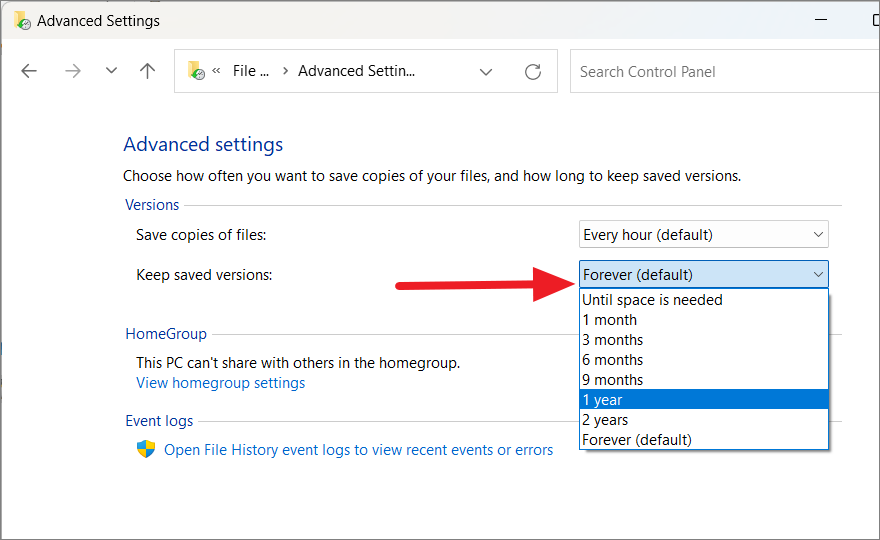
إذا كنت تريد حذف الإصدار القديم من الملفات ، فانقر على”تنظيف النسخة” أسفل القوائم المنسدلة مباشرة.ثم اختر الفترة الزمنية التي تريد قبلها إزالة الإصدارات القديمة من الملفات والمجلدات.
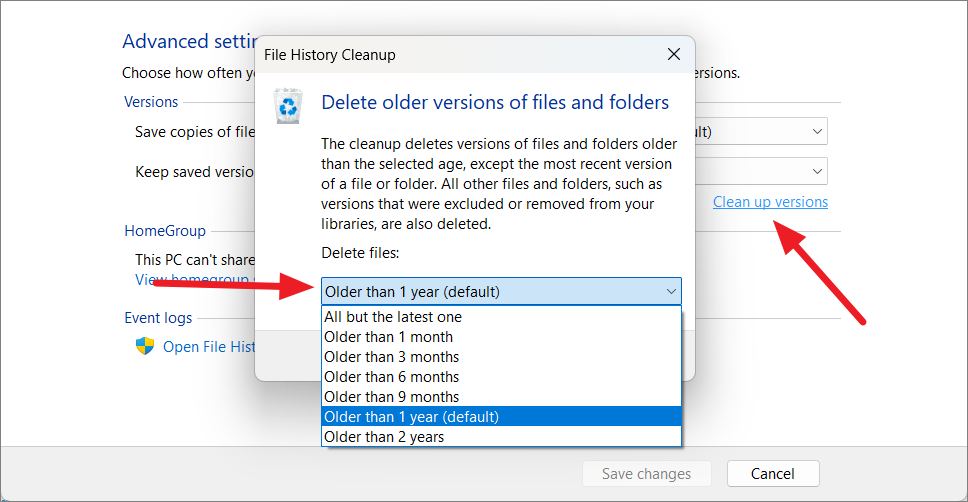
بعد ذلك ، انقر فوق الزر”تنظيف”.
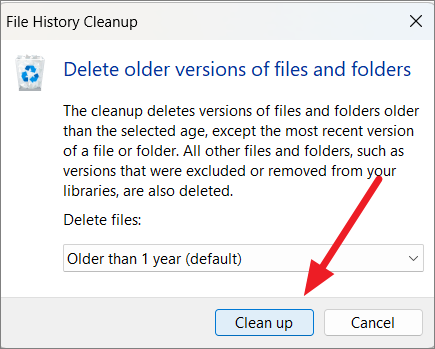
عند الانتهاء ، انقر على”حفظ التغييرات” في الأسفل.

استعادة الملفات
في حالة فقدان ملفاتك أو تلفها ، يمكنك استعادتها بسهولة من محرك الأقراص الخارجي باستخدام”محفوظات الملفات”.
للقيام بذلك ، ارجع إلى صفحة”سجل الملفات” في”لوحة التحكم” وانقر على إعداد”استعادة الملفات الشخصية” على يسارك.
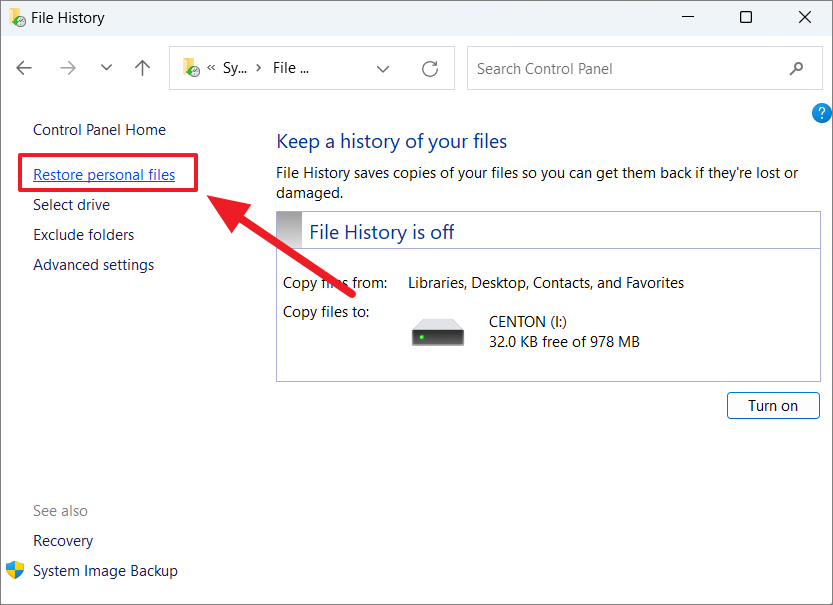
هنا ، سترى قائمة بالمجلدات والملفات التي تم نسخها احتياطيًا مع بعض عناصر التحكم في الوسائط في الجزء السفلي.يمكنك التمرير عبر الإصدارات المختلفة من ملفاتك ومجلداتك باستخدام زري الأمام والخلف.سيكون لكل إصدار طابع الوقت والتاريخ في الأعلى.
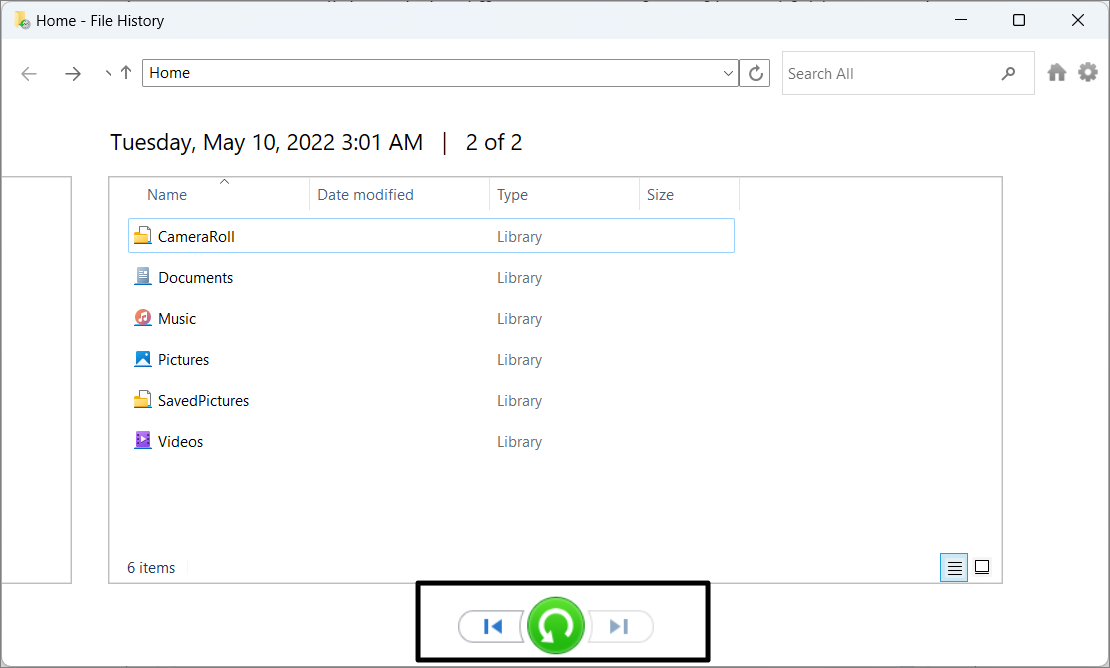
بمجرد العثور على الملفات التي تريد استعادتها ، حددها ، ثم انقر فوق الزر”استعادة” (الزر الأخضر).
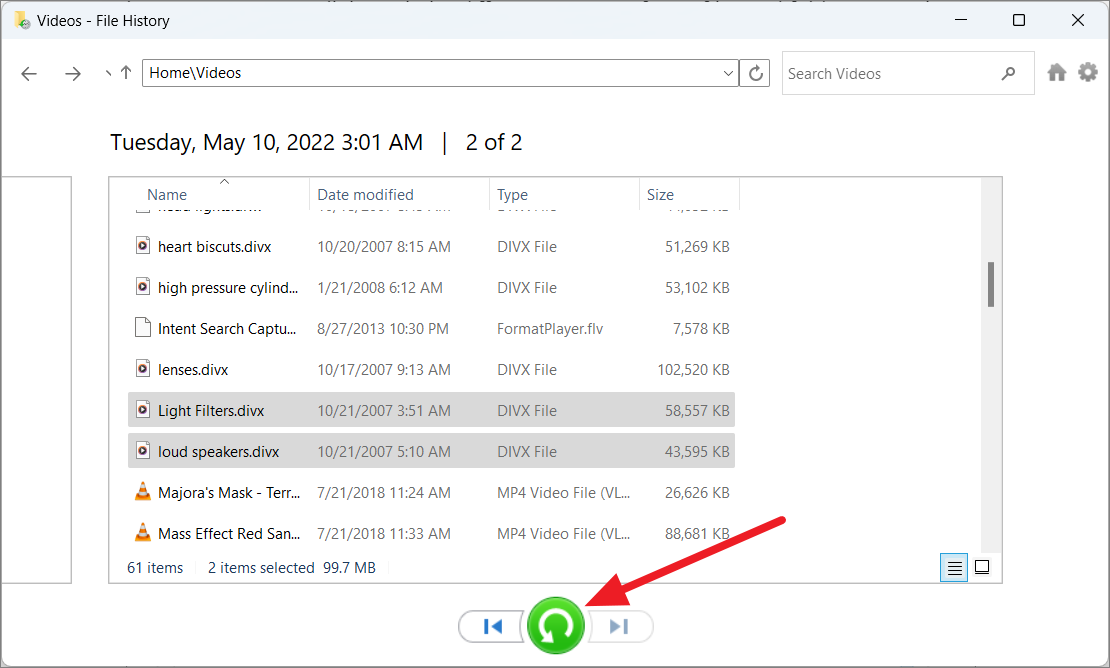
عند استعادة ملف ، إذا كان الملف الأصلي لا يزال في الموقع الأصلي ، فسوف تسألك الأداة عما إذا كنت تريد استبدال الملف أو تخطي الملف أو مقارنة كلا الملفين.لذلك ، يمكنك الاختيار وفقًا لذلك.ومع ذلك ، إذا لم يكن الملف الأصلي متاحًا في الموقع ، فسيقوم File History تلقائيًا باستعادة الملف إلى موقعه السابق.
نسخ Windows 11 احتياطيًا إلى محرك أقراص خارجي باستخدام wbAdmin Command Tool
يمكنك أيضًا إنشاء نسخة احتياطية كاملة من Windows 11 باستخدام أداة سطر أوامر مضمنة تسمى”wbAdmin”.اتبع هذه الإرشادات لتشغيل أداة سطر الأوامر wbAdmin في موجه الأوامر.
انقر فوق الزر”ابدأ” أو رمز البحث في شريط المهام ، واكتب”cmd” ، وحدد”تشغيل كمسؤول” للحصول على أفضل نتيجة.
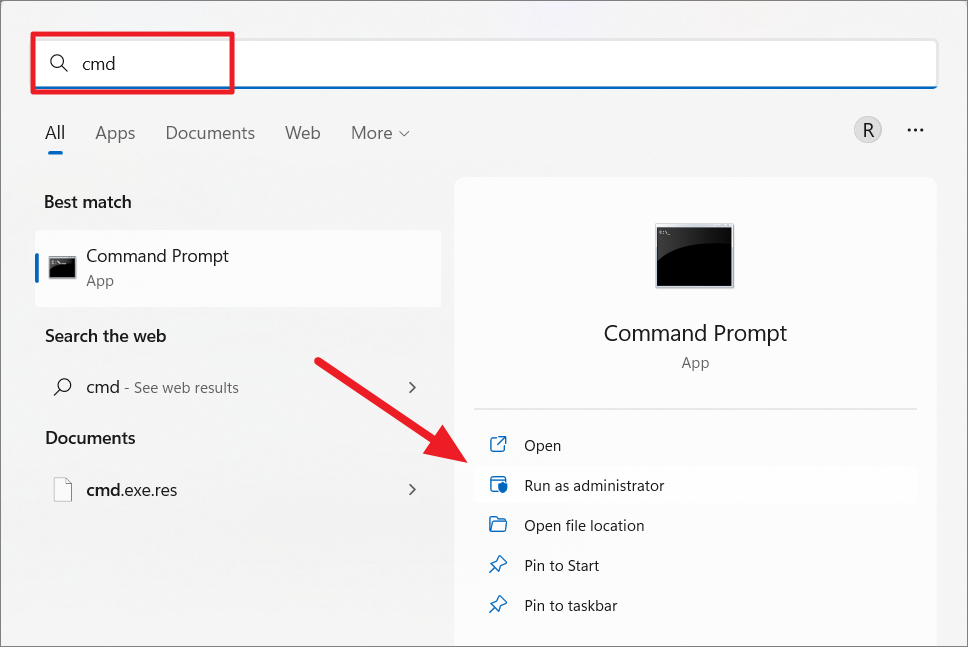
بمجرد فتح موجه الأوامر بامتيازات إدارية ، اكتب الأمر التالي واضغط على Enter:
wbAdmin بدء النسخ الاحتياطي – هدف النسخ الاحتياطي: E: -يشمل: C: -allCritical -quiet
في الأمر أعلاه ، استبدل E: بحرف محرك الأقراص الخارجي الذي تريد استخدامه للنسخ الاحتياطي.و C: يمثل محرك نظام التشغيل.
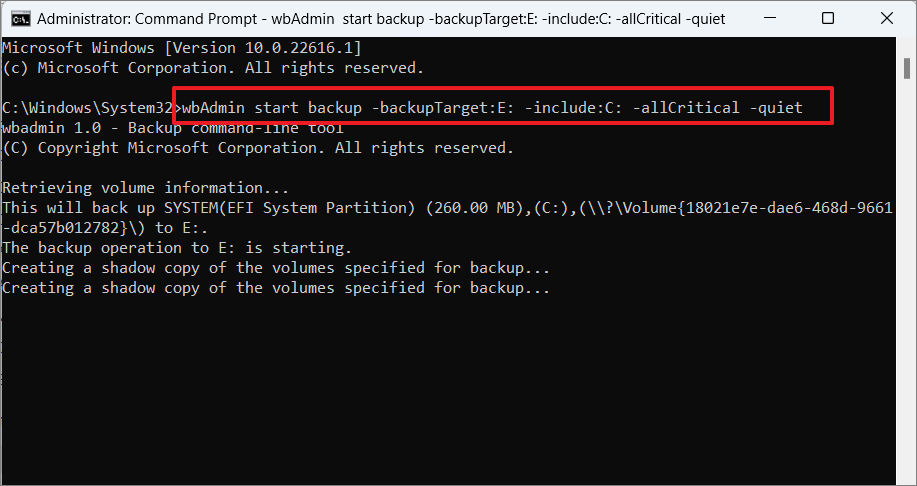
إذا كنت تريد عمل نسخة احتياطية من محرك أقراص النظام ومحركات الأقراص الأخرى المتصلة بجهازك ، فاستخدم الأمر أدناه بدلاً من ذلك:
wbAdmin بدء النسخ الاحتياطي – هدف النسخ الاحتياطي: E: -يشمل: C: ، E: ، G: -allCritical -quiet
في الأمر أعلاه ، استبدل: C: ، E: ، G: بحرف محرك الأقراص لمحركات الأقراص المتصلة ، الذي تريد نسخه احتياطيًا.تأكد من إضافة فاصلة (،) بين كل محرك أقراص تريد تضمينه في النسخة الاحتياطية.
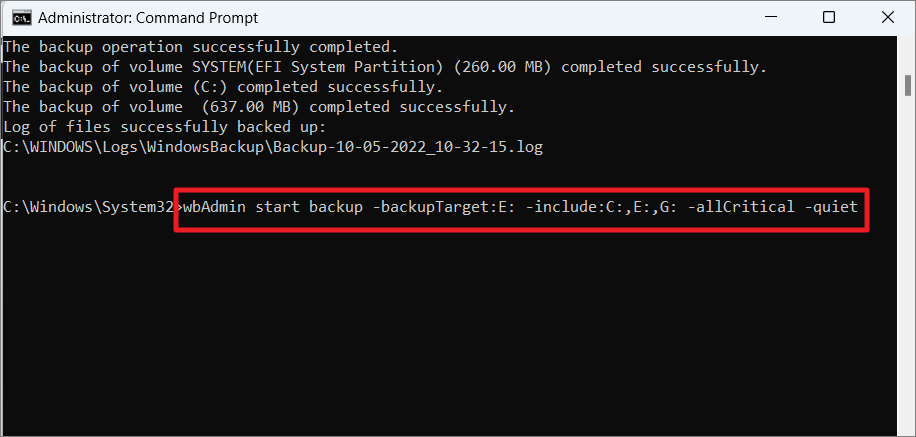
إنشاء محرك استرداد على محرك أقراص خارجي
يسمح لك Windows 11 بإنشاء محرك استرداد على محرك أقراص خارجي مثل محرك أقراص DVD أو USB والذي يمكنك استخدامه لإعادة تثبيت Windows 11 في حالة تعطل الأجهزة أو عند عدم بدء تشغيل الكمبيوتر.
اتبع هذه الخطوات لإنشاء محرك استرداد على نظام التشغيل Windows 11:
أولاً ، قم بتوصيل محرك أقراص USB أو أدخل قرص DVD في جهاز الكمبيوتر الخاص بك بمساحة تخزين 16 جيجابايت على الأقل.بعد ذلك ، افتح لوحة التحكم وقم بتغيير الخيار”عرض حسب” إلى”رموز كبيرة” أو”رموز صغيرة”.ثم حدد”استرداد” من قائمة الإعدادات.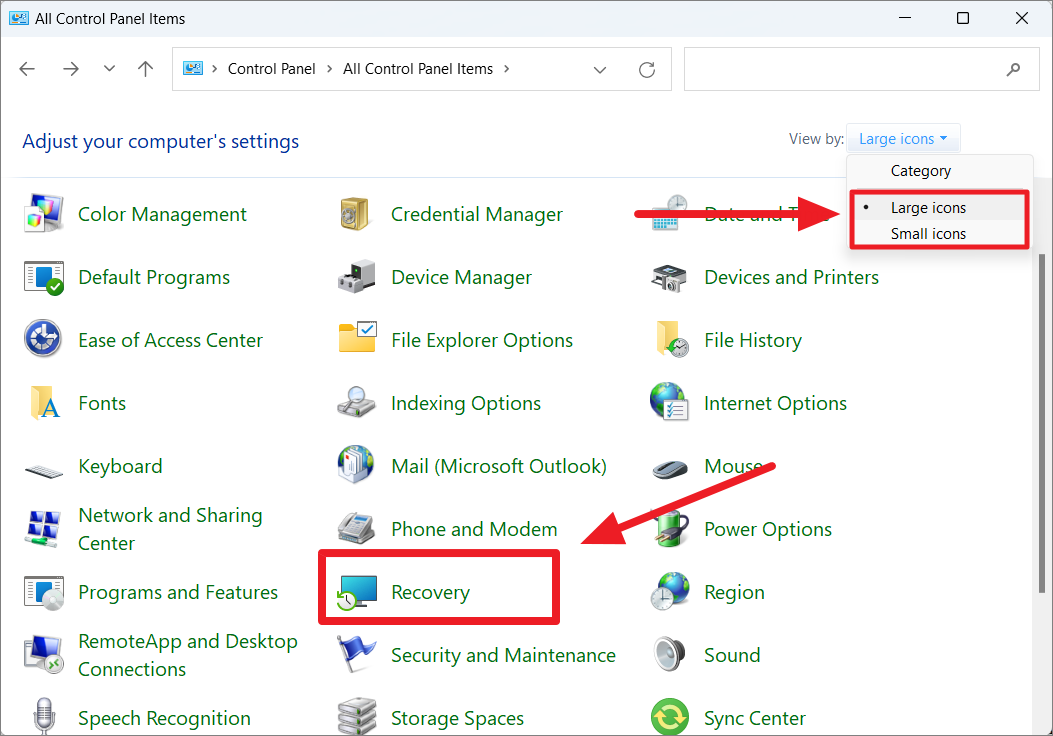
في لوحة التحكم في الاسترداد ، انقر على إعداد”إنشاء محرك استرداد” ضمن قسم أدوات الاسترداد المتقدمة.
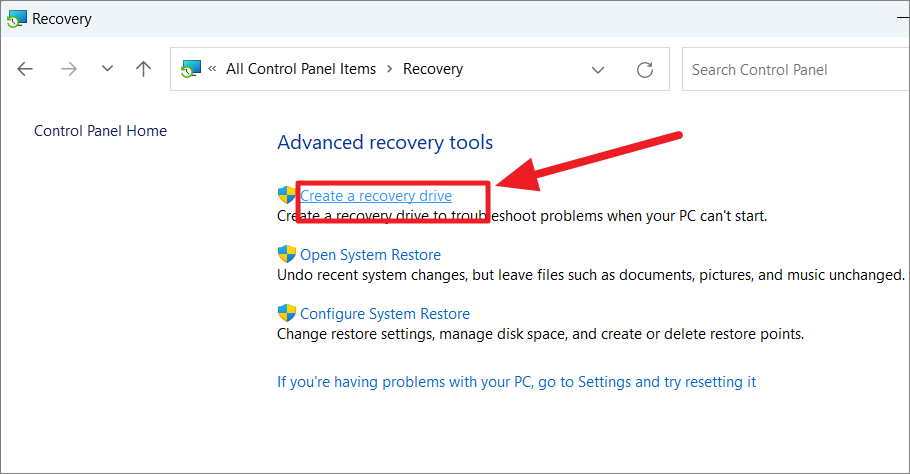
بدلاً من ذلك ، يمكنك كتابة”Recovery Drive” في بحث Windows وفتح أفضل نتيجة.
عند فتح نافذة Recovery Drive ، حدد المربع بجوار”نسخ ملفات النظام احتياطيًا إلى محرك الاسترداد” ، ثم انقر فوق”التالي”.

ستبحث الأداة عن محركات الأقراص المتوافقة المتصلة بجهاز الكمبيوتر الخاص بك وستظهر لك قائمة محركات الأقراص التي يمكنك استخدامها.حدد محرك الأقراص الذي تريد استخدامه كمحرك استرداد وانقر فوق”التالي”.
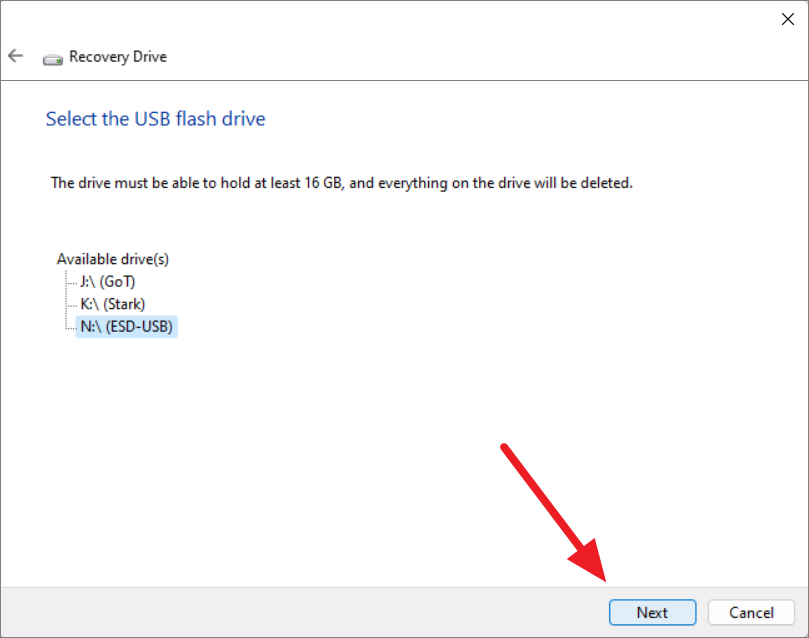
في الشاشة التالية ، سترى تحذيرًا بأنه سيتم حذف كل شيء في محرك الأقراص المحدد لإنشاء محرك استرداد.لذلك ، تأكد من عدم وجود ملفات مهمة في محرك أقراص USB المحدد.إذا كنت تعتقد أنك حددت محرك الأقراص الخطأ ، فانقر فوق زر السهم في الزاوية اليسرى العليا للعودة إلى شاشة اختيار محرك الأقراص.
ثم انقر فوق الزر”إنشاء” لتهيئة محرك الأقراص وإنشاء محرك استرداد.
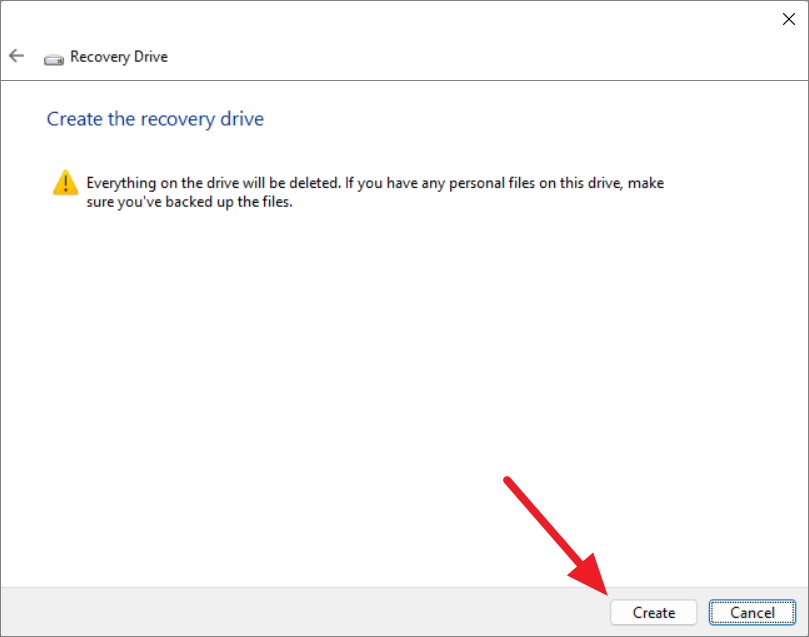
نسخ احتياطي يدويًا باستخدام النسخ واللصق
هناك طريقة أخرى سهلة للنسخ الاحتياطي للملفات على Windows 11 وهي نسخ الملفات ولصقها يدويًا.إذا كان لديك عدد قليل فقط من الملفات والمجلدات التي تريد نسخها احتياطيًا ، فيمكنك بسهولة نسخها مباشرة إلى محرك أقراص ثابت خارجي.
أولاً ، قم بتوصيل قرص ثابت خارجي بجهاز الكمبيوتر الخاص بك.بعد ذلك ، ما عليك سوى النقر فوق الملفات المطلوبة وسحبها إلى محرك الأقراص الخارجي.أو حدد الملفات واضغط على Ctrl + C لنسخها إلى الحافظة.ثم انتقل إلى محرك الأقراص الخارجي واضغط على Ctrl + V للصقها.
استعادة الملفات من النسخ الاحتياطي باستخدام ميزة النسخ الاحتياطي والاستعادة
إذا قمت بنسخ الملفات احتياطيًا باستخدام ميزة النسخ الاحتياطي والاستعادة ، فيمكنك استعادتها عند فقد بياناتك أو تلفها.
إليك كيفية استعادة الملفات المفقودة أو التالفة من النسخة الاحتياطية باستخدام ميزة النسخ الاحتياطي والاستعادة (Windows 7):
افتح لوحة التحكم وانقر على إعدادات”النسخ الاحتياطي والاستعادة (Windows 7)”.إذا تم عرض لوحة التحكم كفئة ، فانتقل إلى”النظام والأمان” وحدد إعداد”النسخ الاحتياطي والاستعادة (Windows 7)”.

ضمن قسم الاستعادة ، انقر على الإعداد”استعادة جميع ملفات المستخدمين”.
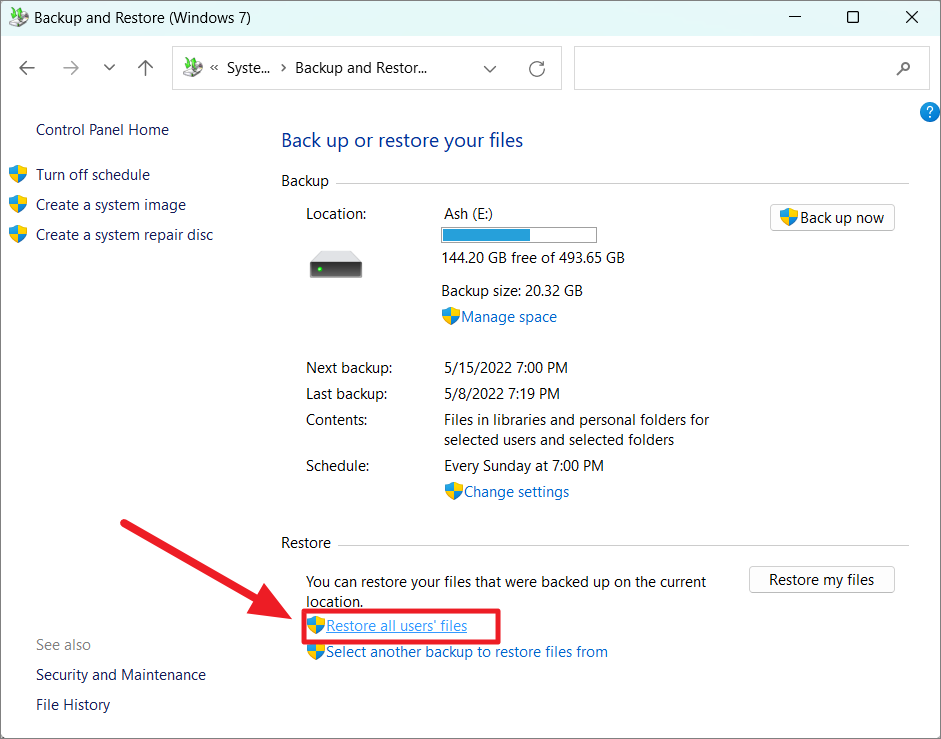
سيؤدي هذا إلى تشغيل نافذة حوار استعادة الملفات.هنا ، يمكنك البحث في نسختك الاحتياطية عن الملفات والمجلدات التي تريد استعادتها.
انقر فوق رابط إعدادات”اختيار تاريخ مختلف” لاستعادة الملفات إلى نسختها التي تم نسخها احتياطيًا في تاريخ ووقت محددين.
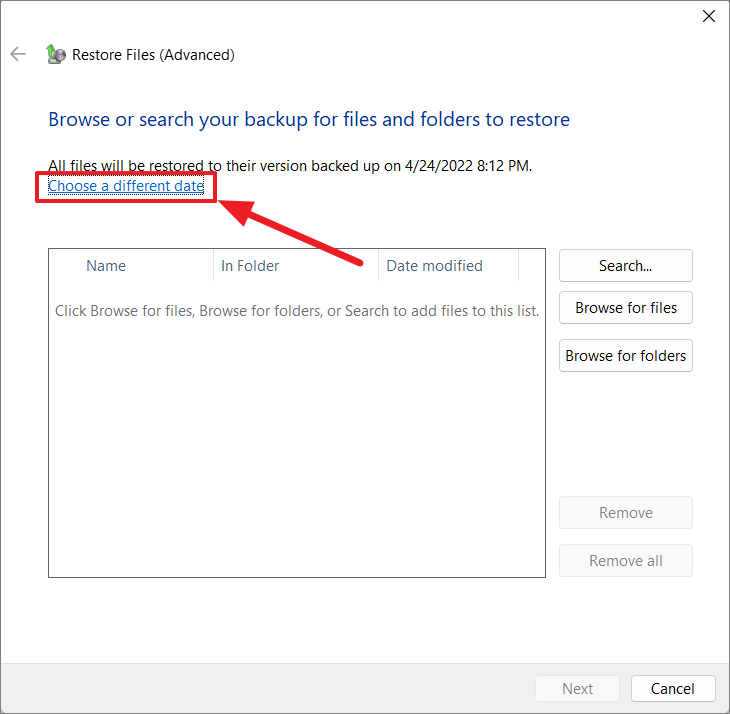
من القائمة المنسدلة”عرض النسخ الاحتياطية” ، يمكنك اختيار إظهار النسخ الاحتياطية في الأسبوع الماضي أو الشهر الماضي أو آخر 6 أشهر أو آخر 12 شهرًا أو في كل الأوقات.
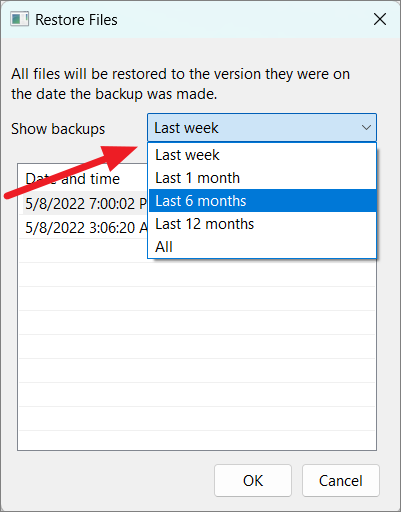
بعد ذلك ، اختر الوقت والتاريخ اللذين تم فيهما إنشاء النسخة الاحتياطية ، وانقر فوق”موافق”.
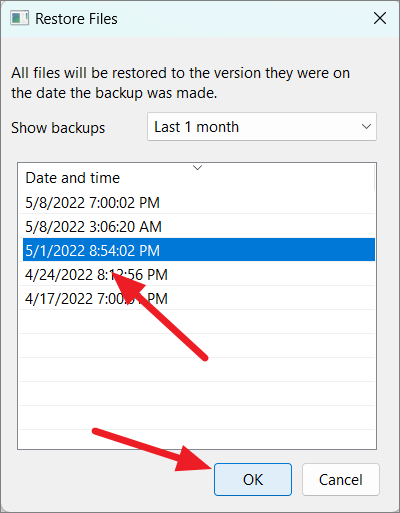
يمكنك النقر فوق الزر”بحث” للبحث عن الملفات المحفوظة على جهاز الكمبيوتر الخاص بك.
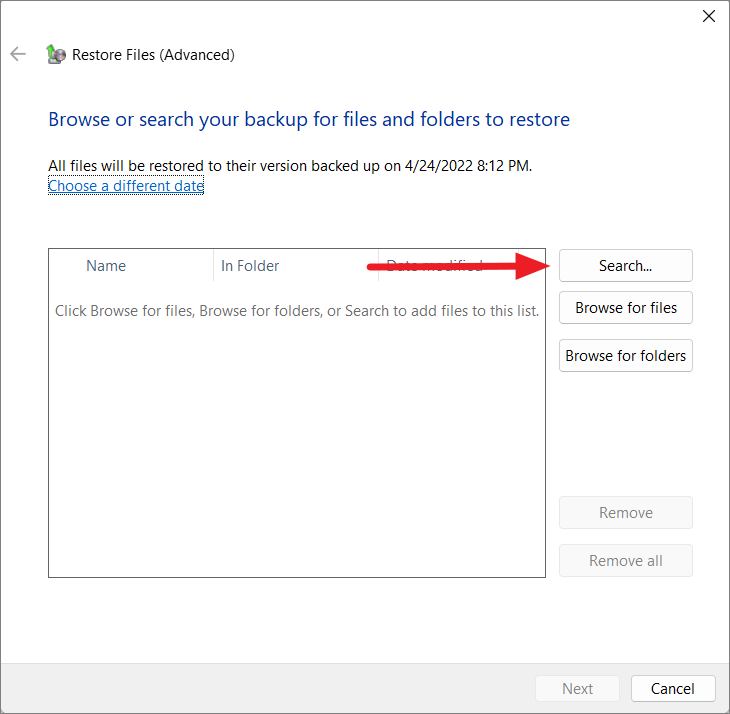
في حقل البحث عن ، اكتب اسم الملف الذي تريد البحث عنه بالكامل أو جزءًا منه ، وانقر على”بحث”.
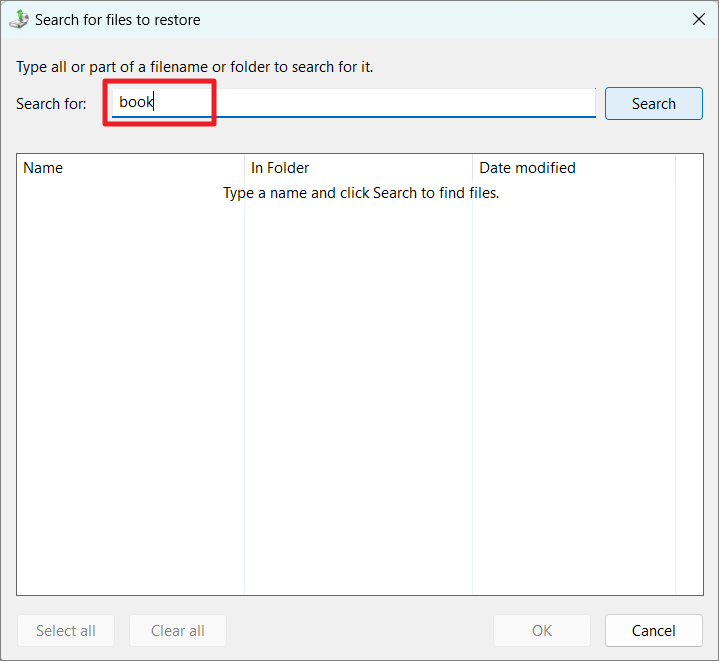
ستبحث الأداة عن اسم الملف وتسرد جميع الملفات المتطابقة جزئيًا والمطابقة بالكامل.قم بالتمرير لأسفل القائمة وحدد الملفات التي تريد استردادها عن طريق تحديد المربعات بجوار أسماء الملفات.بعد اختيار الملفات ، انقر فوق”موافق”.
يمكنك أيضًا البحث في النسخ الاحتياطية عن الملفات بالنقر فوق الزر”تصفح بحثًا عن الملفات”.
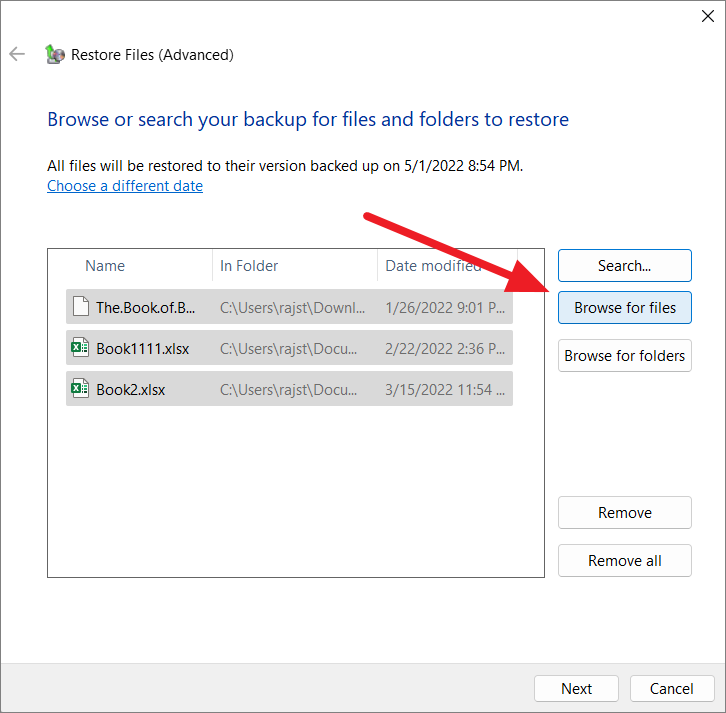
ستكون النسخة الاحتياطية لكل محرك أقراص في مجلدات منفصلة.تنقل عبر النسخة الاحتياطية ، وابحث عن الملفات التي تريد استعادتها وحددها.يمكنك تحديد العديد من الملفات كما تريد.ثم انقر فوق الزر”إضافة ملفات” لإضافة الملفات إلى قائمة الملفات التي تريد استردادها.

إذا كنت ترغب في استعادة مجلدات كاملة من النسخ الاحتياطية ، فانقر فوق الزر”تصفح بحثًا عن مجلدات” بدلاً من ذلك ، في نافذة حوار”استعادة الملفات”.
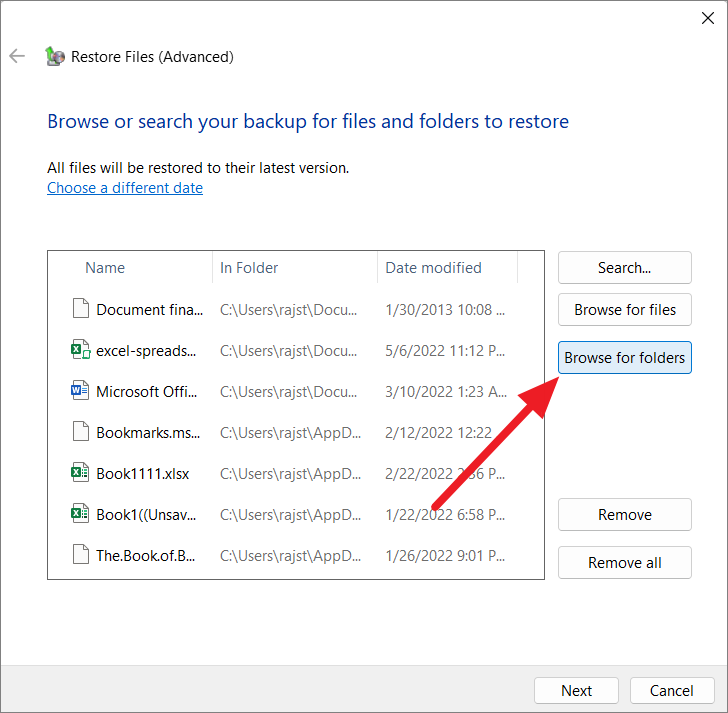
بعد ذلك ، تصفح النسخة الاحتياطية وحدد المجلدات ومحركات الأقراص التي تريد استعادتها ، ثم انقر فوق”إضافة مجلد”.
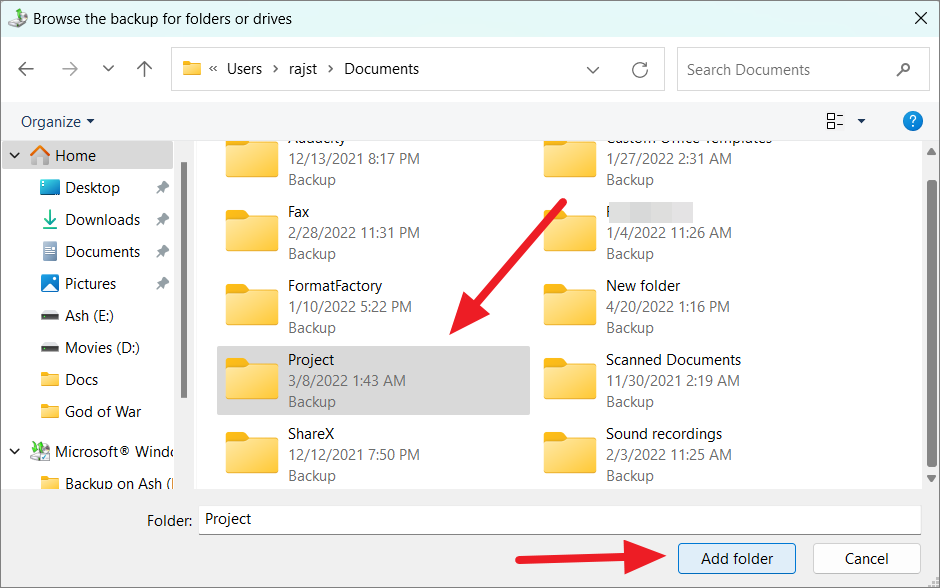
سيتم هنا سرد جميع الملفات والمجلدات المضافة التي تريد استعادتها.إذا كنت ترغب في إزالة ملف مضاف ، حدد الملف ، وانقر فوق”إزالة”.
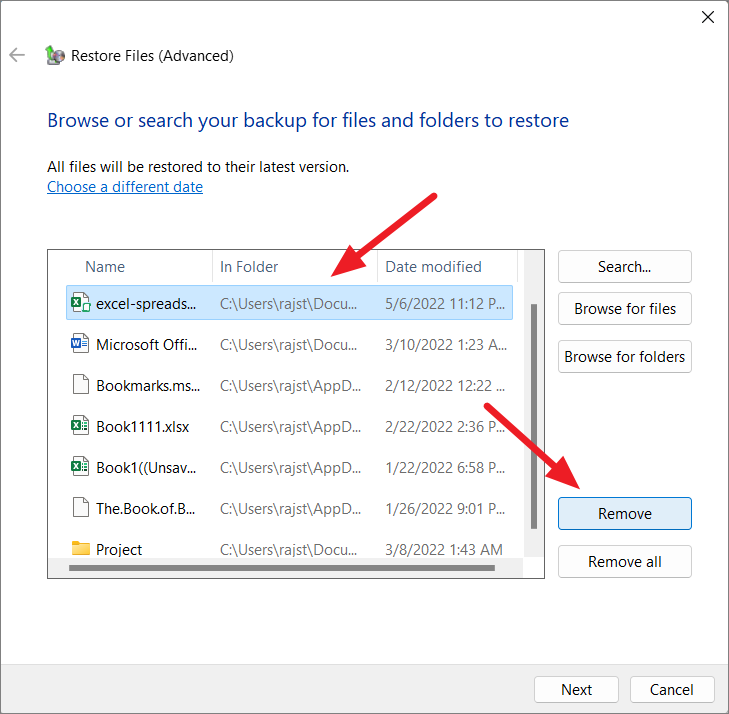
بمجرد إضافة جميع الملفات والمجلدات ، انقر فوق”التالي”.
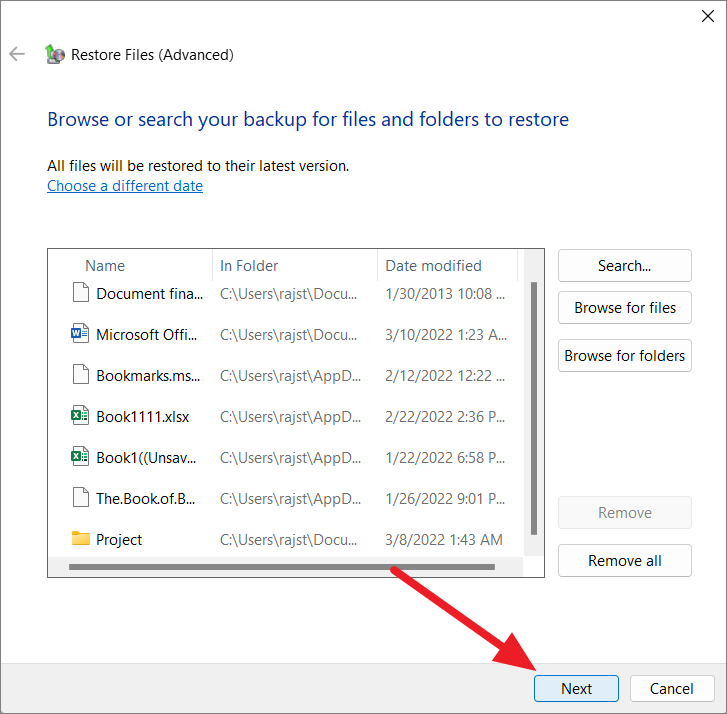
في الشاشة التالية ، حدد زر الاختيار”في الموقع الأصلي” إذا كنت تريد استعادة الملفات في الموقع الأصلي ، وانقر فوق”استعادة”.
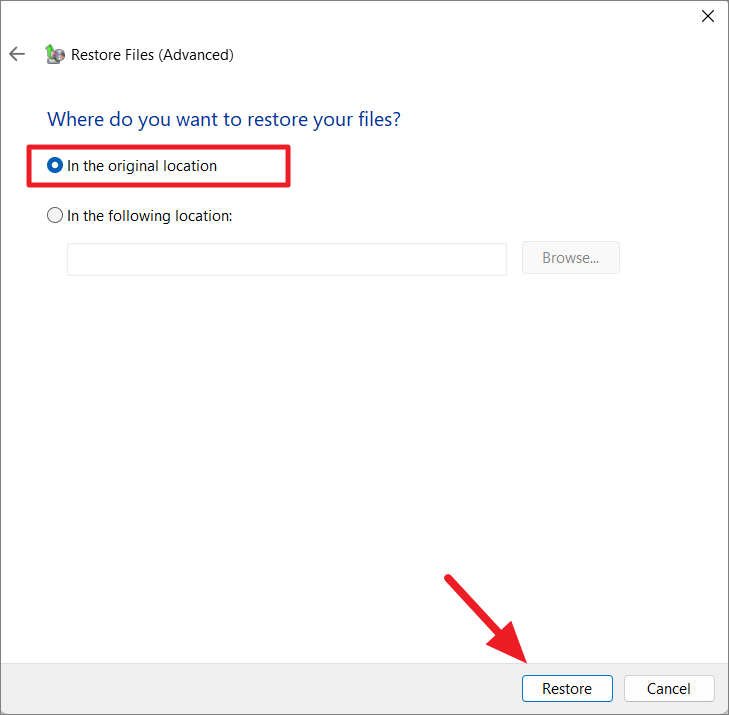
أو ، إذا كنت تريد استعادة الملفات في موقع معين ، فحدد زر الاختيار”في الموقع التالي” ، وانقر على”تصفح”.
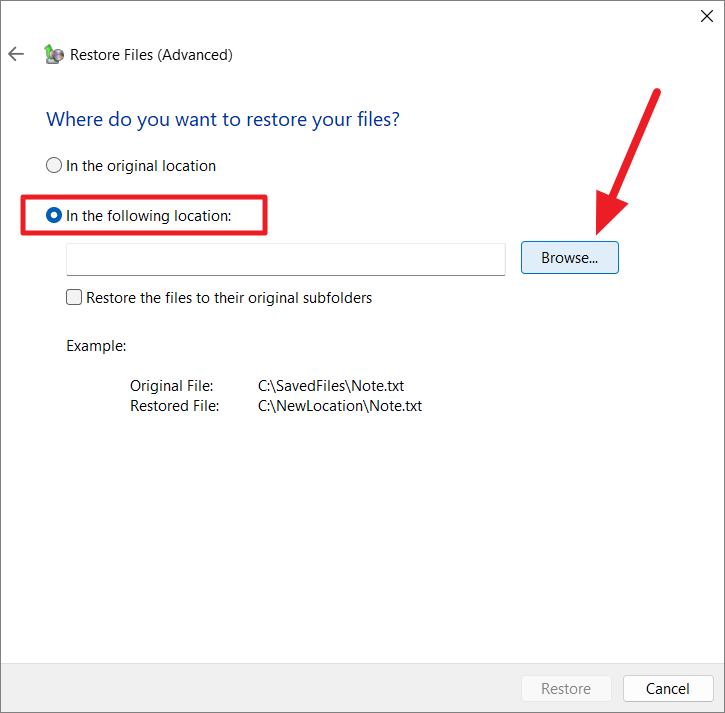
الآن ، انتقل إلى مجلد الوجهة حيث تريد استعادة الملفات ، وانقر فوق”موافق”.
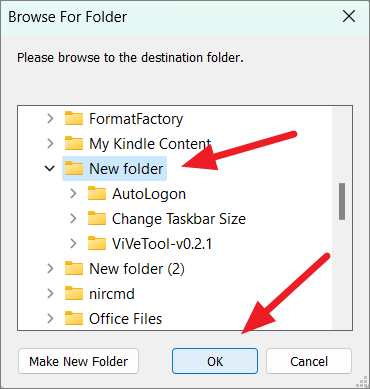
تأكد من تحديد الخيار”استعادة الملفات إلى مجلداتها الفرعية الأصلية” إذا كنت ترغب في استعادة الملفات إلى مجلداتها الفرعية الأصلية.أخيرًا ، انقر فوق”استعادة” لبدء عملية استعادة الملف.
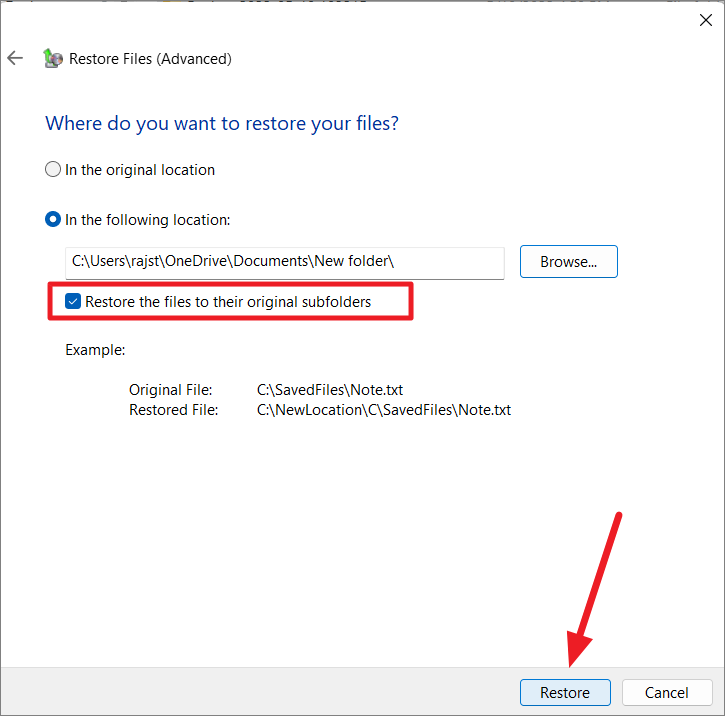
نسخ Windows 11 احتياطيًا إلى محرك أقراص خارجي عبر أداة جهة خارجية
هناك العديد من تطبيقات الجهات الخارجية التي يمكنها مساعدتك في الاحتفاظ بنسخة احتياطية من نظام Windows 11 وملفاتك.يمكنهم أيضًا السماح لك بالنسخ الاحتياطي التلقائي لملفاتك إلى السحاب ومحركات الأقراص الصلبة الخارجية وأجهزة تخزين الشبكة دون عناء.
فيما يلي بعض أدوات النسخ الاحتياطي والاستعادة المجانية المتوفرة لنظام التشغيل Windows 11:
- معيار AOMEI Backupper
- برنامج EaseUS Todo Backup
- Cobian Backup
- PARAGON Backup & Recovery
- Iperius Backup
من بين هذه الأدوات ، يعد AOMEI Backupper Standard أفضل أداة يمكنها إجراء نسخ احتياطي لنظام التشغيل Windows والقرص والملفات والمجلدات والأقسام.يمكنك تنزيل البرنامج وتثبيته باستخدام رابط التنزيل أعلاه.
بمجرد تثبيت التطبيق ، قم بتوصيل محرك الأقراص الصلبة الخارجي وافتح أداة AOMEI Backupper Standard.ثم انتقل إلى علامة التبويب”النسخ الاحتياطي” على اللوحة اليمنى.
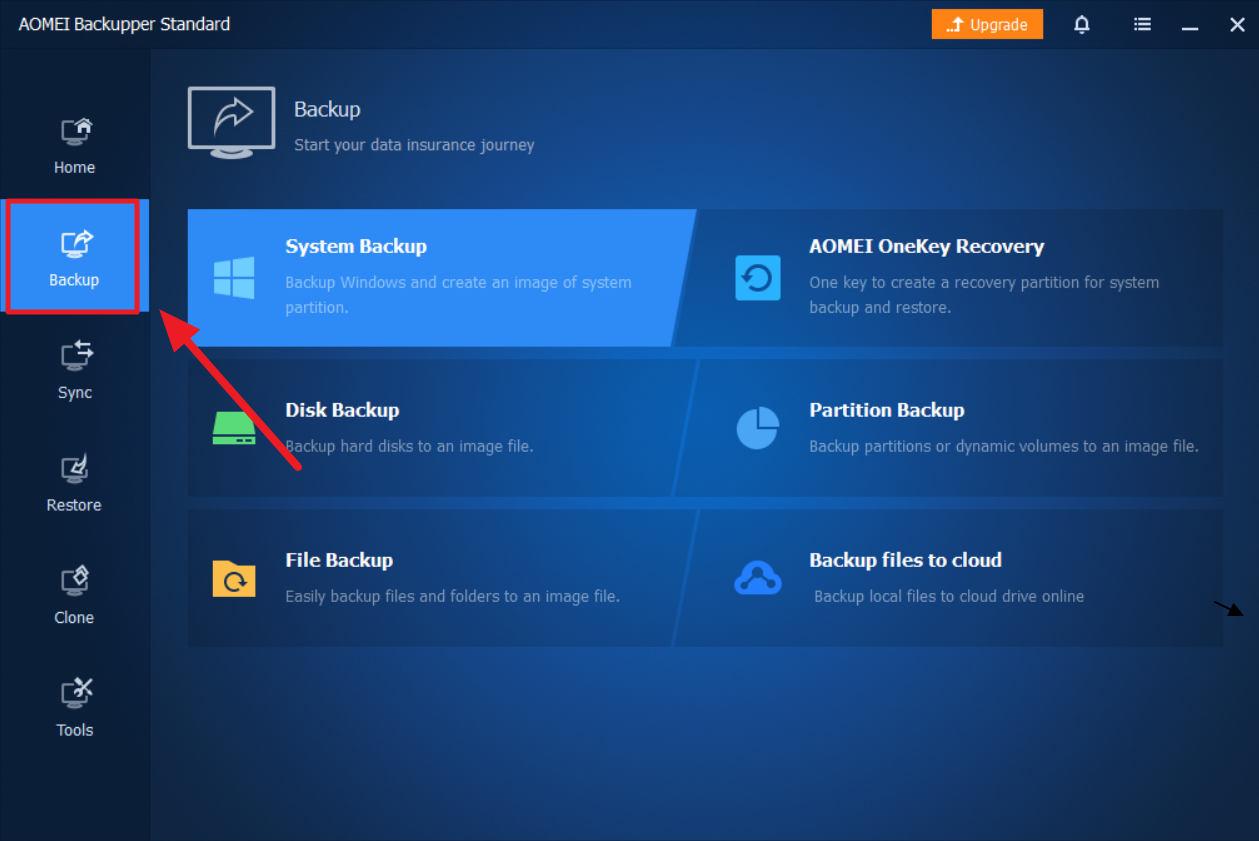
كما ترى ، لديك هنا خيارات لإجراء نسخ احتياطي للنظام والقرص والملف/المجلدات والقسم.لنسخ Windows 11 احتياطيًا إلى محرك أقراص خارجي ، انقر فوق خيار”نسخ النظام احتياطيًا”.
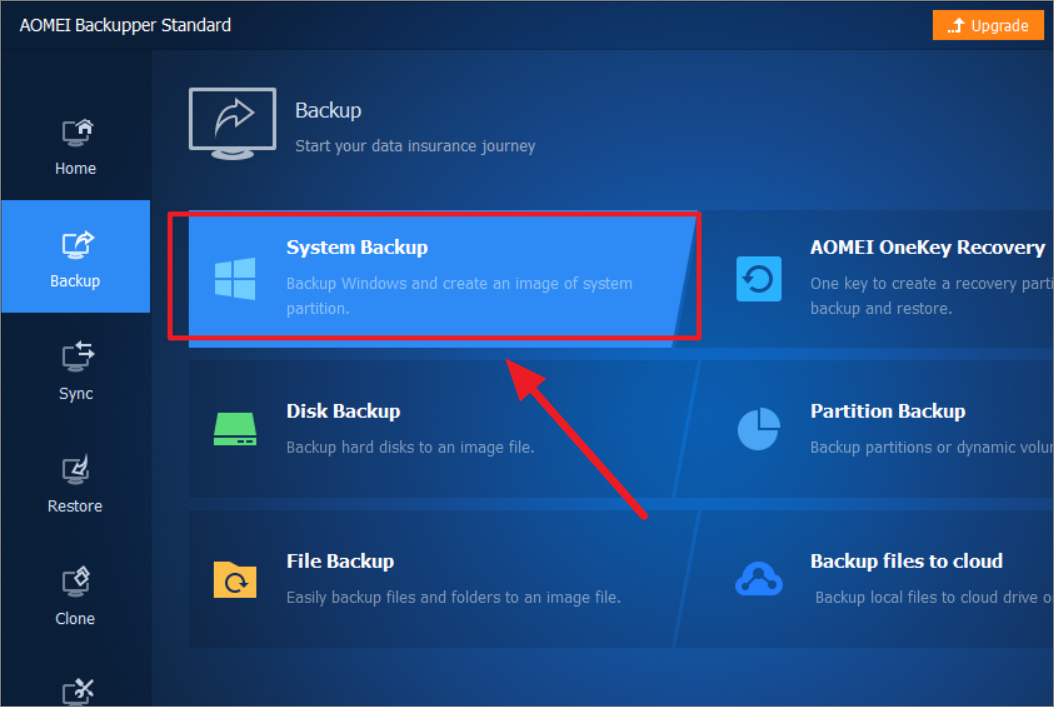
ستتضمن هذه النسخة الاحتياطية محرك أقراص النظام (C 🙂 ، وبيئة استرداد Windows ، ومحرك قسم نظام EFI.الآن ، حدد محرك أقراص ثابت خارجي كمحرك الوجهة ، وانقر فوق”بدء النسخ الاحتياطي”.
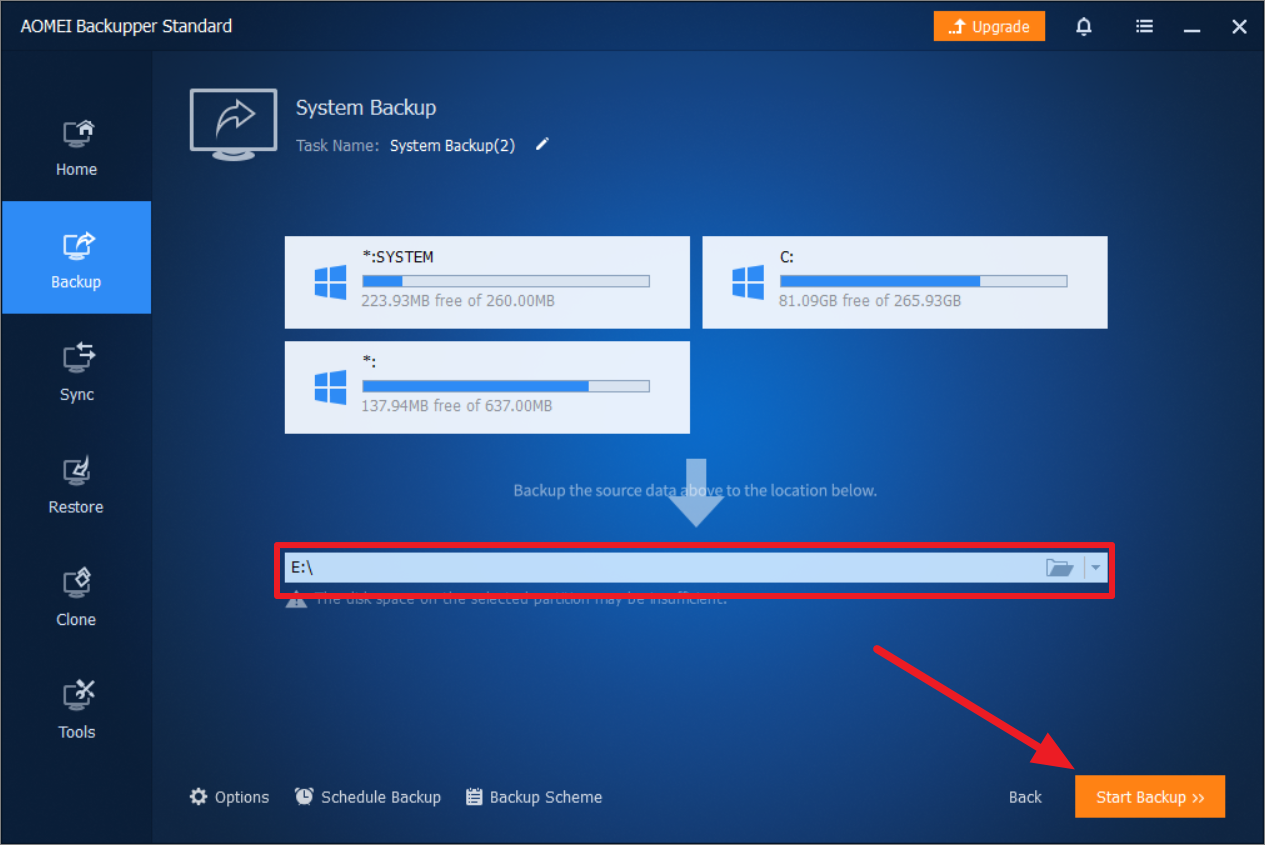
سيستغرق الأمر بعض الوقت حسب حجم نظامك.
لاستعادة النسخ الاحتياطية من AOMEI Backupper ، اتبع الخطوات التالية:
في أداة AOMEI Backupper القياسية ، انتقل إلى علامة التبويب”الصفحة الرئيسية” وحدد موقع النسخة الاحتياطية التي تريد استعادتها.ثم ، انقر فوق الزر المكون من ثلاثة أسطر للمهمة وحدد”استعادة”.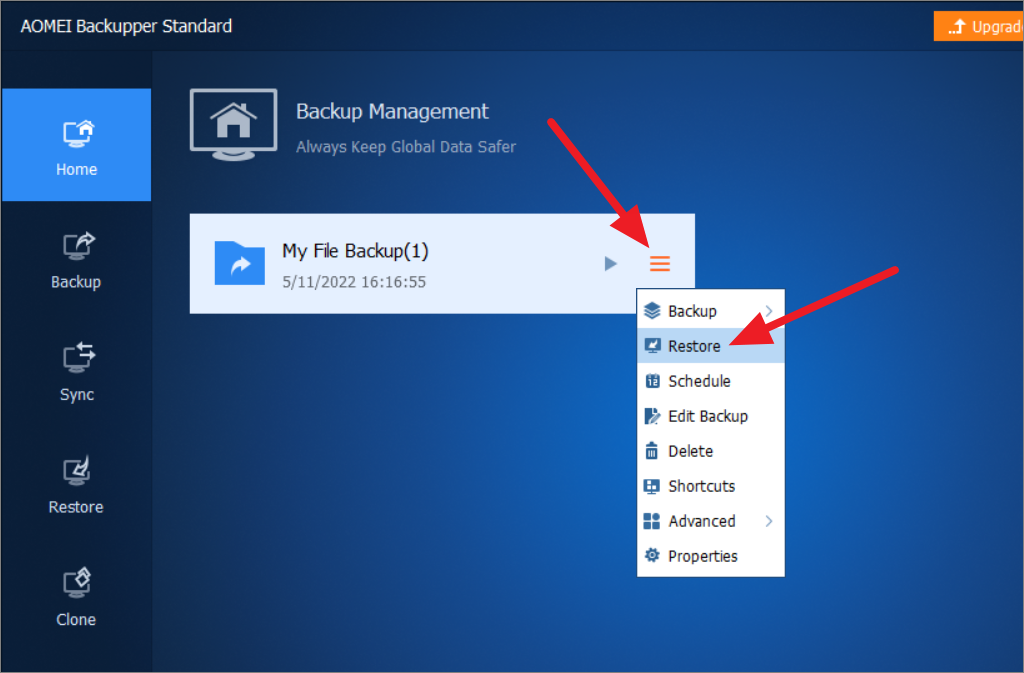
بعد ذلك ، حدد الملفات والمجلدات التي تريد استعادتها ، وانقر فوق”التالي”.
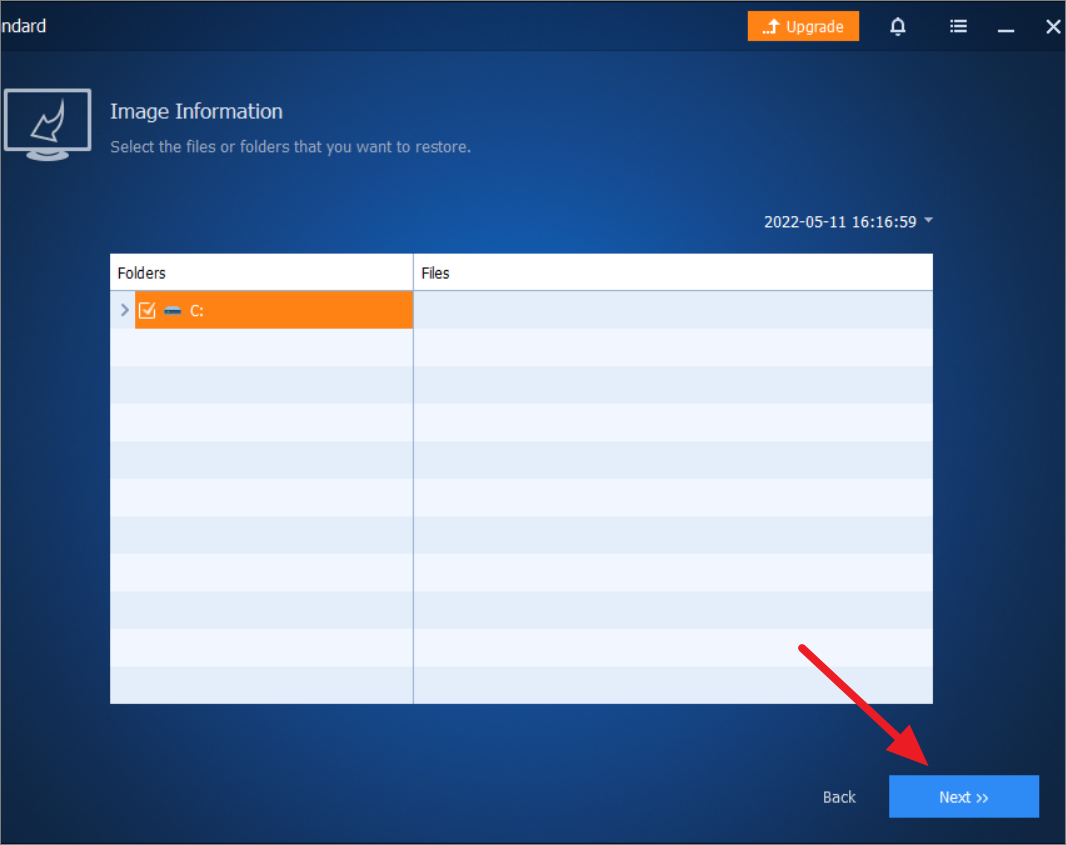
بعد ذلك ، اختر ما إذا كنت تريد استعادة الملف إلى موقعه الأصلي أو موقع جديد ، ثم انقر فوق”بدء الاستعادة”.
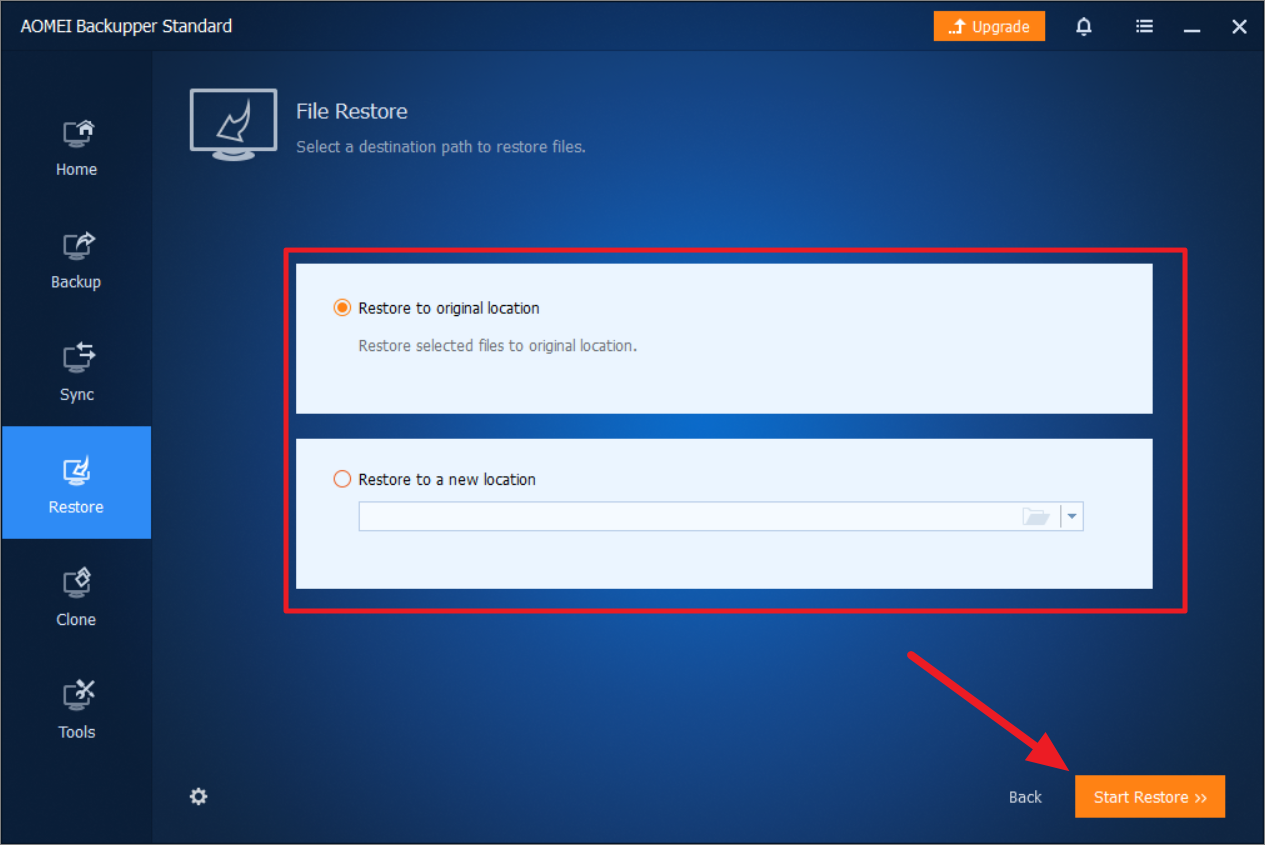
استعادة النافذة 11 من نسخة احتياطية
إذا واجه نظامك بعض المشكلات أو تعذر على نظامك التمهيد ، فيمكنك استخدام صورة النظام التي تم إنشاؤها باستخدام أداة النسخ الاحتياطي والاستعادة لاستعادة جهازك بسهولة.
إليك كيفية استعادة جهاز الكمبيوتر الشخصي الذي يعمل بنظام Windows 11 باستخدام صورة النظام:
تحتاج إلى تشغيل نظامك في بيئة الإصلاح في Windows لبدء عملية استعادة النظام.للقيام بذلك ، افتح إعدادات Windows (Win + I) ، ثم تأكد من تحديد علامة التبويب”النظام” من الشريط الجانبي الأيسر.ثم ، قم بالتمرير لأسفل وانقر على مربع”الاسترداد” على اليمين.

ضمن خيارات الاسترداد ، انقر على”إعادة التشغيل الآن” بجوار مربع بدء التشغيل المتقدم.
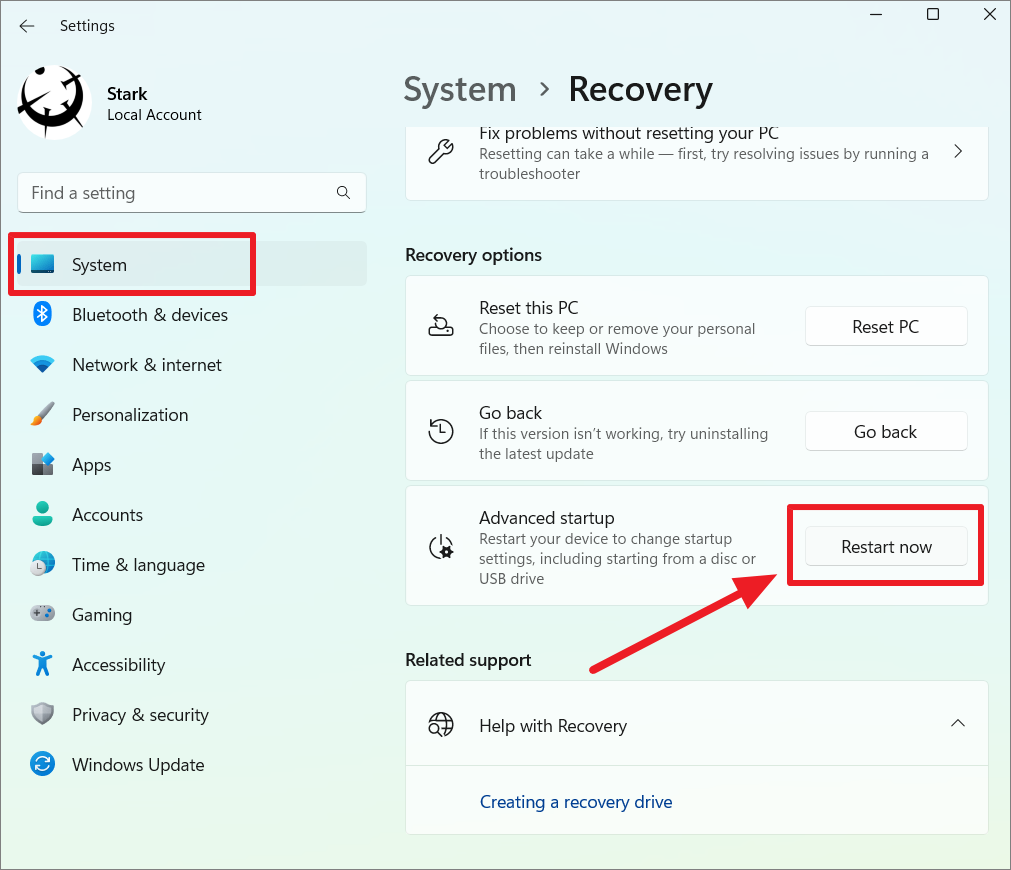
إذا لم يتم تمهيد جهاز الكمبيوتر الشخصي الذي يعمل بنظام Windows أو لا يمكنك الوصول إلى الإعدادات ، فيمكنك إما استخدام USB أو قرص DVD قابل للتشغيل بنظام التشغيل Windows 11 للدخول إلى بيئة الاسترداد في Windows (WinRE).عندما تظهر شاشة تثبيت Windows الآن ، انقر فوق خيار”إصلاح جهاز الكمبيوتر الخاص بك” في الجزء السفلي.
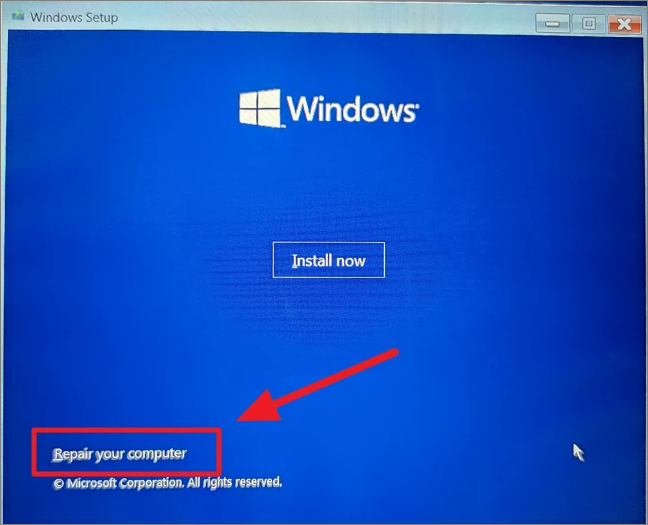
أو ، أولاً ، قم بإغلاق جهاز الكمبيوتر الخاص بك أو قم بإيقاف تشغيل جهاز الكمبيوتر الخاص بك ثم اضغط على زر الطاقة لتشغيل النظام.وفقط عندما يبدأ Windows في التحميل ، اضغط مع الاستمرار على زر الطاقة لفرض إيقاف تشغيل الكمبيوتر.
كرر هذه الخطوات مرتين أو ثلاث مرات وفي المرة الرابعة اترك Windows يتم التحميل بشكل طبيعي.سيتم تشغيله تلقائيًا في بيئة استرداد Windows (WinRE).
عندما تظهر بيئة الاسترداد في Windows ، انقر فوق المربع”استكشاف الأخطاء وإصلاحها” الموجود أسفل شاشة تحديد خيار.
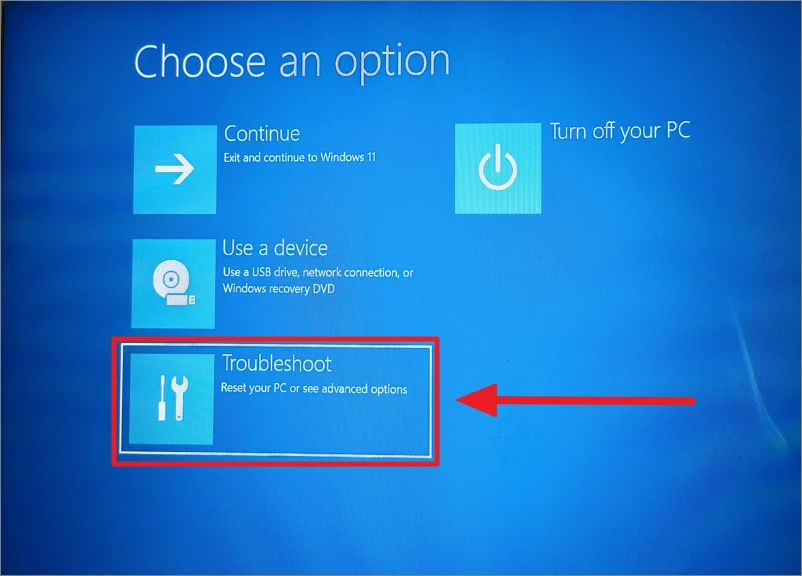
في الشاشة التالية ، انقر فوق”خيارات متقدمة”.
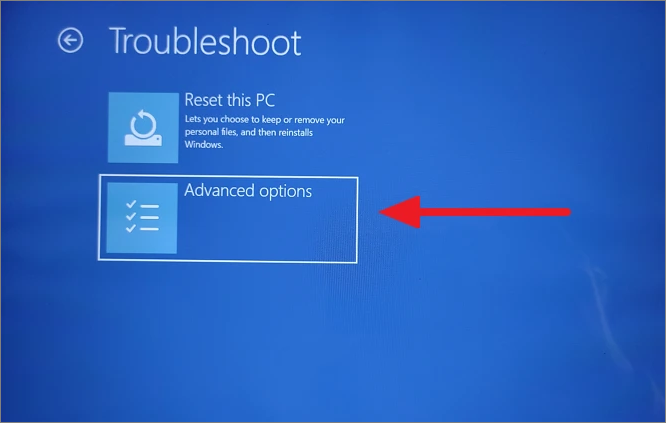
في شاشة الخيارات المتقدمة ، إذا رأيت مربع”استعادة صورة النظام” ، فانقر فوقه.أو انقر فوق إعداد”مشاهدة المزيد من خيارات الاسترداد” في الجزء السفلي من الشاشة.
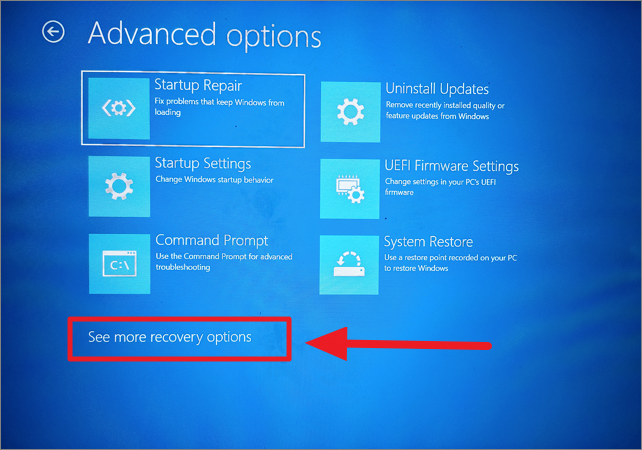
في الشاشة التالية ، انقر فوق مربع”استعادة صورة النظام” للمتابعة.
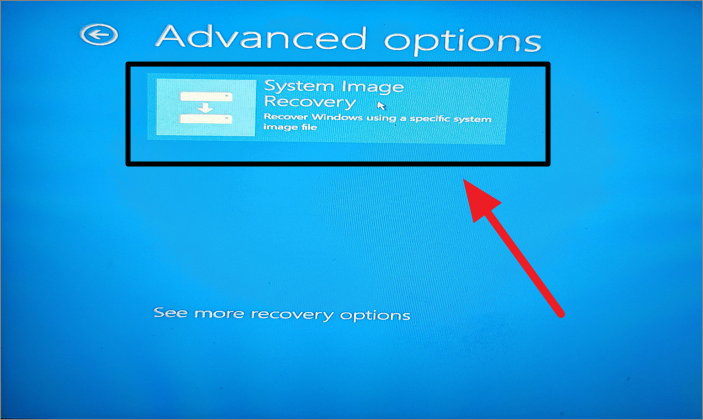
ستفتح أداة إعادة صورة الكمبيوتر وتكتشف تلقائيًا ملف النسخة الاحتياطية (صورة النظام) على جهاز الكمبيوتر الخاص بك.الآن ، حدد الخيار”استخدام أحدث صورة نظام متاحة” وانقر على”التالي”.
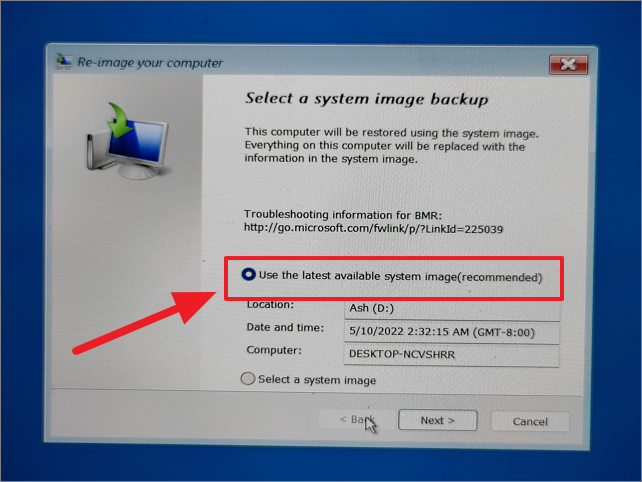
إذا كان لديك أكثر من صورة احتياطية واحدة على جهاز الكمبيوتر الخاص بك ، فيمكنك اختيار خيار”تحديد صورة نظام” ثم اختيار النسخة الاحتياطية المحددة حسب التاريخ والوقت من الشاشة التالية.
في حالة استعادة صورة النظام على محرك أقراص جديد ، حدد الخيار”تنسيق وإعادة تقسيم الأقراص” لحذف أي أقسام موجودة وإعادة تنسيق جميع البيانات الموجودة على الكمبيوتر.يمكنك استخدام خيار”استبعاد الأقراص” لمنع تنسيق محركات الأقراص الأخرى التي قد تحتوي على بيانات.
ومع ذلك ، إذا كان الخيار غير نشط ، فانقر على خيار”تثبيت برامج التشغيل” لتثبيت برامج التشغيل للأقراص التي تستعيدها.
إذا كنت تقوم باستعادة Windows إلى نفس محرك الأقراص ، فما عليك سوى النقر فوق الزر”التالي” للمتابعة.
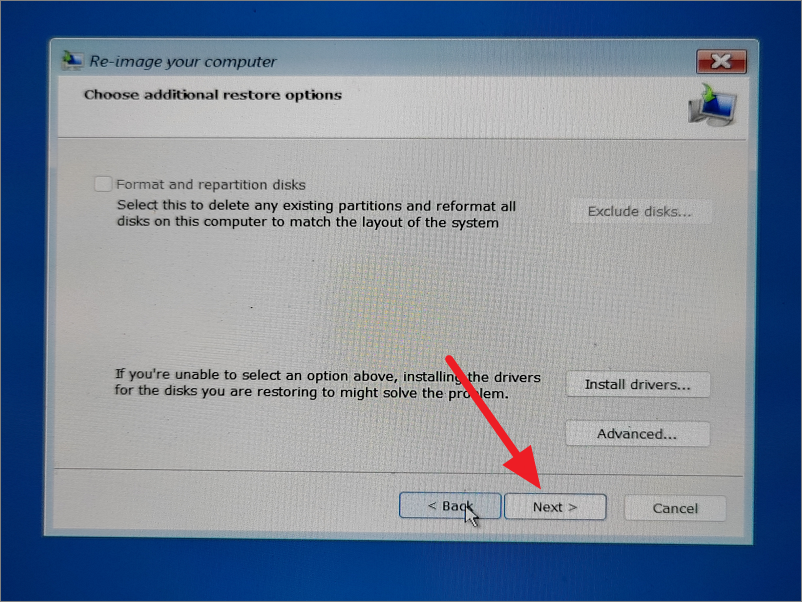
أخيرًا ، انقر فوق الزر”إنهاء” ثم انقر فوق”نعم” في مربع حوار تحذير الاستعادة النهائي لبدء عملية الاستعادة.
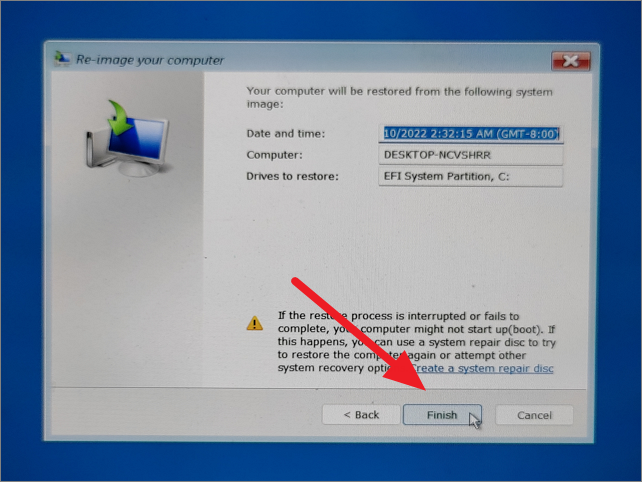
بمجرد بدء عملية الاستعادة ، تأكد من عدم مقاطعتها.بعد اكتمال عملية الاستعادة ، سيُطلب منك إعادة تشغيل الكمبيوتر.يمكنك بعد ذلك النقر فوق الزر”إعادة التشغيل” لإعادة تشغيل جهاز الكمبيوتر الخاص بك.
هذا كل شيء.يوضح لك هذا الدليل عددًا من الطرق التي يمكنك من خلالها إجراء نسخ احتياطي (واستعادة) لجهاز الكمبيوتر الذي يعمل بنظام Windows 11.يمكنك اختيار أفضل ما يناسب غرضك.
