تعد ملفات PDF (تنسيق المستندات المحمولة) أحد أكثر التنسيقات العالمية شيوعًا لمشاركة ملفات المستندات.يمكنك فتح وعرض ملفات PDF باستخدام مجموعة متنوعة من برامج قراءة PDF ، بما في ذلك بعض متصفحات الويب.ومع ذلك ، لا تشتمل جميع برامج قراءة PDF على أدوات التعليقات التوضيحية.
لا يكفي دائمًا عرض مسودة PDF للآخرين.يحتاج بعض المستخدمين أيضًا إلى إضافة تعليقات توضيحية إلى مستندات PDF عن طريق إضافة تمييزات ونصوص وأشكال.على هذا النحو ، إليك كيفية إضافة تعليقات توضيحية لملفات PDF على جهاز كمبيوتر يعمل بنظام Windows 11.
جدول المحتويات
كيفية إضافة تعليقات توضيحية إلى ملفات PDF باستخدام Microsoft Edge
Microsoft Edge هو متصفح يعمل أيضًا كبرنامج PDF افتراضي لنظام التشغيل Windows 11.بصرف النظر عن فتح ملفات PDF ، يمكنك أيضًا إضافة تعليقات توضيحية إلى الملفات المتصلة وغير المتصلة بالإنترنت في Edge.يتضمن أدوات الرسم والنص والإبراز التي يمكنك من خلالها التعليق على مستندات PDF.
إذا لم تكن قد غيرت برنامج PDF الافتراضي لنظام التشغيل Windows 11 ، فيمكنك فتح ملفات PDF في Edge ببساطة عن طريق النقر المزدوج عليها.بدلاً من ذلك ، انقر بزر الماوس الأيمن فوق ملف PDF الذي تريد إضافة تعليق توضيحي إليه وحدد Microsoft Edge في القائمة فتح باستخدام.سيتم فتح ملف PDF في علامة تبويب منفصلة في Edge تتضمن شريط أدوات التعليقات التوضيحية.
إذا لم ينجح ذلك ، فراجع دليلنا حول إصلاح Microsoft Edge عندما يتعذر عليه فتح ملفات PDF قبل المتابعة.
كيفية استخدام أدوات التعليقات التوضيحية في Microsoft Edge
يمكنك بدء الخربشة على ملف PDF بالنقر على”رسم على شريط أدوات PDF في Edge.انقر فوق السهم الصغير الموجود على هذا الزر لإظهار لوحة ألوان خصائص الحبر.هناك يمكنك تحديد ألوان حبر مختلفة وضبط الخط عن طريق سحب شريط تمرير شريط السُمك إلى اليسار واليمين.

إذا كنت تريد تمييز بعض سطور النص ، فانقر فوق الزر”تمييز”.يمكنك تغيير لون قلم التظليل من خلال النقر على السهم الصغير لهذا الزر واختيار لون مختلف من خيارات اللوحة.ثم اضغط باستمرار على الزر الأيسر للماوس واسحب المؤشر فوق النص الذي تريد تمييزه.
لإضافة ملاحظات إلى مستند ، انقر على خيار”إضافة نص”.يمكنك وضع مربع نص في أي مكان في ملف PDF الخاص بك باستخدام المؤشر ؛انقر فوق الزر”لون النص” على شريط الأدوات الصغير لاختيار لون خط مختلف.يمكنك أيضًا تحديد خيارات لتقليل حجم الخط وزيادته هناك.اسحب الجانب الأيمن من المربع باستخدام الماوس لتمديده ، ثم أدخل إدخال بعض النص فيه.
بدلاً من ذلك ، يمكنك إضافة مربعات تعليق صفراء إلى ملف PDF بدلاً من ذلك.حدد فقرة من النص بالمؤشر.ثم انقر بزر الماوس الأيمن لتحديد خيار إضافة تعليق.سيظهر مربع تعليق أصفر بجانب النص المحدد حيث يمكنك إضافة ملاحظات.انقر فوق زر علامة (حفظ) داخل مربع التعليق عند الانتهاء.
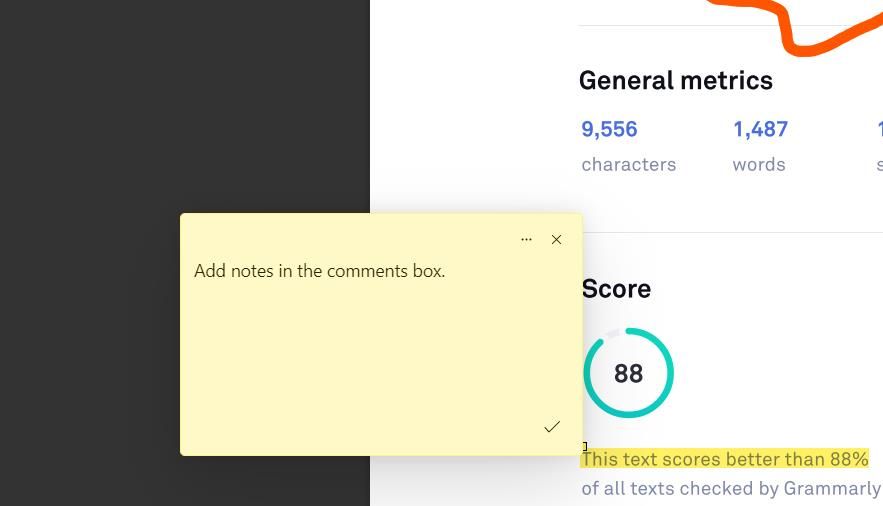
لا تنس حفظ ملف PDF بعد إضافة التعليقات التوضيحية إليه.انقر على أيقونات حفظ أو حفظ كقرص على شريط أدوات PDF في Edge للقيام بذلك.يمكنك أيضًا تحديد خيار طباعة من هناك.
كيفية إضافة تعليقات توضيحية إلى ملفات PDF باستخدام برنامج PDF24 Toolbox/Creator
هناك العديد من حزم برامج الجهات الخارجية التي يمكنك من خلالها إضافة تعليقات توضيحية إلى مستندات PDF في نظام التشغيل Windows 11. ومن بينها برنامج PDF24 Toolbox المجاني (المعروف أيضًا باسم PDF24 Creator) ، والذي يتضمن مجموعة متنوعة من أدوات PDF.إنها واحدة من أكثر مجموعات أدوات PDF المتاحة مجانًا لنظام التشغيل Windows.
يمكنك إضافة هذا البرنامج إلى Windows 11 بالنقر فوق تنزيل> PDF24 Creator 11.3 على موقع أدوات PDF24 على الويب.افتح الدليل (المجلد) الذي تم تنزيل ملف إعداد PDF24 فيه ، وانقر نقرًا مزدوجًا فوق pdf24-creator-11.3.0.exe لإحضار معالج المثبت.حدد أوافق على الاتفاقية ، واستمر في النقر فوق التالي ، ثم اضغط على تثبيت للإنهاء.
كيفية استخدام أدوات التعليقات التوضيحية في صندوق أدوات PDF24
انقر نقرًا مزدوجًا فوق اختصار سطح المكتب PDF24 Toolbox لتشغيل البرنامج.انقر فوق الزر Annotate PDF على الشاشة الرئيسية.ثم اضغط على زر اختيار ملف ، وحدد مستند PDF ، وانقر فوق فتح.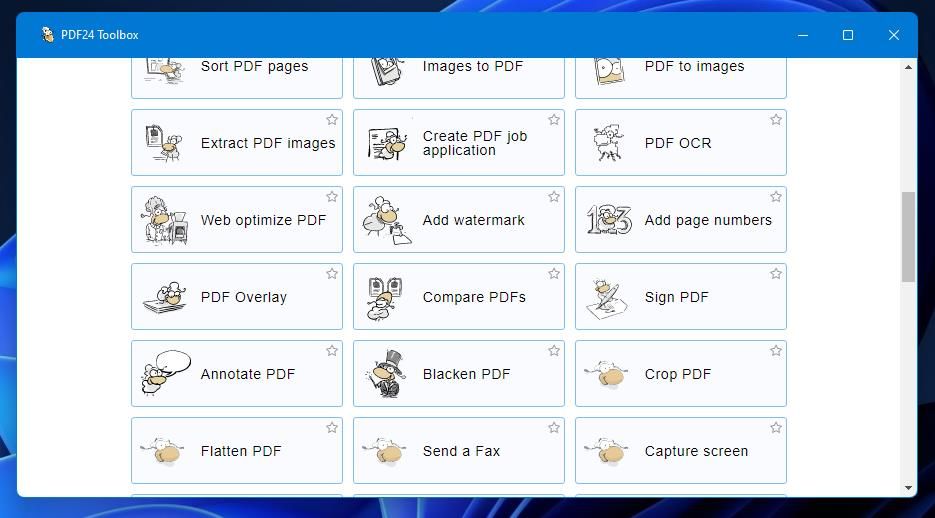
يمكنك الاعتماد بحرية على ملفات PDF في نافذة Annotate PDF في PDF24 عن طريق تحديد خيار الرسم الحر.حدد خيار خط مستقيم أو رسم مجاني على شريط الأدوات.تتضمن القائمة المنسدلة لنوع الفرشاة خيارات قلم رصاص أو رذاذ أو دائرة للاختيار من بينها.انقر فوق Color لاختيار لون على اللوحة ، ثم انقر بزر الماوس الأيسر في أي مكان في ملف PDF وحرك المؤشر للحصول على خربشة.
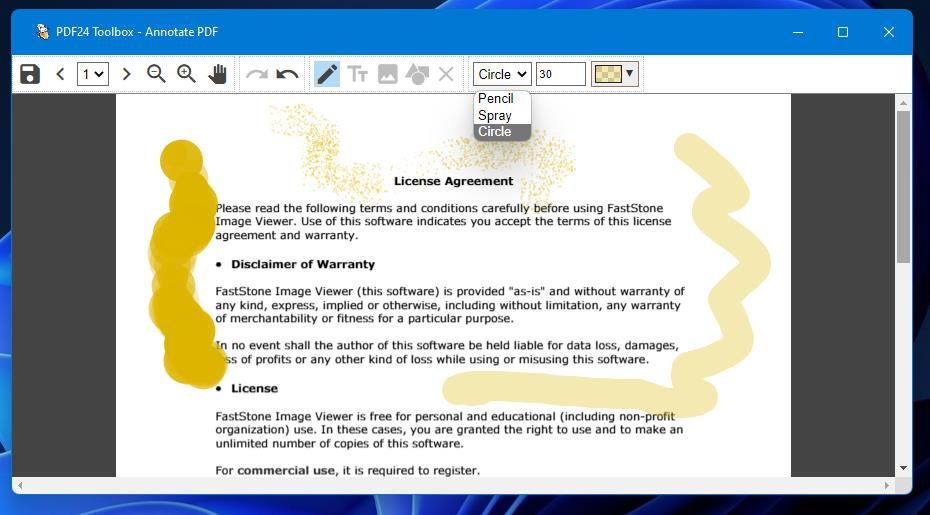
بخلاف برنامج التعليق التوضيحي بتنسيق PDF الخاص بـ Edge ، يمكّنك PDF24 Toolbox من إضافة أشكال إلى المستندات.للقيام بذلك ، اضغط على زر إضافة شكل.ثم اختر شكلاً ، وانقر بزر الماوس الأيسر واسحبه لوضعه داخل مستند.اسحب زوايا مربع الشكل لتغيير حجمه.
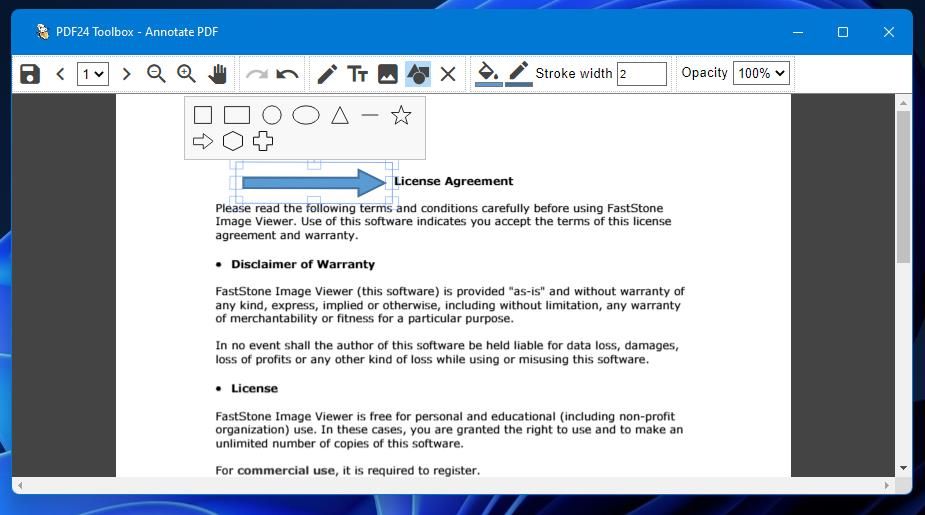
لإضافة بعض الملاحظات ، انقر فوق الزر”إضافة نص”.يمكنك اختيار خط من القائمة المنسدلة وتحديد خيارات التنسيق الغامق والمائل والتسطير.قم بتغيير موضع مربع النص وتغيير حجمه باستخدام الماوس ، ثم أدخل ملاحظة بداخله.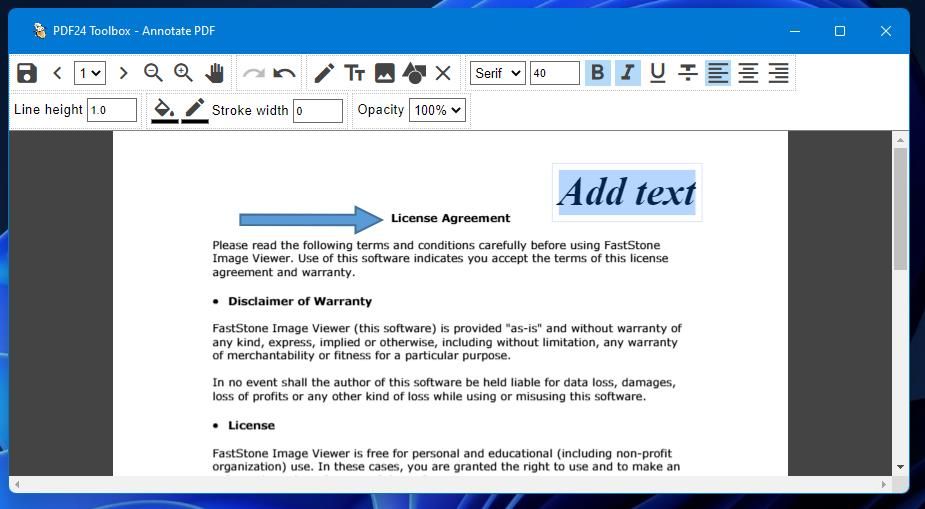
إذا كان مستند PDF يفتقد إلى صورة ، فانقر فوق الزر”إضافة صورة” على شريط أدوات التعليق التوضيحي.ثم يمكنك تحديد صورة والنقر فوق فتح لإضافة صورة.يمكنك تغيير موضع الصور وتغيير حجمها إلى حد كبير مثل الأشكال ومربعات النص.
انقر فوق زر القرص في أقصى يسار شريط الأدوات للحفظ.سيؤدي ذلك إلى ظهور نافذة”حفظ باسم” يمكنك من خلالها اختيار مجلد وإدخال عنوان الملف.اضغط على حفظ في تلك النافذة.
كيفية إضافة تعليقات توضيحية إلى ملفات PDF باستخدام PDFescape
يمكنك أيضًا إضافة تعليقات توضيحية إلى ملفات PDF في متصفحات Windows 11 باستخدام بعض تطبيقات الويب.يحتل PDFescape مرتبة عالية كمحرر مجاني عبر الإنترنت لملفات PDF ؛يمكنك إضافة الإبرازات والأشكال والملاحظات والصور ومربعات النص وعلامات الاختيار إلى المستندات.إنه تطبيق ويب مجاني وشامل جدًا مع خطط ممتازة ونهائية يمكنك الترقية إليها.
لبدء كتابة التعليقات التوضيحية باستخدام تطبيق الويب هذا ، افتح صفحة PDFescape في متصفح ؛انقر فوق Free Online ، وحدد الخيار Upload PDF to PDFescape.ثم اضغط على اختيار ملف لتحديد ملف PDF وفتحه داخل تطبيق الويب.
انقر فوق علامة التبويب”تعليق توضيحي” لعرض خيارات التعليقات التوضيحية في برنامج PDFescape.هناك يمكنك تحديد Highlight لسحب مربعات التظليل فوق النص.انقر فوق مربع اللون لتغيير ألوان التمييز.
لإضافة ملاحظات ، انقر فوق الزر Sticky Note ؛ثم انقر في أي مكان في المستند لوضع الملاحظة.أدخل نصًا داخل مربع Sticky Note.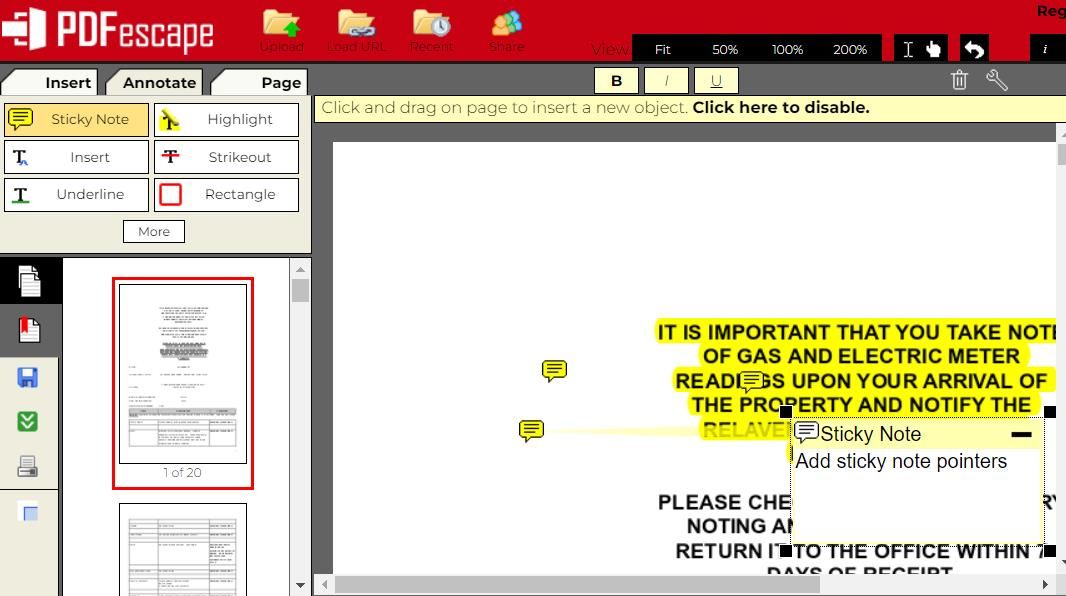
يتيح لك الضغط على زر التسطير إمكانية إضافة أسطر أسفل النص.بعد تحديد هذا الخيار ، استمر في الضغط على زر الماوس الأيسر واسحب المربع فوق النص الذي تريد وضع خط تحته.يمكنك تغيير لون التسطير بالنقر فوق مربع اللون.

لإضافة دوائر وأشكال مربعة ، انقر على خياري”المستطيل” و”الشكل البيضاوي” في علامة التبويب”تعليق توضيحي” ، واضغط باستمرار على الزر الأيسر للماوس ، واسحب فوق المستند لوضعهما.انقر فوق القائمة المنسدلة Border Width (عرض الحدود) لتكوين المخططات التفصيلية للأشكال.يتيح لك تحديد خيار Fill إضافة لون داخل الشكل.
يمكنك أيضًا إضافة أسهم وخطوط إلى ملفات PDF بالطريقة نفسها من علامة التبويب”إدراج”.انقر فوق الزر”المزيد” في علامة التبويب”إدراج” لتحديد خيارات الخط والسهم هناك.
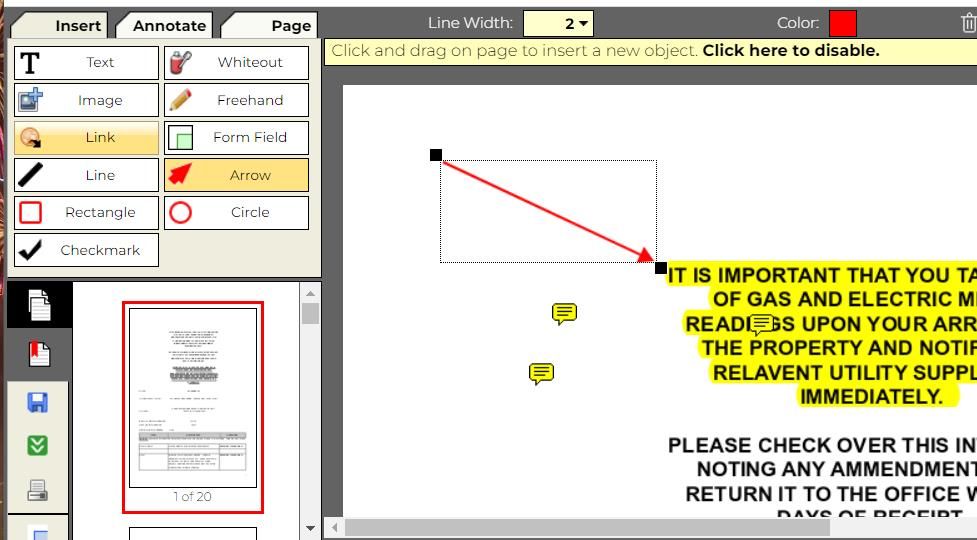
بعد إضافة التعليقات التوضيحية على ملف PDF ، انقر على خيار حفظ وتنزيل ملف PDF على الشريط الجانبي الأيسر في PDFescape.سيؤدي تحديد هذا الخيار إلى حفظ الملف المحرر في مجلد التنزيل بالمتصفح.يمكنك النقر فوق طباعة المستند أسفل هذا الخيار مباشرة.
علق ملفات PDF على محتوى قلبك في Windows 11
تحتوي كل من PDFescape و Microsoft Edge و PDF24 Toolbox بشكل جماعي على جميع الأدوات التي ستحتاجها للتعليق على ملفات PDF في Windows 11. يمكنك إضافة ملاحظات مرجعية أو تعليقات ، وتمييز النص المهم أو تسطيره ، ورسم الرسوم التوضيحية الأساسية ، وإدراج مؤشرات الأسهمداخل مستندات PDF باستخدام تلك الأدوات.يمكن أن تكون خيارات التعليقات التوضيحية هذه لا تقدر بثمن للمحترفين المبدعين الذين يقومون بصياغة الصفحات وتخطيطات المستندات.
