يعد Windows 10 أحد أنظمة التشغيل الأكثر تقدمًا والأكثر أمانًا في العالم ، ناهيك عن أكثر أنظمة التشغيل استخدامًا على الإطلاق.سواء كان ذلك في عالم الأعمال ، أو للاستخدام الشخصي ، أو المجالات المتخصصة مثل الألعاب ، فإن أجهزة الكمبيوتر التي تعمل بنظام Windows موجودة في كل مكان تقريبًا.ومع ذلك ، سيغطي هذا المنشور كيفية تثبيت Windows 10 من محرك أقراص USB على جهاز كمبيوتر Mac ، والذي سيكون أكثر صعوبة من تثبيت Windows 10 على جهاز كمبيوتر.
جدول المحتويات
1.لماذا Windows 10؟
أولاً وقبل كل شيء ، تتمتع أجهزة Mac بدعم أفضل لنظام التشغيل Windows 10 ، والذي يوفر أقوى اختيار للتطبيقات لأجهزة كمبيوتر سطح المكتب.هذا أمر مفهوم بسبب الحجم الهائل للقاعدة المثبتة لأجهزة الكمبيوتر المكتبية والمحمولة التي تعمل بنظام Windows 10 حول العالم ، كما أنه يجعل نظام Windows 10 أكثر جاذبية للمستخدمين الذين يفكرون في التبديل من أجهزة Apple أو ChromeOS.
هناك ميزة أخرى وهي الاختيار الواسع لأدوات الأمان ، الداخلية والخارجية.بصرف النظر عن تطبيقات مثل Defender ، هناك عشرات من برامج مكافحة الفيروسات وتطبيقات الأمان الأخرى لنظام التشغيل Windows 10. وهذا يجعل Windows أحد أكثر الأنظمة الأساسية أمانًا للمستخدمين الشخصيين الذين لا يملكون آلاف الدولارات لإنفاقها على أمن البيانات.
ولكن ربما تكون أكبر فائدة لاستخدام Windows 10 هي النظام البيئي الكبير لصانعي الأجهزة ، المعروفين أيضًا باسم المصنّعين الأصليين للأجهزة أو الشركات المصنعة للمعدات الأصلية.من HP إلى Lenovo إلى Dell إلى العديد من العلامات التجارية الأخرى ، فإن خيارات الأجهزة لنظام التشغيل Windows 10 لا تنضب عمليًا ، مما يقودنا إلى متطلبات الأجهزة الأساسية لتشغيل Windows 10 على جهاز كمبيوتر.
![]()
2.الحد الأدنى لمتطلبات الأجهزة لنظام التشغيل Windows 10
حددت Microsoft عدة معلمات تمثل الحد الأدنى من المتطلبات لتشغيل Windows 10. وهنا هي:
- وحدة المعالجة المركزية بسرعة ساعة لا تقل عن 1 جيجاهرتز
- بطاقة رسومات تدعم DirectX 9 أو أعلى
- ذاكرة الوصول العشوائي: 2 غيغابايت (64 بت Win10) أو 1 غيغابايت (32 بت Windows 10)
- القرص الصلب: 32 جيجابايت مساحة خالية
- دقة العرض: 800×600 بكسل
- الاتصال بالإنترنت لإعداد الجهاز والتحديثات الجارية
كما ترى من القائمة ، فإن متطلبات الأجهزة ليست صارمة كما قد تعتقد.في الأساس ، يمكنك تشغيل Windows 10 على أي كمبيوتر Mac حديث تم تصنيعه بعد عام 2011.
3.تنزيل ملف Windows 10 ISO Image
ملف ISO في هذا السياق هو ملف صورة قرص يحتوي على معلومات التمهيد ونظام التشغيل Windows 10 نفسه.إذا كان لديك بالفعل نسخة من Windows 10 ISO ، فيرجى تخطي هذا الجزء.إذا لم يكن الأمر كذلك ، فيمكنك تنزيله من خوادم Microsoft إلى محرك الأقراص الثابتة المحلي الخاص بك ثم نسخه على محرك أقراص USB لإنشاء مثبت Windows 10 قابل للتمهيد.
أولاً ، افتح مستعرض ويب على جهاز Mac الخاص بك.بعد ذلك ، انتقل إلى موقع Microsoft على الويب لتنزيلات Windows 10 ISO.قم بالتمرير لأسفل الصفحة وحدد إصدار Windows 10 لتنزيله.الآن ، انقر فوق الزر”تأكيد” لبدء تنزيل صورة Windows 10 ISO من الويب.
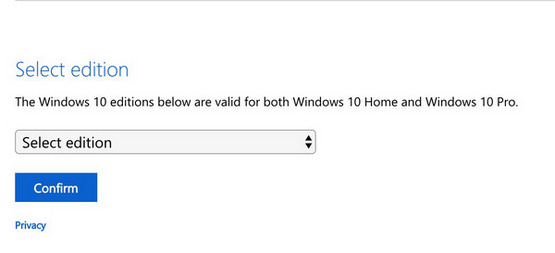
عادةً ، لن تضطر إلى التحقق من ISO لأنه يتم تقديمه مباشرةً بواسطة Microsoft.ومع ذلك ، إذا كنت تشعر أن الملف قد يكون تالفًا بسبب اتصال إنترنت غير مستقر أو لأسباب أخرى ، فيمكنك تشغيل التحقق من التجزئة باستخدام أداة مثل MD5 أو SHA Checksum.
4.قم بإنشاء Windows 10 Bootable USB Installer على Mac
لتثبيت Windows 10 على جهاز كمبيوتر لأول مرة ، ستحتاج إلى اتباع سلسلة معينة من الخطوات.الأمر ليس معقدًا ولكن عليك اتباع الترتيب الصحيح للتثبيت الناجح.هيا نبدأ.
بعد تنزيل Windows ISO ، فإن الخطوة التالية هي إنشاء مثبت Windows 10 قابل للتمهيد من صورة ISO.سنستخدم UUByte ISO Editor للقيام بهذه المهمة لأنه أسهل بكثير في الاستخدام وله أخطاء أقل من الأدوات الأخرى.يمكنك إنشاء Windows 10 USB قابل للتمهيد على كل من Windows PC و Mac.الرجاء تحميل وتثبيت الإصدار الصحيح.هنا ، سوف نعرض العملية على جهاز MacBook Pro.بعد تثبيت UUByte ISO Editor على جهاز Mac ، اتبع الخطوات الموضحة أدناه:
الخطوة 1: قم بتشغيل تطبيق UUByte ISO Editor على جهاز Mac الخاص بك وأدخل محرك USB في الكمبيوتر.
الخطوة 2: انقر فوق خيار وحدة النسخ على الصفحة الرئيسية للبرنامج.
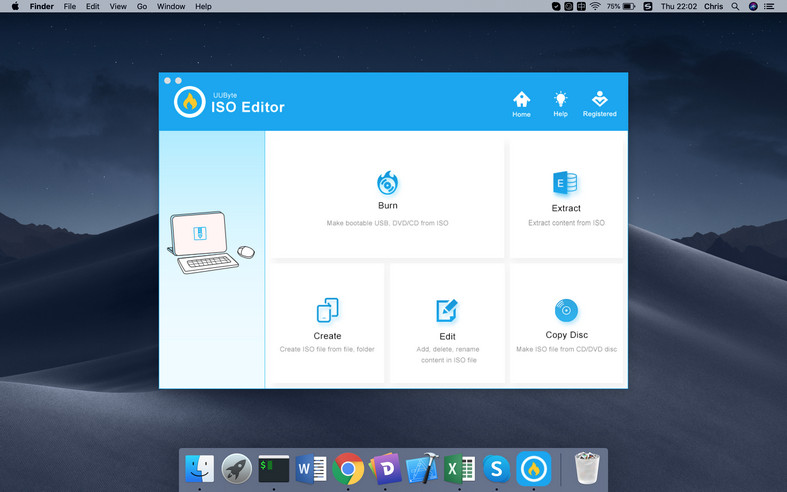
الخطوة 3: في الصفحة التالية ، انقر على”تصفح” لاستيراد ملف Windows 10 ISO.بعد ذلك ، حدد محرك أقراص USB من القائمة المنسدلة.أخيرًا ، انقر فوق الزر Burn لبدء نسخ Windows 10 ISO إلى USB على جهاز Mac.عليك الانتظار بضع دقائق لذلك.أخرج محرك USB وأغلق التطبيق عند انتهاء المهمة.
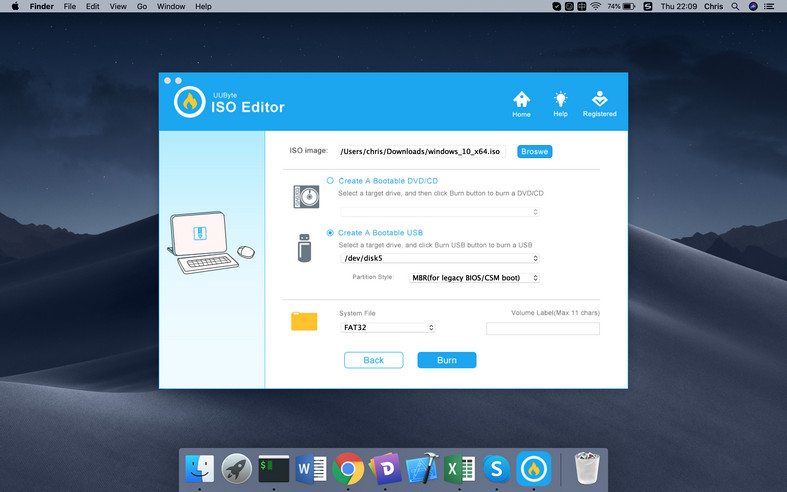
كتطبيق متعدد الاستخدامات ، يمكن أيضًا استخدام UUByte ISO Editor لفتح ملفات ISO وملفات صور القرص الأخرى واستخراجها ونسخها وتحريرها.
5.قم بتثبيت Windows 10 من محرك USB على جهاز Mac
الآن ، أصبح USB قابل للتمهيد بين يديك وجاهز لتثبيت نظام التشغيل Windows 10.قبل بدء التثبيت ، يرجى إجراء نسخ احتياطي لبياناتك المهمة على جهاز Mac أولاً في حالة حدوث خطأ غير متوقع أثناء هذا الجزء.عند الانتهاء من النسخ الاحتياطي ، يمكنك الآن اتباع الخطوات الواردة أدناه لتثبيت Windows 10 على جهاز Mac من محرك أقراص USB.
الخطوة الأولى: إنشاء قسم Windows على Mac
بشكل افتراضي ، تمت تهيئة القرص الداخلي لنظام التشغيل Mac إلى HFS + أو APFS ، والذي يمكنه فقط الاحتفاظ بقسم Mac OS X أو macOS.لتثبيت Windows 10 على Mac ، يجب عليك إنشاء قسم FAT جديد على القرص المحلي ليستخدمه نظام التشغيل Windows 10.
للقيام بذلك ، يرجى تشغيل تطبيق Disk Utility على جهاز Mac الخاص بك واختيار Apple SSD من الشريط الجانبي الأيسر.الآن ، انقر فوق قائمة التقسيم من شريط القائمة العلوي.في ما يلي ، يجب عليك تعيين اسم للقسم الجديد ، واختيار MS-DOS (FAT) في حقل التنسيق وتعيين حجم لقسم Windows.
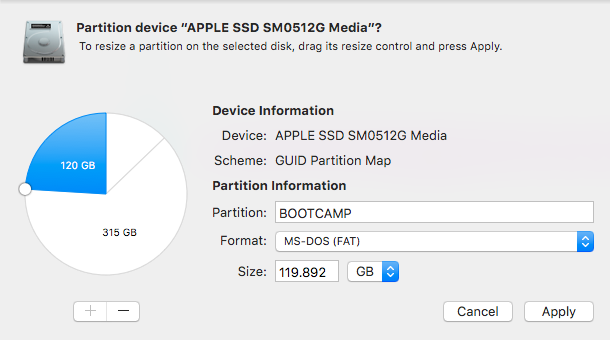
الخطوة 2: قم بتشغيل Mac من Windows 10 ، قم بتثبيت USB
أدخل أداة تثبيت USB في كمبيوتر Mac حيث تريد تثبيت Windows 10 والتمهيد منه.اضغط على مفتاح التشغيل والخيار في نفس الوقت أثناء التمهيد لفتح Startup Manager على جهاز Mac.هنا ، يمكنك اختيار جهاز تمهيد مؤقت لنظام التشغيل Mac.يرجى اختيار محرك أقراص USB الذي تم تمييزه على أنه BOOTCAMP أو EFI Boot ، والذي قمت بتعيينه في الخطوة السابقة.
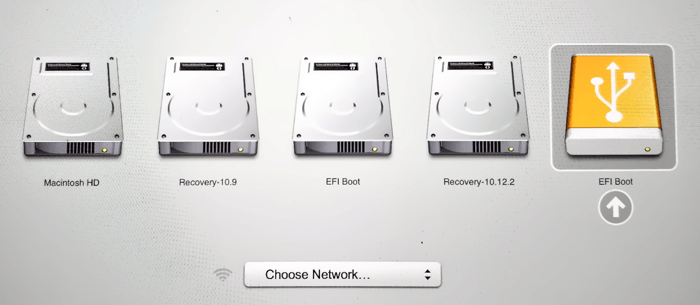
الخطوة 3: إعداد Windows
بمجرد ظهور شاشة إعداد Windows ، ستحتاج إلى اتباع عدة خطوات لتثبيت نظام التشغيل.ما عليك سوى اتباع التعليمات لتحديد اللغة/المنطقة والعملة وتنسيق الوقت والمعلمات الأخرى للإعداد.عندما ترى زر التثبيت الآن ، انقر فوقه.
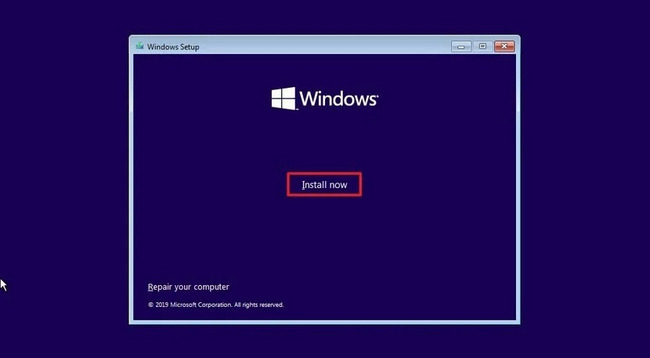
الخطوة 4: أدخل مفتاح المنتج
في هذا الوقت ، قد تحتاج إلى إدخال مفتاح منتج Windows 10.إذا لم يكن معك ، فلا داعي للقلق ، يمكنك تنشيطه لاحقًا.فقط انقر فوق \”ليس لدي مفتاح منتج \” في الوقت الحالي.
الخطوة الخامسة: اختر الإصدار الصحيح
حدد إصدار Windows 10 المناسب واقبل شروط ترخيص البرنامج عندما تراه على الشاشة.
الخطوة 6: تثبيت مخصص
عندما ترى خيارات”الترقية” في مقابل”مخصصة” ، اختر الخيار الثاني.سيؤدي هذا إلى تثبيت Windows دون نقل الملفات والمجلدات الخاصة بك.
الخطوة 7: حدد قسمًا لتثبيت Windows 10
في النافذة التالية ، سترى أقسام محرك الأقراص.حدد الشخص الذي قمت بإنشائه في الخطوة أعلاه وانقر فوق حذف ، ثم نعم للتأكيد.سيؤدي هذا إلى حذف القسم القديم وإنشاء \”مساحة غير مخصصة \”.
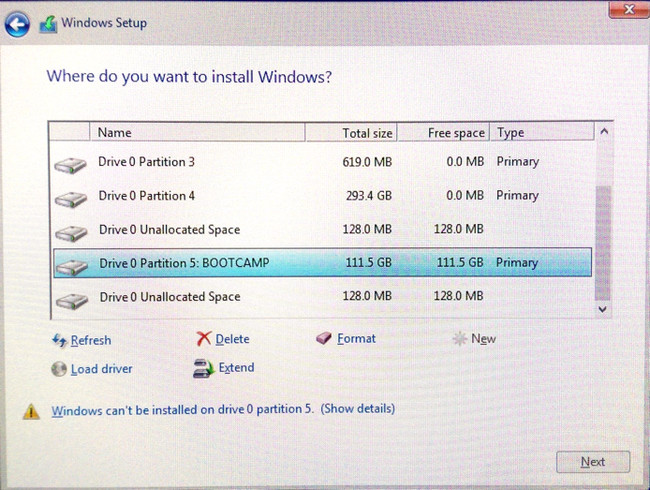
الخطوة 8: ثبّت Windows 10 على Mac
بعد ذلك ، اختر القسم الفارغ الذي يشير إلى \”مساحة غير مخصصة \” وانقر على التالي.سيؤدي ذلك إلى تشغيل تثبيت Windows 10.تهانينا!أنت الآن جاهز لاستخدام Windows 10 على جهاز Mac الخاص بك كتثبيت جديد.
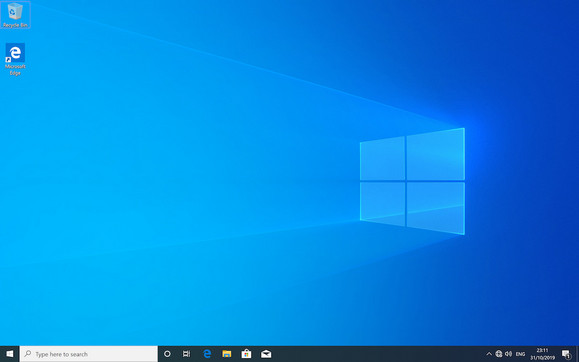
6.قم بتنشيط Windows 10 وتحديث برنامج تشغيل الجهاز
إذا لم تدخل مفتاح المنتج في الخطوة 3 أعلاه ، فيمكنك الانتقال إلى”الإعدادات” وتحديد”فتح التنشيط”.هنا ، سترى \”تغيير مفتاح المنتج \” ، الذي تحتاج إلى النقر فوقه.يرجى ملاحظة أنه إذا كنت تقوم بإعادة تثبيت Windows 10 وتم تنشيطه بالفعل على هذا الكمبيوتر ، فلن تحتاج إلى تغيير أي شيء.
هناك شيء آخر يجب عليك إعداده وهو تحديث محرك الجهاز.بشكل عام ، يجب تضمين كافة برامج التشغيل وتحديثات البرامج الأخرى في حزمة التثبيت ، ولكن إذا لم يكن الأمر كذلك ، فيمكنك تنزيلها من Boot Camp Assistant أو الانتقال إلى موقع الشركة المصنعة للجهاز وتنزيل أحدث برامج التشغيل.
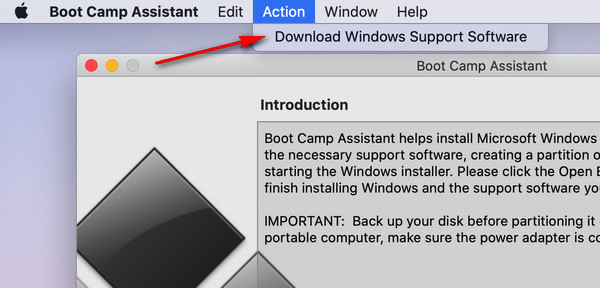
بمجرد اكتمال التنزيل ، انقر نقرًا مزدوجًا فوق setup.exe لتثبيت وتحديث كل برامج تشغيل الجهاز الضرورية لنسخة Windows 10 الجديدة هذه.
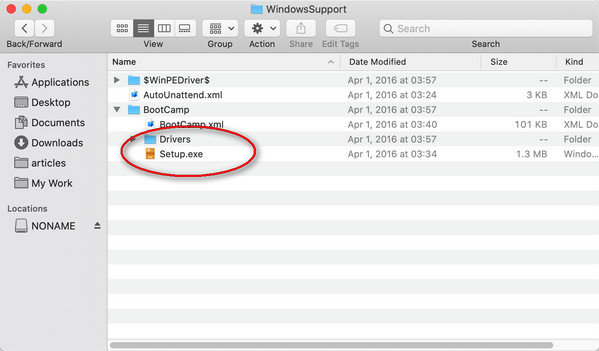
7.استكشاف أخطاء تثبيت Windows 10
لم يتم التعرف على USB كجهاز قابل للتمهيد.إذا لم يكن اسم محرك أقراص USB يظهر في مدير بدء التشغيل ، فهذا يعني أن عملية النسخ قد فشلت.يجب عليك إعادة نسخ Windows 10 ISO إلى USB والمحاولة مرة أخرى.
برنامج تشغيل وسائط يحتاجه الكمبيوتر مفقود.يحدث هذا عادة في عملية التثبيت.أخرج محرك USB واستخدم منفذًا آخر لاختباره.
خاتمة
يعد تثبيت Windows 10 من محرك أقراص USB على جهاز Mac موضوعًا معقدًا وهناك العديد من الخطوات المتضمنة.عليك أن تكون حذرًا جدًا بشأن ذلك وأن تقوم بنسخ بياناتك احتياطيًا مقدمًا.لا تشعر بالإحباط في حالة حدوث أي خطأ.يرجى الاتصال بنا إذا كنت بحاجة إلى مزيد من المساعدة في هذا الشأن.
