هناك فرصة جيدة لاستخدام تطبيق الكاميرا الافتراضي في Windows كطريقة أساسية لرؤية نفسك.ومع ذلك ، إذا ألقى تطبيق الكاميرا خطأ 0xa00f4288 ، فسوف يمنعك من رؤية موجز كاميرا الويب الخاص بك.ستعرف ما إذا كنت قد تأثرت إذا رأيت رمز الخطأ”0xa00f4288 ” بعد فتح تطبيق الكاميرا.
يعد الخطأ 0xa00f4288 مهمًا لإصلاحه إذا كنت تستخدم تطبيق Windows Camera بشكل متكرر.على هذا النحو ، إليك بعض الحلول للخطأ 0xa00f4288 في تطبيق Windows Camera.
جدول المحتويات
1. قم بتمكين الوصول إلى الكاميرا في الإعدادات
أولاً ، تأكد من أن جهاز الكمبيوتر الخاص بك لديه إذن للوصول إلى كاميرا الويب.إذا لم يحدث ذلك ، فسيحظره Windows من استخدام أي تطبيقات.يمكنك تشغيل الوصول إلى الكاميرا في نظامي التشغيل Windows 10 و 11 على النحو التالي:
- اضغط على Win + I بلوحة المفاتيح لفتح”الإعدادات”.
- حدد الكاميرات في علامة التبويب Bluetooth والأجهزة.
- انقر فوق إعدادات خصوصية الكاميرا للوصول إلى الخيارات الموجودة في الصورة أدناه مباشرةً.
- تبديل خيار الوصول إلى الكاميرا إذا كان معطلاً.
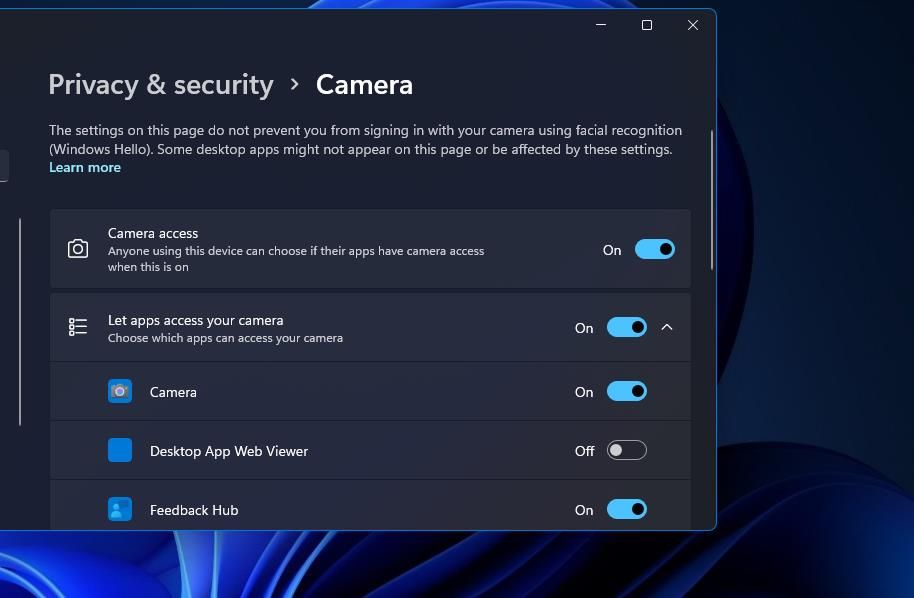
- إذا تم تمكين هذا الخيار بالفعل ، فحاول إيقاف تشغيله ثم إعادة تشغيله.
- أيضًا ، تأكد من تمكين إعدادات السماح للتطبيقات بالوصول إلى الكاميرا الخاصة بك وتطبيق الكاميرا أدناه.
لتحديد الخيار نفسه في Windows 10 ، ستحتاج إلى النقر فوق”الخصوصية” في”الإعدادات”.انقر فوق الكاميرا على يسار الإعدادات ، واضغط على الزر”تغيير”.ثم يمكنك التبديل بين خيار الوصول إلى الكاميرا لهذا الجهاز.
2. تعطيل الوصول إلى الكاميرا للتطبيقات الأخرى
توضح رسالة الخطأ 0xa00f4288 أن برنامجًا آخر يستخدم كاميرا الويب الخاصة بك ، وتقترح إغلاق بعض البرامج في الخلفية.لذا ، من المفيد القيام بذلك بالضبط لمعرفة ما إذا كان سيؤدي إلى حل مشكلتك.
إليك كيفية إغلاق التطبيقات الأخرى التي ربما تستخدم كاميرا الويب:
- اضغط على مفاتيح Ctrl + Shift + Esc للوصول إلى إدارة المهام.
- ثم حدد برنامج خلفية غير ضروري تابع لجهة خارجية وانقر على”إنهاء المهمة”.
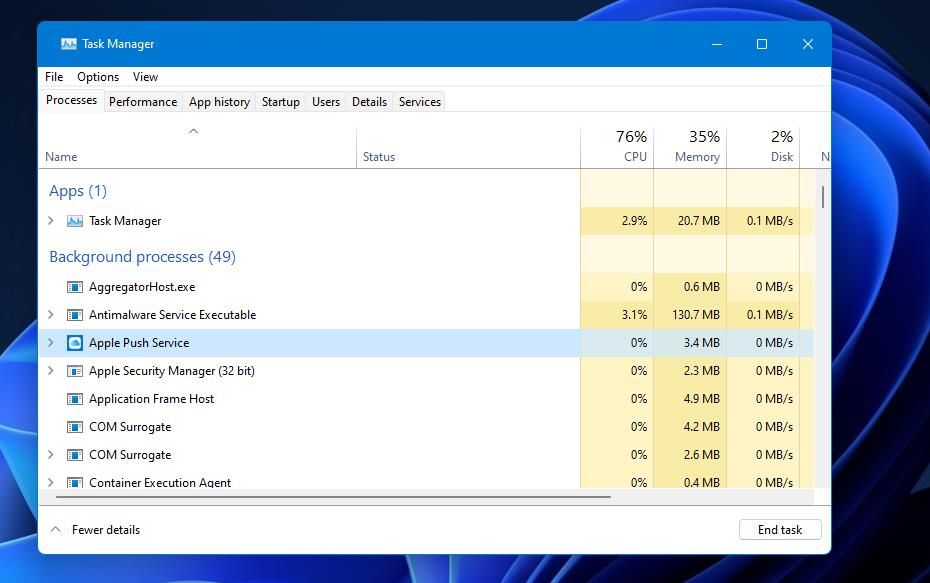 كرر الخطوة السابقة لجميع البرامج المدرجة ضمن” التطبيقات”وبعض البرامج أو الخدمات المدرجة ضمن” عمليات الخلفية”التي قد تستخدمتطبيق الكاميرا.
كرر الخطوة السابقة لجميع البرامج المدرجة ضمن” التطبيقات”وبعض البرامج أو الخدمات المدرجة ضمن” عمليات الخلفية”التي قد تستخدمتطبيق الكاميرا. - أظهر خيار السماح للتطبيقات بالوصول إلى الكاميرا في”الإعدادات” مرة أخرى كما هو موضح في الحل الأول.
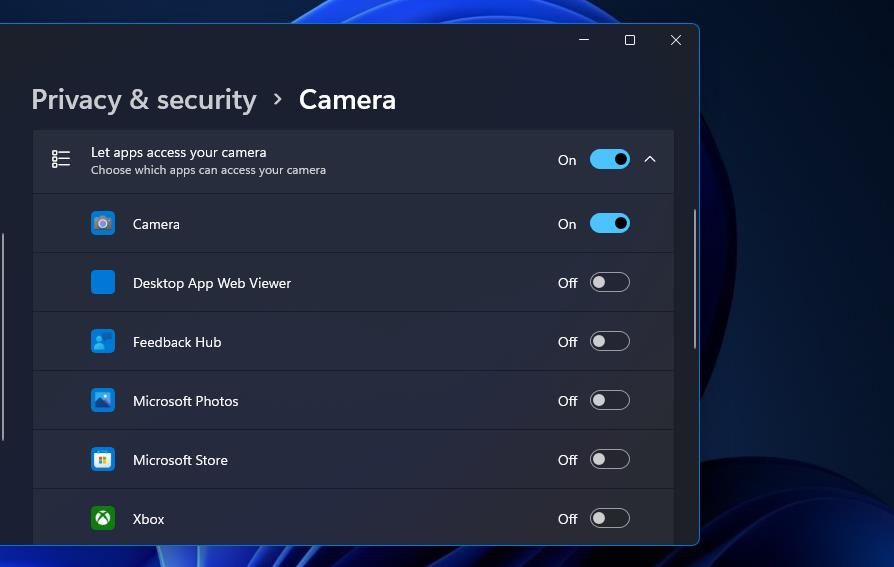
- قم بإيقاف تشغيل مفاتيح تبديل الوصول إلى كاميرا الويب لجميع التطبيقات المدرجة التي ليستر كاميرا ويندوز.
3. قم بتشغيل مستكشف أخطاء التطبيقات والكاميرا
يحتوي Windows 11 على اثنين من أدوات استكشاف الأخطاء وإصلاحها المضمنة التي قد تعمل على إصلاح الخطأ 0xa00f4288.أولاً ، سنمنح مستكشف أخطاء تطبيقات Windows ومصلحها محاولة لمعرفة ما إذا كان ذلك يحل أي مشاكل في تطبيق الكاميرا نفسه.بعد ذلك ، سنقوم بتشغيل مستكشف أخطاء الكاميرا ومصلحها لإصلاح أي مشكلات متعلقة بكاميرا الويب.
يمكنك فتح كل من مستكشفات الأخطاء ومصلحاتها في نظام التشغيل Windows 11 باتباع الخطوات التالية:
- افتح”الإعدادات” وحدد”تحرّي الخلل وإصلاحه” من علامة التبويب”النظام” بالتطبيق.
- لعرض مستكشفات الأخطاء ومصلحاتها في Windows 11 ، انقر فوق سهم أدوات حل المشكلات الأخرى.
- حدد زر تشغيل تطبيقات Windows Store لبدء مستكشف الأخطاء ومصلحها وتطبيق الإصلاحات معه.
- انقر فوق الزر” تشغيل”للكاميرا لإظهار مستكشف الأخطاء ومصلحها ، والذي يختلف قليلاً عن متجر Windowsالتطبيق الأول.بافتراض أن الكاميرا الخاصة بك متصلة بالفعل بجهاز كمبيوتر ، انقر فوق”نعم” في مستكشف الأخطاء ومصلحها لبدء استكشاف الأخطاء وإصلاحها تلقائيًا.
في تطبيق الإعدادات في نظام التشغيل Windows 10 ، ستحتاج إلى تحديد التحديث والأمان للوصول إلى مستكشفات الأخطاء ومصلحيها.انقر فوق استكشاف الأخطاء وإصلاحها في علامات تبويب قسم التحديث والأمان ، وحدد أدوات استكشاف الأخطاء وإصلاحها الإضافية.بعد ذلك ، يمكنك الضغط على الزر”تشغيل” الخاص بـ”مستكشف أخطاء تطبيقات Windows ومصلحها”.ومع ذلك ، لاحظ أنه لا يوجد مستكشف أخطاء الكاميرا ومصلحها في نظام التشغيل Windows 10.
4. استخدم خيارات الإصلاح وإعادة التعيين لتطبيق الكاميرا
تتضمن تطبيقات Windows UWP ، بما في ذلك الكاميرا ، خيارات الإصلاح وإعادة التعيين لاستكشاف الأخطاء وإصلاحها.دائمًا ما يكون تحديد هذه الخيارات أمرًا يستحق المحاولة عندما لا يعمل التطبيق بشكل صحيح.
إليك كيفية إصلاح تطبيق الكاميرا وإعادة تعيينه في نظامي التشغيل Windows 10 و 11.
- اضغط على Win + S لفتح أداة البحث.
- اكتب التطبيقات والميزات في شريط البحث.بمجرد الانتهاء ، انقر فوق التطبيقات والميزات لفتح لوحة الإعدادات.
- انقر فوق الزر الموضح أدناه مباشرةً لتحديد”خيارات متقدمة للكاميرا” في نظام التشغيل Windows 11. في نظام التشغيل Windows 10 ، يمكنك تحديد الكاميرا والنقر فوق”خيارات متقدمة”.
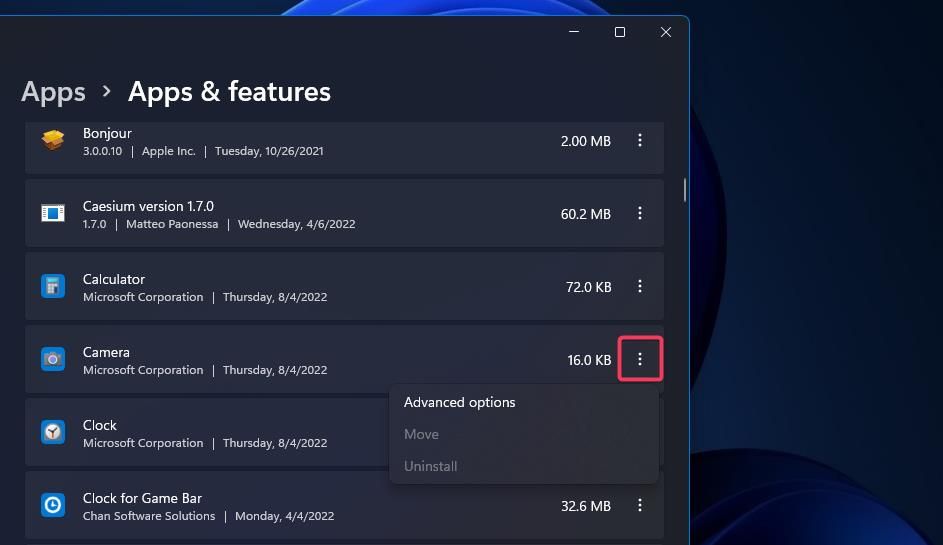
- أولاً ، اضغط على زر الإصلاح في تطبيق الكاميرا.
- إذا استمر الخطأ 0xa00f4288 بعد تحديد إصلاح ، فحاول النقر فوق خيار إعادة تعيين الكاميرا أسفل ذلك مباشرةً لمسح البيانات.
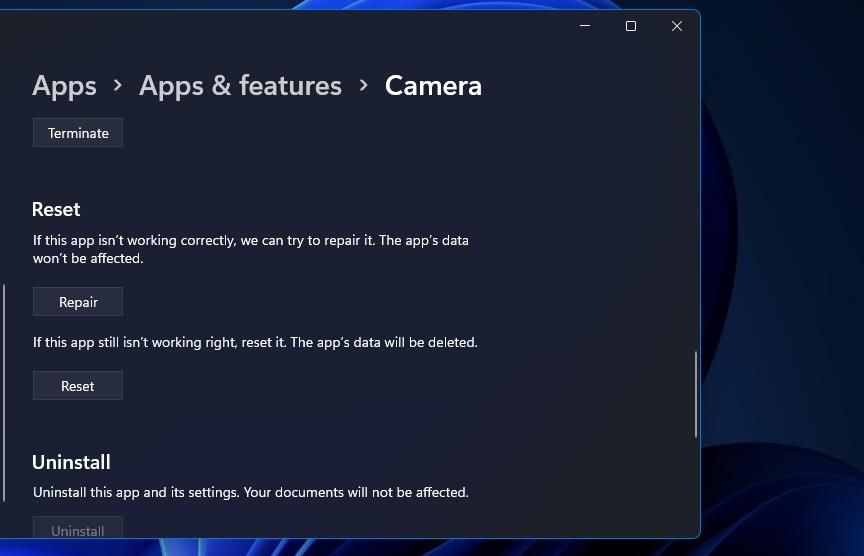
5. قم بتحديث برنامج تشغيل الكاميرا بجهاز الكمبيوتر الخاص بك
يمكن أن يظهر الخطأ 0xa00f4288 بسبب برامج تشغيل كاميرا الويب القديمة أو المعيبة على أجهزة الكمبيوتر الشخصي التي تعمل بنظام Windows. يمكنك التحقق من حالة برنامج تشغيل كاميرا الويب بجهاز الكمبيوتر عن طريق إجراء فحص باستخدام برنامج Driver Booster المجاني.
يوفر دليل Driver Booster الخاص بنا مزيدًا من التفاصيل حول كيفية استخدام البرنامج وتحديث برامج تشغيل كاميرا الويب الخاصة بك.إذا كان Driver Booster يكافح للعثور على أي برامج تشغيل محدثة ، فابحث عن موقع الشركة المصنعة لكاميرا الويب الخاصة بك وقم بتنزيل برامج التشغيل من هناك.
6. أعد تثبيت كاميرا الويب
إذا كان برنامج تشغيل كاميرا الويب لا يحتاج إلى تحديث ، فحاول إعادة تثبيت جهاز الكاميرا بدلاً من ذلك.يمكنك القيام بذلك في Windows عن طريق إلغاء تثبيته عبر إدارة الأجهزة:
- افتح”إدارة الأجهزة” بالنقر بزر الماوس الأيمن على زر القائمة”ابدأ” وتحديد الاختصار الخاص بها.
- انقر فوق السهم الموجود بجانب الكاميرات.
- انقر بزر الماوس الأيمن فوق كاميرا الويب الخاصة بك هناك وحدد خيار إلغاء تثبيت الجهاز.
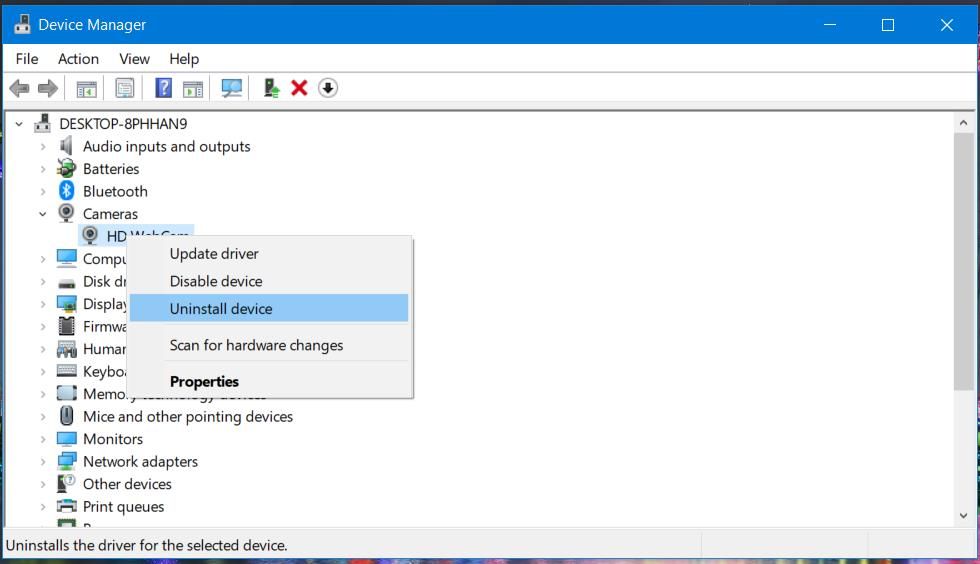
- حدد” إلغاء التثبيت”في مربع التأكيد الذي يفتح.
- انقر فوق عرض> فحص تغييرات الأجهزة في نافذة إدارة الأجهزة.
- انقر بزر الماوس الأيمن فوق كاميرا الويب في”إدارة الأجهزة” مرة أخرى لتحديد تحديث برنامج التشغيل.
- حدد هذا لتحديث برنامج التشغيل يدويًا بالنقر فوق استعراض الكمبيوتر بحثًا عن برنامج التشغيل.
- ثم انقر فوق الخيار دعني أختار للعرض المتاحبرامج تشغيل الفيديو على جهاز الكمبيوتر الخاص بك.
- حدد جهاز فيديو USB وانقر فوق”التالي” لإعادة التثبيت.
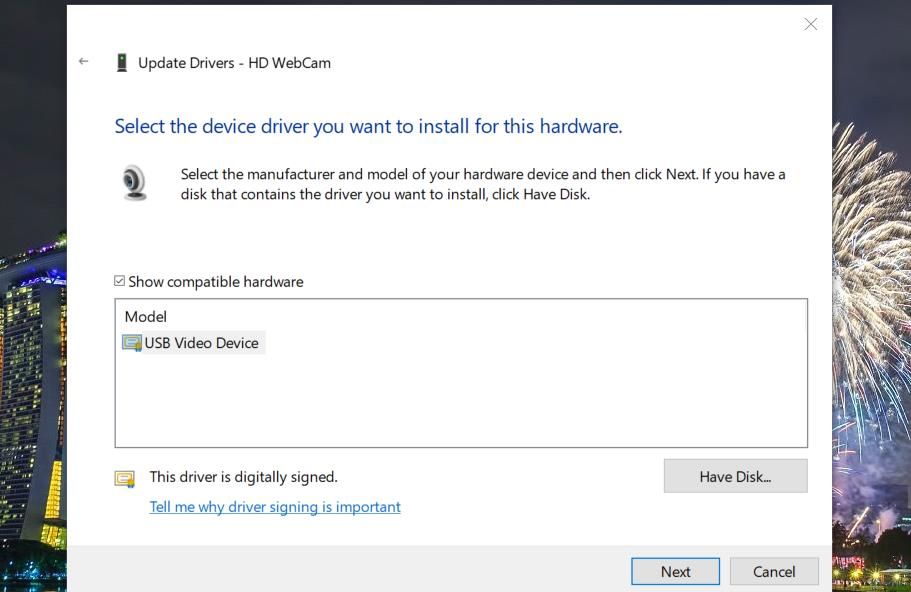
7. تعطيل أو إلغاء تثبيت أي برامج مكافحة فيروسات من جهات خارجية
يمكن أن تتداخل أدوات مكافحة الفيروسات التابعة لجهات خارجية مع تطبيق الكاميرا بطرق مختلفة.على سبيل المثال ، يحتوي برنامج مكافحة الفيروسات Norton على ميزة SafeCam التي يمكنها منع تطبيق الكاميرا من الوصول إلى كاميرا الويب.قد تحتوي أدوات مكافحة الفيروسات الأخرى على ميزات مشابهة تمنع وصول التطبيق إلى الكاميرا.
لذلك ، يوصى بأن يحاول المستخدمون الذين قاموا بتثبيت برنامج أمان تابع لجهة خارجية على الأقل تعطيل عناصر التحكم في درع الحماية من الفيروسات.تحتوي معظم حزم برامج مكافحة الفيروسات على خيارات قائمة السياق التي يمكنك تحديدها لإيقاف (تعطيل) دروعها.يمكنك تحديد هذه الخيارات عن طريق النقر بزر الماوس الأيمن فوق رموز علبة النظام لأدوات مكافحة الفيروسات.
الطريقة الأكثر تأكيدًا للتحقق مما إذا كانت أداة مكافحة الفيروسات التابعة لجهة خارجية تتسبب في حدوث الخطأ 0xa00f4288 هي إلغاء تثبيتها.عادةً ، ستحتاج إلى أداة خاصة من مطور برامج مكافحة الفيروسات لديك والتي تزيل الأداة نيابةً عنك.
بمجرد إيقاف تشغيل نظامك ، حاول استخدام كاميرا الويب مرة أخرى.إذا تم إصلاحه ، فيمكنك إما تجربة برنامج مكافحة فيروسات آخر تابع لجهة خارجية أو التمسك بمجموعة الأمان الافتراضية لـ Windows ، Defender.
8. تعطيل أي خدمات وبرامج بدء تشغيل تابعة لجهات خارجية
سيمنع هذا القرار جميع برامج وخدمات بدء التشغيل التابعة لجهات خارجية من بدء التشغيل.إذا كانت مشكلتك تكمن في استخدام برنامج جهة خارجية لكاميرا الويب الخاصة بك ، فإن القيام بذلك من شأنه تحرير قبضته على الكاميرا الخاصة بك والسماح لك باستخدامها مرة أخرى.
يمكنك تعطيل جميع عناصر بدء التشغيل التابعة لجهات خارجية عن طريق إخبار Windows بإجراء تمهيد نظيف.للقيام بذلك ، اضبط إعدادات تمهيد MSConfig على النحو التالي:
- أولاً ، قم بتشغيل”تكوين النظام” (راجع المنشور الخاص بنا حول فتح MSConfig للحصول على مزيد من التفاصيل).
- في علامة التبويب”عام” في MSConfig ، قم بإلغاء تحديد (إلغاء تحديد) المربع الخاص بتحميل عناصر بدء التشغيل.
- حدد الخدمات للوصول إلى الإعدادات الموضحة أدناه.
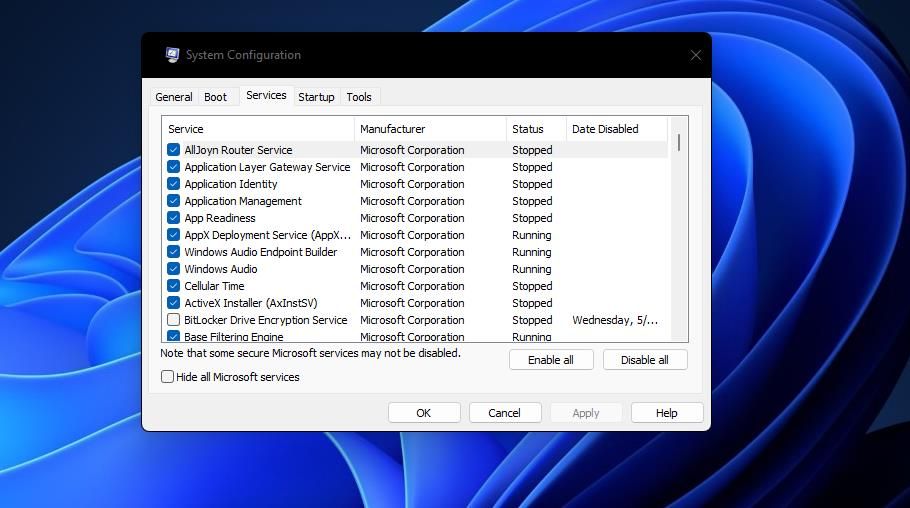
- حدد إخفاء جميع خدمات Microsoft لتحديد خانة الاختيار لهذا الخيار.
- اضغط على”تعطيل الكل” لإلغاء تحديد المربعات الخاصة بجميع خدمات الجهات الخارجية المضمنة في بدء التشغيل.
- لا تنس النقر على خيار”تطبيق” في MSConfig وحدد”موافق” لإغلاق الأداة المساعدة.
- سيُطلب منك بعد ذلك إعادة تشغيل Windows.حدد إعادة التشغيل لتنظيف التمهيد.
- حاول استخدام الكاميرا بعد إعادة التشغيل.
هل نجح ذلك؟إذا حدث ذلك ، فمن المحتمل أن تطبيق أو خدمة بدء تشغيل معطلة تابعة لجهة خارجية كان لديها وصول إلى الكاميرا وتسبب في حدوث المشكلة.يمكنك ترك إعدادات التمهيد كما هي أو محاولة تحديد التطبيق الذي تسبب في حدوث الخطأ.لاختبار كل تطبيق ، أعد تمكين عنصر بدء تشغيل يدويًا في كل مرة في علامة تبويب بدء التشغيل في إدارة المهام.يمكنك أيضًا أن تفعل الشيء نفسه للخدمات ضمن علامة التبويب خدمات MSConfig.
الحصول على الالتقاط باستخدام تطبيق الكاميرا مرة أخرى
قام العديد من المستخدمين بإصلاح خطأ 0xa00f4288 في الكاميرا من خلال تطبيق الحلول المحتملة المذكورة أعلاه ، ونأمل أن يكون أحدهم قد أصلح الخطأ 0xa00f4288 على جهاز الكمبيوتر الخاص بك.ثم يمكنك البدء في الالتقاط والتسجيل باستخدام تطبيق Windows Camera مرة أخرى.
