تقدم Canon مجموعة متنوعة من طرز الطابعات – عادةً ما يكون أحدها مزودًا بشاشة LCD وأخرى بدون إعداد شاشة LCD.ولكن بغض النظر عن نوع الطابعة ، فإن عملية توصيلها بجهاز الكمبيوتر المحمول الخاص بك متشابهة تمامًا.
يعد استخدام زر WPS Push الموجود على جهاز التوجيه طريقة ملائمة لتوصيل طابعات Canon بجهاز الكمبيوتر المحمول.لا تحتاج حتى إلى معرفة بيانات اعتماد شبكة Wi-Fi بهذه الطريقة.بصرف النظر عن ذلك ، يمكنك أيضًا استخدام كابل USB أو كابل إيثرنت لإنشاء الاتصال.تعد أوضاع الاتصال هذه مفيدة إذا لم يكن جهاز التوجيه الخاص بك مزودًا بزر WPS Push أو إذا كنت تريد اتصالاً أكثر استقرارًا.
جدول المحتويات
باستخدام كابل USB
الطريقة الأساسية لتوصيل طابعات Canon بجهاز الكمبيوتر المحمول هي من خلال كابل USB.ما عليك سوى الحصول على كبل USB A-B وتوصيل الجانب المستطيل (A) بأحد منافذ USB على الكمبيوتر المحمول والجانب المربع (B) بمنفذ USB في طابعة Canon.
باستخدام زر WPS Push أو كلمة مرور Wi-Fi
يمكنك أيضًا استخدام خيارات الاتصال اللاسلكي مثل Wi-Fi و WPS لتوصيل طابعة Canon بجهاز الكمبيوتر المحمول.
إذا كان لديك وصول مادي سهل إلى جهاز التوجيه ، فإننا نوصي باستخدام طريقة زر الضغط WPS.باستخدام هذه الطريقة ، لن تحتاج إلى عناء إدخال كلمة مرور Wi-Fi الطويلة في الطابعة.ومع ذلك ، يجب أن يحتوي جهاز التوجيه الخاص بك أيضًا على زر WPS.أيضًا ، يجب تأمين الشبكة باستخدام بروتوكولات WPA أو WPA2 والعمل على نطاق تردد 2.4 جيجا هرتز.
على طابعات Canon المزودة بشاشة LCD
هنا نستخدم طابعة Canon PIXMA G4210 لتوضيح الخطوات.يمكنك اتباع خطوات مماثلة على الطابعة باستخدام إعداد LCD.
إذا كنت تريد توصيل الطابعة عبر كلمة مرور شبكة Wi-Fi ، فاتبع الخطوات التالية:
على طابعات Canon التي لا تحتوي على شاشة LCD
إذا لم تكن طابعتك مزودة بإعداد LCD ، فاتبع هذه الخطوات لتوصيلها بشبكة Wi-Fi باستخدام طريقة زر WPS Push.هنا ، نشير إلى سلسلة طابعات Canon PIXMA MG3500 لتوضيح الخطوات.
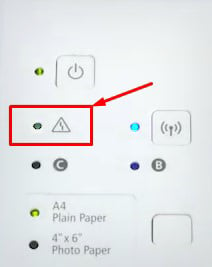
ملاحظة: نوصي بتعيين IP ثابت للطابعة بدلاً من استخدام عنوان IP الديناميكي.يمكن أن يؤدي استخدام عنوان IP ديناميكي للطابعة إلى تعارض في IP وقد تواجه الطابعة مشكلات مثل إظهار حالة عدم الاتصال ورفض طباعة مستنداتك.
استخدام كبلات LAN
يعد استخدام كبلات Ethernet أو LAN طريقة سهلة وفعالة لتوصيل طابعة Canon بجهاز الكمبيوتر المحمول.على الرغم من أنها طريقة سلكية وقد يكون لها بعض الإزعاج ، إلا أن سرعة نقل البيانات أسرع من USB.علاوة على ذلك ، يمكن لجميع أجهزة الكمبيوتر المتصلة بنفس الشبكة أيضًا الوصول إلى الطابعة بسهولة.
إنهاء التثبيت
بمجرد إنشاء الاتصال باستخدام أي من الطرق المذكورة أعلاه ، فقد حان الوقت لتثبيت برامج تشغيل طابعة Canon.بدون تثبيت برامج التشغيل ، قد لا تتمكن من طباعة مستنداتك واستخدام وظائف الطابعة المتقدمة مثل تنظيف الفوهة ومحاذاة رأس الطابعة.
إذا كانت طابعتك مزودة بقرص تثبيت لبرنامج التشغيل ، فيمكنك بسهولة تشغيل ملف الإعداد على القرص وتثبيت برامج التشغيل.بخلاف ذلك ، يمكنك الانتقال إلى صفحة تنزيل برنامج التشغيل الرسمية الخاصة بشركة Canon وتثبيت برامج التشغيل.
