يُطلق على الجيل التالي من Windows اسم Windows 11 (الاسم الرمزي: Sun Vallery).سيكون نظام التشغيل Windows الجديد هذا متاحًا رسميًا في 24 يونيو 2021. ويهتم الكثير من الأشخاص ، وخاصة عشاق التكنولوجيا ، باختباره.للقيام بذلك ، تحتاج إلى إنشاء محرك أقراص USB قابل للتمهيد لنظام التشغيل Windows 11 أولاً.
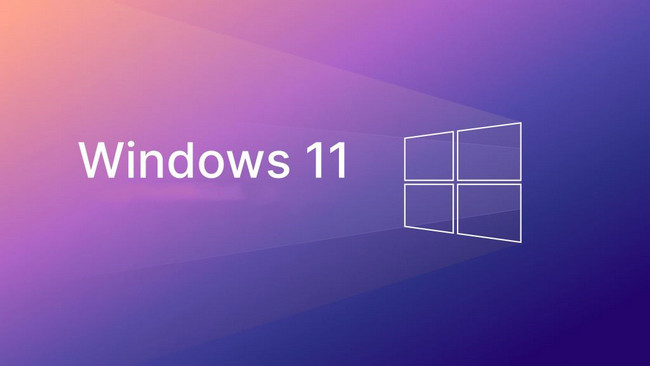
يوضح هذا البرنامج التعليمي كيفية إنشاء وسائط تثبيت Windows 11 بتفاصيل كاملة.نظرًا لأنه موضوع جديد تمامًا والعديد من الأشياء غير مؤكدة ، فسنقوم بتحديث هذا المنشور باستمرار لتوفير معلومات دقيقة لجميع القراء الذين يرغبون في تجربة Windows 11 على أجهزة الكمبيوتر أو الكمبيوتر المحمول.
جدول المحتويات
جدول المحتويات:
- 1.متطلبات نظام Windows 11
- 2.تنزيل Windows 11 ISO Image
- 3.قم بإنشاء Windows 11 Bootable USB من ISO
- 4.التمهيد من Windows 11 تثبيت USB
- 5.ابدأ في تثبيت Windows 11 على جهاز الكمبيوتر الخاص بك
1.الحد الأدنى من متطلبات الأجهزة لتشغيل Windows 11
قد يكون Windows 11 نظام تشغيل رائعًا ولكن ليست كل أجهزة الكمبيوتر مؤهلة لدعم Windows 11. يجب أن يفي الكمبيوتر بالحد الأدنى من متطلبات الأجهزة لتشغيل نظام التشغيل Windows 11 ، بما في ذلك:
- وحدة المعالجة المركزية: 1 غيغاهرتز أو أعلى (2+ نواة 64 بت)
- ذاكرة الوصول العشوائي: 4 غيغابايت أو أكثر
- التخزين: 64 غيغابايت أو أكثر من مساحة القرص
- بطاقة الرسومات: DirectX 12 أو أحدث
- البرنامج الثابت: متوافق مع UEFI و Secure Boot
- TPM (الوحدة النمطية للنظام الأساسي الموثوق به): 2.0 أو أعلى
- الاتصال: حساب Microsoft
[تحديث] أصدرت Microsoft تطبيقًا يسمى PC Health Check والذي يتحقق تلقائيًا مما إذا كان الكمبيوتر الشخصي الحالي يلبي الحد الأدنى من متطلبات الأجهزة لنظام Windows 11. إذا كانت الإجابة بنعم ، فإن هذا التطبيق يوضح أن هذا الكمبيوتر يمكنه تشغيل Windows 11. وهذا يعني أنه يمكنك التثبيت وقم بتشغيل Windows 11 على هذا الكمبيوتر.ومع ذلك ، إذا تلقيت رسالة مثل \”مؤسستك تدير التحديثات على هذا الكمبيوتر \” ، فعليك انتظار الترقية.حاليًا ، ليست كل أجهزة الكمبيوتر التي تعمل بنظام Windows 10 مؤهلة للترقية.يتم طرحها ببطء.
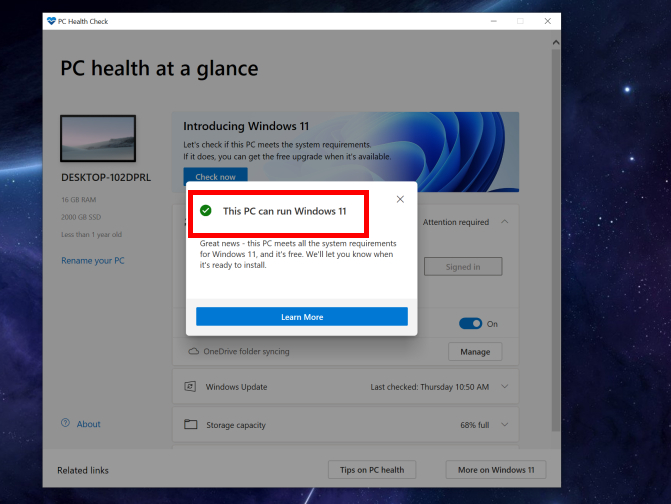
إذا لم يكن الجهاز كافيًا أو مدعومًا بواسطة Windows 11 ، فستتلقى رسالة خطأ أثناء التثبيت ، تفيد بأن الكمبيوتر الشخصي لا يمكنه تشغيل Windows 11.
2.تنزيل Windows 11 ISO Image
[تحديث]: يتوفر Windows 11 ISO للتنزيل على موقع Microsoft على الويب الآن.
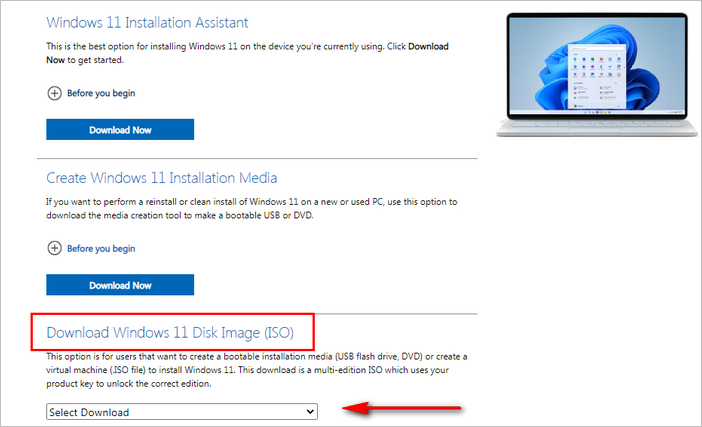
لا يزال Windows 11 ISO غير متاح للجمهور حتى 24 يونيو من هذا العام.ومع ذلك ، تمكن بعض الأشخاص من الحصول على صورة Windows 11 ISO المسربة واستضافتها على محرك الأقراص السحابية للوصول العام.سنقوم بتحديث رابط التنزيل وفقًا لذلك عند إصدار التنزيل الرسمي.فيما يلي نسخة تجريبية مسربة من ملف Windows 11 ISO.
رابط تنزيل Windows 11 ISO 1: https://software-download.microsoft.com/Win11_English_x64.iso
رابط تنزيل Windows 11 ISO 2: https://androidfilehost.com/؟fid=7161016148664818811
رابط تنزيل Windows 11 ISO 3: https://www.techspot.com/downloads/7438-windows-11-iso.html
3.كيفية إنشاء Windows 11 Bootable USB
بمجرد أن يكون لديك Windows 11 ISO في متناول اليد ، فإن الخطوة التالية هي إنشاء USB قابل للتمهيد من Windows 11 ISO الذي تم تنزيله.هذه ليست مهمة سهلة على الرغم من وجود مجموعة من الأدوات التي يمكنها القيام بذلك.توصيتنا الأولى هي UUByte ISO Editor ، أحد أشهر منشئي USB القابل للتمهيد على نظامي التشغيل Windows و macOS.
الخطوة 1: يتوفر رابط تنزيل UUByte ISO Editor أعلاه.يرجى النقر فوقه وتثبيت هذا البرنامج على جهاز كمبيوتر شخصي أو جهاز Mac.ستظهر شاشة الترحيب كالتالي:
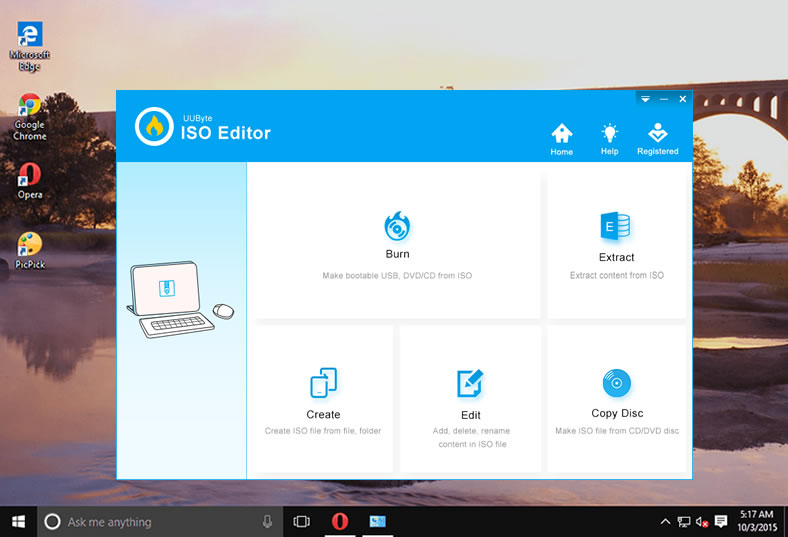
الخطوة الثانية: سترى خمس علامات تبويب في النافذة الأولى.الآن ، أدخل محرك أقراص USB فارغًا وأخرج أجهزة تخزين USB الأخرى.بعد ذلك ، انقر فوق الزر Burn لإنشاء USB قابل للتمهيد من ملف ISO.بمجرد دخولك إلى النافذة الجديدة ، يرجى إضافة Windows 11 ISO إلى البرنامج وتحديد محرك USB الذي قمت بتوصيله للتو.
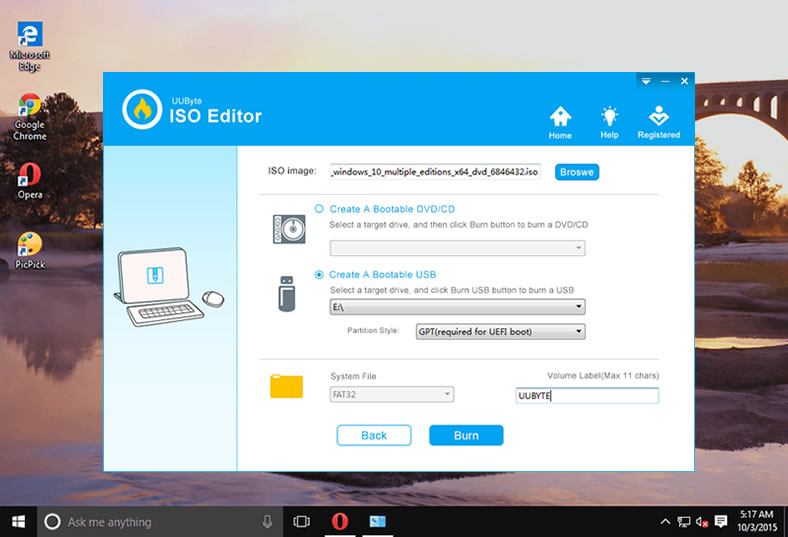
الخطوة 3: انقر فوق الزر”نسخ” لبدء نسخ Windows 11 ISO إلى USB.ستستمر عملية نسخ الملف لبضع دقائق ، اعتمادًا على مدى سرعة محرك أقراص USB.من فضلك انتظر 3-10 دقائق.
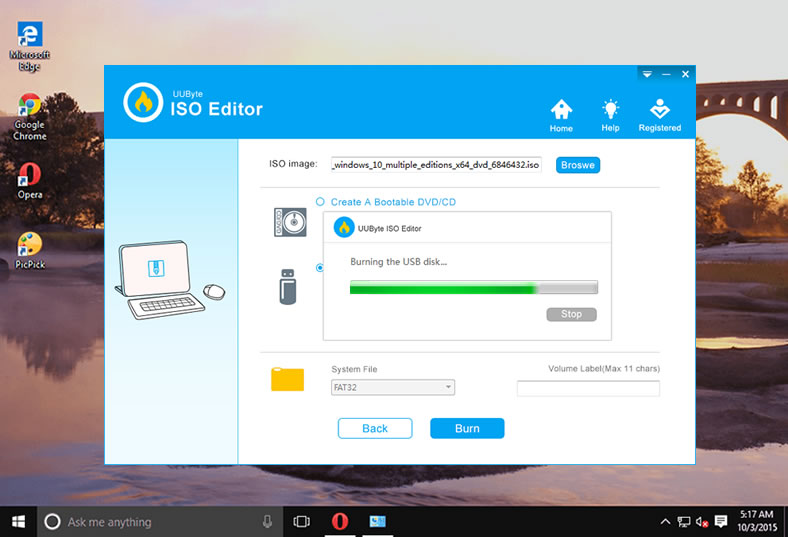
عند اكتمال مهمة نسخ ملفات ISO ، يكون USB 11 قابل للتمهيد جاهزًا.الآن ، يمكنك استخدام محرك الأقراص القابل للتمهيد هذا لتثبيت Windows 11 على كمبيوتر شخصي أو كمبيوتر محمول آخر.
بصراحة ، ليس محرر UUByte ISO هو البرنامج الوحيد الذي يمكنه إنشاء USB قابل للتمهيد من Windows ISO.منشئ USB الشهير الآخر القابل للتشغيل بما في ذلك:
أداة إنشاء وسائط Windows 11: هذه هي الأداة الرسمية التي توفرها Microsoft.يمكن أن يساعدك في تنزيل Windows 11 ISO وكذلك إنشاء USB قابل للتمهيد من Windows ISO.إنه خفيف الوزن وخالي تمامًا.ومع ذلك ، لا تعمل أداة إنشاء الوسائط Windows 11 بشكل جيد على الكمبيوتر القديم ويستغرق الأمر وقتًا أطول لإنهاء المهمة.
UNetbootin: أداة مساعدة مجانية عبر الأنظمة الأساسية لتنزيل Linux ISO ونسخه.في الآونة الأخيرة ، يضيف دعمًا لنظام Windows ISO.ومع ذلك ، فإن معدل النجاح أقل بكثير من UUByte ISO Editor.حاليًا ، يمكنك استخدام هذا التطبيق على أنظمة التشغيل Windows و Linux و macOS.
Etcher: هذا برنامج جديد تمامًا لوميض صورة نظام التشغيل على بطاقة SD أو محرك أقراص USB.إنه لا يدعم ملف ISO فحسب ، بل يدعم أيضًا إنشاء USB قابل للتمهيد من ملف .zip و .img و .bin.سرعة الوميض أسرع والعملية برمتها واضحة ومباشرة.ومع ذلك ، هناك حاجة إلى إطار عمل Dot Net لاستخدام هذا التطبيق على Windows.
4.تمهيد الكمبيوتر من Windows 11 Bootable USB
أدخل Windows 11 USB قابل للتمهيد في الكمبيوتر الذي تريد تثبيت Windows 11 عليه.
الآن ، شغّل الكمبيوتر وانقر فوق المفتاح الخاص (مفتاح الإدخال على سبيل المثال) لفتح قائمة التمهيد.سيظهر هذا الخيارات للسماح للكمبيوتر بالتمهيد من جهاز خارجي مؤقتًا.يمكنك أيضًا القيام بذلك في BIOS.ويختلف المفتاح الخاص من علامة تجارية إلى أخرى.يمكنك العثور على المفتاح الخاص لجهاز الكمبيوتر الخاص بك في Google إذا كنت لا تعرف.
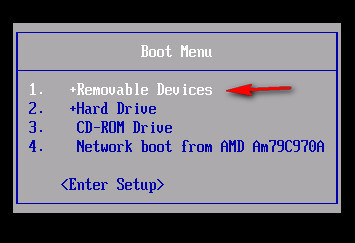
اختر محرك أقراص USB من Boot Menu أو BIOS.انتظر لمدة 1-2 دقيقة ، سيظهر معالج تثبيت Windows 11.
ملاحظة: إذا فشل الكمبيوتر في التمهيد من Windows 11 USB قابل للتمهيد ، فتأكد من أن الكمبيوتر يلبي الحد الأدنى من متطلبات الأجهزة.إذا كان الأمر جيدًا ، فقم بتعطيل التمهيد الآمن في BIOS للسماح للكمبيوتر بالتمهيد من أجهزة التخزين الأخرى.
5.قم بتثبيت Windows 11 على كمبيوتر محمول أو كمبيوتر شخصي
عند تشغيل الكمبيوتر الشخصي أو الكمبيوتر المحمول من USB بنجاح ، سيظهر برنامج إعداد Windows على الشاشة.في الخطوة الأولى ، يرجى اختيار لغة التثبيت وتنسيق الوقت ولوحة المفاتيح للإدخال.
انقر فوق”التثبيت الآن” للمتابعة واختيار قسم حيث سيتم تثبيت Windows 11.تأكد من قيامك بنسخ البيانات احتياطيًا على محرك الأقراص C لأن عملية التثبيت ستمحو محرك الأقراص.
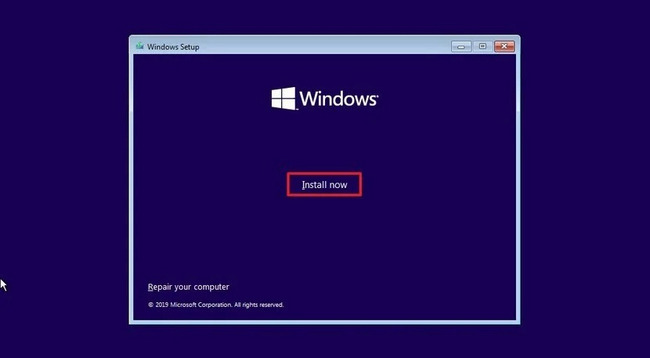
بعد ذلك ، تتم إعادة تشغيل جهاز الكمبيوتر تلقائيًا وسيبدأ تثبيت Windows 11.الآن ، اتبع المطالبة التي تظهر على الشاشة لتثبيت Windows على جهاز الكمبيوتر أو الكمبيوتر المحمول.
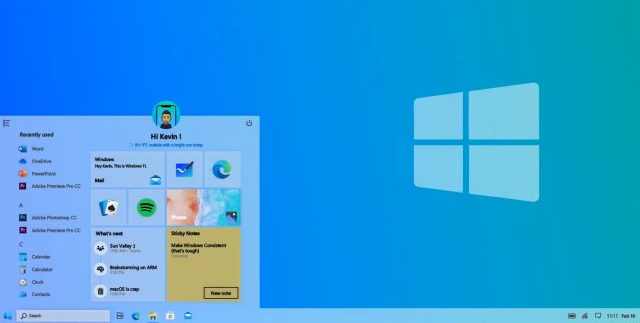
لا يوصى بترقية الكمبيوتر إلى Windows 11 بشكل سليم لإنتاج العمل لأنه ليس مستقرًا ويحتوي على أخطاء محتملة.من الأنسب تثبيته على جهاز اختبار أو مجرد إنشاء جهاز افتراضي يعمل بنظام Windows 11 بدلاً من ذلك.استمر في استخدام Windows 10 حتى يصبح Windows 11 مستقرًا في المستقبل.
