يساعد القراء أمثالك في دعم MUO.عند إجراء عملية شراء باستخدام الروابط الموجودة على موقعنا ، فقد نربح عمولة تابعة.اقرأ المزيد.
إذا كانت لديك بطاقة رسومات NVIDIA ، فهناك طريقة لتحسين أداء الألعاب تلقائيًا ببضع نقرات.باستخدام GeForce Experience ، يمكنك إضافة ألعاب إلى قائمة ، وسيبذل البرنامج قصارى جهده لجعلها تعمل بسلاسة.سيفعل ذلك عن طريق اختيار أفضل الإعدادات بناءً على إمكانيات أجهزة الكمبيوتر.
إليك ما تحتاج إلى معرفته حول إضافة ألعاب إلى GeForce Experience على Windows.
جدول المحتويات
ما الألعاب التي تدعمها تجربة GeForce؟
قبل محاولة تضمين الألعاب في قائمة GeForce Experience ، يجب عليك التحقق مما إذا كان التطبيق يدعمها.إليك قائمة بالألعاب التي يمكنك إضافتها إلى GeForce Experience.
إذا لم تكن لعبتك في القائمة ، فلا تقلق ؛يمكنك مراجعة أدلةنا حول كيفية إصلاح انخفاض معدل الإطارات في الثانية على نظام التشغيل Windows وطرق تحسين أداء الألعاب على الكمبيوتر المحمول الخاص بك للحصول على طرق أخرى لتحسين الألعاب.
كيف أضيف لعبة إلى تجربة GeForce؟
قبل المتابعة ، إذا لم يكن مثبتًا لديك بالفعل على جهاز الكمبيوتر الخاص بك ، فقم بتنزيل وتثبيت GeForce Experience.بعد ذلك ، افتح البرنامج وانقر على النقاط الأفقية الثلاث في الزاوية اليمنى العليا.ثم حدد Scan for games & apps في القائمة.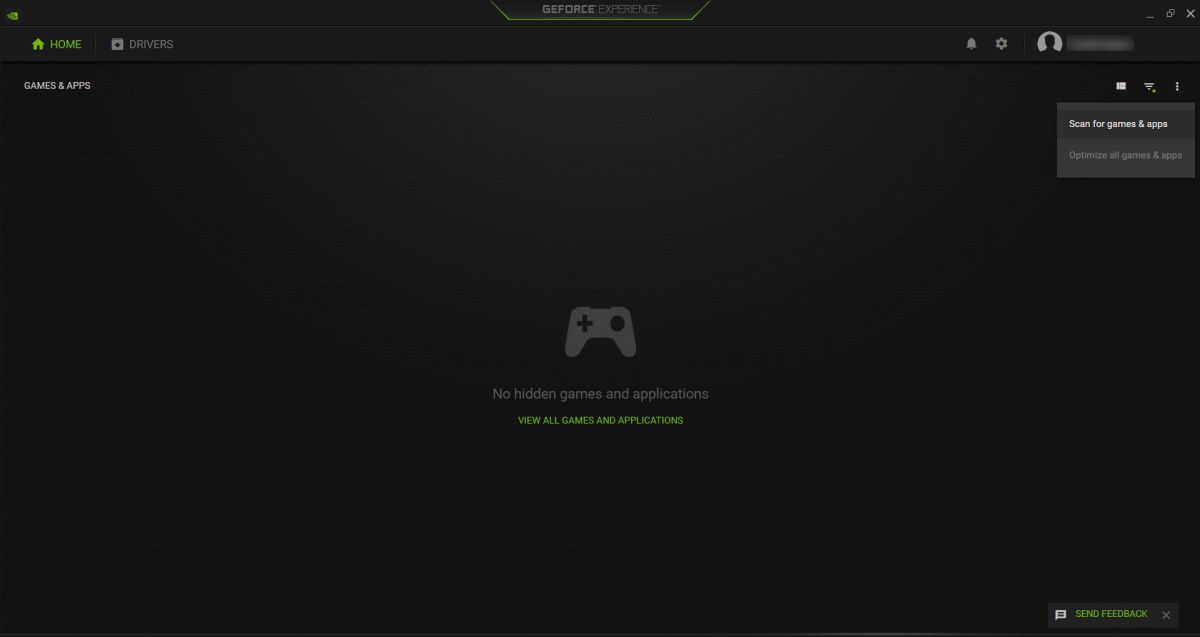
ستعرض لك تجربة GeForce بعد ذلك قائمة بالألعاب والتطبيقات التي عثرت عليها ويمكنها تحسينها لك.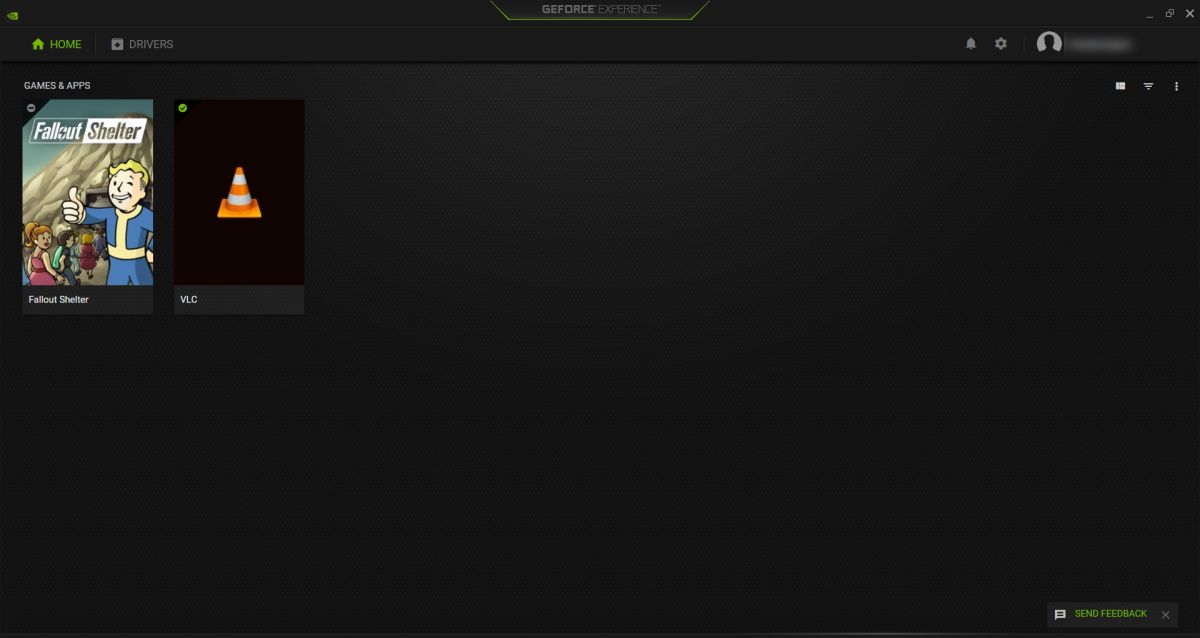
إذا كانت هناك لعبة أو تطبيق يحتوي على علامة اختيار خضراء في الزاوية اليسرى العلوية ، فهذا يعني أن GeForce Experience قد قامت بالفعل بتحسينها.إذا لم يكن كذلك ، فانقر فوق النقاط الأفقية الثلاث في الزاوية اليمنى العليا وحدد تحسين جميع الألعاب والتطبيقات.
لبدء تشغيل لعبة باستخدام الإعدادات المحسّنة لـ GeForce Experience ، مرر مؤشر الماوس فوقها وانقر فوق”تشغيل”.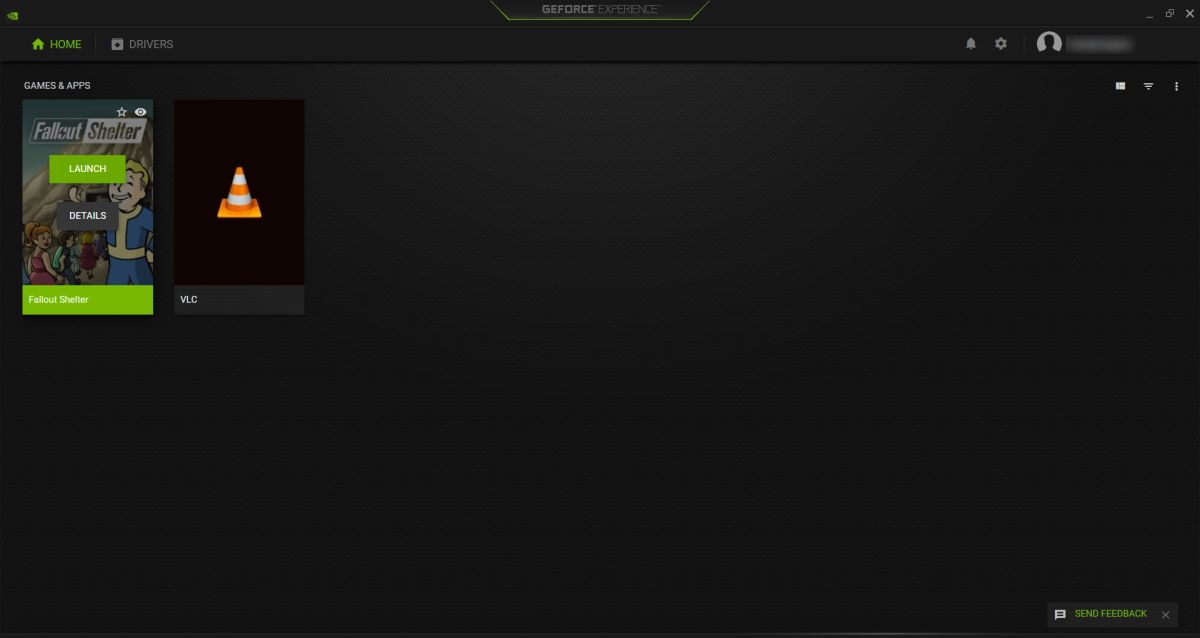
يمكنك الآن الاستمتاع بتجربة ألعاب أكثر سلاسة.
لم تجد تجربة GeForce لعبتي … ماذا الآن؟
إذا لم تتضمن GeForce Experience لعبة على جهاز الكمبيوتر لديك تعلم أنها تدعمها ، فقد يكون السبب هو أنها لم تفحص المجلد الخاص بها.يمكنك بسهولة إضافة مجلد اللعبة إلى قائمة الفحص بالنقر فوق”الإعدادات” – رمز الترس بجوار اسم المستخدم – في القائمة العلوية.في القائمة اليسرى ، حدد الألعاب والتطبيقات.
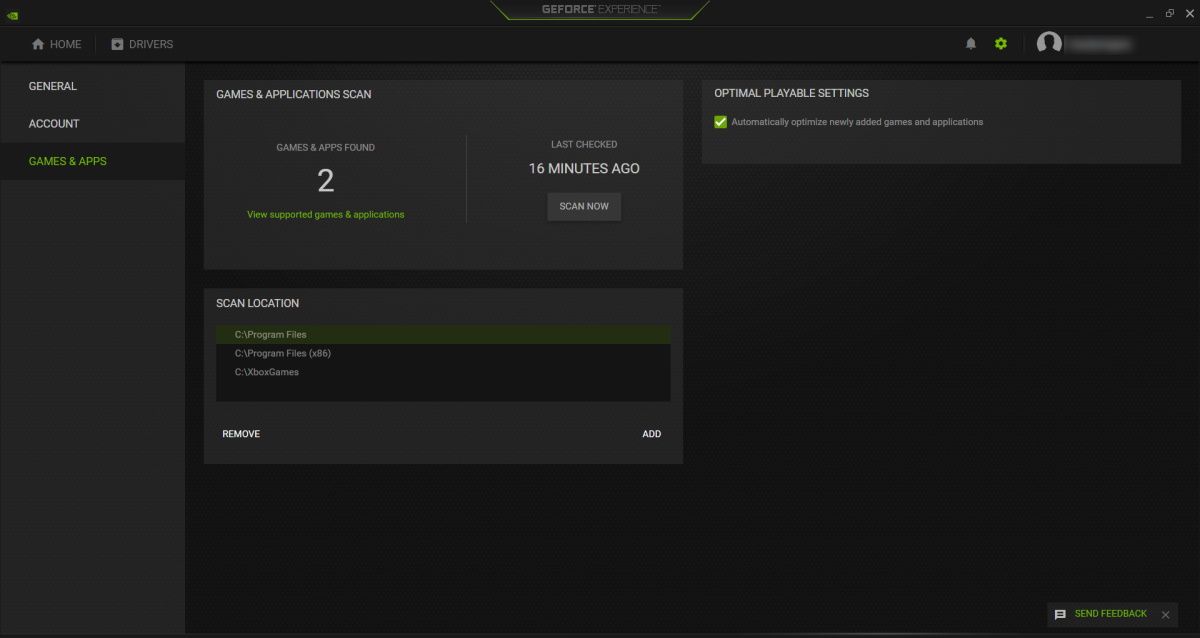
في قسم موقع المسح ، انقر على إضافة في الركن الأيمن السفلي.ابحث عن المجلد الذي تم تثبيت اللعبة عليه على جهاز الكمبيوتر الخاص بك ، ثم انقر فوق تحديد مجلد لإضافته إلى قائمة مواقع الفحص.
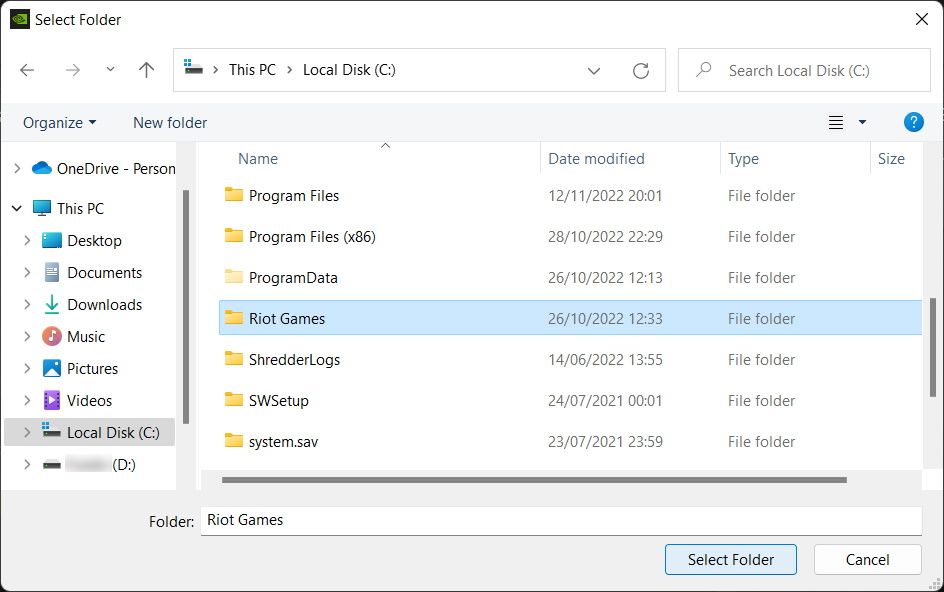
بمجرد الانتهاء ، سترى المجلد يظهر في قائمة مواقع الفحص.بعد ذلك ، انقر فوق Scan Now حتى تتمكن GeForce Experience من إجراء البحث مرة أخرى مع تضمين الموقع المضاف حديثًا.
تحسين تلقائي للعبة مع تجربة GeForce
يعد تحسين أداء اللعبة تلقائيًا عند استخدام بطاقة رسومات NVIDIA أمرًا سهلاً.ما عليك سوى إضافته إلى GeForce Experience ، وتحسينه بنقرة واحدة ، ثم تشغيله من داخل البرنامج.نأمل أن ترى بعض التحسن والاستمتاع بتجربة لعب أكثر سلاسة.
