يساعد القراء أمثالك في دعم MUO.عند إجراء عملية شراء باستخدام الروابط الموجودة على موقعنا ، فقد نربح عمولة تابعة.
هل تتعطل لعبة الكمبيوتر المفضلة لديك بانتظام أم لا تفتح على الإطلاق؟ربما هناك مشكلة في ملفات اللعبة.لكن لا تقلق — ليس عليك حذف اللعبة وإعادة تثبيتها لإصلاحها.
تتيح لك معظم مشغلات الألعاب التحقق من ملفات اللعبة ، والتي تتحقق مما إذا كانت اللعبة مثبتة بشكل صحيح على جهاز الكمبيوتر الخاص بك.لذلك ، دعونا نرى كيفية التحقق من سلامة ملف اللعبة عبر قاذفات مختلفة.بهذه الطريقة ، يمكنك العودة إلى اللعب في أسرع وقت ممكن.
جدول المحتويات
ماذا يحدث عندما تتحقق من سلامة ملفات اللعبة؟
يعد التحقق من ملفات اللعبة من أهم الميزات لجميع مشغلات الألعاب.يمكن أن يساعدك ذلك في التخلص من أي مشكلات تتعلق باللعبة.بعد كل شيء ، قد تكون ملفات اللعبة التالفة أحد أسباب استمرار تعطل لعبتك.
عند استخدام هذه الميزة ، سيبحث مشغل اللعبة في مجلد وجهة اللعبة للبحث عن أي ملفات مفقودة أو تالفة.سيقوم المشغل تلقائيًا بتنزيل الملف المطلوب إذا وجد أي شيء مفقود.سيبحث أيضًا عن تلف الملفات واستبدالها بنظيراتها الأصلية على خوادمها.
كيفية التحقق من سلامة ملف اللعبة على Steam
يعد Steam من بين أفضل منصات الألعاب على الإنترنت.إنه المكان المناسب لتنزيل بعض العناوين الأكثر شهرة مثل Half-Life و Counter-Strike و Left 4 Dead و Dota.
ولكن لأي سبب من الأسباب ، إذا كانت اللعبة لا تعمل بشكل صحيح ، يمكنك استخدام ميزة التحقق من سلامة ملفات اللعبة في Steam.إليك الطريقة:

سيفحص Steam ملفات اللعبة ويقارنها بالملفات الأصلية الموجودة على خوادمه.إذا كان أي ملف مهم مفقودًا ، فسيقوم Steam تلقائيًا بتنزيله إلى مجلد وجهة اللعبة.
كيفية التحقق من سلامة ملفات اللعبة على سطح مكتب EA
يعد EA Desktop المشغل الافتراضي لألعاب EA.إذا كانت أي لعبة من ألعاب EA ، مثل The Sims 4 ، بحاجة إلى الإصلاح ، فيمكنك استخدام ميزة الإصلاح في تطبيق EA Desktop.
تشبه ميزة الإصلاح ميزة”التحقق من سلامة ملفات اللعبة” الخاصة بـ Steam.يكتشف ويصلح ملفات اللعبة الفاسدة.
فيما يلي كيفية استخدام ميزة إصلاح سطح مكتب EA:
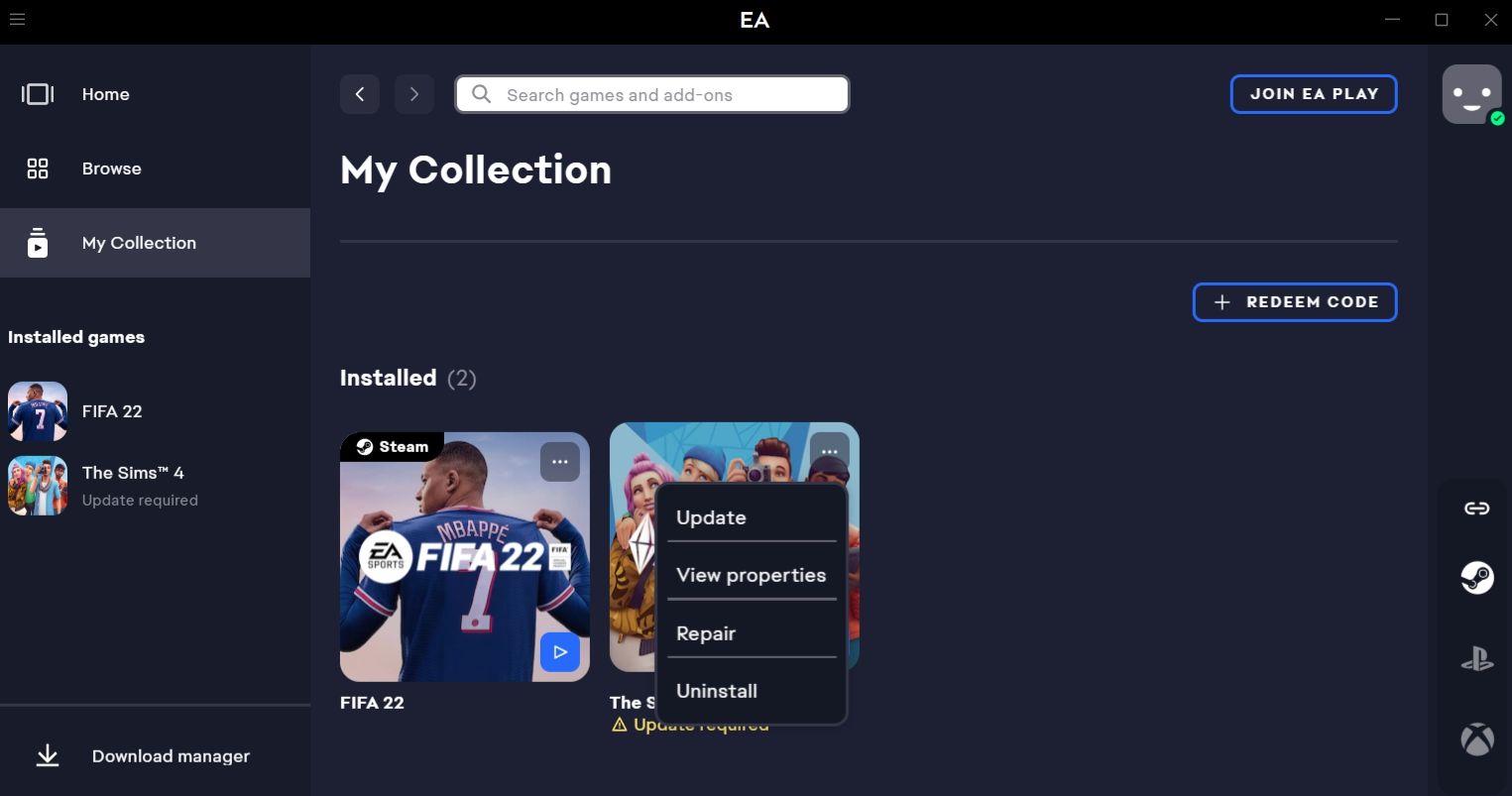
هذا كل شيء.انتظر حتى تكتمل عملية الإصلاح.بعد ذلك ، أعد تشغيل تطبيق EA Desktop ، وستلاحظ أنك لم تعد تواجه أي مشاكل في اللعبة.
كيفية التحقق من سلامة ملف اللعبة على Epic Games Launcher
Epic Games Launcher هو المكان المناسب لتنزيل Epic Games وتشغيلها.يأتي أيضًا مع ميزة التحقق المفيدة للتخلص من معظم مشكلات Epic Games.لاستخدام هذه الميزة ، اتبع الخطوات التالية:
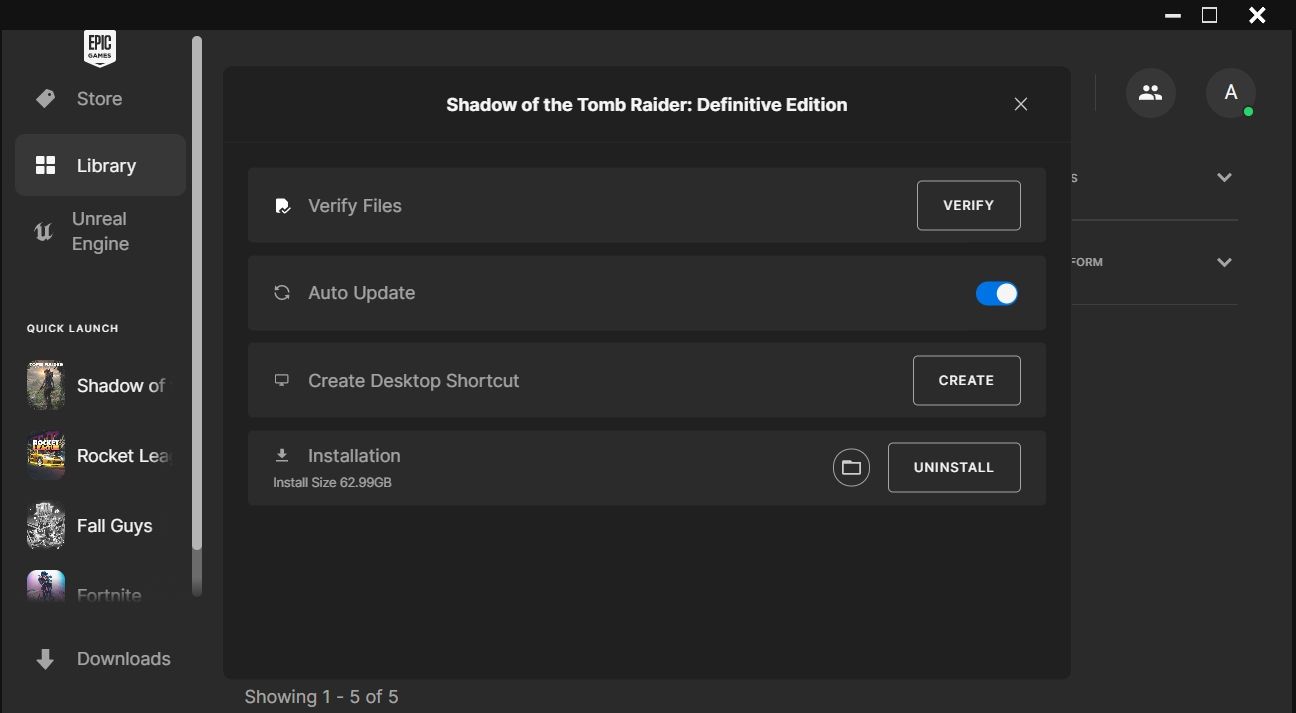
سيبدأ Epic Games Launcher في التحقق من ملفات اللعبة.اعتمادًا على حجم اللعبة ، قد تستغرق العملية بضع دقائق.بمجرد الانتهاء ، انقر فوق زر التشغيل لبدء اللعبة.
كيفية التحقق من سلامة ملف اللعبة على GOG Galaxy
GOG Galaxy هو مشغل ألعاب شهير آخر يجمع بين جميع ألعاب الكمبيوتر المفضلة لديك في مكان واحد.إذا كنت تواجه مشكلات في إحدى الألعاب المثبتة على GOG Galaxy ، فيمكنك إصلاحها باستخدام الإرشادات التالية:
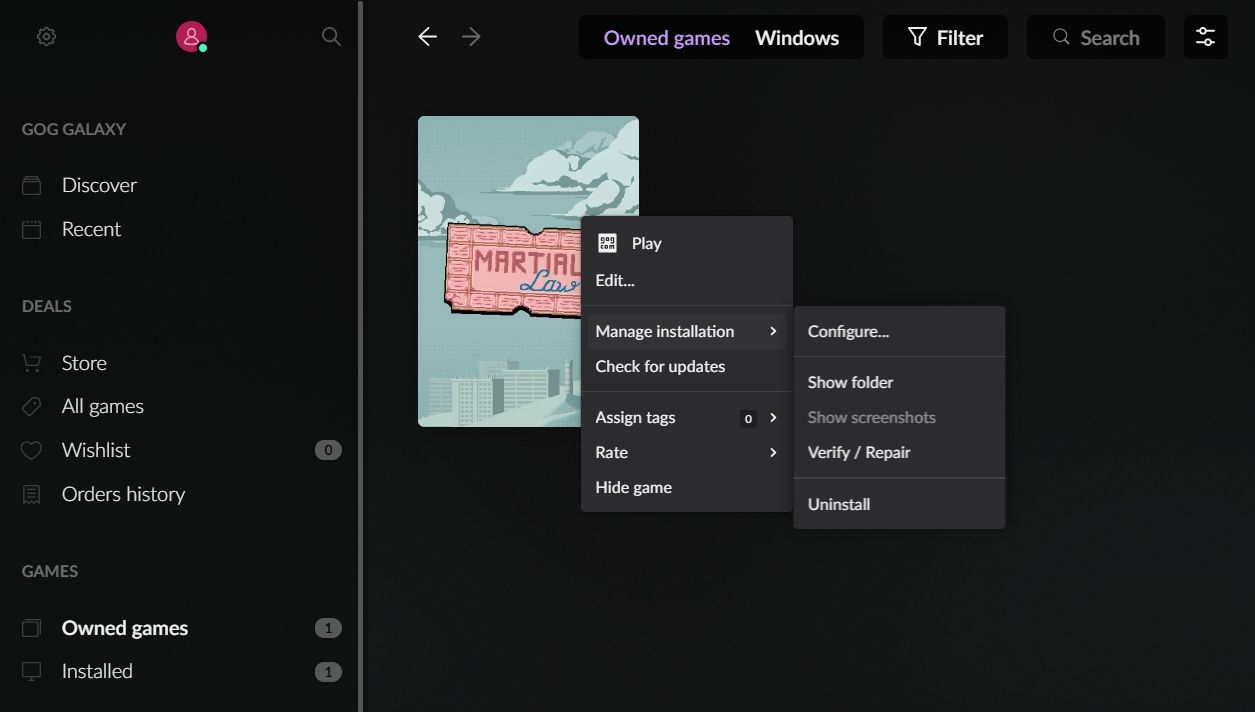
سيبدأ مشغل GOG Galaxy في إصلاح اللعبة.يمكنك إدارة عملية الإصلاح بالنقر فوق خيار التنزيلات في اللوحة اليمنى.
بعد إصلاح اللعبة ، أعد تشغيل المشغل وتحقق من المشكلة.
كيفية التحقق من سلامة ملف اللعبة على Ubisoft Connect
Ubisoft Connect عبارة عن منصة لبث ألعاب Ubisoft والتواصل مع الأصدقاء والفوز بالمكافآت.إنه المكان المناسب لتنزيل وتشغيل بعض الألعاب الأكثر شعبية ، مثل Assassin’s Creed Valhalla و Far Cry 6 و TrackMania.
يمكنك التحقق من سلامة ألعاب Ubisoft Connect باتباع الخطوات التالية:
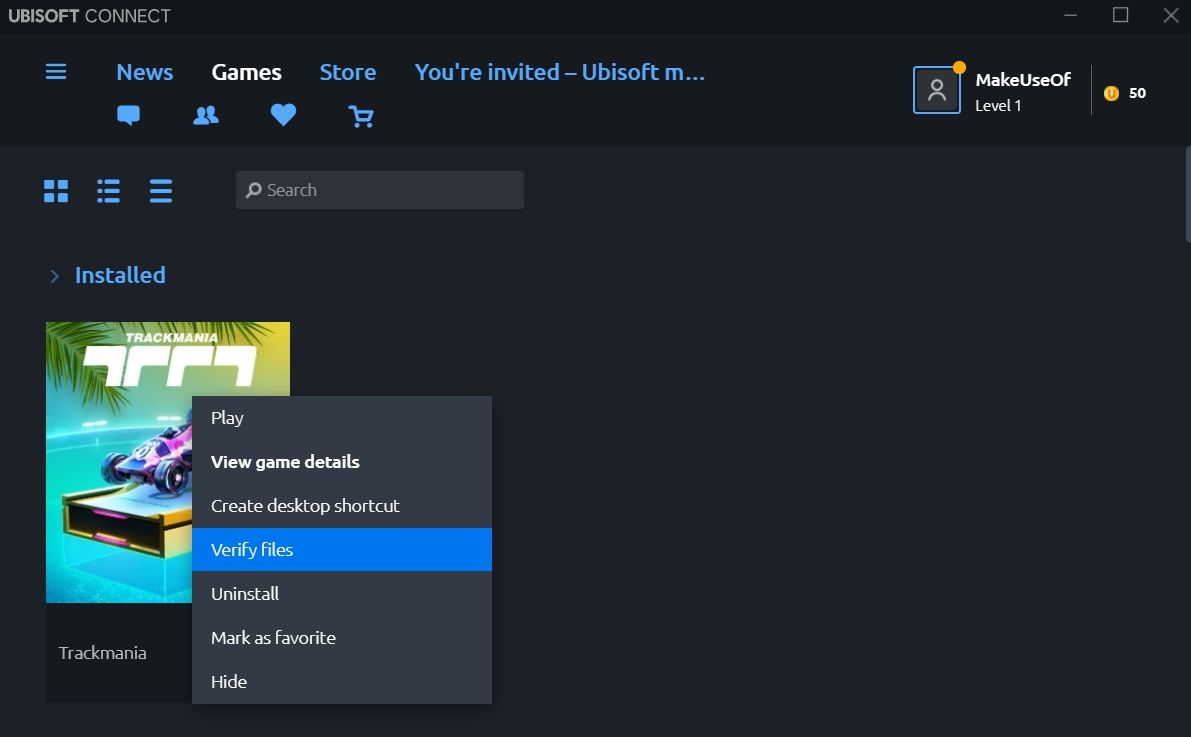
بمجرد الانتهاء ، انقر فوق الزر”إغلاق” وابدأ اللعبة.
كيفية التحقق من سلامة ملف اللعبة على Battle.net
من السهل التحقق من ملفات اللعبة على مشغل Battle.net.فيما يلي الخطوات الدقيقة التي يجب عليك اتباعها:


ستبدأ Battle.net الفحص ومقارنة الملفات المتاحة بتلك الموجودة على خوادمها.سيتم استبدال الملفات الفاسدة تلقائيًا بنظيراتها الأصلية.
كيفية التحقق من سلامة ملف اللعبة في الأصل
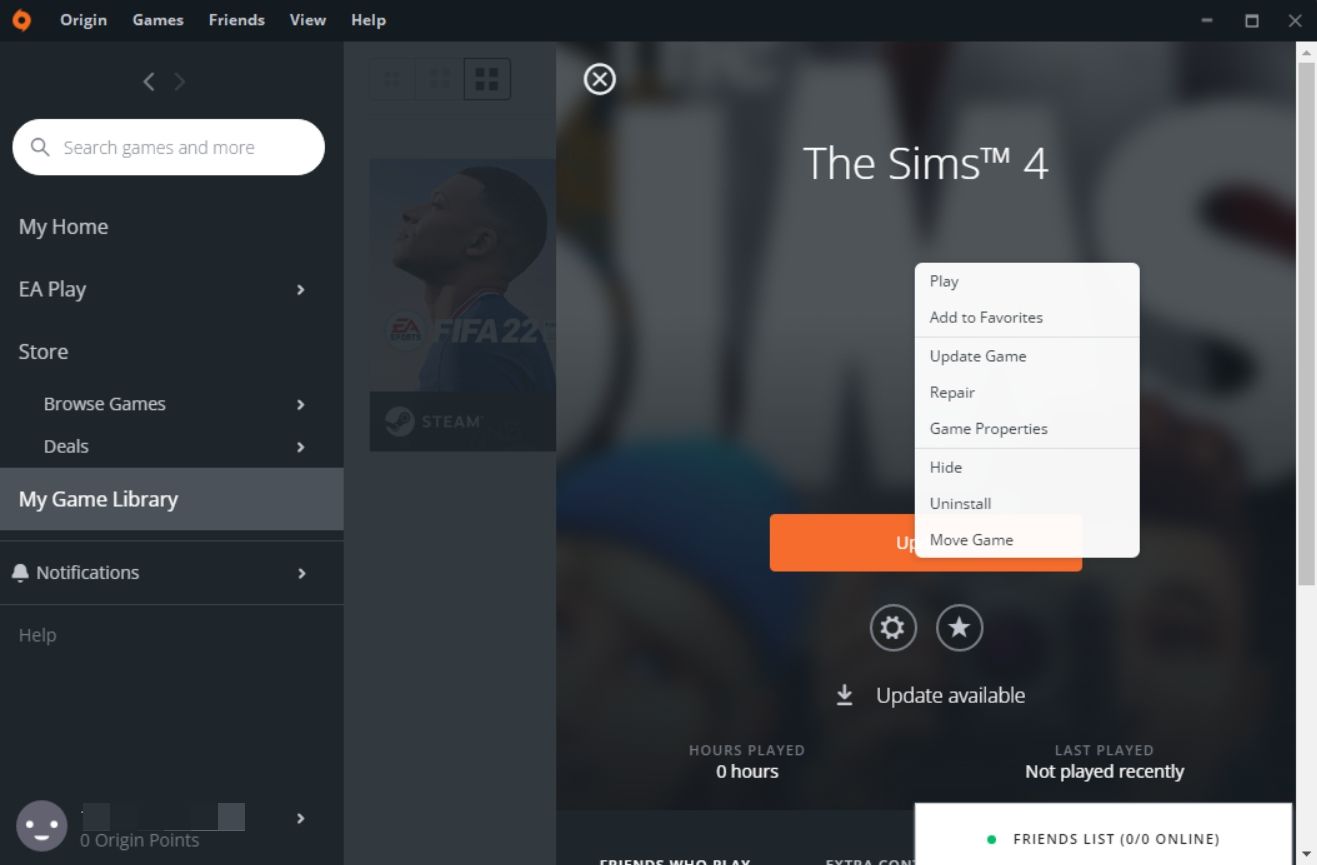
يأتي Origin أيضًا مزودًا بميزة الإصلاح التي يمكنك استخدامها لتحري الخلل وإصلاحه في أي من ألعابه.إليك الطريقة:
إصلاح ملفات اللعبة بسهولة
يمكن أن تتلف ملفات الألعاب بسهولة.قد يحدث هذا بسبب خلل في محركات الأقراص الثابتة أو انقطاع التيار الكهربائي المفاجئ أو البرامج الضارة أو أي شيء آخر.لحسن الحظ ، يمكنك إصلاح ملفات الألعاب الفاسدة هذه أو استبدالها بسرعة باستخدام ميزة الإصلاح في مشغلات الألعاب المختلفة.
ولكن إذا كنت تقوم بتنزيل ملفات لعبة للعبة جديدة على Steam واستغرق الأمر وقتًا طويلاً ، فيجب عليك التحقق من الإصلاحات التي نقدمها والتي ستساعد في تسريع تنزيلات Steam.
